Jak używać smartfona jako mikrofonu w systemie Windows

Używanie smartfona jako mikrofonu na komputerze z systemem Windows uwalnia Cię od konieczności polegania na zestawie słuchawkowym lub mikrofonie komputerowym. Ponadto uzyskujesz znacznie lepszą jakość dźwięku w porównaniu z domyślnym dźwiękiem na laptopie z systemem Windows, szczególnie w przypadku starszych lub niedrogich modeli. Najnowsze smartfony wiodących marek są wyposażone w głośniki stereo, które zapewniają bardziej wciągające wrażenia dźwiękowe, a podłączenie ich do komputera za pomocą aplikacji jest bardzo łatwe. W tym przewodniku pokazano, jak używać smartfona jako mikrofonu w komputerze z systemem Windows.
Jak używać telefonu jako mikrofonu
W Google Play i App Store dostępnych jest wiele aplikacji, które umożliwiają używanie smartfona jako mikrofonu w komputerze. Używamy WO Mic, z którego można korzystać bezpłatnie w systemie Windows. Zaufały mu miliony użytkowników, a jakość przesyłania dźwięku z telefonu na komputer jest całkiem przyzwoita.
Ostrzeżenie : w przeszłości występowały problemy związane ze złośliwym oprogramowaniem w przypadku WO Mic. Istnieją nawet wirusy nazwane na jego cześć. Pamiętaj, aby pobrać instalator klienta WO Mic i aplikacje wyłącznie z oficjalnego źródła . Ponadto w aplikacjach mobilnych znajduje się kilka reklam, które można usunąć w ramach taniej subskrypcji.
- Zainstaluj WO Mic na swoim komputerze z systemem Windows.
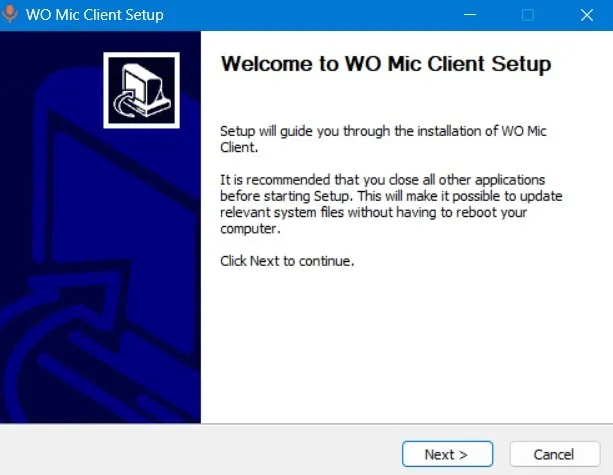

- Przejdź do „Połączenie -> Połącz” na swoim komputerze, aby nawiązać parowanie ze smartfonem.
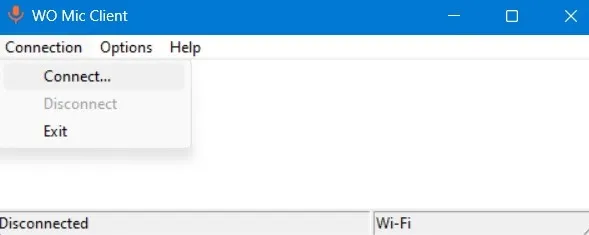
- Wybierz jedną z czterech opcji połączenia, a następnie naciśnij przycisk „Połącz”.
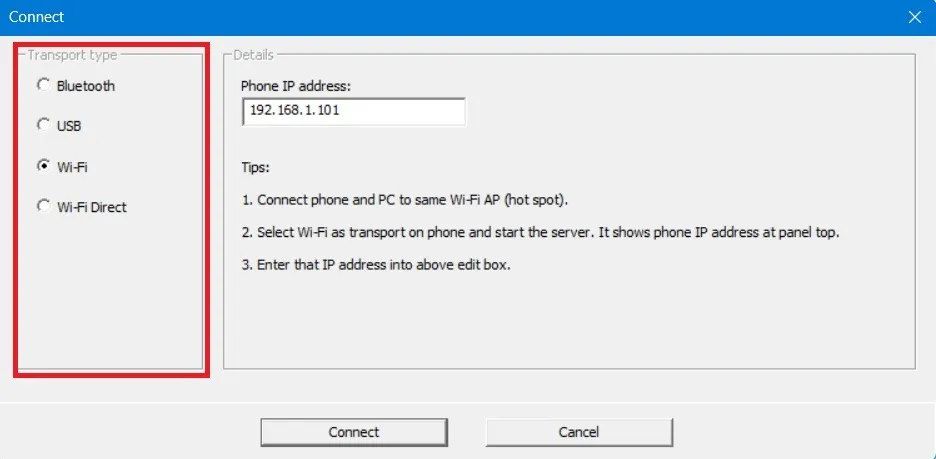
- Aby nawiązać parowanie między telefonem a komputerem, wróć do aplikacji na smartfonie i dotknij ikony z trzema kropkami u góry, aby otworzyć „Ustawienia”.
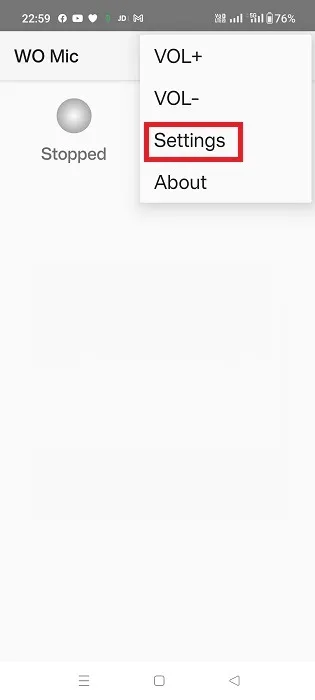
- Kliknij „Transport” i wybierz jedną opcję.
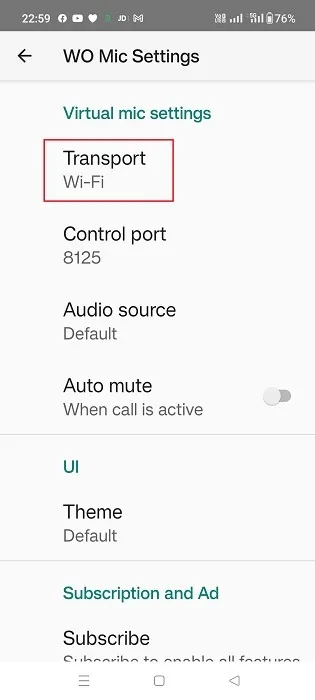
- W aplikacji mobilnej znajdziesz te same cztery opcje łączności: Bluetooth, USB, Wi-Fi i Wi-Fi Direct. Twoje urządzenie klienckie (laptop) i telefon powinny korzystać z tego samego mechanizmu transportu.
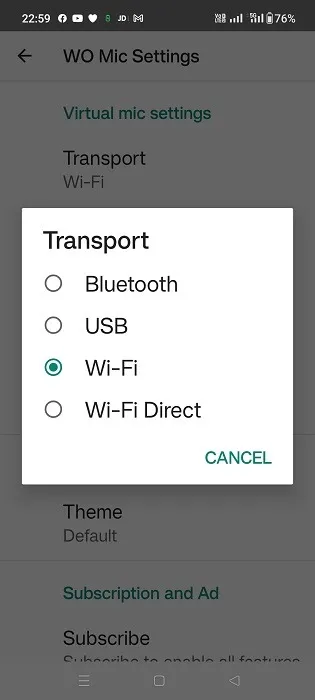
Połącz się z Wi-Fi
Aby ta metoda zadziałała, oba urządzenia muszą być podłączone do tej samej sieci Wi-Fi.
Z aplikacji mobilnej
- Skonfiguruj Wi-Fi do celów transportu (jeśli nie jest jeszcze ustawione domyślnie).
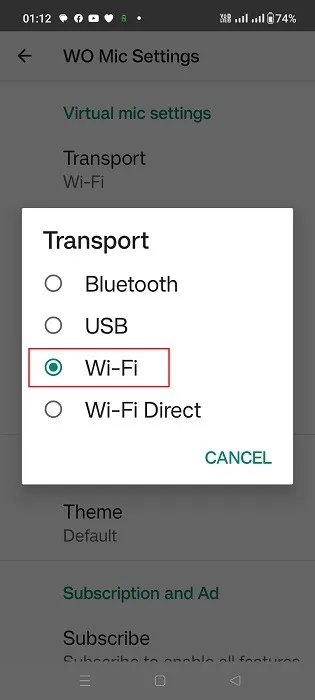
- Na poprzednim ekranie dotknij ikony odtwarzania i zanotuj adres IP wyświetlany na ekranie głównym aplikacji.
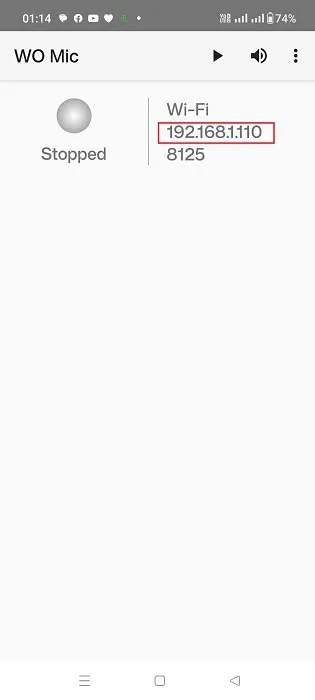
- W aplikacji wyświetli się status „Oczekiwanie na połączenie”.
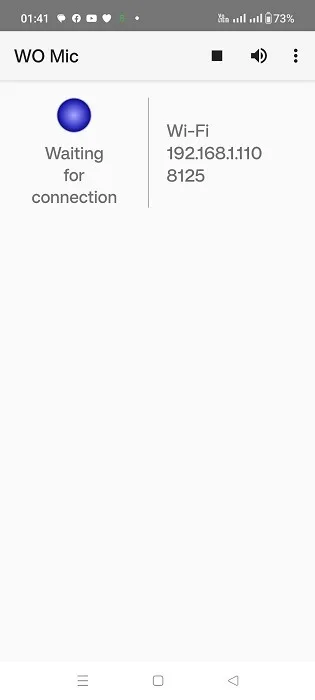
W aplikacji komputerowej
- Ustaw typ transportu jako Wi-Fi (jeśli nie jest ustawiony domyślnie).
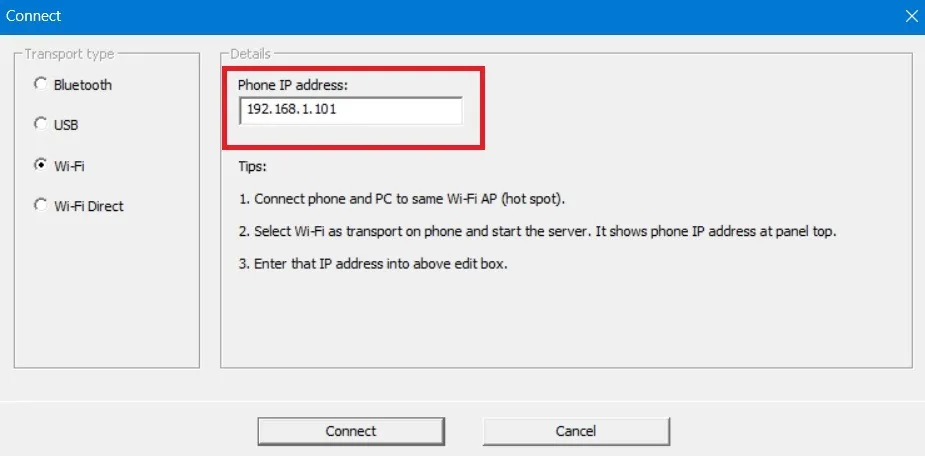
- Pole adresu IP powinno odpowiadać adresowi IP wygenerowanemu w aplikacji na telefon. Jeśli tak nie jest, zmodyfikuj go.
- Przycisk „Połącz” na dole będzie miał status „Łączenie” przez kilka sekund.
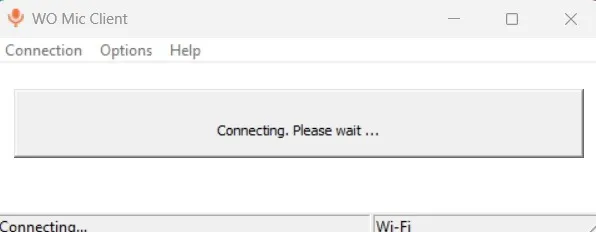
- Twój komputer stacjonarny i telefon komórkowy będą miały status trybu Wi-Fi „Połączony”.

- Rozłącz ustanowione parowanie w dowolnym momencie, korzystając z opcji „Połączenie -> Rozłącz” na komputerze stacjonarnym lub w aplikacji na smartfonie.
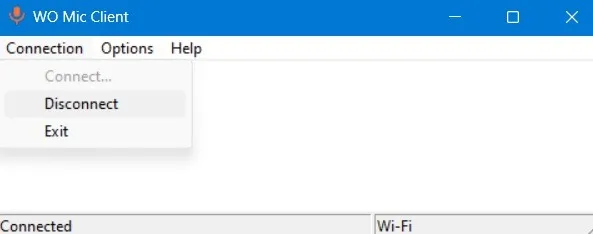
Połącz przez USB
Zanim zaczniesz korzystać z tej metody, musisz skonfigurować Opcje programisty na swoim telefonie z Androidem.
- Przejdź do menu „Informacje o telefonie” i wybierz „Informacje o oprogramowaniu”.

- Kliknij siedem razy z rzędu „Numer kompilacji”, aby włączyć tryb programisty.
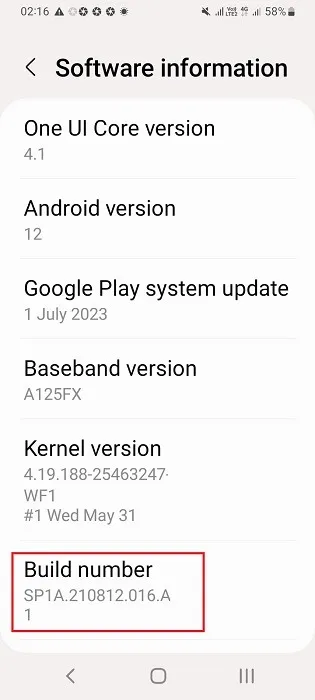
- „Opcje programistyczne” powinny być widoczne w ustawieniach Twojego telefonu. Kliknij, aby uzyskać więcej ulepszeń.
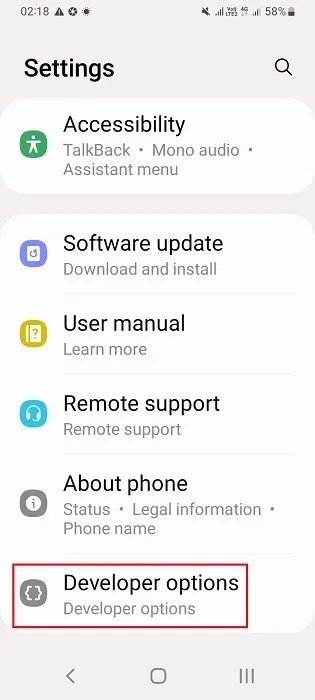
- Włącz debugowanie USB w swoim smartfonie.

- Podłącz telefon do laptopa z systemem Windows za pomocą kabla USB do ładowania telefonu. Laptop jest gotowy do odbioru danych z telefonu.
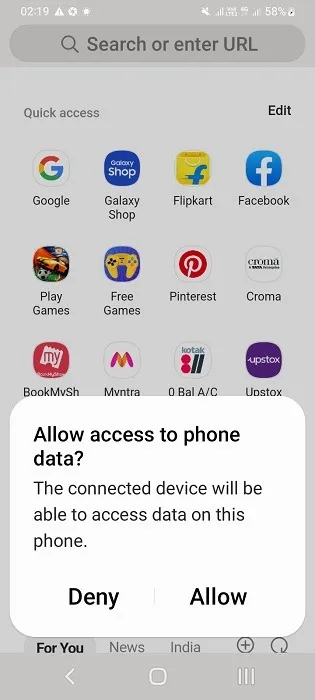
W aplikacji komputerowej
- Ustaw typ transportu jako „USB”.
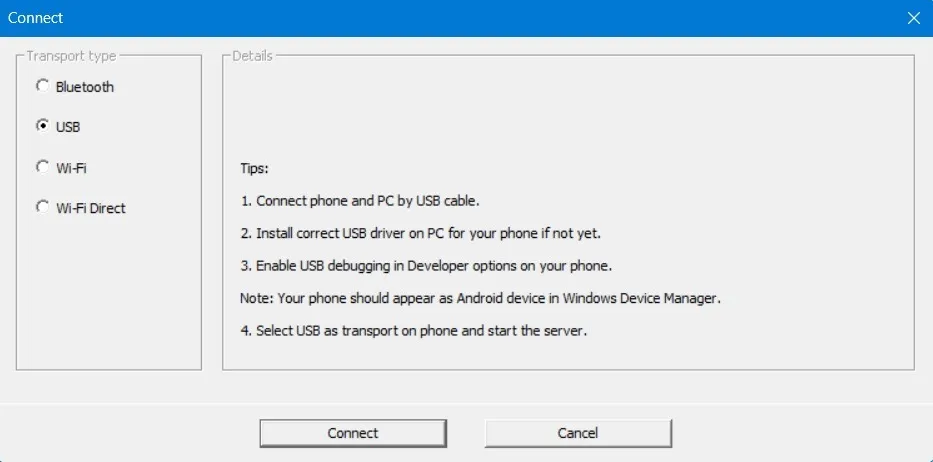
- Kliknij „Połącz” na dole.
W aplikacji mobilnej
- Jako transport wybierz „USB”.

- Naciśnij przycisk „Odtwórz” w aplikacji, która będzie czekać na połączenie z komputerem w trybie transportu USB.
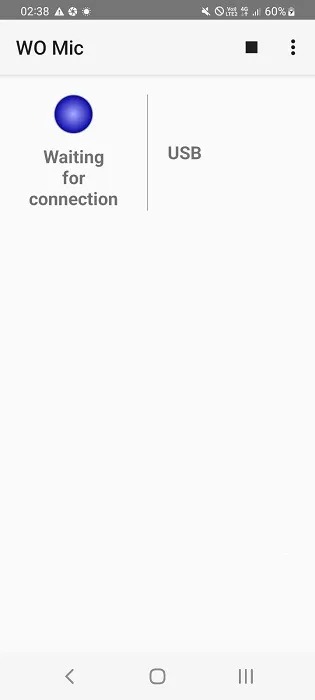
- Wyraź zgodę na dowolny transfer danych z telefonu do komputera, na przykład debugowanie USB, dotykając przycisku „Zezwalaj”.
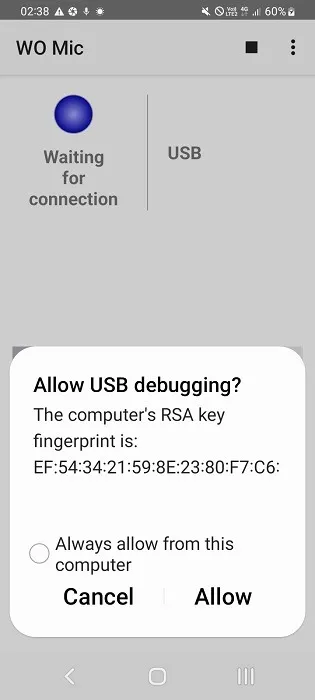
- Aplikacja na telefon powinna pokazywać stan „Połączono” dla trybu transportu USB. To samo powinno być widoczne na pulpicie.
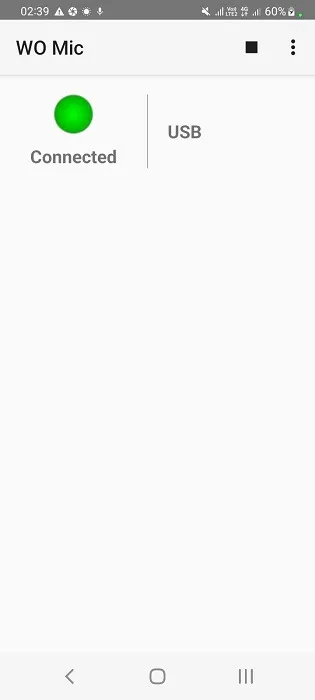
Połącz się za pomocą Bluetooth
Aby ta metoda działała prawidłowo, musisz włączyć Bluetooth zarówno w telefonie, jak i laptopie, a następnie sparować je ze sobą.
- Przejdź do „Ustawienia -> Bluetooth i urządzenia” i kliknij „Dodaj urządzenie” na pulpicie systemu Windows.
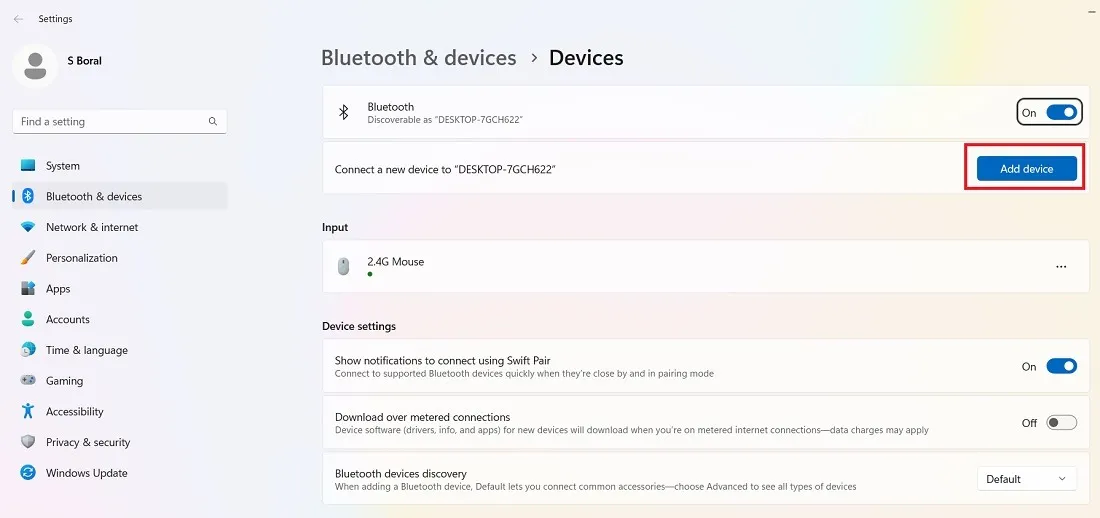
- Kliknij dwukrotnie opcję „Bluetooth” w obszarze „Dodaj urządzenie”.
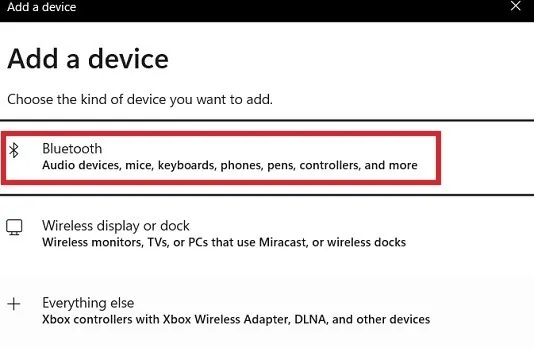
- Wybierz model swojego telefonu z listy kompatybilnych urządzeń Bluetooth.
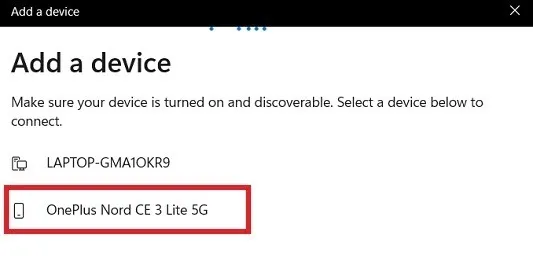
- Przejdź do „Ustawienia -> Połączenie Bluetooth i urządzenie” na swoim smartfonie i dotknij laptopa z systemem Windows.
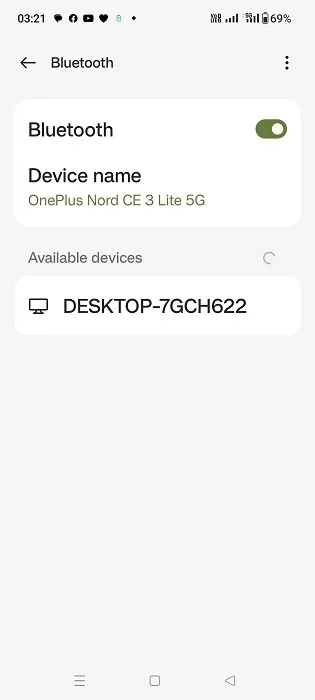
- Telefon wyśle żądanie parowania Bluetooth. Zanotuj kod PIN lub kod parowania i kliknij „Sparuj”, aby kontynuować.
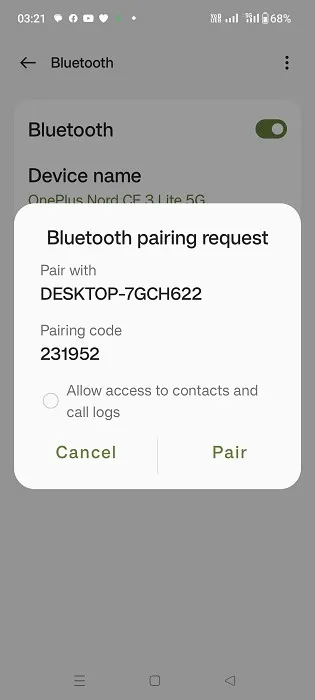
- Kod PIN pojawi się na laptopie z systemem Windows. Kliknij „Tak”, aby sfinalizować parowanie Bluetooth.
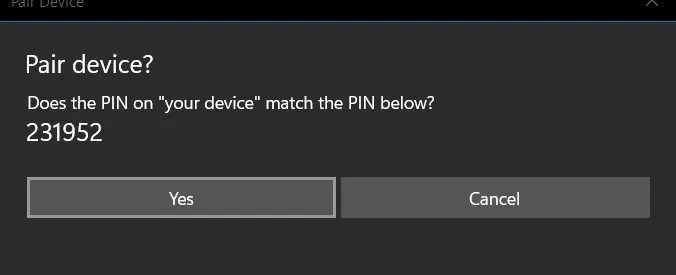
- Na laptopie z systemem Windows zobaczysz status „Połączenie powiodło się”.
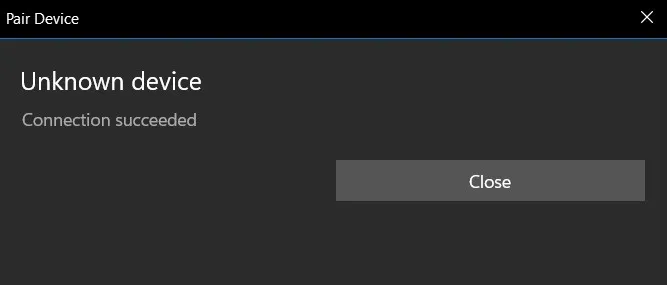
- W sekcji „Bluetooth i urządzenia” w systemie Windows zostanie wyświetlony nowo dodany smartfon.

W aplikacji komputerowej
- Ustaw typ transportu jako „Bluetooth”.
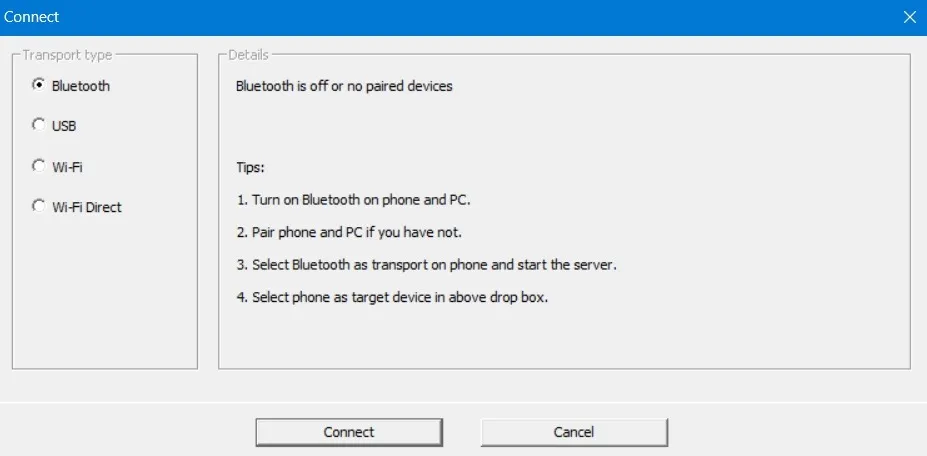
- Wybierz docelowe urządzenie Bluetooth, czyli w tym przypadku telefon, który właśnie dodaliśmy do sieci.
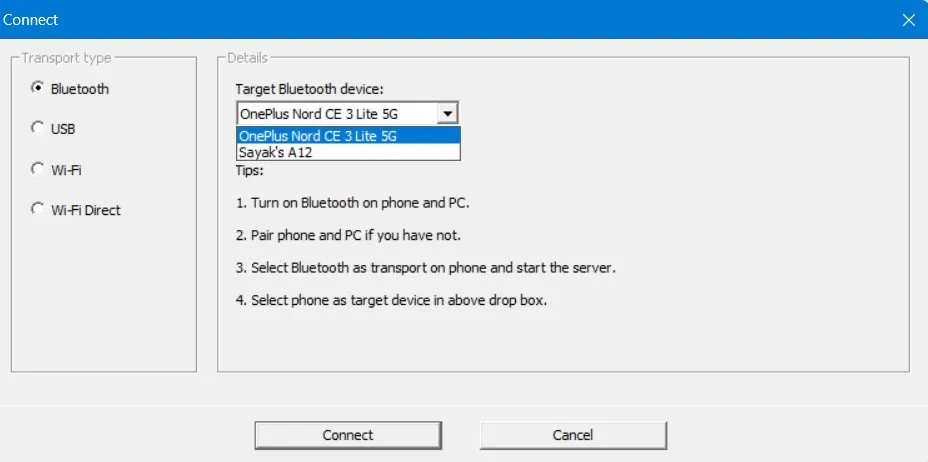
- Naciśnij przycisk „Połącz” na dole.
W aplikacji mobilnej
- Ustaw typ transportu na „Bluetooth”.
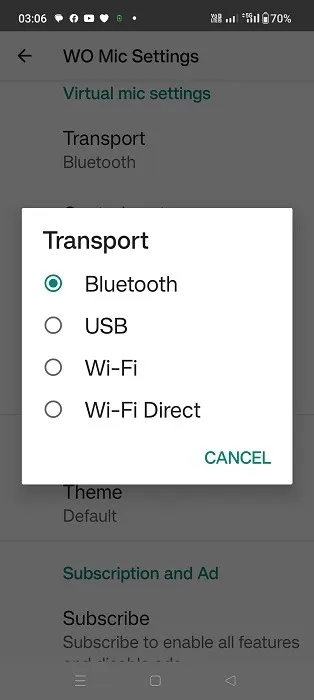
- Naciśnij przycisk „Odtwórz”, co spowoduje przejście aplikacji WO Mic do stanu „Oczekiwanie na połączenie” w trybie transportu Bluetooth.
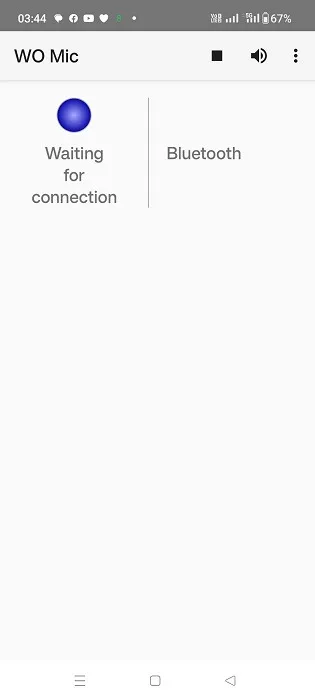
- Aplikacja na telefon powinna wyświetlać stan „Połączono” dla trybu transportu Bluetooth. Na pulpicie zobaczysz także status „Połączono” w trybie USB.
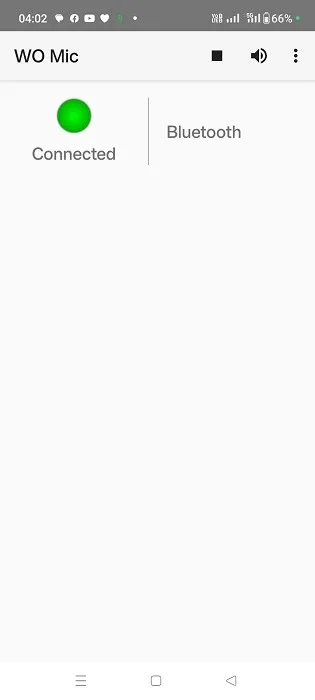
Połącz się za pomocą Wi-Fi Direct
Aby skorzystać z tej metody, musisz najpierw skonfigurować mobilny hotspot w swoim telefonie . Upewnij się, że podłączyłeś komputer z systemem Windows do właśnie utworzonej sieci.
W aplikacji mobilnej
- Jako transport wybierz opcję „Wi-Fi Direct”.
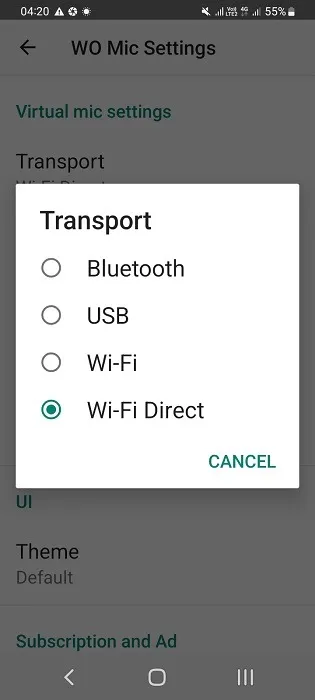
- Jeśli Twoje urządzenie z Androidem obsługuje Wi-Fi Direct, zanotuj adres IP i wprowadź go w wartości „Adres IP miękkiego AP” w aplikacji komputerowej.
- Naciśnij przycisk „Odtwórz”.
W aplikacji komputerowej
- Na pulpicie ustaw typ transportu na „Wi-Fi Direct”.
- Wprowadź adres IP punktu dostępowego na podstawie informacji o hotspocie telefonu.
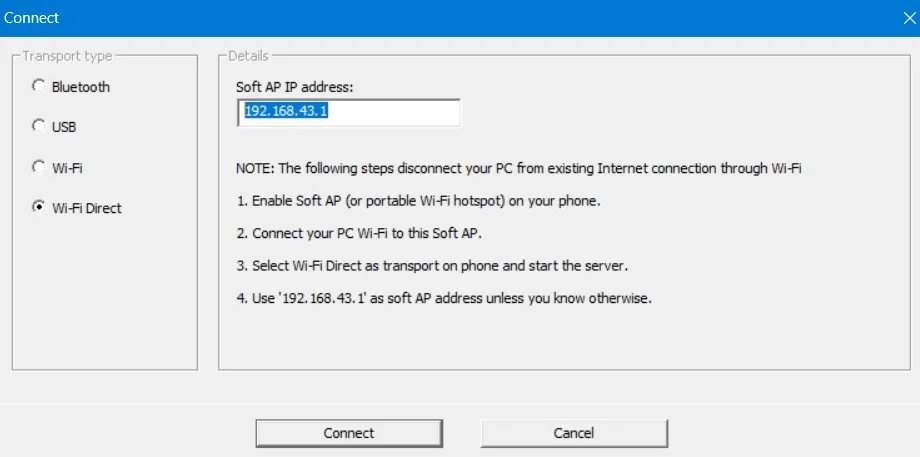
- Naciśnij przycisk „Połącz”. Jeśli połączenie programowego punktu dostępowego telefonu z adresem IP klienta WO Mic jest prawidłowo sparowane, połączenie zostanie nawiązane.
Inne aplikacje do używania smartfona jako mikrofonu w systemie Windows
Oprócz WO Mic istnieje kilka innych aplikacji oferujących podobne usługi używania smartfona jako mikrofonu w systemie Windows. Poniżej znajduje się lista takich aplikacji:
- EZ Mic : jest to łatwa w obsłudze aplikacja, którą można bardzo łatwo zainstalować w systemie Windows. Parowanie telefonu z komputerem odbywa się przez Wi-Fi i USB. Obecnie obsługuje tylko iPhone’y, ale wkrótce pojawi się wersja na Androida. Inną wadą jest to, że tylko pierwsze pięć minut EZ Mic jest bezpłatne, ale pełną wersję można odblokować za jedyne 3,99 USD.
- DroidCam : chociaż technicznie jest to usługa kamery internetowej, DroidCam wykonuje przyzwoitą robotę, przesyłając dźwięk z telefonu na urządzenie z systemem Windows. Pobierz i zainstaluj klienta Windows, a następnie pobierz aplikacje DroidCam z Google Play i App Store. Usługa jest bezpłatna i obsługuje połączenie poprzez Wi-Fi i kabel USB.
- Bandicam : Bandicam to rejestrator kamery internetowej dla systemu Windows, który służy głównie do konwersji smartfona na kamerę internetową do Zoom, Skype, Google Meet i innych spotkań. Bezpłatna wersja oprogramowania obsługuje tylko 10 minut nagrań z dźwiękiem, a dożywotnia licencja osobista zaczyna się od 45 USD.
Przeglądając powyższe aplikacje, zapoznaj się z naszym szczegółowym przewodnikiem na temat używania iPhone’a jako kamery internetowej . Pamiętaj, że smartfony potrafią znacznie więcej niż nagrywanie na laptopie. Możesz na przykład używać klawiatury telefonu jako przenośnej stacji do pisania i podłączyć ją do klawiatury Windows. Jest to bardzo pomocne, jeśli klawiatura laptopa jest zablokowana lub nie działa prawidłowo .
Źródło obrazu: FreePik . Wszystkie zdjęcia i zrzuty ekranu wykonał Sayak Boral.



Dodaj komentarz