Jak używać aparatu telefonu komórkowego jako kamery internetowej w systemie Windows 11
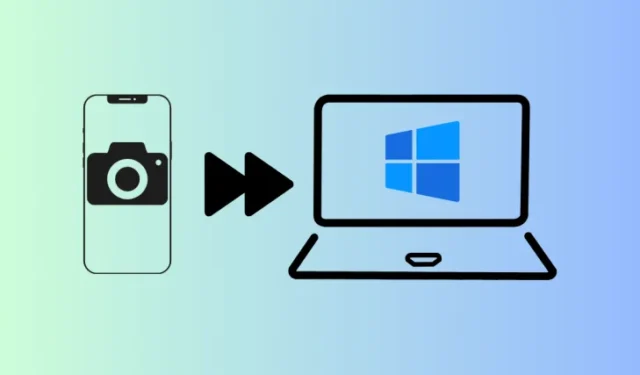
Co wiedzieć
- System Windows 11 umożliwia teraz używanie aparatu w telefonie z systemem Android jako kamery internetowej w dowolnej aplikacji wideo.
- Wybierz Ustawienia > Bluetooth i urządzenia > Urządzenia mobilne > włącz opcję „Zezwalaj temu komputerowi na dostęp do urządzeń mobilnych” > kliknij „Zarządzaj urządzeniami” > Dodaj urządzenie i podłącz swoje urządzenie z systemem Android za pomocą aplikacji Link do systemu Windows.
- Włącz opcję „Użyj jako podłączonej kamery” w oknie „Zarządzaj urządzeniami mobilnymi”. Otwórz dowolną aplikację wymagającą wideo i zezwól na używanie aparatu w telefonie jako kamery internetowej.
- Obecnie funkcja jest dostępna tylko dla niejawnych testerów systemu Windows (we wszystkich kanałach).
Powszechnie wiadomo, że aparaty w smartfonach są znacznie lepsze od tych dostępnych w laptopach, dlatego też, jeśli nie masz dedykowanej kamery internetowej, prawdopodobnie nie uzyskasz najlepszego obrazu wideo podczas wirtualnych konferencji. Na szczęście system Windows 11 pozwala teraz używać aparatu w telefonie lub tablecie z Androidem jako kamery internetowej do aplikacji wideo, takich jak Zoom, Google Meet lub po prostu aplikacji Aparat.
Jak używać aparatu telefonu komórkowego jako kamery internetowej w systemie Windows 11
Możliwość korzystania z aparatu w telefonie komórkowym to funkcja, która została niedawno dodana do strony ustawień „Zarządzaj urządzeniami mobilnymi” w systemie Windows 11. Zanim zaczniesz z niej korzystać, musisz spełnić pewne wymagania, zainstalować aplikację na swoim telefonie z Androidem i połącz telefon z komputerem z systemem Windows 11.
Wymagania
- Windows Insider (dowolny kanał).
- Link do aplikacji Windows (wersja 1.24012 lub nowsza) zainstalowanej na urządzeniu z systemem Android.
Połącz system Windows z Androidem
- Otwórz aplikację Ustawienia. Następnie przejdź do opcji Bluetooth i urządzenia > Urządzenia mobilne .
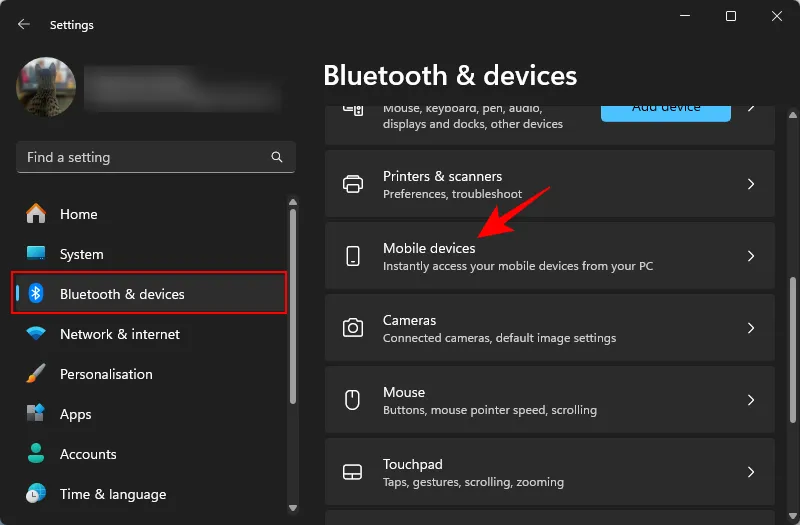
- Włącz opcję „Zezwalaj temu komputerowi na dostęp do urządzeń mobilnych” i kliknij Zarządzaj urządzeniami .
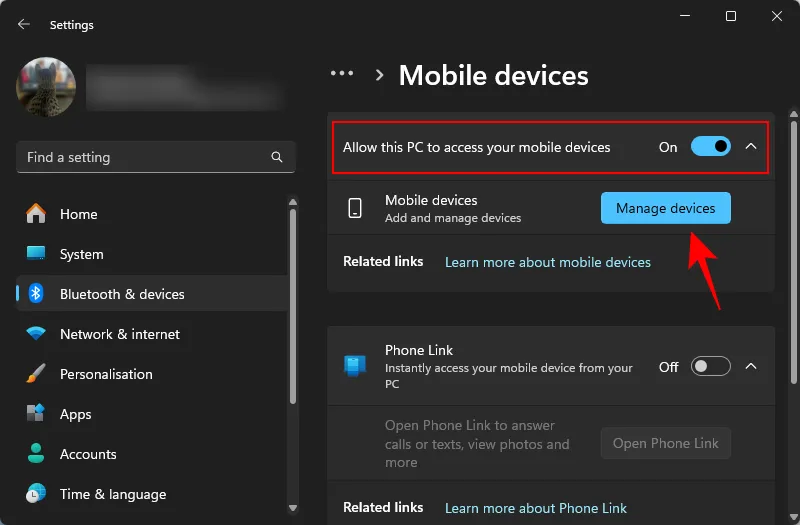
- Kliknij Dodaj urządzenie .
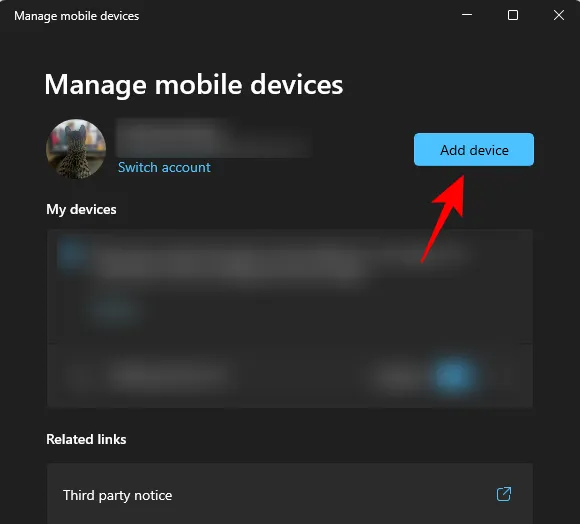
- Twój komputer otrzyma aktualizację „Cross Device Experience Host”. Poczekaj, aż zakończy się aktualizacja.
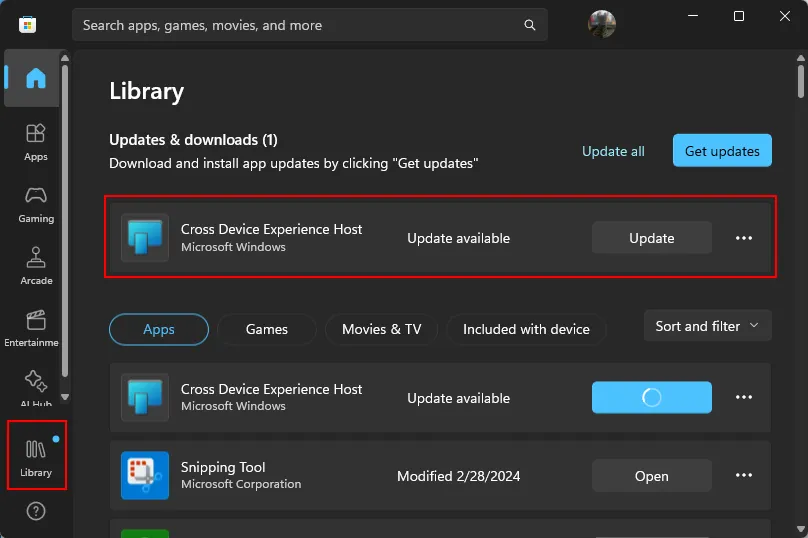
- Po aktualizacji otrzymasz kod QR umożliwiający zeskanowanie telefonu.
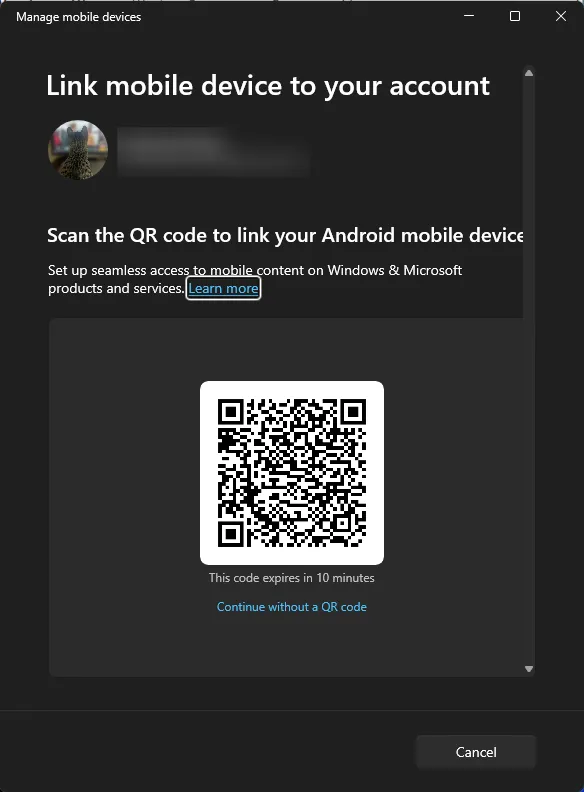
- Uruchom aplikację „Link do systemu Windows” na urządzeniu z systemem Android i wybierz opcję Zaloguj się przy użyciu kodu QR na komputerze .
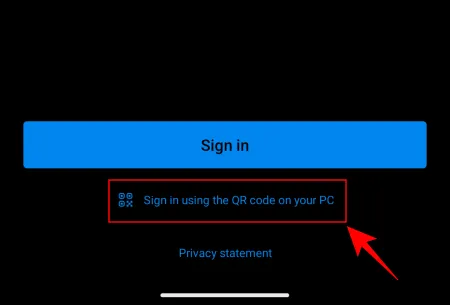
- Zeskanuj kod QR wyświetlony na komputerze. Następnie otrzymasz kod weryfikacyjny na swoim komputerze. Wpisz ten kod w aplikacji i kliknij „Gotowe” na swoim telefonie.
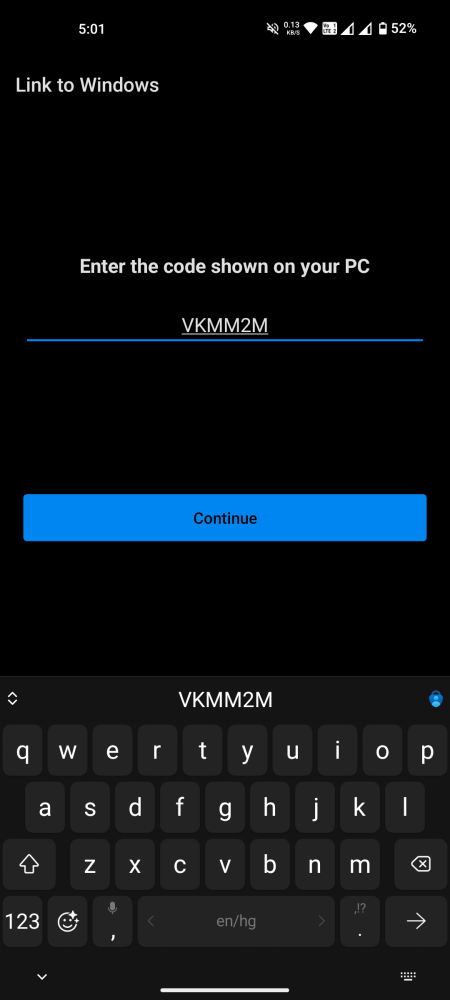
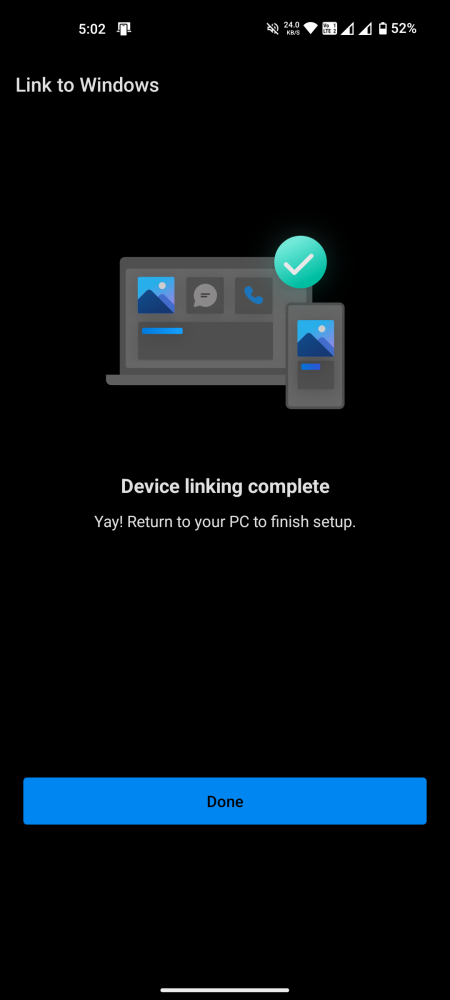
- Po nawiązaniu połączenia kliknij „Kontynuuj” na komputerze.
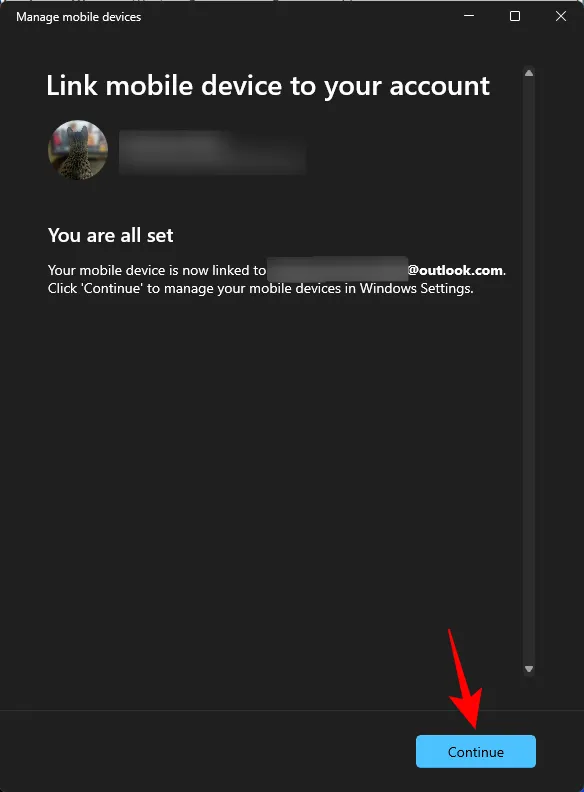
- Po podłączeniu urządzenia upewnij się, że opcja Użyj jako podłączonej kamery jest włączona.
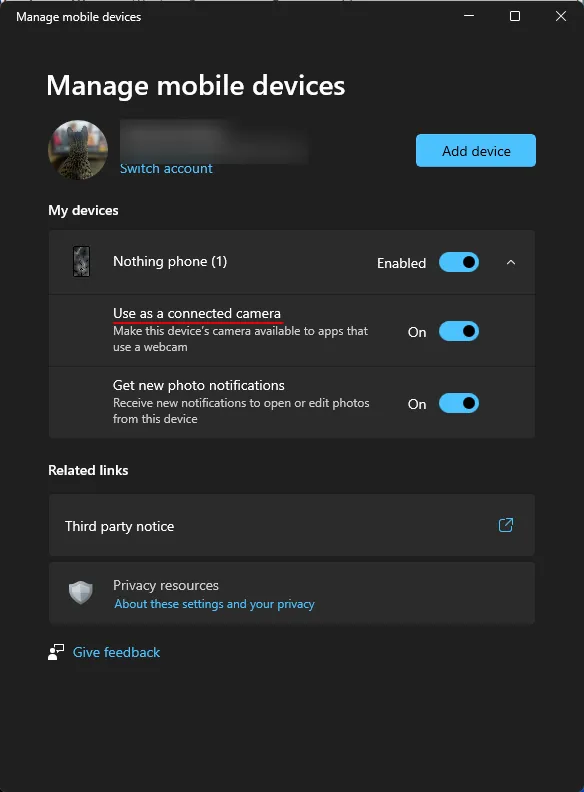
Używaj aparatu w telefonie komórkowym jako kamery internetowej
- Na komputerze otwórz dowolną aplikację wymagającą użycia kamery internetowej (my używamy Google Meet). Pojawi się wyskakujące okienko z pytaniem, czy chcesz „Użyj aparatu w urządzeniu mobilnym”. Kliknij Kontynuuj .
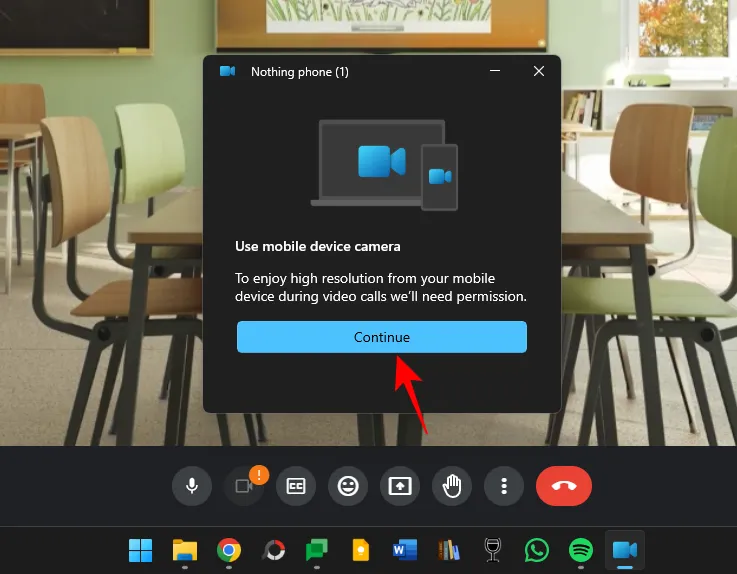
- Jednocześnie przesuń w dół obszar powiadomień i wybierz opcję Stuknij, aby rozpocząć transmisję z kamery . Po nawiązaniu połączenia zobaczysz ekran „Połączono z…”.
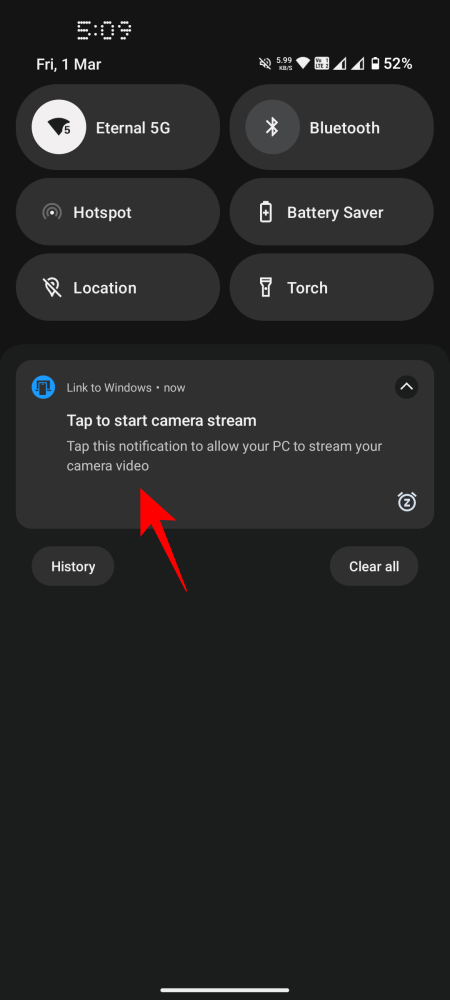
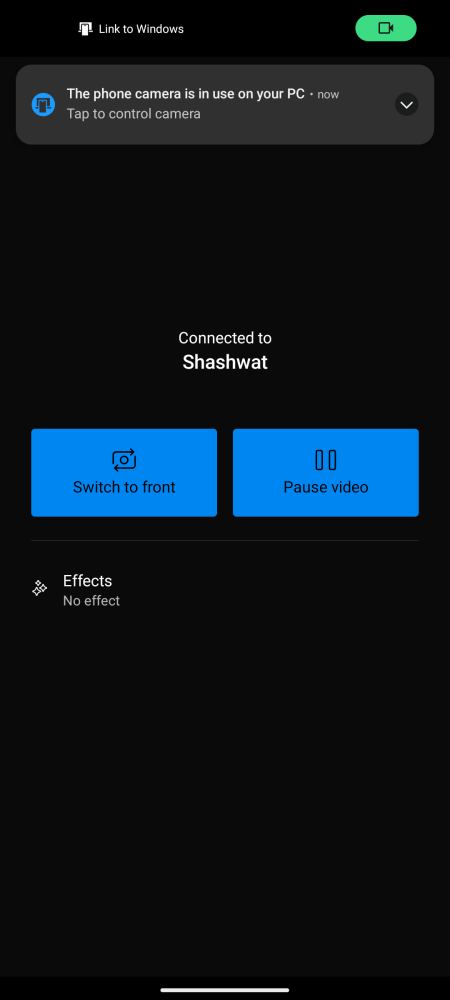
- To samo okno będzie również na twoim komputerze. Możesz wybrać dowolne urządzenie do sterowania strumieniem.
- Aby zmienić kamerę, wybierz opcję Przełącz na przód/tył .
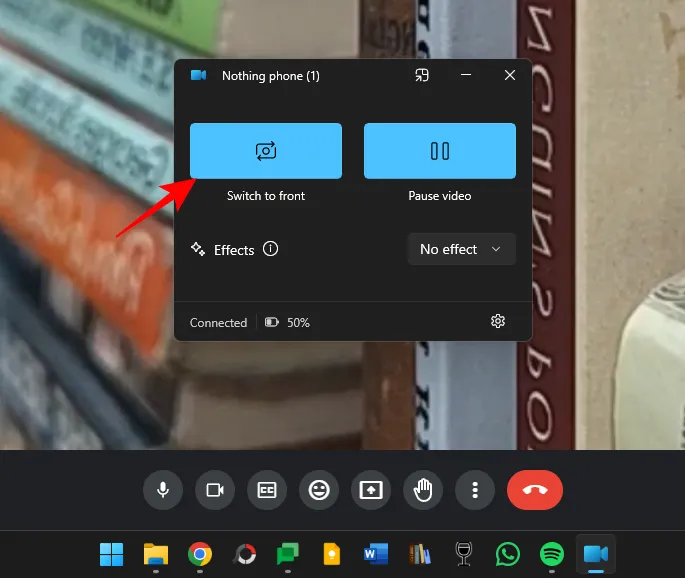
- Aby wstrzymać strumień wideo, wybierz opcję Wstrzymaj wideo .
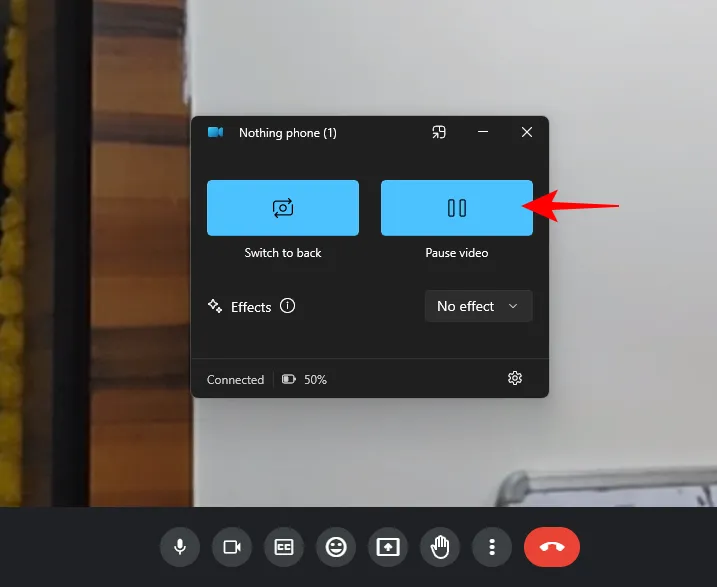
- Aby wznowić, wybierz Wznów wideo .
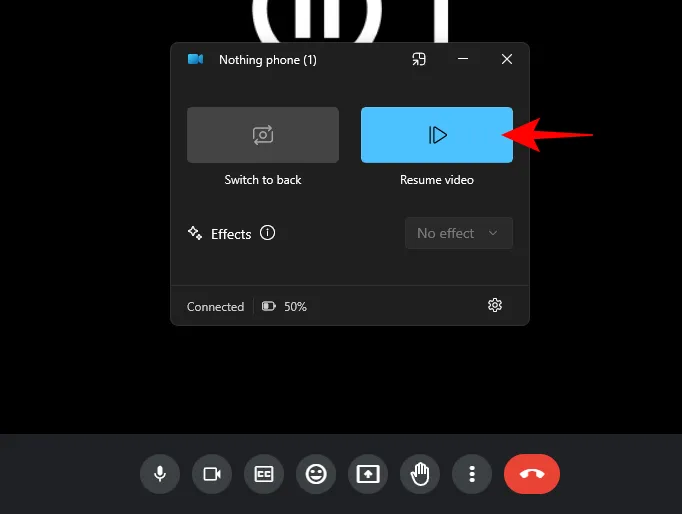
- W zależności od urządzenia mobilnego i jego możliwości możesz także uzyskać efekty „HDR”.
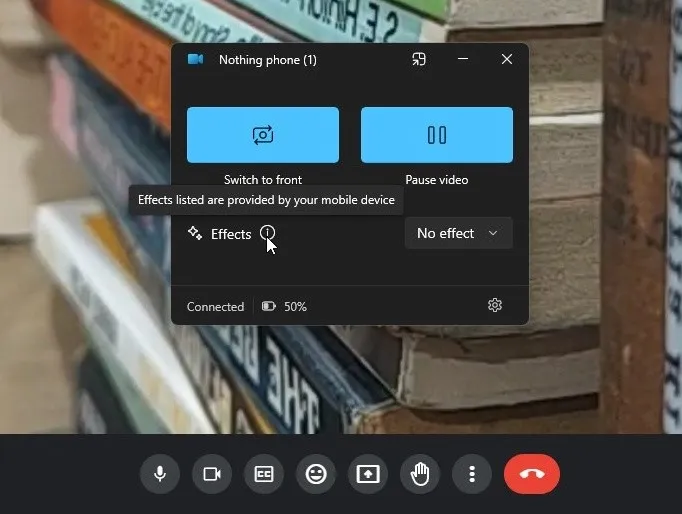
- Aby powrócić do wbudowanej kamery laptopa (lub osobnej kamery internetowej), po prostu zamknij okno Zarządzaj urządzeniami.
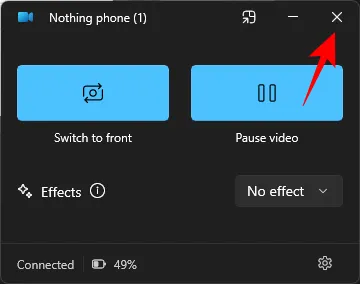
- Kliknij opcję Rozłącz .

- Alternatywnie możesz także przełączyć kamerę z poziomu ustawień wideo, w zależności od aplikacji.
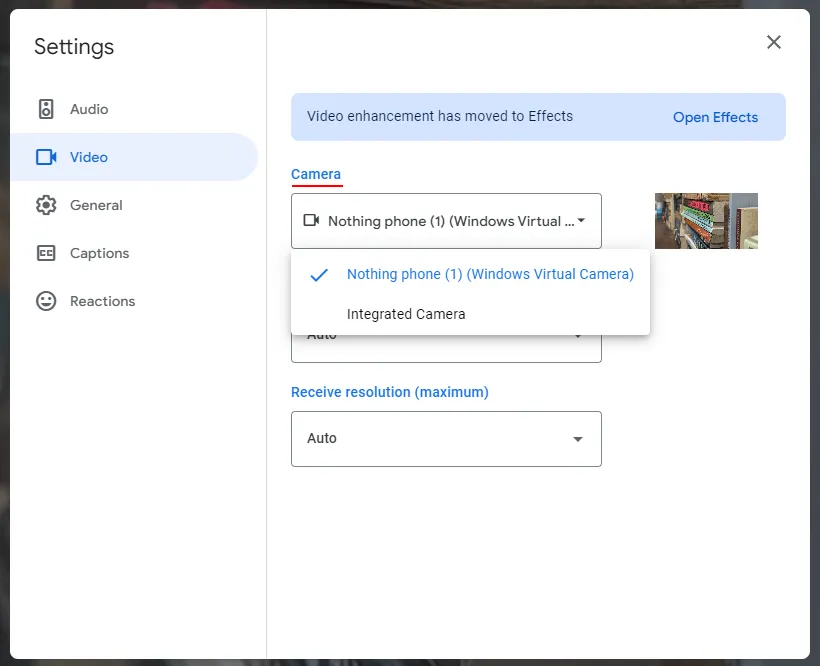
Ta funkcja jest idealna dla użytkowników, dla których często strumienie wideo z wbudowanych kamer internetowych są gorszej jakości. Dzięki temu, że obraz jest teraz dostarczany przez lepszą jakość aparatu w urządzeniu z Androidem, zdjęcia będą znacznie wyraźniejsze.
Często zadawane pytania
Rozważmy kilka często zadawanych pytań dotyczących używania aparatu telefonu komórkowego jako kamery internetowej w systemie Windows 11.
Kiedy funkcja używania aparatu mobilnego jako kamery internetowej w komputerze zostanie wdrożona na całym świecie?
Oczekuje się, że funkcja ta pojawi się w ogólnej wersji wraz z aktualizacją systemu Windows 11 24H2, która może nastąpić w drugiej połowie 2024 r.
Jak mogę ręcznie zaktualizować hosta Cross Device Experience?
Jeśli nie otrzymałeś aktualizacji dla „Cross Device Experience Host”, możesz zaktualizować ją ręcznie w sklepie Microsoft Store > Biblioteka > Pobierz aktualizacje.
Używanie aparatu mobilnego jako kamery internetowej w komputerze rozszerza możliwości strony „Zarządzaj urządzeniami mobilnymi” w systemie Windows 11. Wcześniej umożliwiono dostęp do zdjęć i zrzutów ekranu z Androida w formie powiadomień na komputerze , co jest kolejną wygodną funkcją, którą warto sprawdzić. Mamy nadzieję, że ten przewodnik okazał się przydatny. Do następnego razu!



Dodaj komentarz