Jak używać telefonu z Androidem jako kamery internetowej w systemie Windows 11
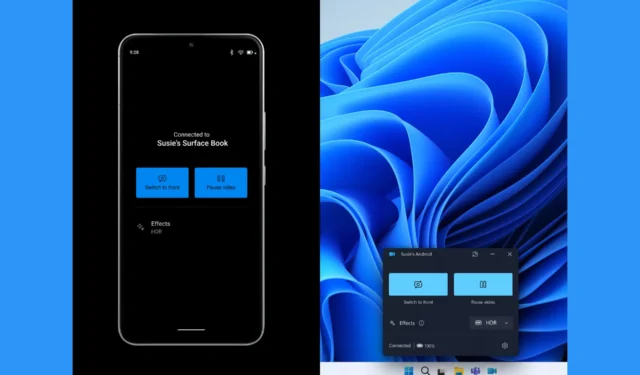
Aparat w laptopie zazwyczaj nie jest najlepszej jakości, jaką można uzyskać. Nawet jeśli masz oddzielną kamerę internetową, istnieje ryzyko, że nie będzie ona nawet bliska jakości kamer w Twoim telefonie, dlatego musisz podłączyć telefon do komputera i rozpocząć konferencje internetowe za pomocą naprawdę wydajnej kamery internetowej.
Jak używać aparatu z systemem Android jako kamery internetowej w systemie Windows 11?
1. Użyj ustawień kamery internetowej w systemie Android
- Podłącz telefon z Androidem za pomocą oryginalnego kabla USB do komputera.
- Na ekranie telefonu dotknij powiadomienia o połączeniu USB, aby uzyskać dostęp do ustawień USB.
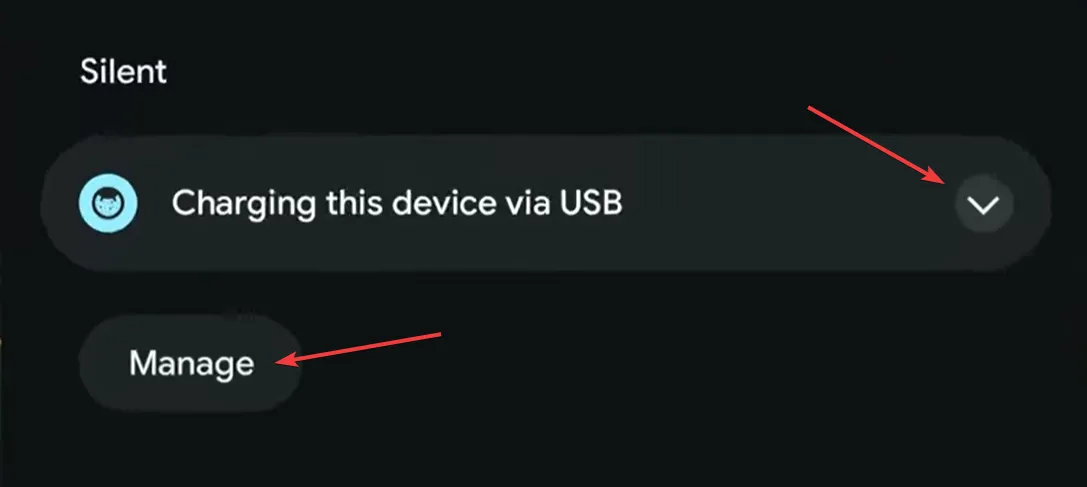
- Jeśli dotkniesz opcji Zarządzaj , przejdziesz do ekranu Preferencje USB, na którym możesz wybrać funkcję kamery internetowej .
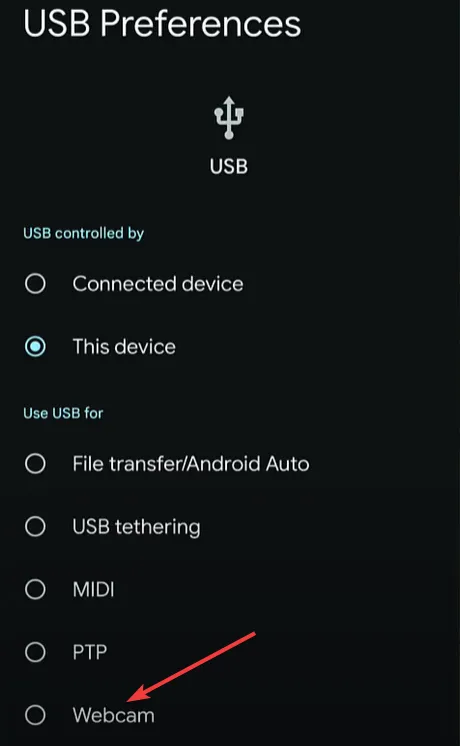
- Telefon rozłączy się i ponownie połączy z komputerem, a zobaczysz, że telefon jest skonfigurowany do używania jako kamery internetowej na komputerze.
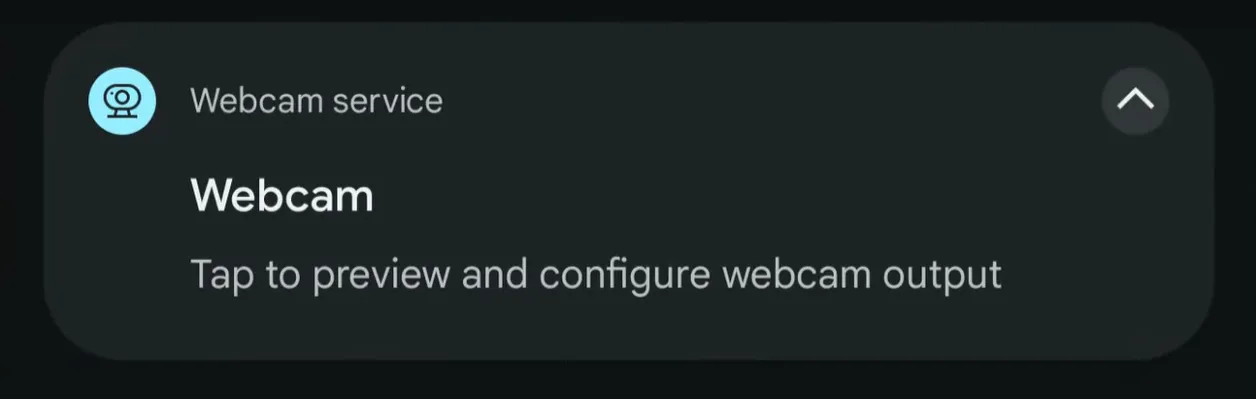
- Teraz przejdź do aplikacji Aparat na komputerze i kliknij przycisk Przełącz, aby zmienić wejście z domyślnej kamery internetowej na kamerę wykrytą w telefonie.
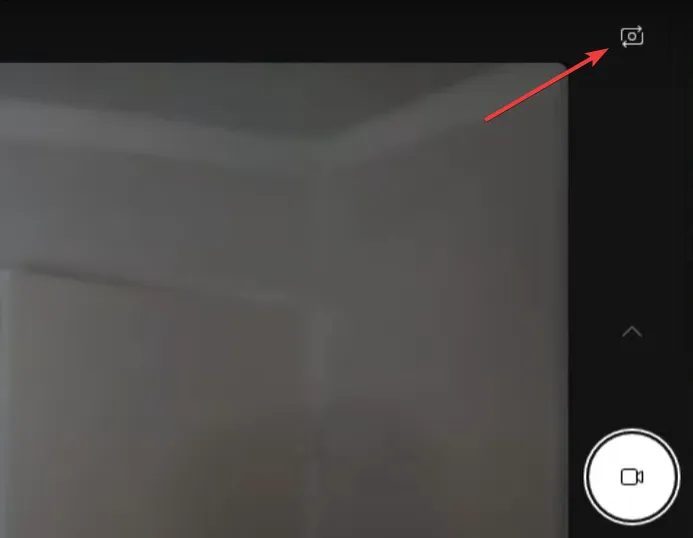
Piękno tego rozwiązania polega na tym, że nie trzeba instalować żadnego dodatkowego oprogramowania i działa ono bezproblemowo również na Windows 11 i macOS.
W tym przykładzie wybraliśmy aplikację Aparat, ale gdy system Windows 11 wykryje kamerę mobilną, będzie można jej używać w dowolnej aplikacji do konferencji internetowych, a nawet korzystać z niektórych zaawansowanych funkcji aparatu w systemie Android.
2. Użyj aplikacji innej firmy
- Najpierw pobierz i zainstaluj aplikację DroidCam na swój telefon z Androidem z Google Play .
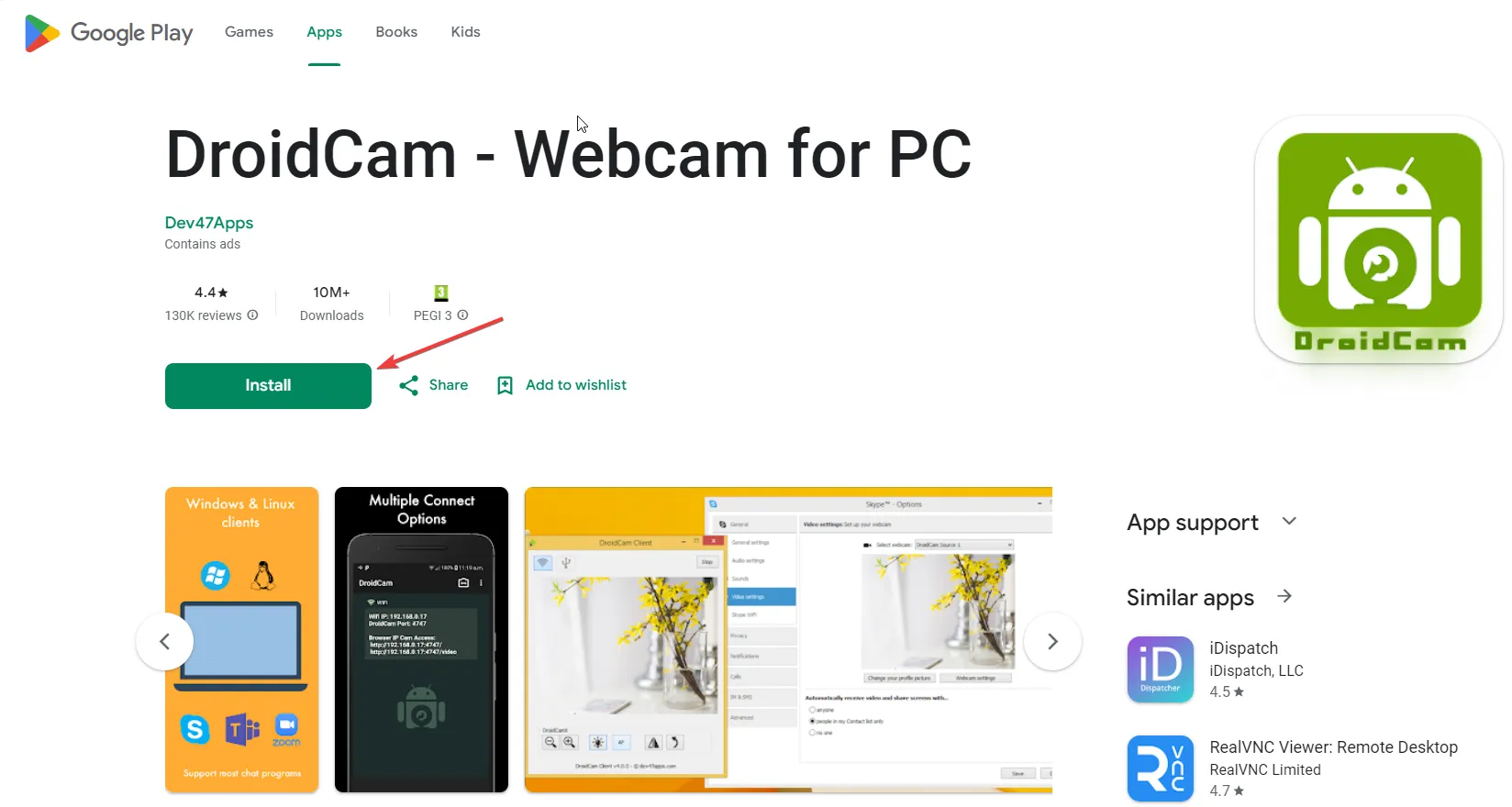
- Następnie zainstaluj klienta Windows na swoim komputerze ze strony internetowej programisty .
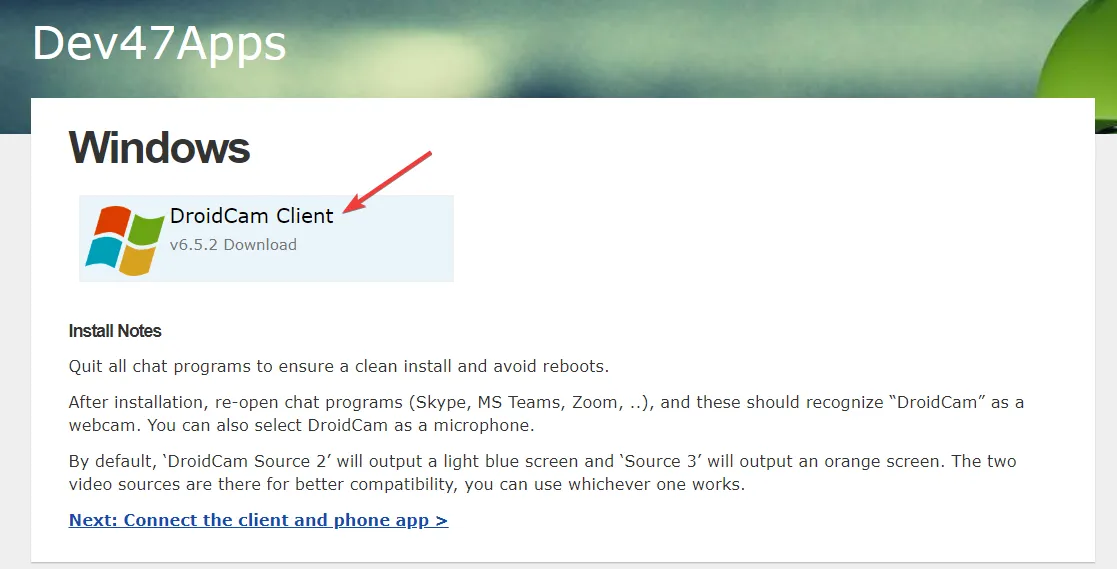
- Uruchom aplikację DroidCam na swoim telefonie z Androidem, a zobaczysz adres IP Wi-Fi. Skopiuj to do pola IP urządzenia w aplikacji klienckiej dla systemu Windows i naciśnij Start.
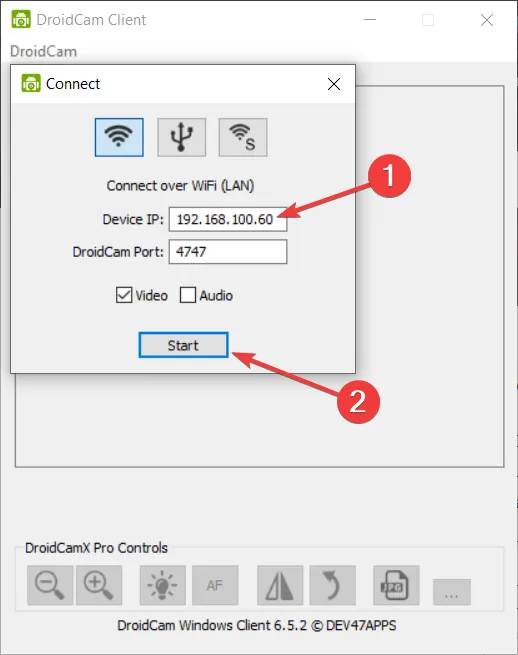
- Otóż to! Teraz otrzymasz obraz ze swojego telefonu w kliencie DroidCam Windows.
Należy pamiętać, że aplikacja korzysta z połączenia Wi-Fi, a telefon i komputer muszą być podłączone do tego samego hotspotu. Do połączenia można jednak także użyć kabla USB.
Ponadto darmowa wersja DroidCam umożliwia korzystanie wyłącznie z rozdzielczości SD aparatu. Za wersję HD trzeba będzie zapłacić kilka dodatkowych dolarów. Jako przykład użyliśmy DroidCam, ponieważ z naszego doświadczenia wynika, że jest najłatwiejszy w konfiguracji i obsłudze, ale warto również zwrócić uwagę na inne aplikacje, takie jak EpocCam i iVCam Webcam.
3. Użyj Łącza telefonicznego i Łącza do aplikacji Windows
- Najpierw potrzebujesz aplikacji Phone Link na Windows 11 (jest już zainstalowana) i aplikacji Link to Windows z Google Play.
- Upewnij się, że masz telefon z systemem operacyjnym Android 9.0 lub nowszym, a aplikacja Link to Windows Phone jest zaktualizowana do wersji 1.24012* lub nowszej.
- Następnie na komputerze z systemem Windows 11 kliknij przycisk Start, wybierz Ustawienia > Bluetooth i urządzenia > Urządzenia mobilne , wybierz Zarządzaj urządzeniami i zezwól komputerowi na dostęp do telefonu z Androidem.
- Musisz także włączyć opcję Phone Link w menu Bluetooth i urządzenia > Phone Link .
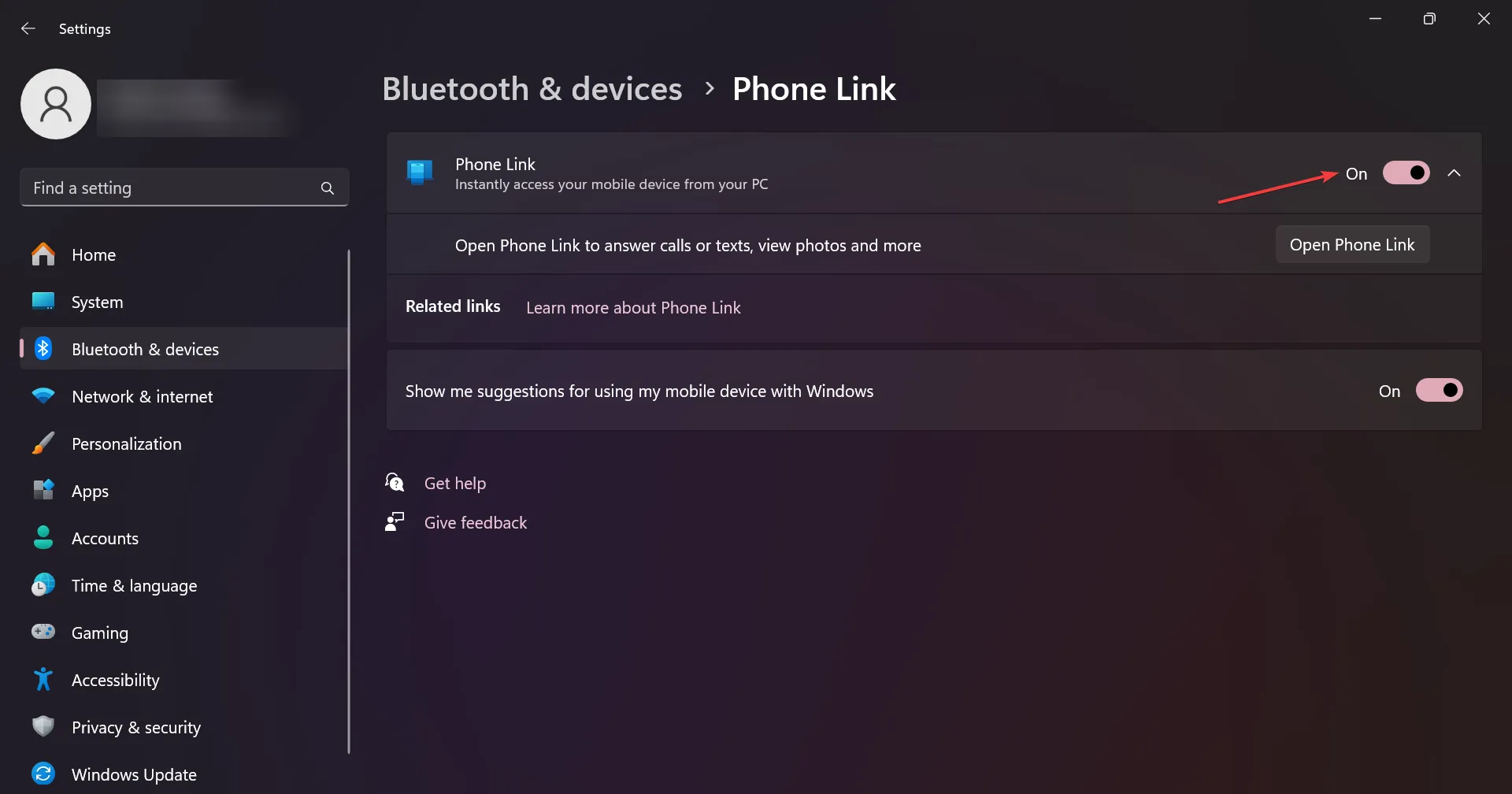
- Po podłączeniu smartfona do komputera będziesz mógł używać obu aparatów telefonu z Androidem do prowadzenia konferencji internetowych oraz przełączać się między przednim i tylnym aparatem.

Musisz także otrzymać aktualizację Cross Device Experience Host w sklepie Microsoft Store, ale na razie będzie ona dostępna tylko dla wybranych Insiderów.
Jak uzyskać najlepszą jakość wideo z kamery internetowej Android?
- Upewnij się, że obiektywy Twoich kamer mobilnych są czyste i pozbawione smug.
- Aby uzyskać najlepsze rezultaty, sprawdź oświetlenie w swoim pokoju. Być może będziesz musiał kupić dodatkowe prawe światło.
- Jeśli korzystasz z połączenia bezprzewodowego, sprawdź optymalną prędkość, ponieważ konferencje internetowe wymagają dużej przepustowości.
- Jeśli chcesz uzyskać najlepszą prędkość transferu, użyj połączenia USB.
- Użyj statywu lub specjalnego uchwytu do telefonu, aby telefon z Androidem nie drgał.
Teraz wiesz, jak używać aparatu z Androidem jako kamery internetowej do komputera bezprzewodowo lub za pomocą kabla USB.
Czy wiesz, że możesz także używać iPhone’a jako kamery internetowej na swoim komputerze ? Nasz poradnik dokładnie wyjaśni, co w tym celu zrobić.
Ale to nie wszystko! Dowiedz się, jak używać telefonu jako klawiatury na komputerze i jak używać mikrofonu komputera na telefonie komórkowym .
Czy udało Ci się podłączyć smartfon z Androidem i używać go jako kamery internetowej? Daj nam znać w sekcji komentarzy poniżej.



Dodaj komentarz