Jak używać Wintoys do optymalizacji i przyspieszenia systemu Windows 11
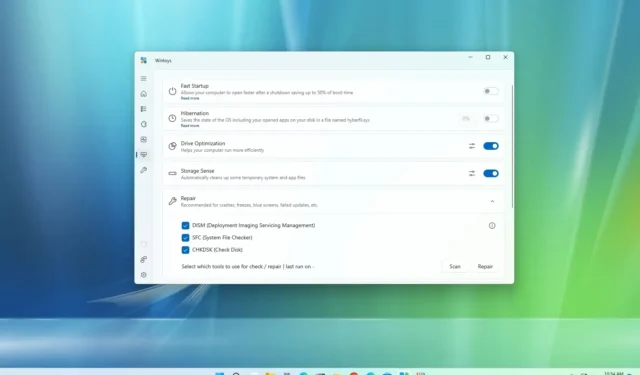
W systemie Windows 11 możesz używać aplikacji Wintoys do zarządzania wieloma aspektami systemu oraz utrzymywania zoptymalizowanego i sprawnego komputera. Z tego przewodnika dowiesz się, jak z niej korzystać. Wintoys to aplikacja firmy innej niż Microsoft, która ułatwia zmianę i dostosowywanie ustawień, usuwanie nadmiaru, optymalizację i naprawę systemu operacyjnego, eliminując wszystkie komplikacje z równania.
Chociaż system Windows 11 zawiera wiele funkcji do optymalizacji, rozwiązywania problemów i rozwiązywania problemów, zwykle stanowią one wyzwanie dla przeciętnego użytkownika, ponieważ dostęp do wielu z nich można uzyskać tylko za pośrednictwem wiersza polecenia, programu PowerShell lub rejestru, a wiele innych funkcji jest ukrytych w różnych ustawieniach. Wintoys grupuje i sprawia, że mnóstwo funkcji jest łatwo dostępnych dla każdego do zrozumienia i użycia.
Ten przewodnik nauczy Cię podstaw, jak rozpocząć pracę z aplikacją Wintoys w systemie Windows 11. (Narzędzie działa również w systemie Windows 10 ).
Zoptymalizuj system Windows 11 za pomocą Wintoys
Możesz zainstalować Wintoys ze sklepu Microsoft Store lub za pomocą Menedżera pakietów systemu Windows za pomocą winget install --id 9P8LTPGCBZXDpolecenia. Aplikacja jest podzielona na sześć stron, które oferują różne funkcjonalności.
Dom
Po otwarciu aplikacji Wintoys uzyskasz dostęp do strony głównej z podstawowymi szczegółami dotyczącymi twojego systemu, w tym informacjami o sprzęcie i systemie.
Ponadto strona główna będzie wyświetlać liczbę aplikacji, uruchomionych procesów i usług oraz wykorzystanie sprzętu w czasie rzeczywistym.
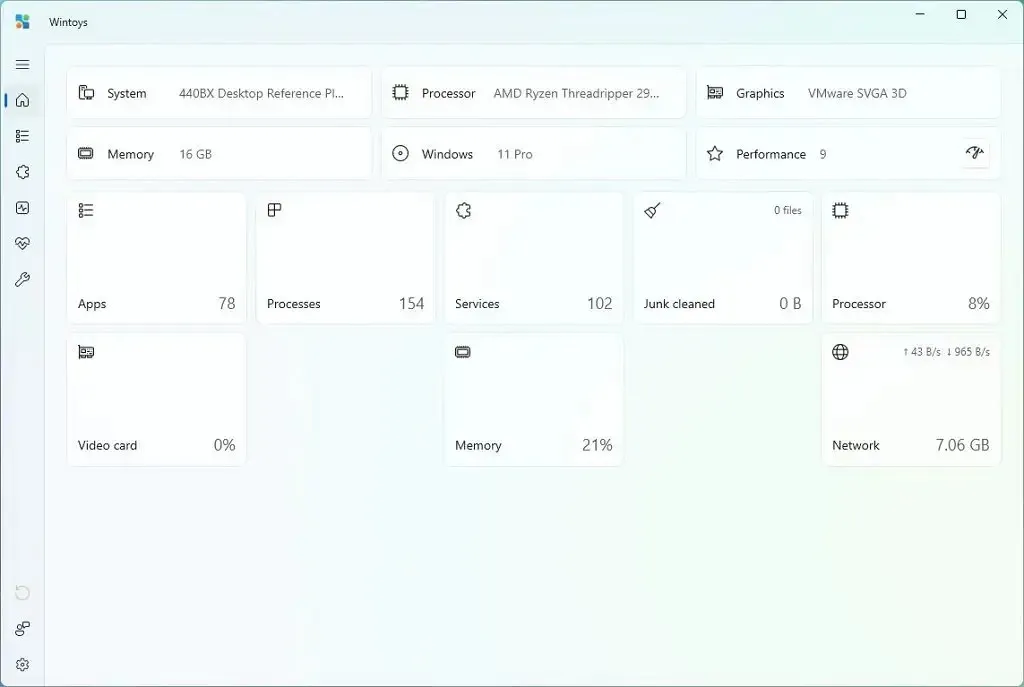
Aplikacje
Strona „Aplikacje” umożliwia szybkie usuwanie aplikacji, nawet tych uważanych za aplikacje systemowe, których Windows 11 nie pozwala usunąć.
Jeśli chcesz odpowietrzyć swój komputer, możesz użyć opcji w prawym górnym rogu, aby filtrować aplikacje tradycyjne i Microsoft Store, oprócz opcji sortowania. Pole wyszukiwania ułatwia znalezienie praktycznie każdego zainstalowanego w systemie.
Aby usunąć aplikacje korzystające z Wintoys w systemie Windows 11, wykonaj następujące czynności:
-
Otwórz Wintoys .
-
Kliknij Aplikacje .
-
Kliknij przycisk menu (trzy kropki) i wybierz opcję Odinstaluj .
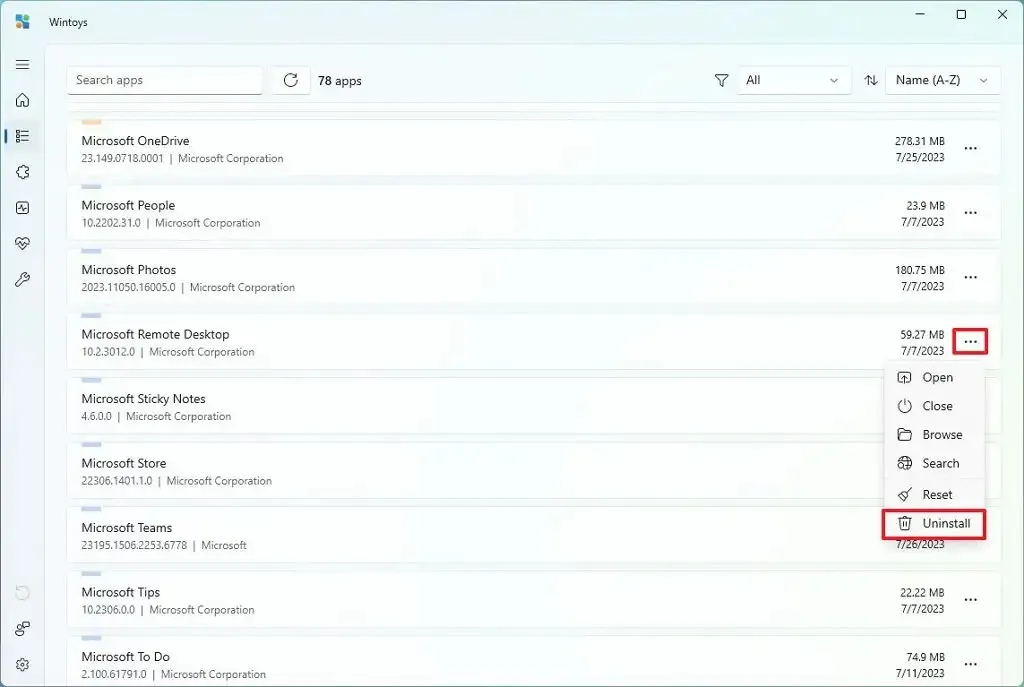
-
Postępuj zgodnie ze wskazówkami wyświetlanymi na ekranie (jeśli dotyczy).
Po wykonaniu tych kroków aplikacja zostanie natychmiast odinstalowana bez potwierdzenia. Menu zawiera również opcje zamykania aplikacji, otwierania lokalizacji folderów, resetowania i nie tylko.
Możesz także skorzystać z tych instrukcji, aby całkowicie odpowietrzyć system Windows 11 .
Usługi
Strona „Usługi” to nowoczesne podejście do konsoli „Usługi” dostępnej w systemie operacyjnym, ułatwiające przeglądanie i zarządzanie usługami.
Strona pokazuje przyjazną nazwę każdej usługi wraz ze ścieżką lokalizacji w systemie, stanem (uruchomiona lub zatrzymana) oraz informacją, czy usługa jest skonfigurowana do uruchamiania automatycznego czy ręcznego.
Aby zarządzać usługami za pomocą Wintoys, wykonaj następujące czynności:
-
Otwórz Wintoys .
-
Kliknij Usługi .
-
Potwierdź stan usługi i konfigurację.
-
Wybierz usługi, którymi chcesz zarządzać.
-
Kliknij przycisk menu (trzy kropki) i wybierz akcję, w tym „Start”, „Zatrzymaj”, „Uruchom ponownie”, „Przeglądaj” lub „Wyszukaj”.

Szybka uwaga: w podmenu „Tryb” można ustawić uruchamianie usługi automatycznie lub ręcznie, a także można ją wyłączyć.
Po wykonaniu kroków system zastosuje akcję do usługi.
Zwiększyć
Strona „Zwiększenie” grupuje różne funkcje, które mogą pomóc poprawić wydajność systemu. Na przykład możesz wyłączyć indeksowanie, zarządzać aplikacjami startowymi, zmieniać plany zasilania i nie tylko.
Aby sterować funkcjami zwiększającymi wydajność systemu w systemie Windows 11, wykonaj następujące czynności:
-
Otwórz Wintoys .
-
Kliknij Wzmocnienie .
-
Dostosuj tę funkcję, aby zwiększyć wydajność systemu w systemie Windows 11.

Na tej stronie możesz zarządzać wieloma funkcjami, w tym:
- Plan zasilania o najwyższej wydajności: zapewnia komponentom moc potrzebną do maksymalnej wydajności.
- Harmonogram GPU z akceleracją sprzętową: Przenosi zadania graficzne o wysokiej częstotliwości zarządzane przez procesor na dedykowany procesor graficzny.
- Bezpieczeństwo oparte na wirtualizacji: Utwórz izolowaną wirtualną sekcję pamięci, aby zwiększyć ochronę przed lukami w zabezpieczeniach i złośliwymi exploitami.
- Aplikacje startowe: Aplikacje uruchamiane automatycznie podczas uruchamiania systemu.
- Restartable Apps: Automatycznie ponownie uruchamia aplikacje podczas uruchamiania.
- Aplikacje działające w tle: Zezwala aplikacjom na działanie w tle.
- Historia aktywności: śledzi aplikacje i usługi.
- Ustawienia wizualne: Umożliwia zmianę ustawień efektów wizualnych w celu zwiększenia wydajności (szczególnie na słabszym sprzęcie).
- Ustawienia gier: Umożliwia dostosowanie ustawień gier, w tym trybu gry, nagrywania w tle i Superfetch.
- Indeksowanie wyszukiwania : Umożliwia indeksowanie w tle, zapewniając szybsze wyniki wyszukiwania.
- Optymalizacja dostarczania: Kontroluje pobieranie aktualizacji z innych urządzeń w sieci lokalnej i przez Internet.
- Wbudowany procesor karty sieciowej: odciąża przetwarzanie sieciowe z procesora na kartę sieciową.
Po wykonaniu tych kroków ustawienia zostaną zastosowane w celu poprawy wydajności systemu.
Zdrowie
Strona „Kondycja” podsumowuje funkcje, które mogą pomóc w utrzymaniu kondycji systemu.
Aby poprawić stan systemu w systemie Windows 11, wykonaj następujące czynności:
-
Otwórz Wintoys .
-
Kliknij Zdrowie .
-
Włącz lub wyłącz funkcje, które chcesz włączyć lub wyłączyć w systemie.
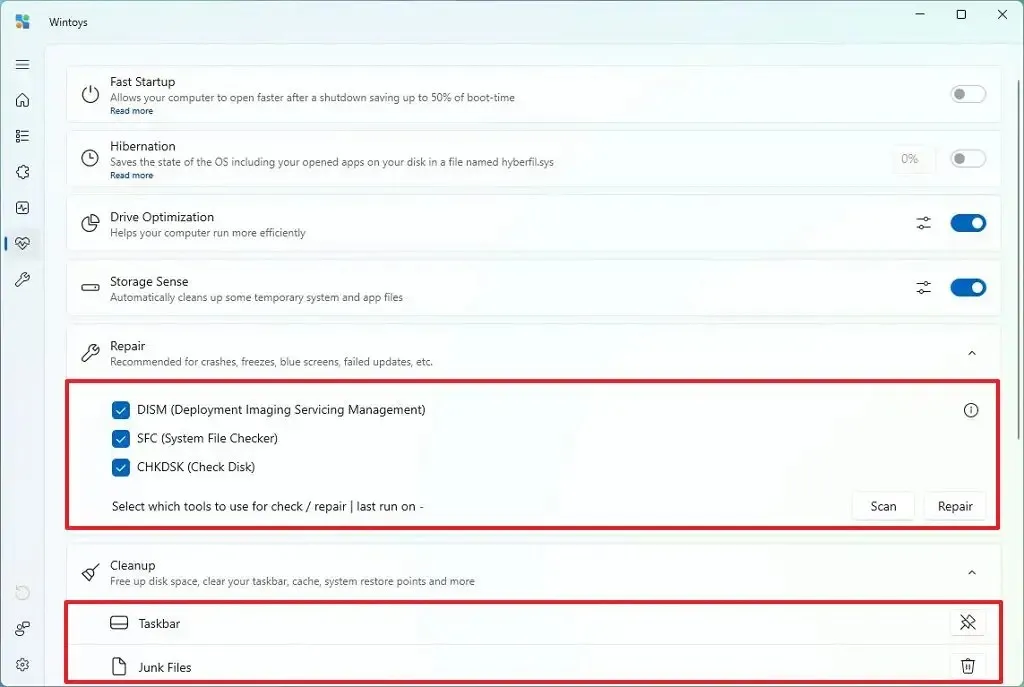
-
Użyj dostępnych narzędzi, aby naprawić, wyczyścić lub naprawić instalację.
Na tej stronie jednym kliknięciem możesz włączyć lub wyłączyć szybkie uruchamianie i hibernację . Możesz zarządzać aktualizacjami , sterownikami graficznymi, czyścić pamięć podręczną miniatur i nie tylko.
Opcja „Napraw” jest naprawdę interesująca, ponieważ umożliwia uruchamianie narzędzi Deployment Imaging Servicing Management (DISM), Kontroler plików systemowych (SFC) i Sprawdź dysk (CHKDSK), które są niezbędnymi narzędziami poleceń do naprawy praktycznie każdego problemu z pamięcią masową, w tym awarie, zawieszanie się, niebieskie ekrany i nieudane aktualizacje.
Opcja „Oczyszczanie” umożliwia szybkie usuwanie niepotrzebnych plików w celu zwolnienia miejsca. Ponadto możesz wyczyścić pamięć podręczną Microsoft Store i DNS.
Poprawki
Strona „Ulepszenia” umożliwia zmianę niektórych typowych ustawień w celu dostosowania pulpitu, menu Start i Eksploratora plików. Pozwala także kontrolować różne ustawienia, aby zmniejszyć liczbę reklam oraz włączać i wyłączać kilka funkcji, aby ułatwić korzystanie z systemu Windows 11.
Aby użyć ustawień Tweaks z Wintoys, wykonaj następujące czynności:
-
Otwórz Wintoys .
-
Kliknij Ulepszenia .
-
Wybierz ustawienia, które chcesz dostosować.
-
W razie potrzeby włącz lub wyłącz albo dostosuj funkcje.
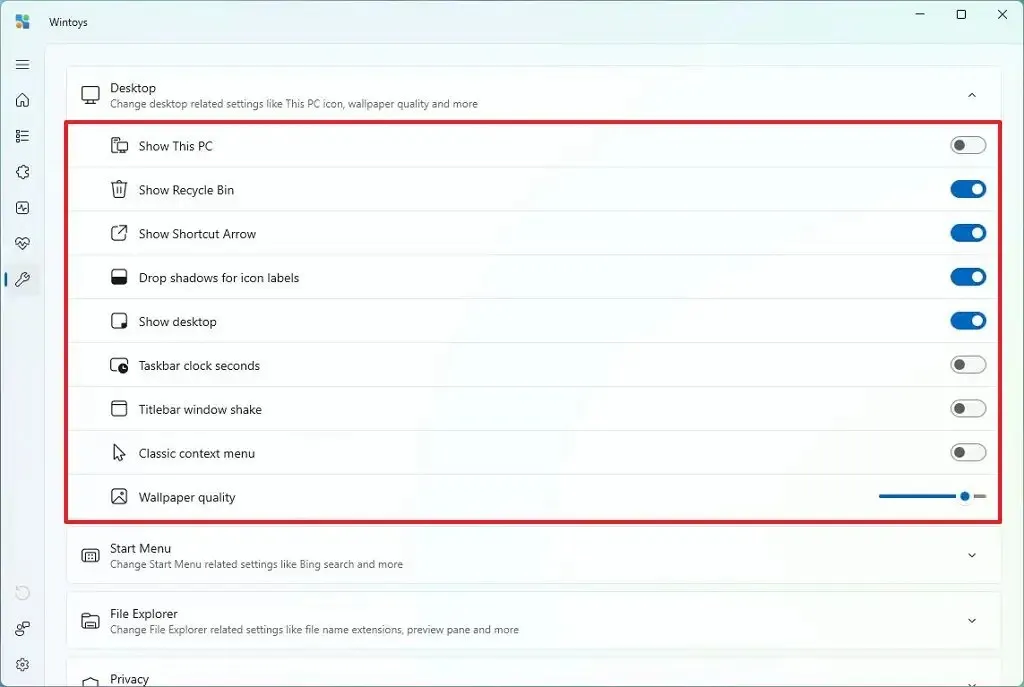
Na stronie znajdziesz mnóstwo poprawek do zastosowania w systemie Windows 11. Na przykład w ustawieniach „Pulpit” możesz włączyć klasyczne menu kontekstowe lub zmienić jakość tła pulpitu bez ręcznej edycji rejestru.
W ustawieniach „Menu Start” możesz szybko wyłączyć wyniki wyszukiwania Bing . W ustawieniach „Eksploratora plików” można włączyć opcję wyświetlania „Kosza” na lewej stronie nawigacyjnej.
W ustawieniach „Prywatność” znajdziesz opcje wyłączania telemetrii, lokalizacji, raportowania błędów i nie tylko. Możesz także wyłączyć reklamy, włączyć God Mode, wyodrębnić obrazy Spotlight i nie tylko.
Chociaż Wintoys nie zawiera wszystkich ustawień ani ulepszeń, które można zastosować w systemie Windows 11, świetnie sprawdza się w podsumowaniu konfiguracji i funkcji, które użytkownicy powinni rozważyć, aby zmienić, aby zoptymalizować i poprawić wydajność systemu Windows 11. Ponadto, chociaż wiele ustawień można znaleźć w aplikacji Ustawienia, narzędzie oferuje możliwość modyfikacji ustawień systemowych, co jest możliwe tylko poprzez modyfikację Rejestru.



Dodaj komentarz