Jak korzystać z przycisku zabezpieczeń systemu Windows na laptopie?
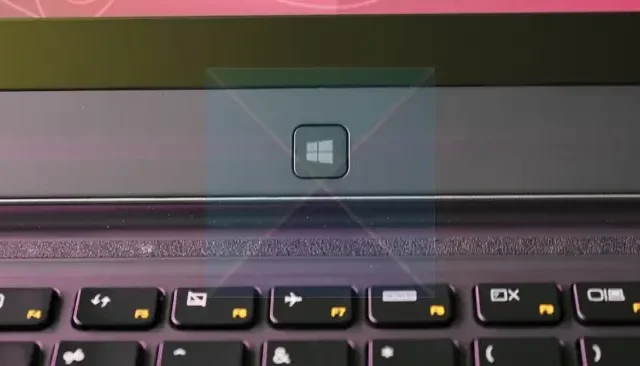
Dla wielu z nas zabezpieczenie naszych komputerów jest najwyższym priorytetem. Nie chcesz, aby Twoje dane zostały naruszone lub aby uniemożliwić nieautoryzowany dostęp do komputera. Aby Ci w tym pomóc, system Windows oferuje kilka funkcji. Jednak w tym poście przyjrzymy się konkretnie przyciskowi Zabezpieczenia systemu Windows. Wielu użytkowników nie jest tego świadomych lub nie wie, jak zacząć. Ale nie martw się, ponieważ w tym poście dowiesz się, jak używać przycisku zabezpieczeń systemu Windows na laptopie.
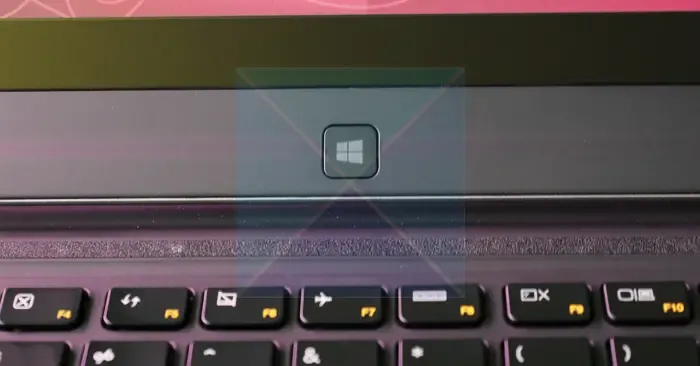
Co to jest przycisk zabezpieczeń systemu Windows na laptopie?
Przycisk zabezpieczeń systemu Windows nie jest czymś nowym. Jeśli kiedykolwiek korzystałeś z telefonu lub tabletu, znasz już koncepcję przycisku zasilania. To przycisk, dzięki któremu odblokujesz telefon lub tablet, a następnie podasz hasło i zalogujesz się do telefonu.
To samo dotyczy przycisku Zabezpieczenia systemu Windows. Jednak zamiast budzić komputer, musisz nacisnąć przycisk bezpieczeństwa, zanim będziesz mógł wprowadzić hasło logowania.
Bez naciśnięcia przycisku nie można zalogować się do swojego ekranu. Innymi słowy, dodaje dodatkową warstwę ochrony do hasła logowania.
Jak włączyć przycisk Zabezpieczenia systemu Windows na laptopie?
Przycisk Zabezpieczenia systemu Windows jest przyciskiem fizycznym. Musisz sprawdzić swój laptop lub komputer i zobaczyć, gdzie znajduje się przycisk. Jednak ten przycisk jest rzadki i większość laptopów go nie ma.
Ale tutaj alternatywnie możesz użyć kombinacji klawiszy skrótu Ctrl + Alt + Delete. Ta funkcja skrótu działa jak przycisk zabezpieczeń systemu Windows i umożliwia dostęp do menu logowania.
- Najpierw naciśnij Klawisz Windows + R, aby uruchomić Uruchom.
- Wpisz gpedit.msc i naciśnij Enter.
- Przejdź do następującej ścieżki
Zasady komputera lokalnego/Konfiguracja komputera/Ustawienia systemu Windows/Ustawienia zabezpieczeń/Zasady lokalne/Opcje zabezpieczeń
- Tutaj poszukaj interaktywnego logowania: nie wymagaj CTRL + ALT+ DEL.
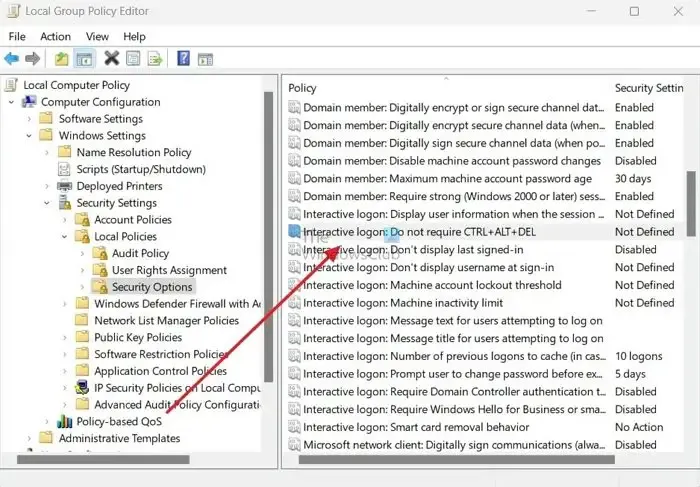
- Kliknij go dwukrotnie i wybierz opcję Wyłączone.
- Zastosuj > OK.
Jak korzystać z przycisku zabezpieczeń systemu Windows na laptopie?
Korzystanie z przycisku Zabezpieczenia systemu Windows jest proste. Jeśli Twój laptop ma przycisk, naciśnij go podczas uruchamiania systemu lub na ekranie logowania. I dopiero potem umożliwi Ci wprowadzenie hasła i umożliwi zalogowanie się do Twojego komputera.
Jeśli włączyłeś funkcję Ctrl + Alt + Delete. Następnie naciśnij kombinację klawiszy skrótu na ekranie logowania przed wprowadzeniem hasła.
Wniosek
Przycisk Zabezpieczenia systemu Windows działa jako dodatkowa warstwa zabezpieczeń i zapobiega uzyskaniu nieautoryzowanego dostępu do Twojego komputera. Jednak nie wszystkie laptopy są wyposażone w fizyczny przycisk zabezpieczający. Ale zawsze możesz użyć kombinacji klawiszy skrótu Ctrl + Alt + Del dla tego zadania.
Jak dodać klucz bezpieczeństwa do zabezpieczeń systemu Windows?
Aby zarządzać kluczem bezpieczeństwa w systemie Windows, przejdź do opcji Ustawienia > Konta > Opcje logowania > Klucz bezpieczeństwa > Zarządzać. Podłącz klucz bezpieczeństwa do portu USB lub użyj czytnika NFC, aby zweryfikować swoją tożsamość.
Gdzie jest klucz bezpieczeństwa na klawiaturze?
Na większości komputerów z systemem Windows nie ma dedykowanego przycisku Zabezpieczenia systemu Windows. Aby uzyskać dostęp do funkcji Zabezpieczenia systemu Windows, naciśnij Ctrl+Alt+Delete. Sprawdź jednak klawiaturę i może tam znajdować się przycisk zabezpieczeń, który powoduje wyświetlenie monitu.



Dodaj komentarz