Jak korzystać z narzędzia diagnostycznego pamięci systemu Windows w celu znalezienia problemów z pamięcią

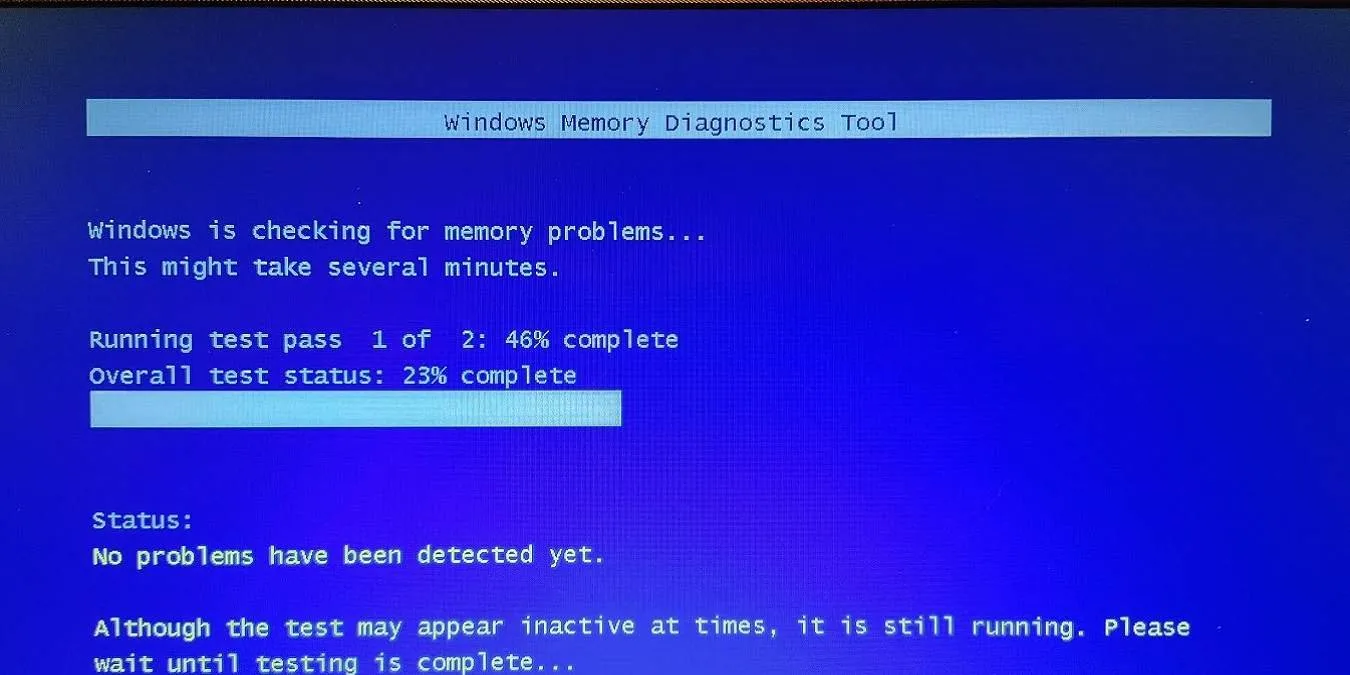
Losowe ponowne uruchamianie i zawieszanie się, awarie aplikacji, a nawet niebieski ekran śmierci (BSoD) mogą być oznakami problemu z pamięcią. Zanim zaczniesz wymieniać pamięć lub komputer, użyj Narzędzia diagnostycznego pamięci systemu Windows, aby dowiedzieć się, czy rzeczywiście przyczyną problemu jest pamięć. Chociaż system Windows może czasami sugerować użycie tego narzędzia po wystąpieniu problemu, możesz także użyć narzędzia do rozwiązywania problemów ręcznie, aby zdiagnozować problemy.
Jak działa narzędzie diagnostyczne
Wiele narzędzi do rozwiązywania problemów z systemem Windows działa szybko podczas korzystania z komputera. Jednak to narzędzie wymaga ponownego uruchomienia, a następnie działa podczas procesu uruchamiania. Domyślnie działa w trybie standardowym i przeprowadza dwa przebiegi testowe. Następnie komputer uruchomi się ponownie i wyświetli wyniki testu.
Jeśli chcesz, możesz także przeprowadzić bardziej zaawansowane testy. Umożliwiają one dostosowanie testów. Wybierz wykonanie testu podstawowego lub rozszerzonego w porównaniu ze standardem. Wybierz opcje pamięci podręcznej i liczbę przebiegów (do 15), które chcesz uruchomić. Im więcej wybranych przejść, tym dłużej trwa test.
Konfigurowanie narzędzia
Należy zaplanować uruchomienie Narzędzia diagnostycznego pamięci systemu Windows podczas następnego ponownego uruchomienia. Przejdź do menu Start i wpisz memory. Wybierz „Diagnostyka pamięci systemu Windows”. Jeśli masz problemy z uruchomieniem narzędzia, powtórz ten proces, ale wybierz „Uruchom jako administrator”.
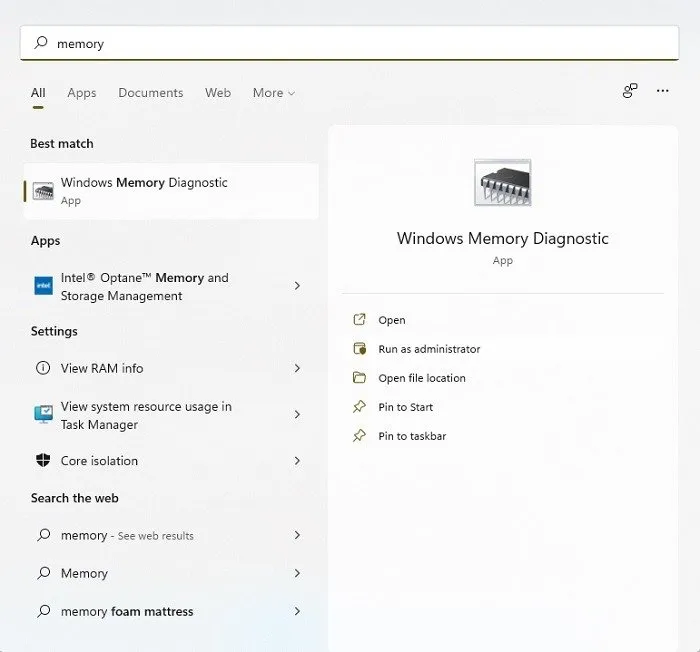
Następnie wybierz, czy narzędzie ma zostać natychmiast uruchomione, co spowoduje ponowne uruchomienie komputera, czy też poczekać, aż samodzielnie uruchomisz ponownie komputer. Jeśli masz jakieś niezapisane pliki, wybierz drugą opcję. Pamiętaj, aby zapisać wszystko, nad czym pracujesz, i zamknąć otwarte aplikacje przed ponownym uruchomieniem. Jeśli nie masz nic innego otwartego, wybierz pierwszą opcję.
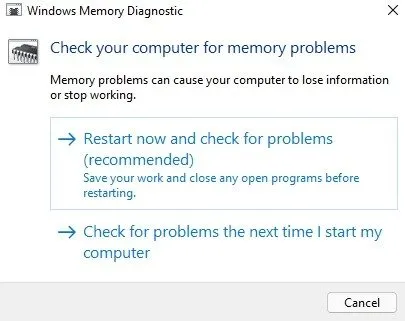
Uruchamianie testów pamięci
Po ponownym uruchomieniu uruchomi się Narzędzie diagnostyczne pamięci systemu Windows. Nie wyłączaj komputera podczas tego procesu. Po zakończeniu testu komputer uruchomi się ponownie normalnie. Ponieważ w niektórych przypadkach uruchomienie może zająć trochę czasu, jeśli masz laptopa, podłącz go do prądu, zamiast korzystać z baterii.
Domyślnie narzędzie przechodzi bezpośrednio do trybu standardowego, który jest wystarczający w przypadku większości problemów. Zaliczenie testu zajmuje tylko około dziesięciu minut.
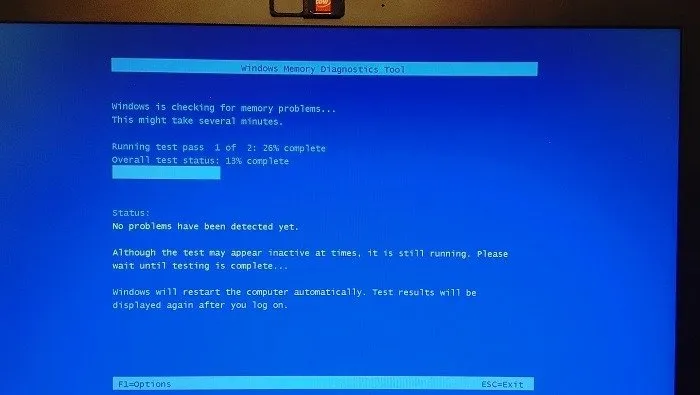
Jeśli nadal masz problemy i podejrzewasz problem z pamięcią, uruchom narzędzie ponownie, ale F1zaraz po uruchomieniu komputera naciśnij klawisz na klawiaturze. Spowoduje to przejście do opcji zaawansowanych.
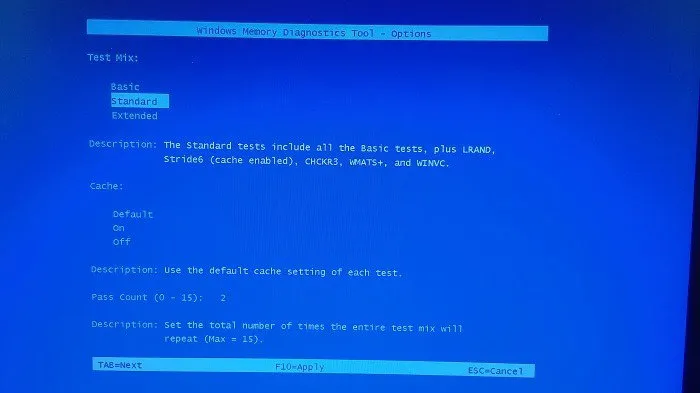
Test rozszerzony trwa dłużej i jest dokładniejszy. Jeśli potrzebujesz szybszego i prostszego testu, wybierz wersję Basic. Jeśli nie masz pewności, który z trzech testów wybrać, oto, czego szuka każdy test:
- Podstawowy : to narzędzie uruchamia trzy typy testów, w tym MATS+, INVC i SCHCKR
- Standard : to narzędzie uruchamia podstawowe testy wraz z LRAND, Stride6, CHCKR3, WMATS+ i WINVC
- Rozszerzone : to narzędzie uruchamia wszystkie testy podstawowe i standardowe wraz z MATS+ (pamięć podręczna wyłączona), Stride38, WSCHKA, WStride-6, CHCKR4, WCHCKR3, ERAND, Stride6 (pamięć podręczna wyłączona) i CHCKR8
Jak widać, wersja rozszerzona trwa znacznie dłużej ze względu na długą listę testów do ukończenia. Jednak naprawdę jest to najlepsza opcja, aby sprawdzić większość problemów.
Przeglądanie wyników
Narzędzie diagnostyczne pamięci systemu Windows wyświetli wyniki po zakończeniu ponownego uruchamiania. Wyniki zobaczysz na pulpicie. Jeśli nic się nie pojawi, przejrzyj wyniki w Podglądzie zdarzeń.
- Otwórz menu Start i wpisz
eventlubevent viewer. Wybierz „Uruchom jako administrator” w Podglądzie zdarzeń.
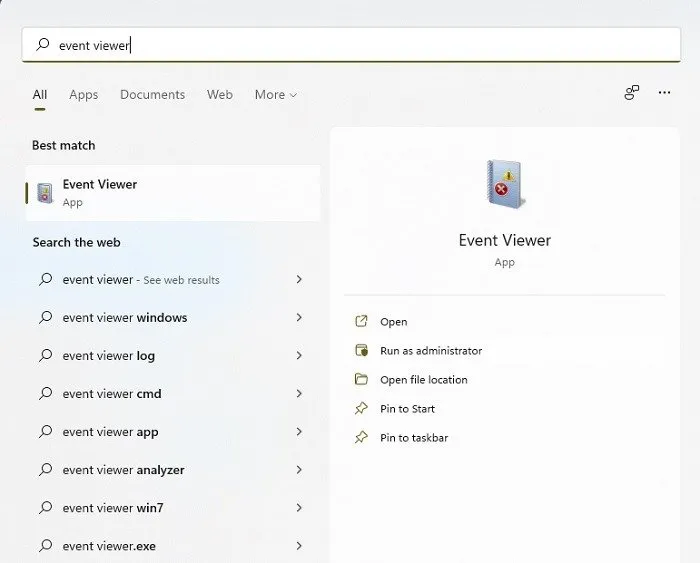
- Rozwiń „Dzienniki systemu Windows” i kliknij prawym przyciskiem myszy System. Wybierz Znajdź.
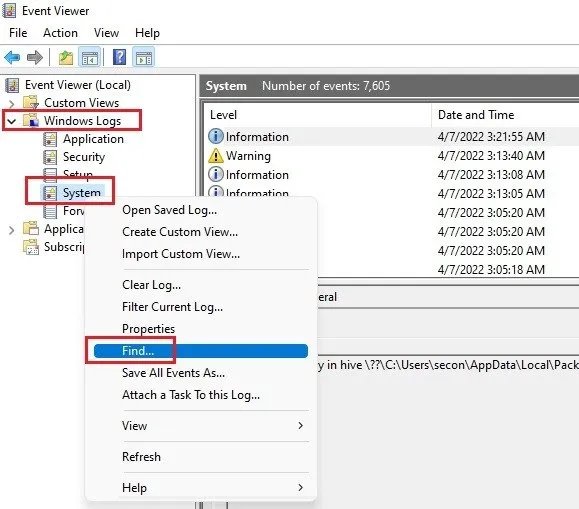
- Wpisz lub skopiuj/wklej następujący tekst w polu wyszukiwania
MemoryDiagnostics-Resultsi kliknij Znajdź. Najnowszy wynik powinien teraz zostać podświetlony, a szczegóły będą widoczne w dolnym panelu okna Podglądu zdarzeń.
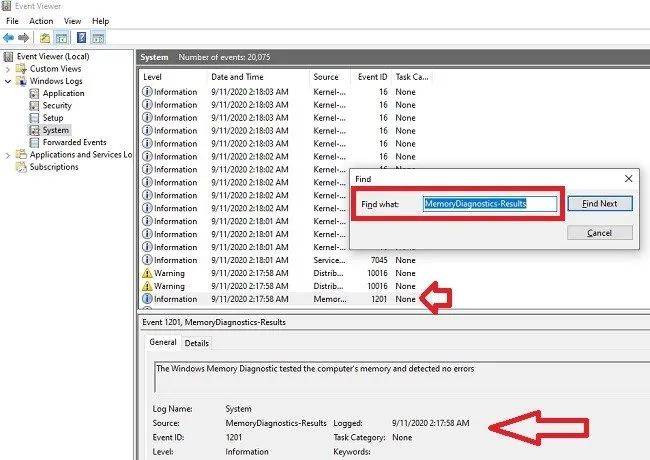
Powyższy zrzut ekranu został wykonany z komputera z systemem Windows 10. W systemie Windows 11 narzędzie Diagnostyka pamięci systemu Windows nie generuje zdarzenia, jeśli nie zostaną znalezione żadne błędy. Oznacza to, że podczas wyszukiwania nie zobaczysz żadnych wyników. Jeśli jednak wyszukasz MemoryDiagnostics, zobaczysz, kiedy zaplanowano uruchomienie testu.
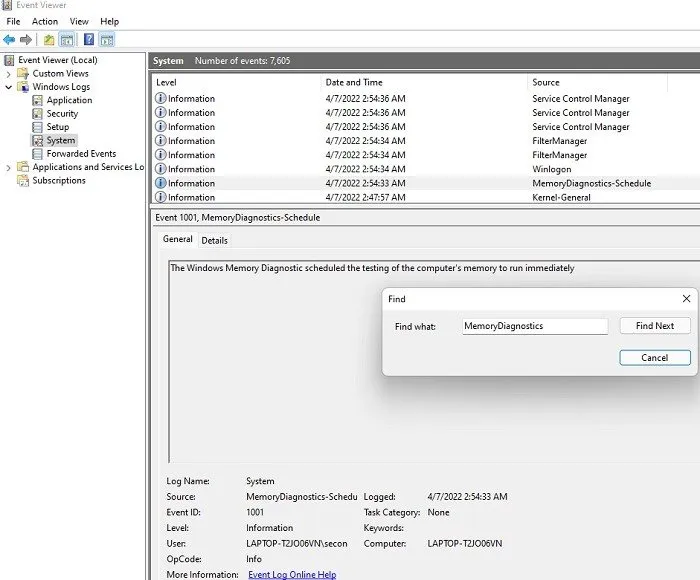
Następne kroki
Jeśli wyniki wskazują, że nie ma błędów, prawdopodobnie nie jest to problem pamięci. Jeśli jednak wystąpi błąd, możesz zapoznać się z opisem błędu i szczegółami, aby ustalić, czy wymiana pamięci rozwiąże problem.
W zależności od typu posiadanego komputera, można samodzielnie wymienić układy pamięci lub oddać komputer do naprawy. Możesz także potraktować to jako świetną okazję do zdobycia najnowszego modelu ze wszystkimi dodatkami, na które zwróciłeś uwagę.
Często Zadawane Pytania
1. Czy nadal mogę mieć problem z pamięcią, jeśli narzędzie nic nie znajdzie?
Jest to możliwe, ale mało prawdopodobne. Są szanse, że to kolejny problem, który ma podobne objawy. Na przykład uszkodzony dysk twardy może skutkować niską wydajnością, zawieszaniem się i przypadkowymi wyłączeniami.
Oczywiście problemem może być również sposób korzystania z komputera. Na przykład, jeśli niedawno zainstalowałeś i zacząłeś używać narzędzi do edycji grafiki, które wymagają więcej pamięci RAM niż ma Twój komputer lub maksymalnie wykorzystują pamięć RAM, może to prowadzić do zawieszania się i problemów z wydajnością. Aby uzyskać najlepsze rezultaty, zawsze używaj aplikacji i narzędzi o mniejszym zapotrzebowaniu na pamięć niż te, które zainstalowałeś. Ponadto w przypadku aplikacji wymagających dużej ilości pamięci RAM zamknij wszystkie inne używane aplikacje, aby zwolnić zasoby.
2. Czy zatrzymanie testu w połowie zaszkodzi mojemu komputerowi?
Nie. To po prostu skan. Chociaż wyłączenie komputera w trakcie aktualizacji systemu Windows może spowodować poważne problemy, zatrzymanie testu już nie. Jednak dobrze jest uzbroić się w cierpliwość i pozwolić narzędziu działać. W końcu, jeśli masz oznaki problemu z pamięcią, narzędzie diagnostyczne pamięci systemu Windows całkiem nieźle radzi sobie z odkrywaniem przyczyny.
3. Dlaczego nie mogę znaleźć żadnych wyników?
Narzędzie do diagnostyki pamięci jest niespójne, jeśli chodzi o wyświetlanie wyników. Czasami nie pojawiają się one po ponownym uruchomieniu komputera ani w Podglądzie zdarzeń. Jeśli tak się stanie, nie panikuj. To tylko usterka systemu Windows, której Microsoft jeszcze nie naprawił. W takim przypadku możesz spróbować wykonać dodatkowy test przy użyciu bezpłatnych narzędzi, takich jak MemTest86 i MemTest . W rzeczywistości narzędzia innych firm często potrafią znaleźć bardziej złożone problemy, które może przeoczyć wbudowane narzędzie, a także są przydatne do sprawdzania wyników uzyskanych za pomocą tego ostatniego.
4. Dlaczego nagle pojawiają się błędy RAM?
Chociaż niektóre problemy mogą pojawiać się stopniowo, niektóre błędy pamięci RAM wydają się pojawiać znikąd. Jednego dnia Twój komputer działa świetnie, a następnego zaczyna szaleć. Może to wynikać z różnych przyczyn, takich jak problemy z aktualizacją systemu Windows, nowymi aplikacjami, wadą sprzętu i nagłą nadmierną temperaturą (np. używanie laptopa na kolanach bez wentylacji lub przetaktowywanie).
Regularnie sprawdzaj temperaturę procesora, aby sprawdzić, czy przegrzanie może być problemem. Skorzystaj z tego przewodnika, aby pomóc schłodzić wysoką temperaturę procesora.



Dodaj komentarz