Jak używać laptopa lub tabletu z systemem Windows jako drugiego monitora?


Powszechnie wiadomo, że dwa monitory są zawsze lepsze niż jeden. Ale nie ma potrzeby kupowania kolejnego wyświetlacza, aby zwiększyć produktywność — możesz użyć zapasowego laptopa lub tabletu z systemem Windows jako drugiego (lub trzeciego) monitora do podstawowej konfiguracji. System Windows 11 ma wbudowane narzędzia, które umożliwiają używanie innego urządzenia z systemem Windows jako bezprzewodowego wyświetlacza z dodatkowymi udogodnieniami i bez aplikacji innych firm, więc oto jak używać laptopa lub tabletu z systemem Windows jako drugiego monitora.
Czy mogę używać laptopa lub tabletu z systemem Windows jako drugiego monitora?
Jeśli chcesz używać laptopa lub tabletu z systemem Windows jako drugiego monitora, upewnij się, że obsługują one Miracast, technologię wyświetlania bezprzewodowego. Oto jak sprawdzić, czy Twój komputer obsługuje Miracast:
- Naciśnij Win + R i wpisz dxdiag .
- Kliknij Tak po wyświetleniu monitu.
- Naciśnij Zapisz wszystkie informacje i określ, gdzie system Windows ma zapisać plik tekstowy z danymi systemowymi.
- Otwórz zapisany plik i poszukaj opcji Miracast w Informacjach o systemie. Jeśli jest napisane „Dostępne”, możesz używać swojego urządzenia jako wyświetlacza bezprzewodowego. Artykuł kończy się tutaj, jeśli jeden z Twoich komputerów nie obsługuje technologii Miracast.

Jak używać laptopa lub tabletu z systemem Windows jako monitora?
Wireless Display to funkcja ukryta w nowoczesnych wersjach systemu Windows, a korzystanie z niej wymaga pobrania i zainstalowania dodatkowych składników systemu Windows, co oznacza, że bardzo niewielu użytkowników może natknąć się na nią przypadkowo. Mimo to jest to potężna funkcja zwiększająca produktywność dla osób posiadających dwa lub więcej komputerów z systemem Windows.
Weź urządzenie, którego chcesz używać jako drugiego monitora i upewnij się, że jest podłączone do tej samej sieci, co komputer główny. Korzystaj także z sieci 5 GHz, aby uzyskać lepszą jakość obrazu i szybkość reakcji.
- Otwórz Ustawienia systemu Windows i przejdź do Aplikacje > Funkcje opcjonalne .
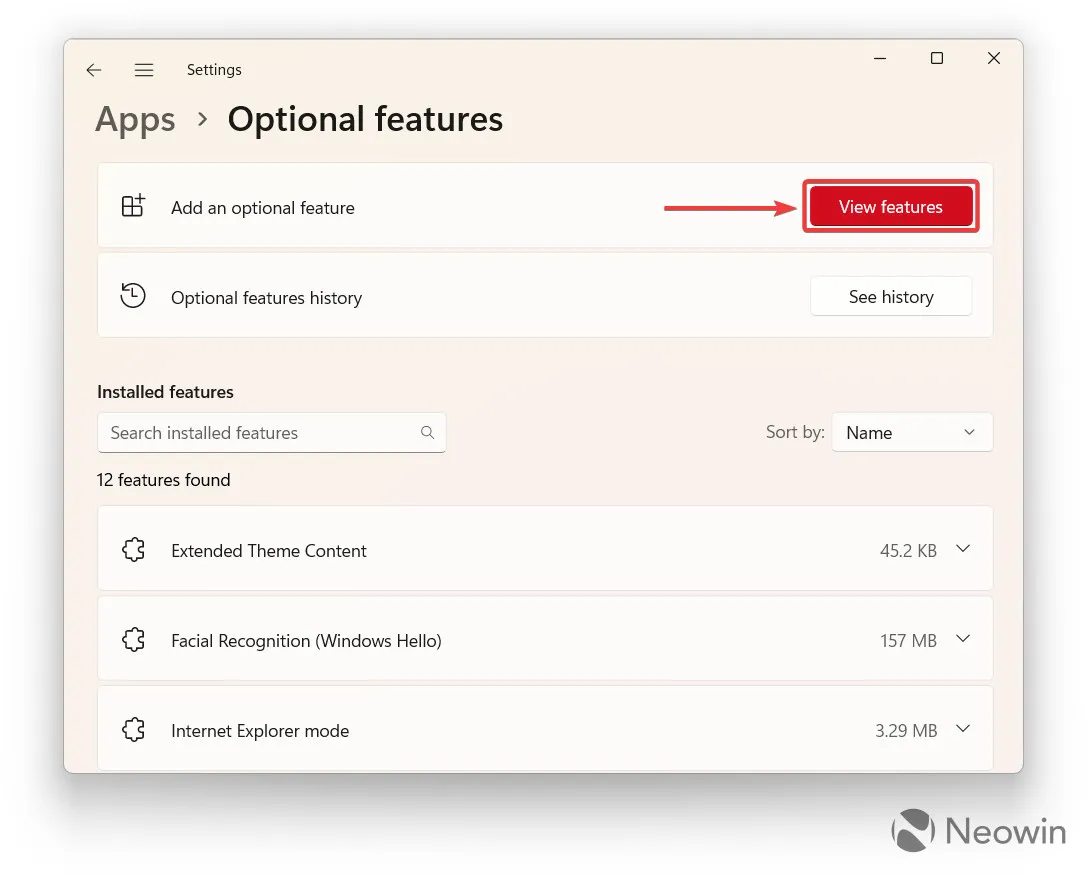
- Kliknij Wyświetl funkcje .
- Wpisz Wireless Display i umieść znacznik wyboru obok odpowiedniej opcji w wynikach wyszukiwania.
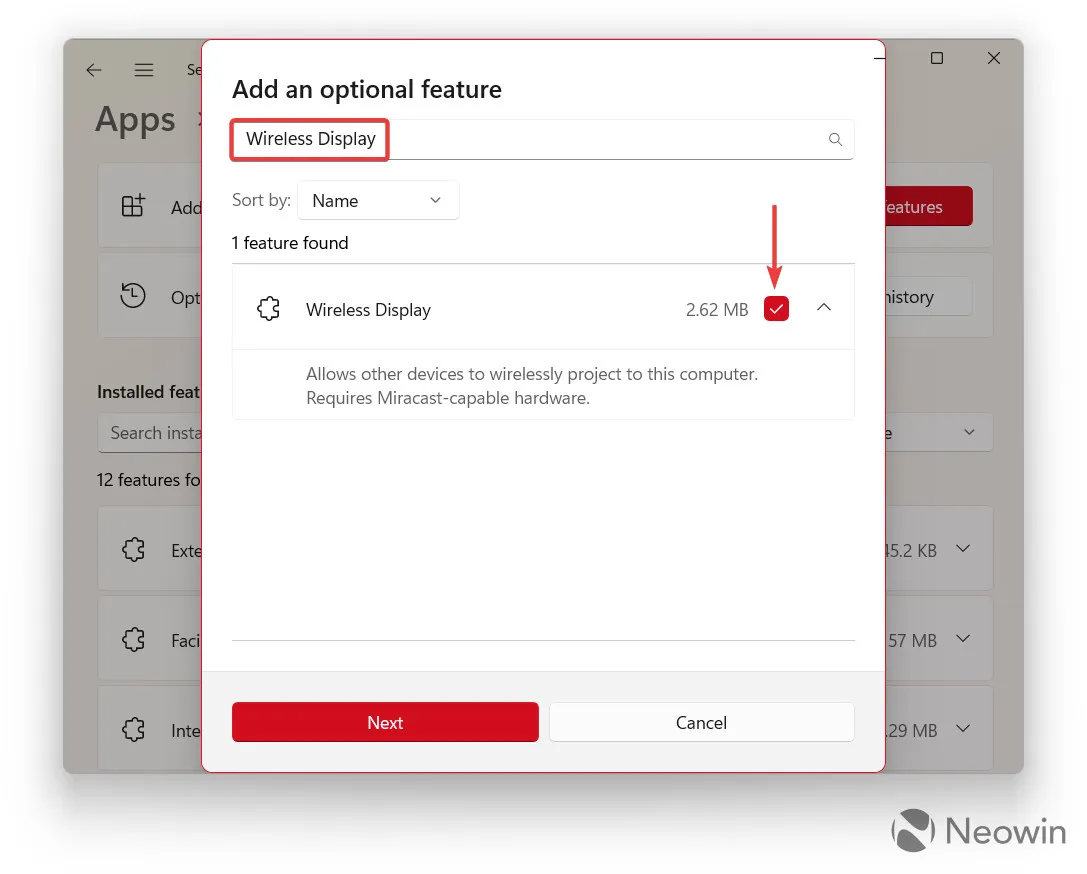
- Naciśnij Dalej , a następnie Instaluj . Pamiętaj, że procedura wymaga aktywnego połączenia z Internetem, ponieważ musisz pobrać około 3 MB dodatkowych składników.
- Poczekaj, aż system Windows zakończy proces. Możesz to śledzić w sekcji Ostatnie działania.
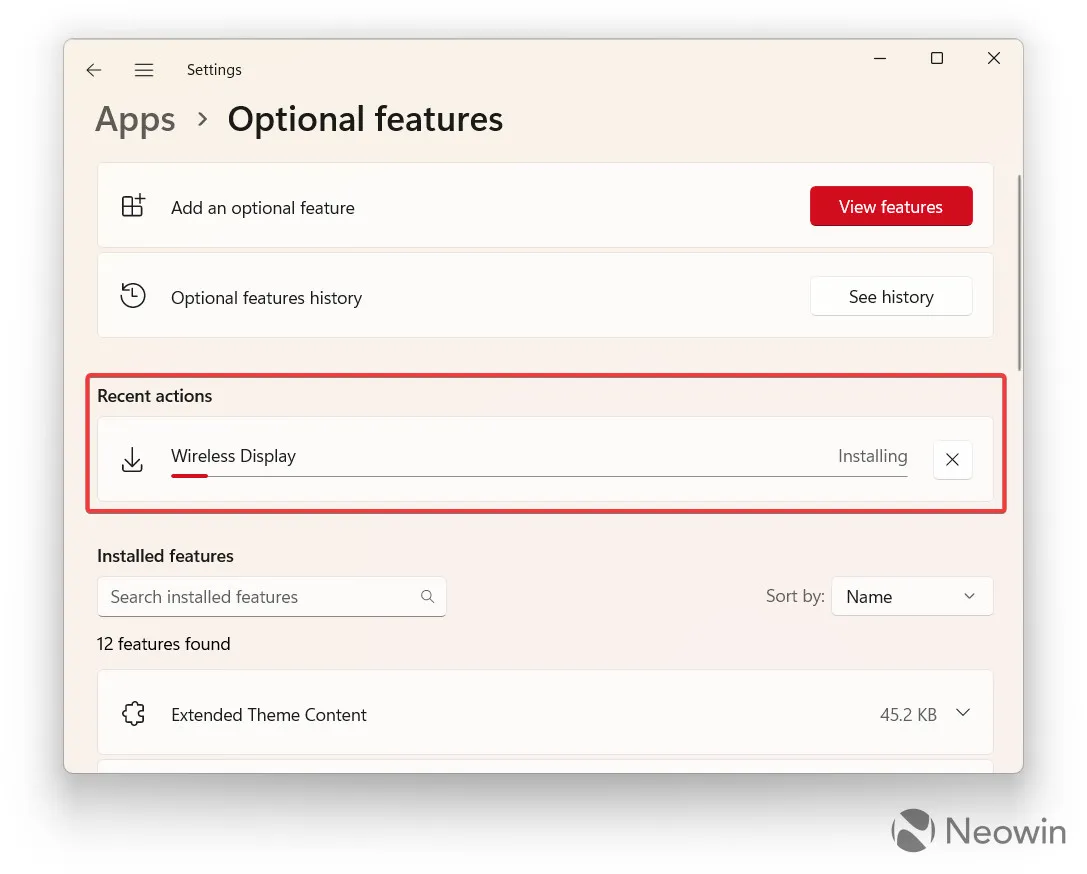
Teraz możesz otworzyć menu Start i znaleźć aplikację Wireless Display . Jest odpowiedzialny za używanie laptopa lub tabletu z systemem Windows jako dodatkowego monitora, a oto jak go używać:
- Uruchom aplikację Wireless Display na komputerze, którego chcesz używać jako monitora dla głównego komputera. Aplikacja powinna zgłosić, że urządzenie jest gotowe do połączenia bezprzewodowego.
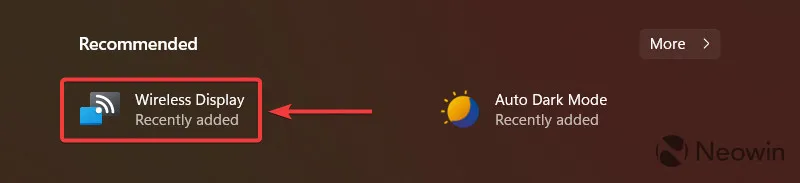
- Przejdź do głównego komputera i naciśnij Win + K. Możesz także otworzyć Szybkie ustawienia, nacisnąć przycisk edycji, kliknąć Dodaj i wybrać Przesyłaj .

- Kliknij swój laptop lub tablet na liście dostępnych urządzeń.
- Wybierz tryb wyświetlania: duplikat (ten sam obraz na obu wyświetlaczach), rozszerzenie (drugie urządzenie działa jako dodatkowy monitor) lub tylko drugi wyświetlacz (nie wymaga wyjaśnień).
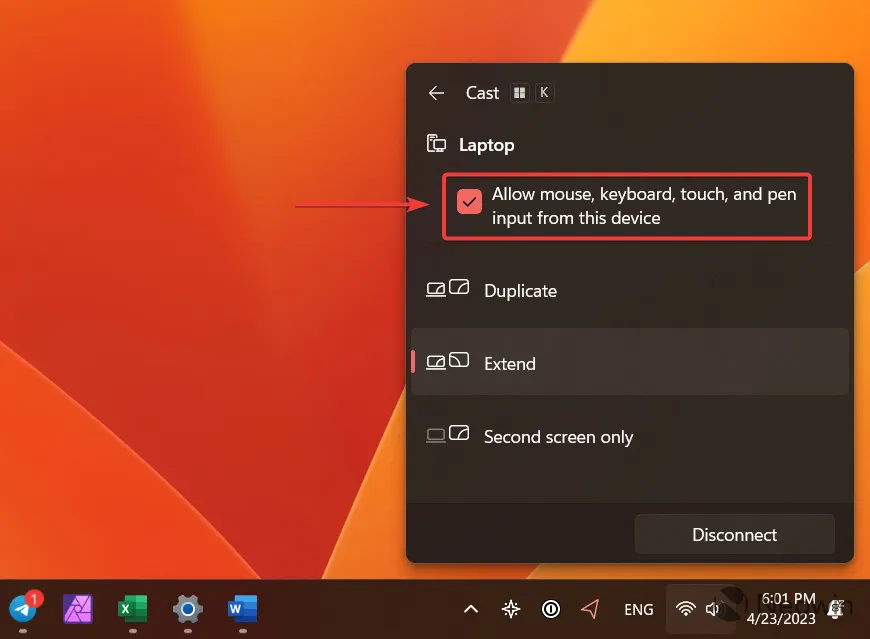
Podczas podłączania laptopa lub tabletu jako drugiego monitora możesz umieścić znacznik wyboru obok opcji Zezwól. .. wejście z tego urządzenia , aby używać jego klawiatury i gładzika do sterowania głównym komputerem.
Aby odłączyć monitor bezprzewodowy, naciśnij Win + K na głównym urządzeniu i kliknij Rozłącz .



Dodaj komentarz