Jak korzystać z programu Windows Defender z wiersza polecenia
Windows Defender, obecnie znany jako Zabezpieczenia systemu Windows, jest domyślnym oprogramowaniem antywirusowym w systemie Windows i ma nie mniej możliwości niż oprogramowanie antywirusowe innych firm . W rzeczywistości, jeśli chodzi o wykorzystanie zasobów systemowych, zabezpieczenia systemu Windows są jednymi z najlepszych. Chociaż jego graficzny interfejs użytkownika jest dość łatwy w użyciu, możesz także korzystać z funkcji zabezpieczeń systemu Windows za pośrednictwem wiersza polecenia. Postępuj zgodnie z tym samouczkiem, aby dowiedzieć się, jak to zrobić.
Rozpoczęcie pracy
Zastanawiasz się, dlaczego powinieneś zadać sobie tyle trudu, aby użyć opcji zabezpieczeń systemu Windows z wiersza polecenia? Zabezpieczenia systemu Windows z wierszem polecenia są bardzo przydatne podczas tworzenia własnych skryptów lub zaplanowanych zadań. Pozwala także mieć większą kontrolę nad poszczególnymi plikami i procesami w porównaniu z GUI.
- Potrzebujesz uprawnień administracyjnych, więc wpisz Wiersz polecenia w polu wyszukiwania i wybierz opcję „Uruchom jako administrator”.
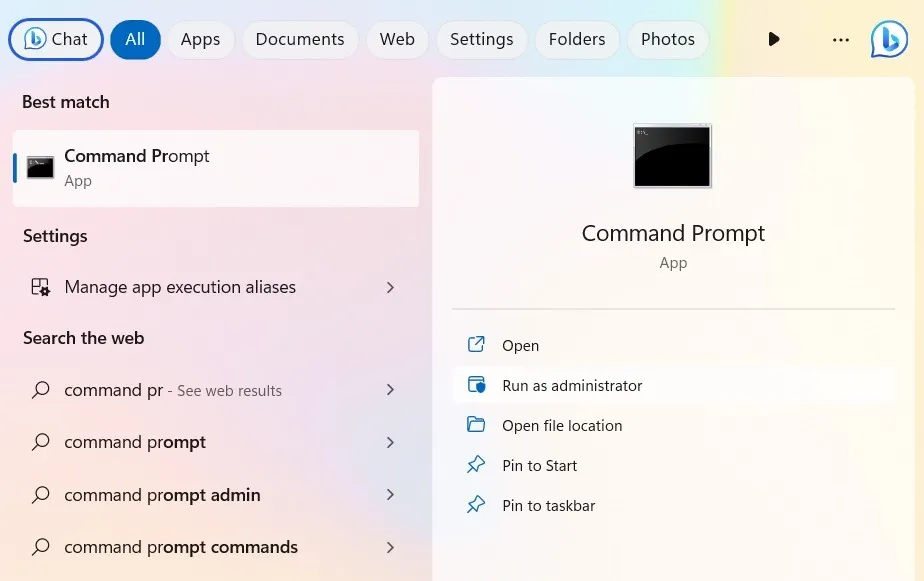
- Uruchomienie Zabezpieczeń systemu Windows w cmd wymaga również małego programu narzędziowego o nazwie Microsoft Malware Protection Command Line Utility lub „MpCmdRun.exe”. Jest to potężne narzędzie, które automatyzuje wszystkie zadania związane z zabezpieczeniami systemu Windows. Większość poniższych metod wykorzystuje „MpCmdRun.exe”.
- Zamiast domyślnego „C:\Windows\System32” aplikacja Command Prompt musi wskazywać folder, w którym znajduje się „MpCmdRun.exe”. Dlatego najpierw zlokalizuj folder Windows Defender na swoim komputerze.
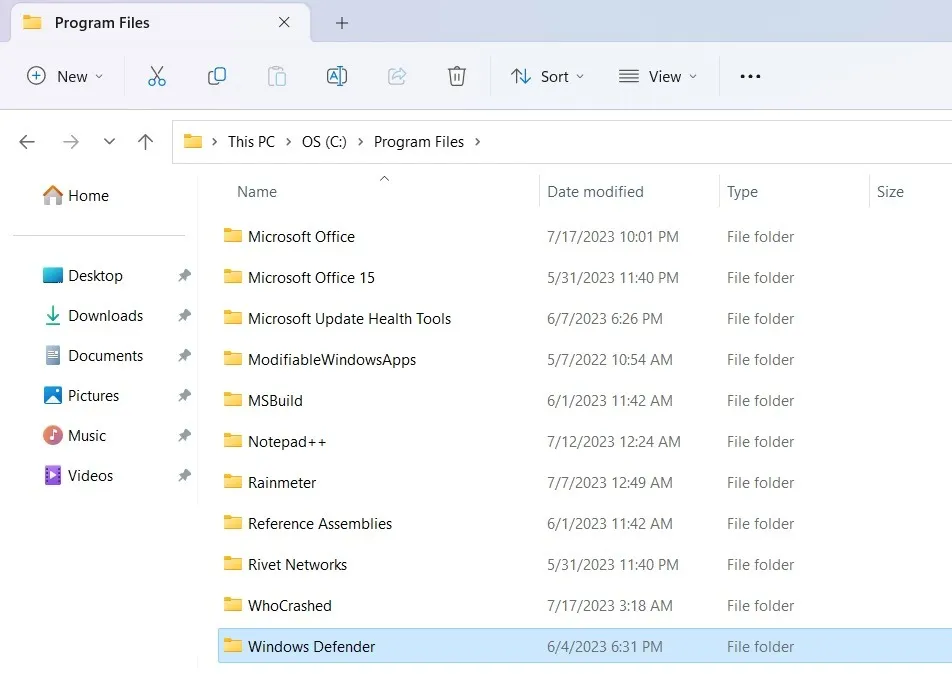
- Ścieżka do pliku „MpCmdRun.exe” to zazwyczaj „C:\Program Files\Windows Defender”, ale jeśli jest nieco inna na Twoim urządzeniu, zanotuj tę lokalizację. Będzie to bardzo przydatne w kilku następnych sekcjach.
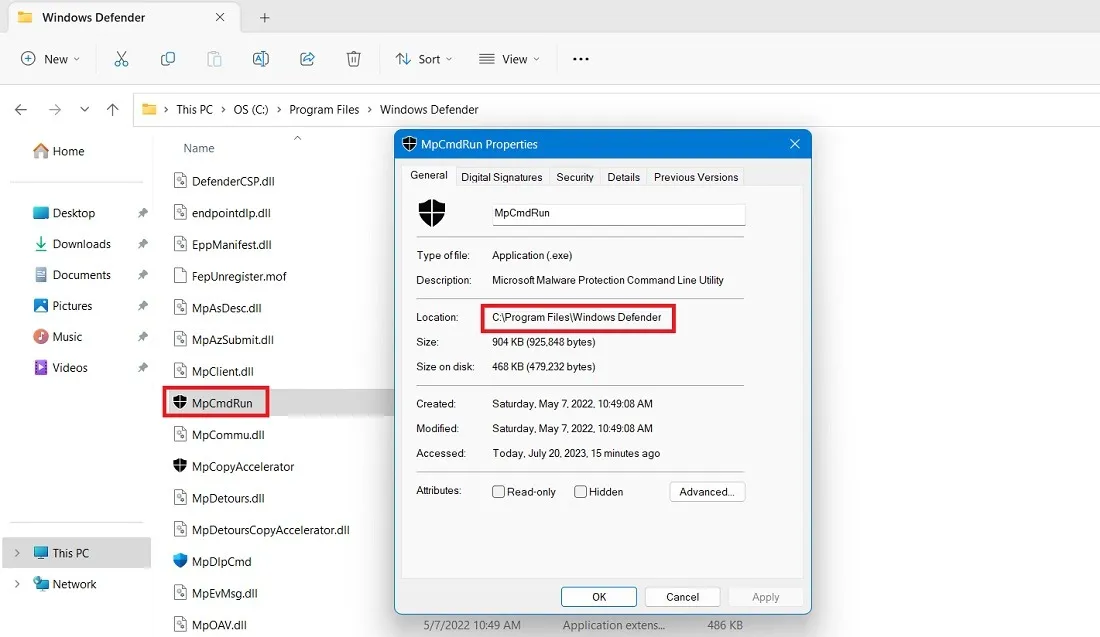
Lista typów skanowania programu Windows Defender
Jeśli korzystałeś z GUI Windows Security, wiesz, że ma cztery typy skanowania. Poniżej znajduje się kilka krótkich wyjaśnień różnych typów skanowania.
- Szybkie skanowanie: jak sama nazwa wskazuje, Szybkie skanowanie jest szybkie i wyszukuje tylko najczęstsze miejsca, takie jak klucze rejestru i foldery startowe, w których złośliwe oprogramowanie lub wirus może mieć wpływ. Zazwyczaj szybkie skanowanie jest wykonywane w ciągu kilku minut, a nawet sekund. W wierszu poleceń Szybkie skanowanie jest oznaczone przez
-ScanType 1. - Pełne skanowanie: przeprowadza dogłębne skanowanie całego systemu. W zależności od liczby plików znajdujących się w systemie skanowanie może zająć kilka godzin. W wierszu poleceń Pełne skanowanie jest oznaczone przez
-ScanType 2. - Skanowanie niestandardowe: umożliwia przeprowadzenie dogłębnego skanowania określonego dysku, folderu lub pliku. W wierszu poleceń Skanowanie niestandardowe jest oznaczone symbolem
-ScanType 3i ma dodatkowe przełączniki wskazujące, który plik lub folder ma zostać przeskanowany. - Skanowanie offline : niektóre warianty złośliwego oprogramowania mogą być szczególnie trudne do usunięcia z komputera. Skanowanie w trybie offline programu Microsoft Defender Antivirus pomaga pozbyć się ich przy użyciu aktualnych definicji zagrożeń. Skanowanie offline nie ma przypisanego numeru.
Oprócz tego istnieje kilka dodatkowych typów skanowania, które omówimy jeden po drugim.
Uruchom skanowanie Windows Defender z wiersza polecenia
- Przed wykonaniem któregokolwiek ze skanów zmień ścieżkę folderu wiersza polecenia na lokalizację folderu Windows Defender pokazaną w powyższym kroku. Powinno to być coś podobnego do „C:\Program Files\Windows Defender”.
cd C:\Program Files\Windows Defender
- Aby uruchomić skanowanie w cmd, użyj w każdym przypadku aplikacji „MpCmdRun.exe”, jak pokazano poniżej.
Szybki skan
- Jeśli chcesz wykonać szybkie skanowanie, użyj poniższego polecenia. Będzie miał komunikat „skanowanie rozpoczęte” i „skanowanie zakończone”.
MpCmdRun -Scan -ScanType 1
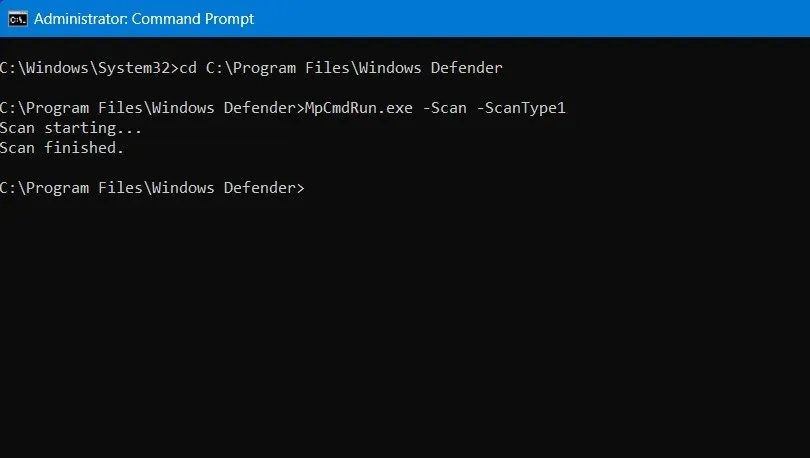
- Po prawej stronie zasobnika systemowego zobaczysz powiadomienie o zabezpieczeniach systemu Windows, informujące o zakończeniu szybkiego skanowania.
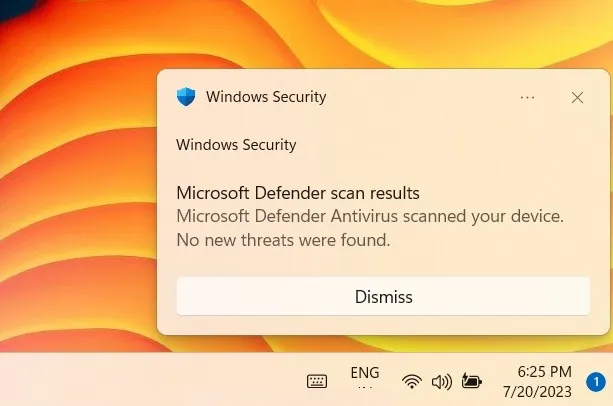
- Po sprawdzeniu okna Zabezpieczenia systemu Windows zobaczysz najnowsze skany, takie jak szybkie skanowanie w wierszu polecenia.
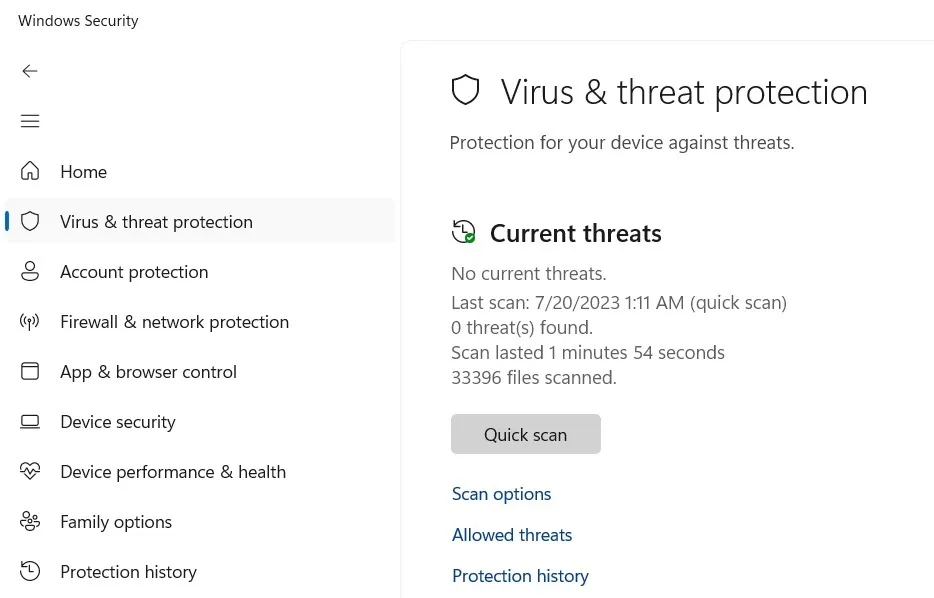
Pełne skanowanie
Aby uzyskać pełne skanowanie, zamień „1” w powyższym poleceniu na „2”. Zwykle zajmuje to godzinę lub więcej.
MpCmdRun -Scan -ScanType 2
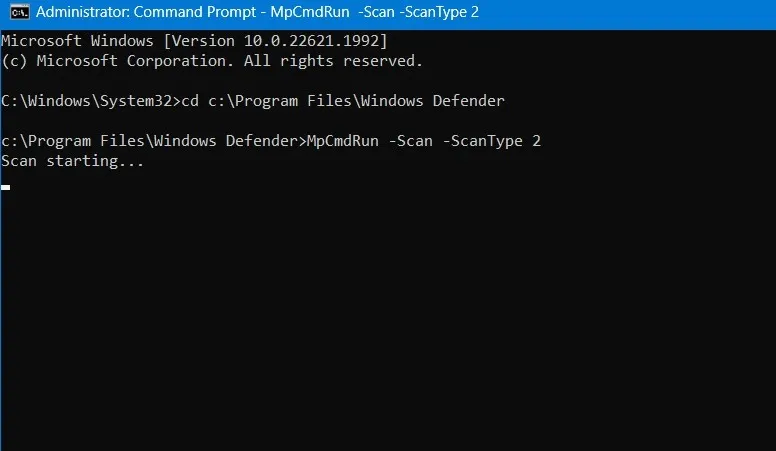
Skanowanie niestandardowe
Skanowanie niestandardowe może opierać się na niestandardowej lokalizacji na dowolnym dysku komputera, w tym na dyskach zewnętrznych.
- W tym przykładzie kopiujemy i wklejamy ścieżkę do folderu o nazwie „Wideo” przechowywanego na dysku D.

- Aby wykonać niestandardowe skanowanie, użyj poniższego polecenia, zastępując „FolderPath” rzeczywistą ścieżką folderu lub pliku, który chcesz przeskanować. Ścieżka do skanowania w naszym przykładzie to po prostu „D:\” , ponieważ na dysku D nie ma innych folderów.
MpCmdRun -Scan -ScanType 3 -File "FolderPath"
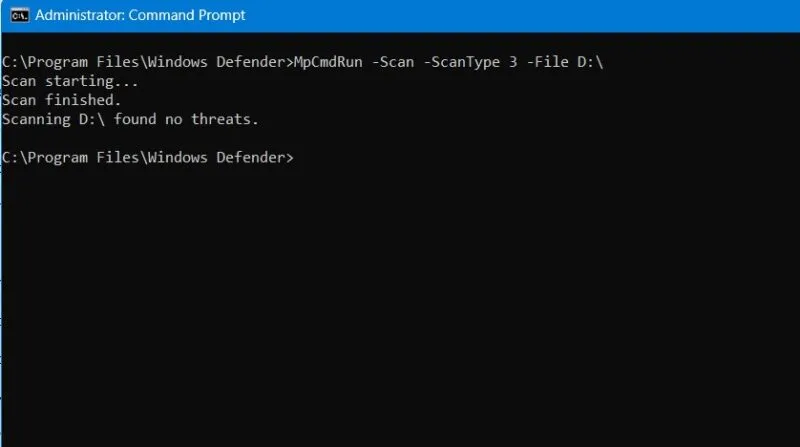
Skanowanie offline
- Skanowanie w trybie offline jest inicjowane jako polecenie programu PowerShell w narzędziu Windows Defender Offline (WDO). Wymaga ponownego uruchomienia komputera i trwa około 15 minut. Użyj następującego polecenia:
PowerShell Start-MpWDOScan
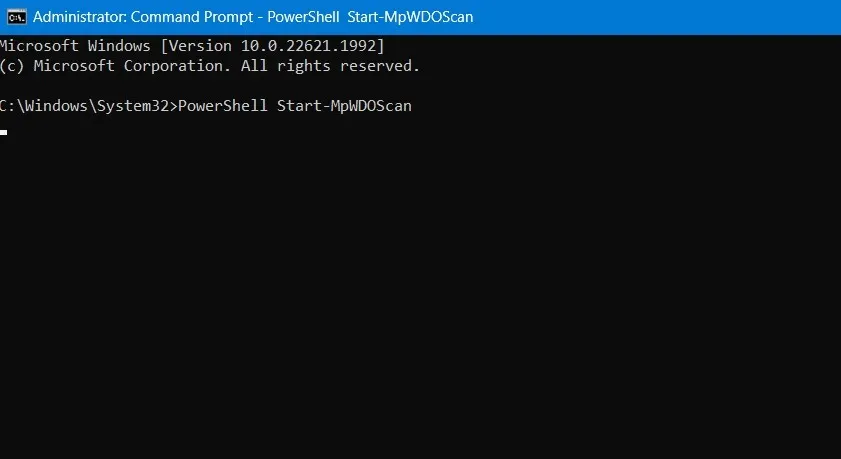
- Jak tylko wprowadzisz polecenie, jak pokazano powyżej, komputer z systemem Windows uruchomi się ponownie, a okno skanowania offline będzie widoczne na ekranie. Poczekaj kilka minut na zakończenie procesu.
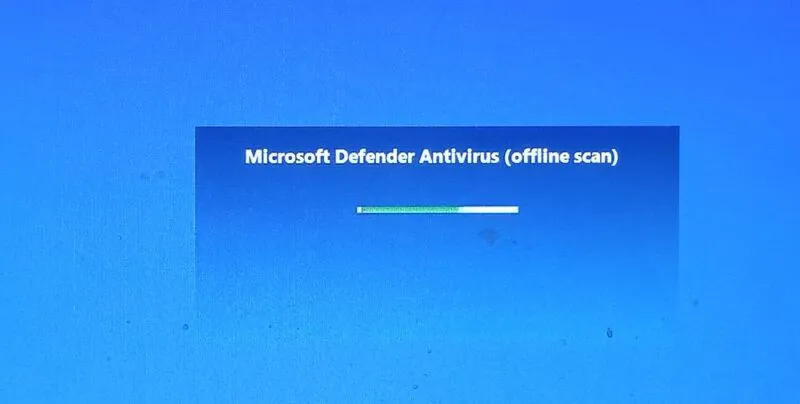
- Skanowanie w trybie offline będzie kontynuowane w oknie wiersza polecenia, gdy proces jest uruchomiony. Możesz zobaczyć liczbę zeskanowanych elementów i procent ukończenia.
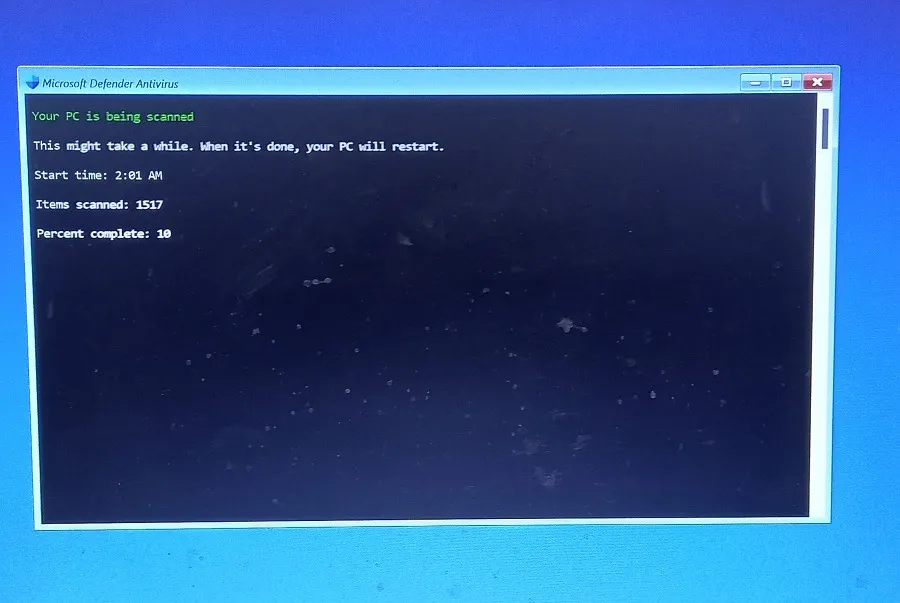
Skanowanie sektora rozruchowego
Program Windows Defender ma inny typ skanowania, który sprawdza systemowy sektor rozruchowy pod kątem infekcji. Wirus sektora rozruchowego może zainfekować główny rekord rozruchowy, który z kolei infekuje cały system podczas uruchamiania.
- Aby wykonać skanowanie sektora rozruchowego, użyj poniższego polecenia.
MpCmdRun.exe -Scan -ScanType -BootSectorScan
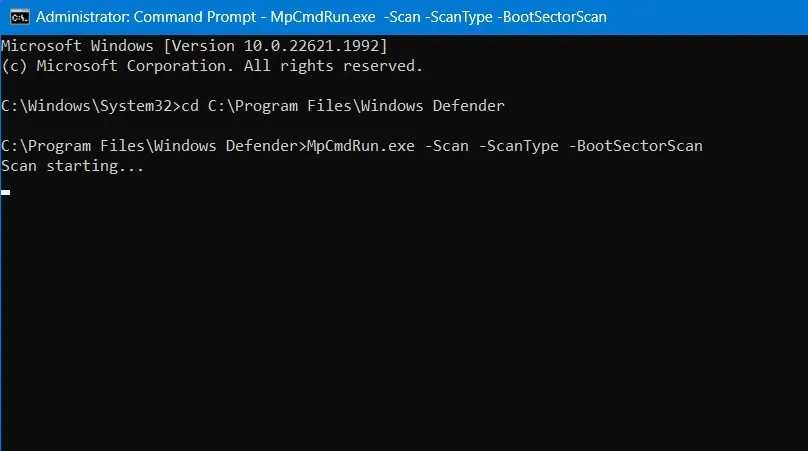
- Aby anulować skanowanie, naciśnij skrót klawiaturowy Ctrl+ Club wpisz
^C.
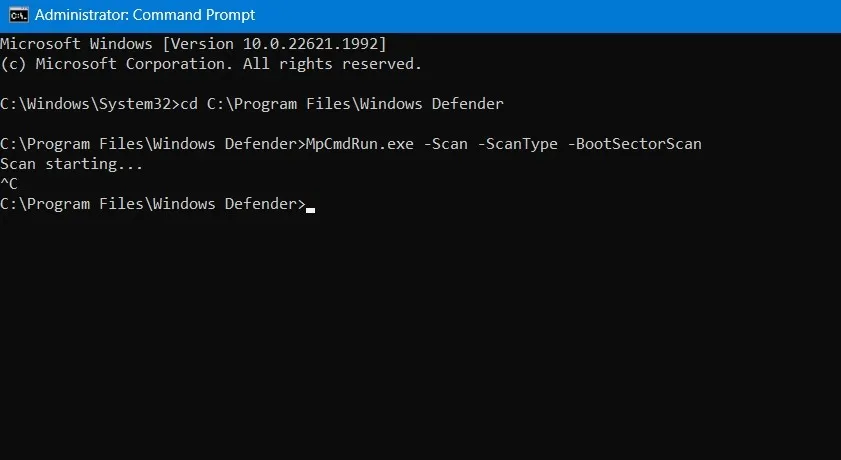
Aplikacje Windows Defender z wierszem polecenia
Wiersz poleceń programu Windows Defender umożliwia wykonywanie wielu innych czynności, jak pokazano poniżej.
1. Wyświetlanie i przywracanie plików poddanych kwarantannie
Gdy zabezpieczenia systemu Windows wykryją zagrożenie, przenoszą je do kwarantanny, aby nie zainfekowało systemu. Jednak mogą się zdarzyć fałszywe alarmy, a jeśli uważasz, że program Windows Defender przeniósł prawidłowy plik do Kwarantanny, możesz go dość łatwo przywrócić.
- Użyj poniższego polecenia, aby wyświetlić listę wszystkich plików poddanych kwarantannie.
MpCmdRun.exe -Restore -ListAll
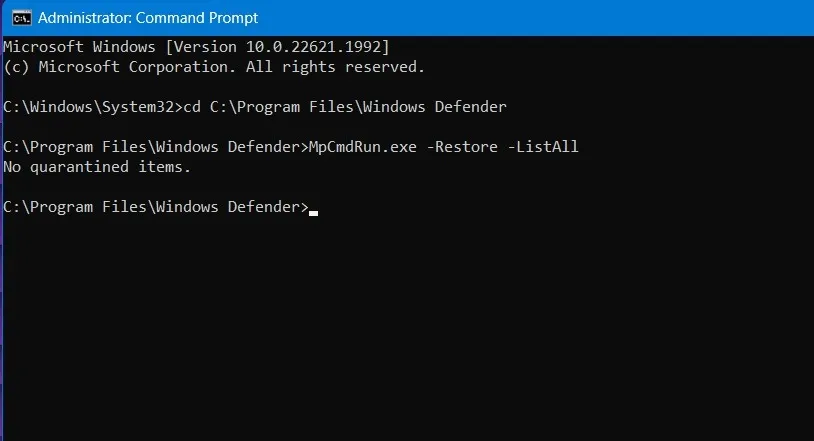
- Zidentyfikuj plik na liście i zanotuj jego nazwę. W powyższym przykładzie nie znaleziono żadnych elementów poddanych kwarantannie, więc kolejny krok przywracania nie jest potrzebny.
- Jeśli znalazłeś plik poddany kwarantannie, możesz go łatwo przywrócić, wykonując poniższe polecenie. Aby to zrobić, zastąp „FileName” rzeczywistą nazwą pliku, który chcesz przywrócić. Jeśli polecenie zostanie wykonane pomyślnie, plik zostanie przywrócony do pierwotnej lokalizacji.
MpCmdRun.exe -Restore -Name "FileName"

2. Wykonywanie aktualizacji podpisów
Ogólnie rzecz biorąc, Zabezpieczenia systemu Windows automatycznie aktualizują się o najnowsze definicje antywirusowe. Jeśli jednak chcesz się upewnić, że zabezpieczenia systemu Windows są aktualne, wykonaj poniższe polecenie.
MpCmdRun.exe -SignatureUpdate
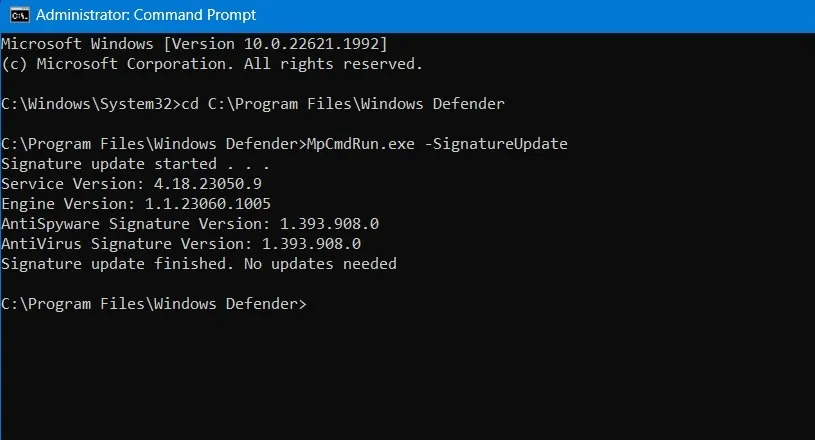
3. Zweryfikuj Usługę antywirusową Windows Defender w chmurze
Czy Twoje zabezpieczenia systemu Windows są w ogóle połączone z chmurą? W przeciwnym razie nie ma sensu uruchamiać żadnych skanów. Jest to coś, co można zweryfikować tylko za pomocą wiersza polecenia, a nie GUI. W tym celu używamy następującego polecenia. Jeśli istnieje połączenie z chmurą, zobaczysz komunikat, na przykład „ValidateMapsConnection pomyślnie nawiązał połączenie z MAPS”.
MpCmdRun.exe -ValidateMapsConnection
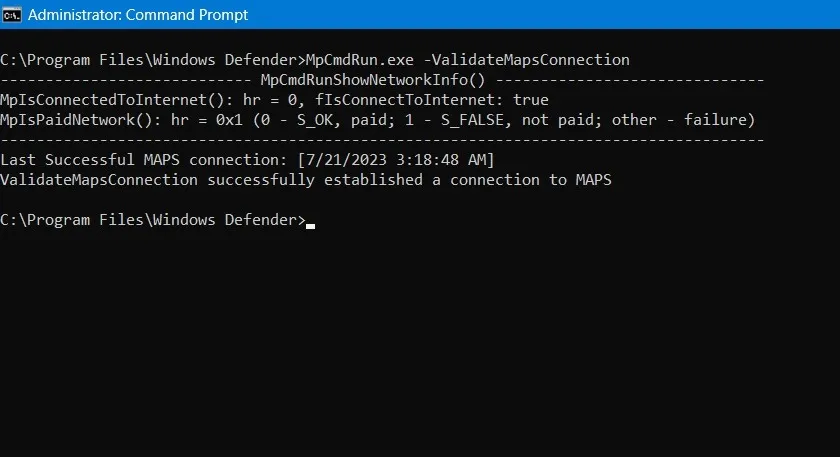
4. Odzyskaj pliki usunięte przez program Windows Defender
To najtrudniejsza część posiadania Zabezpieczeń systemu Windows na komputerze. Czasami program antywirusowy usunie ważny plik lub dwa i nie można go łatwo odzyskać z Kosza. Najlepszym sposobem na to jest użycie wiersza polecenia.
- Użyj
-GetFilespolecenia, jak pokazano poniżej. Spowoduje to wygenerowanie listy plików usuniętych przez program, które nadal można odzyskać. Poczekaj, aż cała lista wypełni ekran.
-MpCmdRun.exe -GetFiles
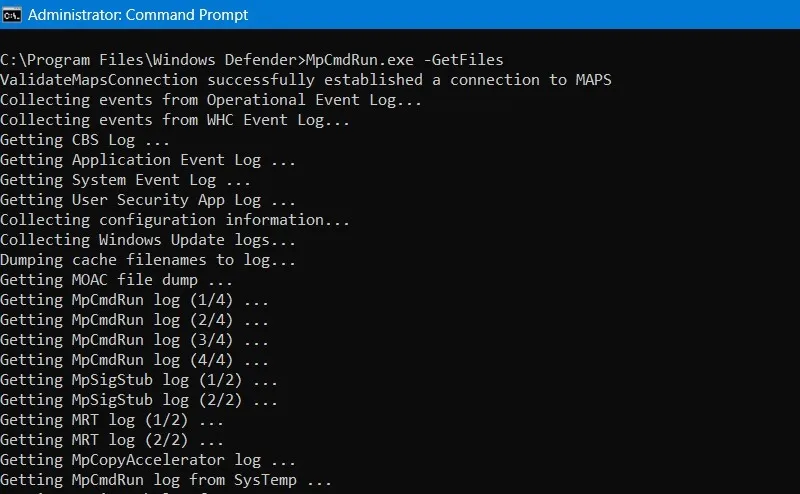
- Pliki te są zapisywane w ścieżce pliku pokazanej na dole ekranu. Skopiuj i wklej nazwę pliku, czyli a. Rozszerzenie CAB (Cabinet File System).
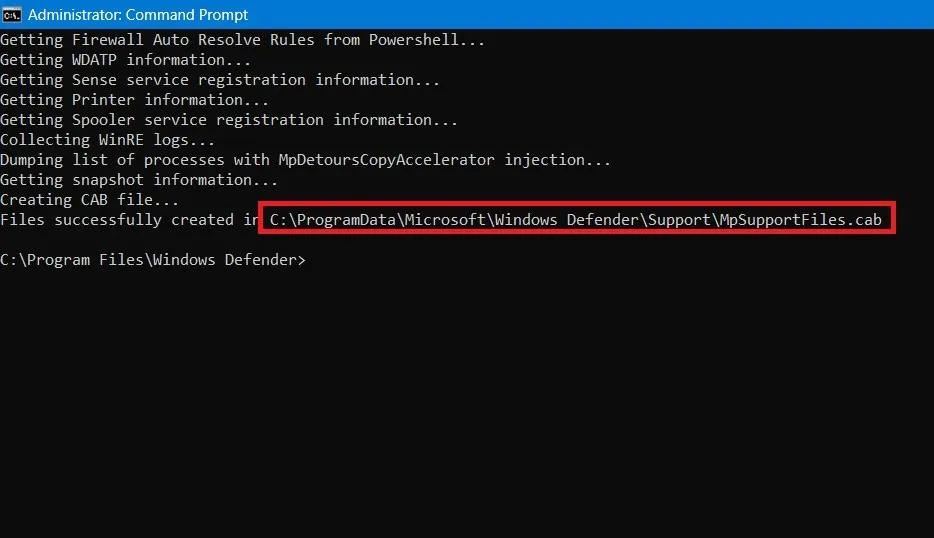
- Przejdź do powyższej ścieżki za pomocą Eksploratora plików i kliknij prawym przyciskiem myszy plik. CAB, aby otworzyć go za pomocą Eksploratora Windows. Możesz także skorzystać z programów online.
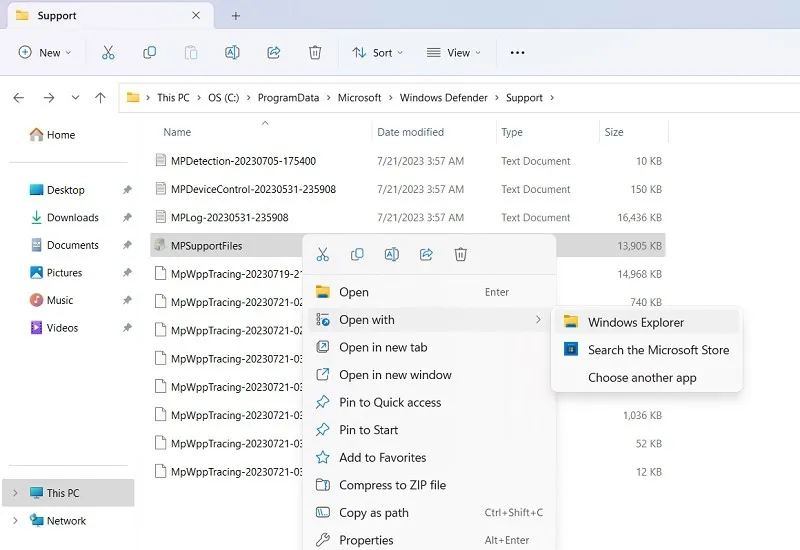
- Możesz znaleźć całą listę usuniętych plików, które możesz teraz wyodrębnić, aby przywrócić je tam, gdzie były. (Nie możesz ich kopiować i wklejać).
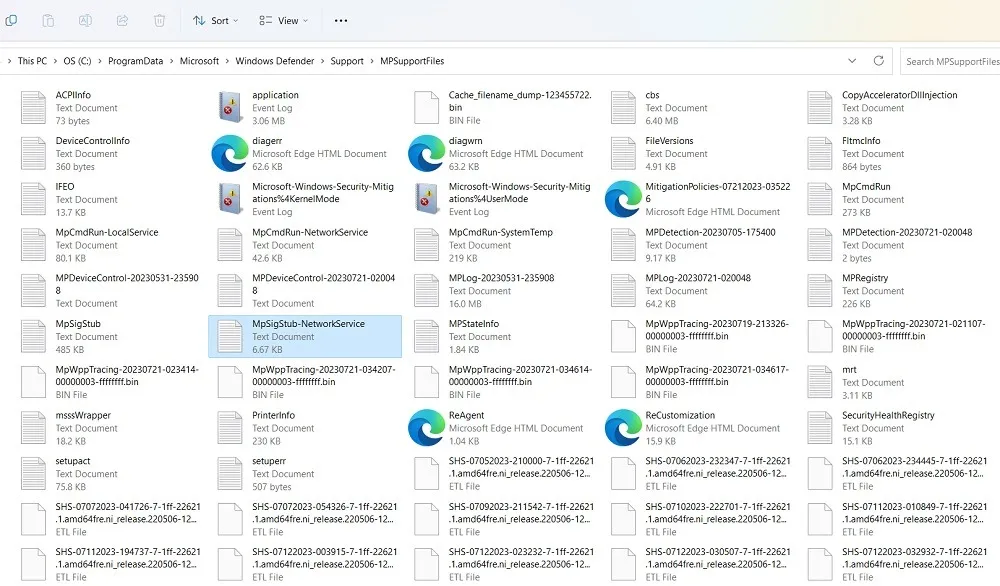
5. Usuń i przywróć aktualizacje zabezpieczeń
Jeśli testujesz aplikacje lub wykonujesz trochę skryptów, możesz chcieć zobaczyć, jak system Windows współdziała z najnowszymi aktualizacjami zabezpieczeń, a także z poprzednią aktualizacją systemu Windows. Za pomocą wiersza polecenia można usuwać, a następnie przywracać definicje zabezpieczeń.
Mając to na uwadze, wykonaj następujące kroki, aby przywrócić definicje wirusów:
- Aby przywrócić definicje do wartości domyślnych lub tych zapisanych w ostatniej kopii zapasowej (automatycznie tworzonej przez system Windows podczas aktualizacji do najnowszych), wprowadź następujące polecenie:
MpCmdRun.exe -RemoveDefinitions -All
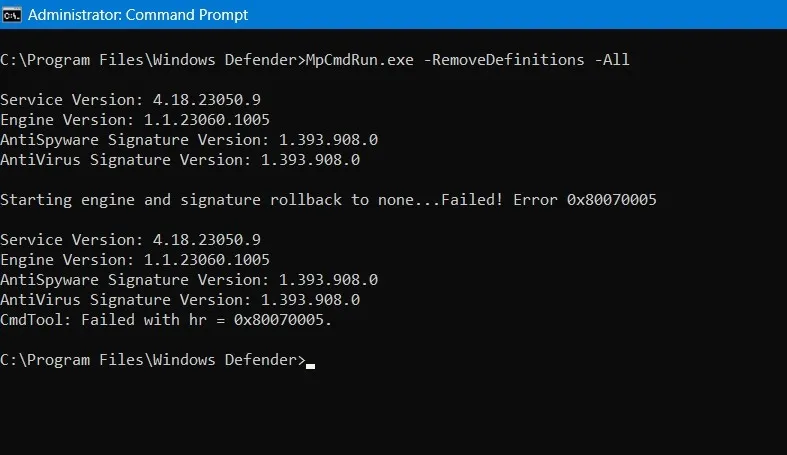
- Dynamicznie pobrane sygnatury bezpieczeństwa można również usuwać tylko za pomocą tego polecenia:
MpCmdRun.exe -RemoveDefinitions -DynamicSignatures
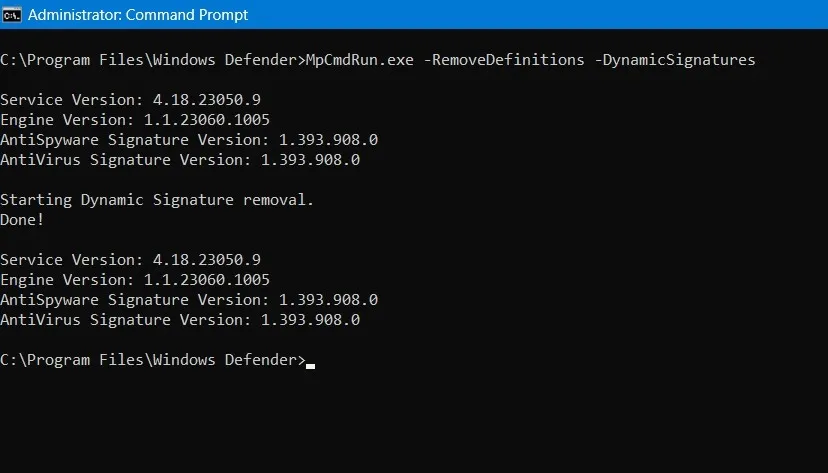
- Gdy skończysz bawić się usuwaniem definicji zabezpieczeń, czas przywrócić je za pomocą tego polecenia:
MpCmdRun.exe -SignatureUpdate
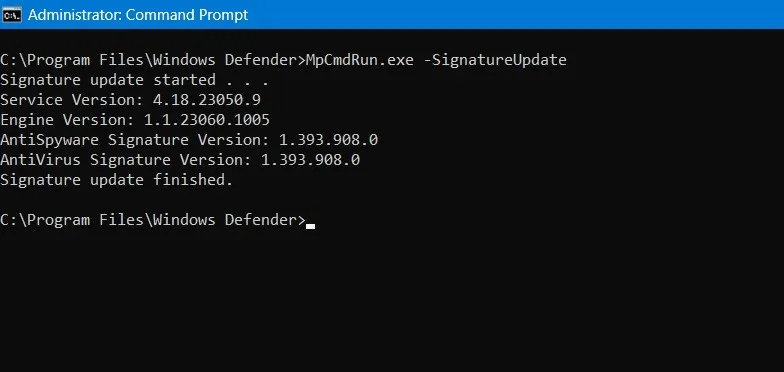
6. Zresetuj zabezpieczenia systemu Windows
Jeśli Zabezpieczenia systemu Windows napotykają błędy, zbyt wiele fałszywych alarmów i nie wykrywa nowych zagrożeń złośliwym oprogramowaniem, nadszedł czas, aby zresetować platformę do domyślnej zainstalowanej wersji.
- Użyj następującego polecenia:
MpCmdRun.exe -ResetPlatform
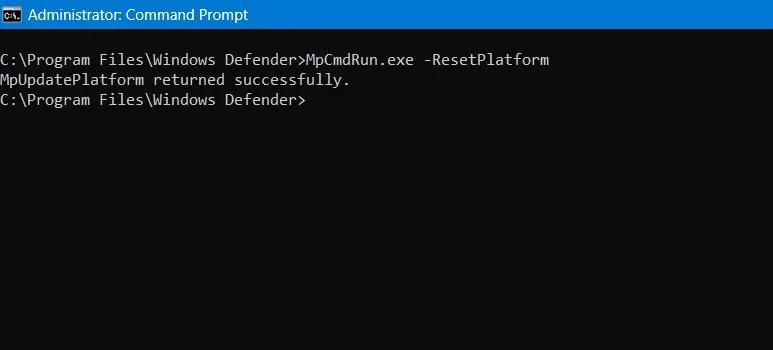
- Czasami zamiast resetowania chcesz po prostu powrócić do poprzednio zainstalowanej wersji, jak pokazano poniżej.
MpCmdRun.exe -RevertPlatform

Często Zadawane Pytania
Jak sprawić, by skanowanie Windows Defender nie trwało zbyt długo?
Jeśli skanowanie wydaje się blokować lub nie przekracza określonej liczby, być może masz zbyt wiele plików i folderów lub duży program je blokuje. Najczęściej nie przeprowadzałeś skanowania komputera przez bardzo długi czas.
Lepiej jest zautomatyzować regularne uruchamianie Szybkiego skanowania, planując je. Można to zrobić, otwierając aplikację Harmonogram zadań . Po otwarciu przejdź do „Biblioteki Harmonogramu zadań -> Microsoft -> Windows -> Windows Defender”. Wybierz „Zaplanowane skanowanie programu Windows Defender”, kliknij prawym przyciskiem myszy, aby wyświetlić jego właściwości, i postępuj zgodnie z nim, klikając kartę „Wyzwalacz”. Musisz kliknąć przycisk „Nowy”, aby utworzyć nowe zaplanowane zadanie.
Czy istnieje jakieś ryzyko związane z używaniem programu Windows Defender z wierszem polecenia?
Program Windows Defender jest zasadniczo bezpieczny w użyciu z wierszem polecenia, ale możesz przypadkowo pobrać złośliwe pliki, uruchamiając niewłaściwy skrypt lub przywracając plik poddany kwarantannie, który wykorzystywał luki w zabezpieczeniach komputera. Jednak normalnie nie powinieneś napotkać tych problemów.
Źródło obrazu: Unsplash . Wszystkie zrzuty ekranu autorstwa Sayaka Borala.
Dodaj komentarz