Jak korzystać z aplikacji Kopia zapasowa systemu Windows w systemie Windows 11
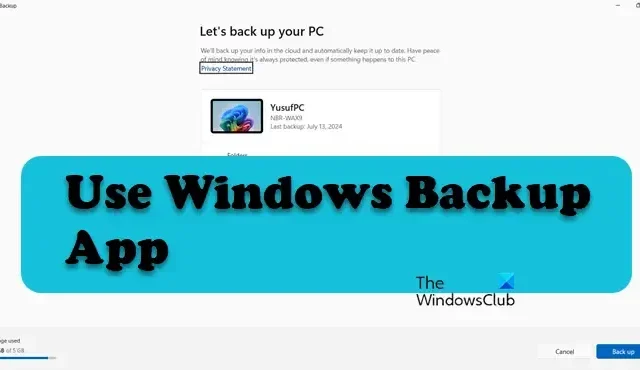
Aplikacja Kopia zapasowa systemu Windows to nowy dodatek do bogatego w funkcje zestawu aplikacji, który umożliwia skonfigurowanie kopii zapasowych plików, ustawień, poświadczeń i aplikacji na koncie OneDrive. Jest to wstępnie zainstalowana aplikacja, z której większość użytkowników nie korzysta, a my jesteśmy tutaj, aby to zmienić. W tym poście pokażemy, jak korzystać z aplikacji Kopia zapasowa systemu Windows w systemie Windows 11.
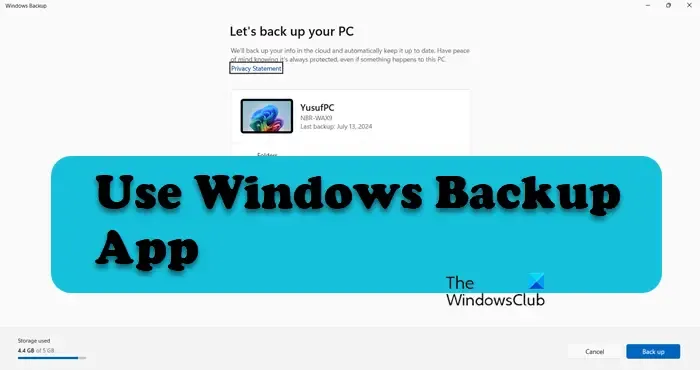
Użyj aplikacji Kopia zapasowa systemu Windows w systemie Windows 11
Aby skutecznie korzystać z aplikacji Kopia zapasowa systemu Windows w systemie Windows 11, zapoznaj się z tym przewodnikiem krok po kroku, który pomoże Ci:
- Konfigurowanie aplikacji Kopia zapasowa systemu Windows
- Przywróć kopię zapasową
- Zezwalaj na działanie funkcji Kopia zapasowa systemu Windows w tle
- Włącz lub wyłącz opcję Zapamiętaj preferencje dla MSA w systemie Windows 11
Omówmy je szczegółowo.
1] Skonfiguruj aplikację Kopia zapasowa systemu Windows
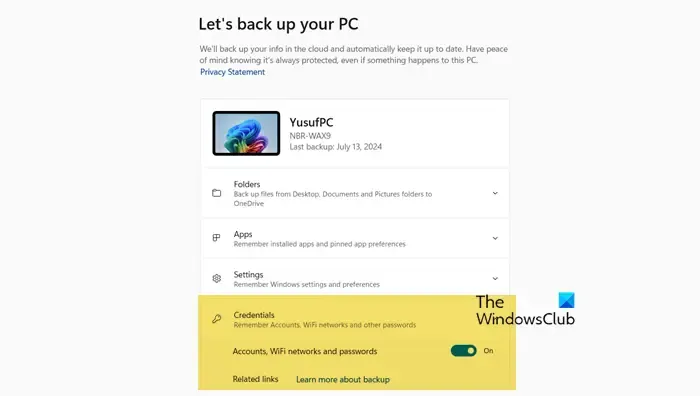
Najpierw zobaczmy, jak skonfigurować aplikację Kopia zapasowa systemu Windows, aby tworzyła kopie zapasowe wszystkich plików, ustawień, aplikacji i poświadczeń. Aby to zrobić, musisz wykonać poniższe kroki.
- Uruchom aplikację Kopia zapasowa systemu Windows, wyszukując ją w menu Start.
- Teraz, jeśli to konieczne, zaloguj się przy użyciu konta Microsoft.
- Kliknij opcję Folder .
- Zobaczysz różne foldery, które możesz wybrać, aby uwzględnić lub wykluczyć z kopii zapasowych, po prostu włącz lub wyłącz ich przełącznik i będzie dobrze. Jeśli widzisz tylko „Utworzono kopię zapasową” zamiast przełącznika, przejdź do Ustawienia > Konto > Kopia zapasowa systemu Windows > Zarządzaj ustawieniami synchronizacji (znajdującymi się tuż obok synchronizacji folderów OneDrive).
- Teraz przejdź do Aplikacji , a następnie włącz lub wyłącz przełącznik dla aplikacji szybkiego dostępu na dowolnym urządzeniu z systemem Windows. Jeśli nie widzisz przełącznika, jest on już włączony. Możesz wyłączyć lub skonfigurować opcję w Ustawieniach > Konto > Kopia zapasowa systemu Windows > Zapamiętaj moje preferencje.
- Kliknij Ustawienia, a następnie włącz lub wyłącz opcje tam podane. Alternatywnie przejdź do Ustawienia > Konto > Kopia zapasowa systemu Windows, a następnie skonfiguruj Zapamiętaj moje preferencje.
- Na koniec przejdźmy do Credentials. Tam musisz włączyć lub wyłączyć sieci Wi-Fi i hasła.
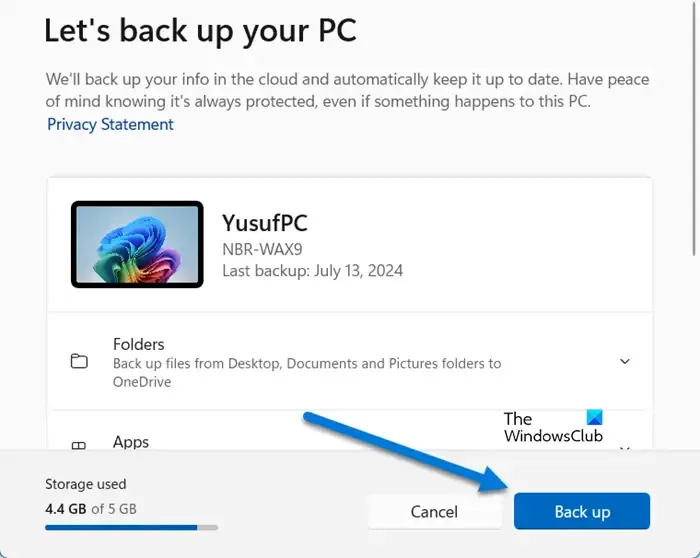
Po skonfigurowaniu wszystkiego kliknij opcję Backup Up . Spowoduje to rozpoczęcie tworzenia kopii zapasowej określonych danych.
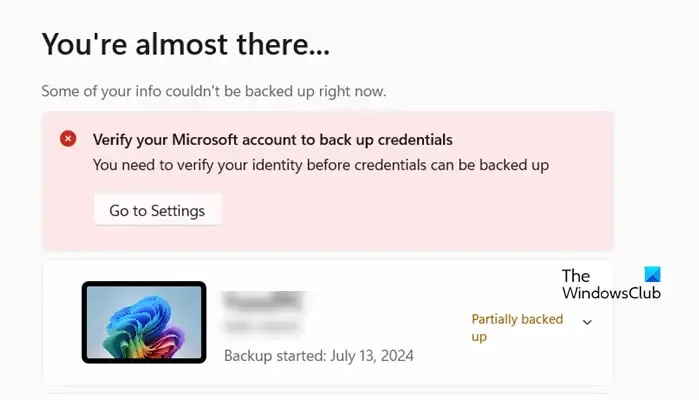
Możesz zobaczyć opcję, która mówi Zweryfikuj swoje konto Microsoft, aby utworzyć kopię zapasową poświadczeń, kliknij Przejdź do Ustawień. Spowoduje to otwarcie strony Ustawienia z prośbą o zweryfikowanie konta, kliknij Zweryfikuj, a następnie postępuj zgodnie z instrukcjami wyświetlanymi na ekranie, aby zakończyć proces. Po zweryfikowaniu konta powinieneś być gotowy, aby przywrócić również swoje poświadczenia WiFi.
2] Przywróć kopię zapasową
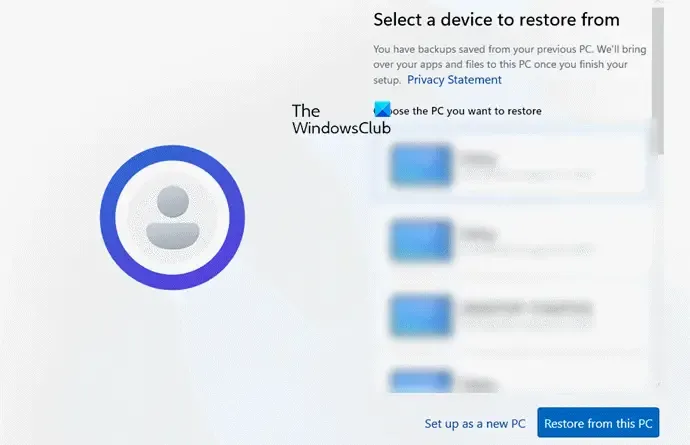
Po opanowaniu procesu tworzenia kopii zapasowej kluczowe jest zrozumienie, jak ją przywrócić. W przeciwieństwie do tradycyjnych metod aplikacja Kopia zapasowa systemu Windows nie jest wyposażona w funkcję całkowitego przywracania systemu. Nie zapewnia interfejsu do przywracania określonych plików, ustawień, aplikacji ani poświadczeń. Zamiast tego pliki muszą być dostępne bezpośrednio z OneDrive, a inne elementy można przywrócić tylko podczas początkowego procesu konfiguracji.
Aby zrobić to samo, wykonaj poniższe czynności.
- Po wybraniu regionu, języka i klawiatury zostaniemy poproszeni o podanie nazwy.
- Kliknij Zaloguj się i wprowadź dane logowania, aby się zalogować.
- W sekcji Przywróć z kopii zapasowej komputera kliknij opcję Przywróć z tego komputera .
- Następnie postępuj zgodnie z instrukcjami wyświetlanymi na ekranie, aby dokończyć proces.
Spowoduje to przywrócenie wszystkich utworzonych kopii zapasowych plików.
3] Zezwól na działanie kopii zapasowej systemu Windows w tle

Jeśli zamierzasz zaplanować zadanie kopii zapasowej za pomocą Kopii zapasowej systemu Windows, zaleca się, aby zawsze działało w tle; nie jest to jednak wymagane. Aby zrobić to samo, wyszukaj Kopię zapasową systemu Windows w menu Start, kliknij prawym przyciskiem myszy jej ikonę i kliknij Ustawienia aplikacji. Teraz przejdź do Uprawnienia składnika tła i ustaw je na Zawsze.
4] Włącz lub wyłącz opcję Zapamiętaj preferencje dla MSA w systemie Windows 11

Jeśli chcesz, aby system Windows 11 zapamiętał Twoje preferencje aplikacji, możesz użyć aplikacji Kopia zapasowa systemu Windows. Otwórz aplikację, przejdź do Ustawień, a następnie włącz lub wyłącz opcje Ułatwienia dostępu, Preferencje językowe, Inne ustawienia systemu Windows i Personalizacja. Po skonfigurowaniu kliknij Kopia zapasowa. Możesz również przejść do karty Aplikacje i skonfigurować tam opcję.
Możesz również przejść do Ustawienia > Konto > Kopia zapasowa systemu Windows i skonfigurować opcję Zarządzaj ustawieniami synchronizacji.
Otóż to!
Jak korzystać z funkcji Kopia zapasowa systemu Windows w systemie Windows 11?
Aplikacja Kopia zapasowa systemu Windows to preinstalowana aplikacja, którą można znaleźć w menu Start. Aby ją skonfigurować lub używać, zalecamy zapoznanie się z wyżej wymienionym przewodnikiem.
Jak użyć Kopii zapasowej systemu Windows do przeniesienia danych na nowy komputer?
Windows tworzy kopie zapasowe plików i folderów w OneDrive. Dzięki temu, kiedykolwiek uzyskujesz dostęp do nowego komputera za pomocą konta Microsoft, możesz synchronizować swoje ustawienia i aplikacje. Jeśli chcesz tylko uzyskać dostęp do plików i nie synchronizować ustawień, przejdź do folderu OneDrive.



Dodaj komentarz