Jak korzystać z WhatsApp na Macu: wyjaśniono 2 sposoby
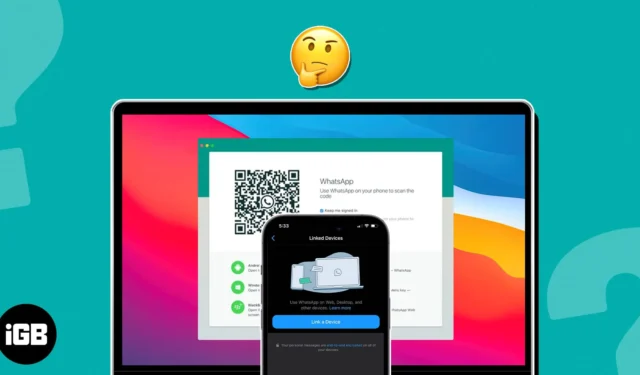
- Jak skonfigurować oficjalną aplikację WhatsApp Desktop na komputerze Mac
- Jak skonfigurować sieć WhatsApp na komputerze Mac
- Jak odłączyć WhatsApp web/desktop od Maca i iPhone’a
- Korzyści z sieci WhatsApp na Macu
- Ograniczenia sieci WhatsApp na Macu
- Aplikacja komputerowa WhatsApp a WhatsApp web – Kluczowe różnice
Jak skonfigurować oficjalną aplikację WhatsApp Desktop na komputerze Mac
- Pobierz i zainstaluj aplikację WhatsApp na komputer ze sklepu Mac App Store.
- Otwórz aplikację WhatsApp na komputer .
- Na iPhonie uruchom WhatsApp .
- Przejdź do karty Ustawienia → Połączone urządzenia → Połącz urządzenie .
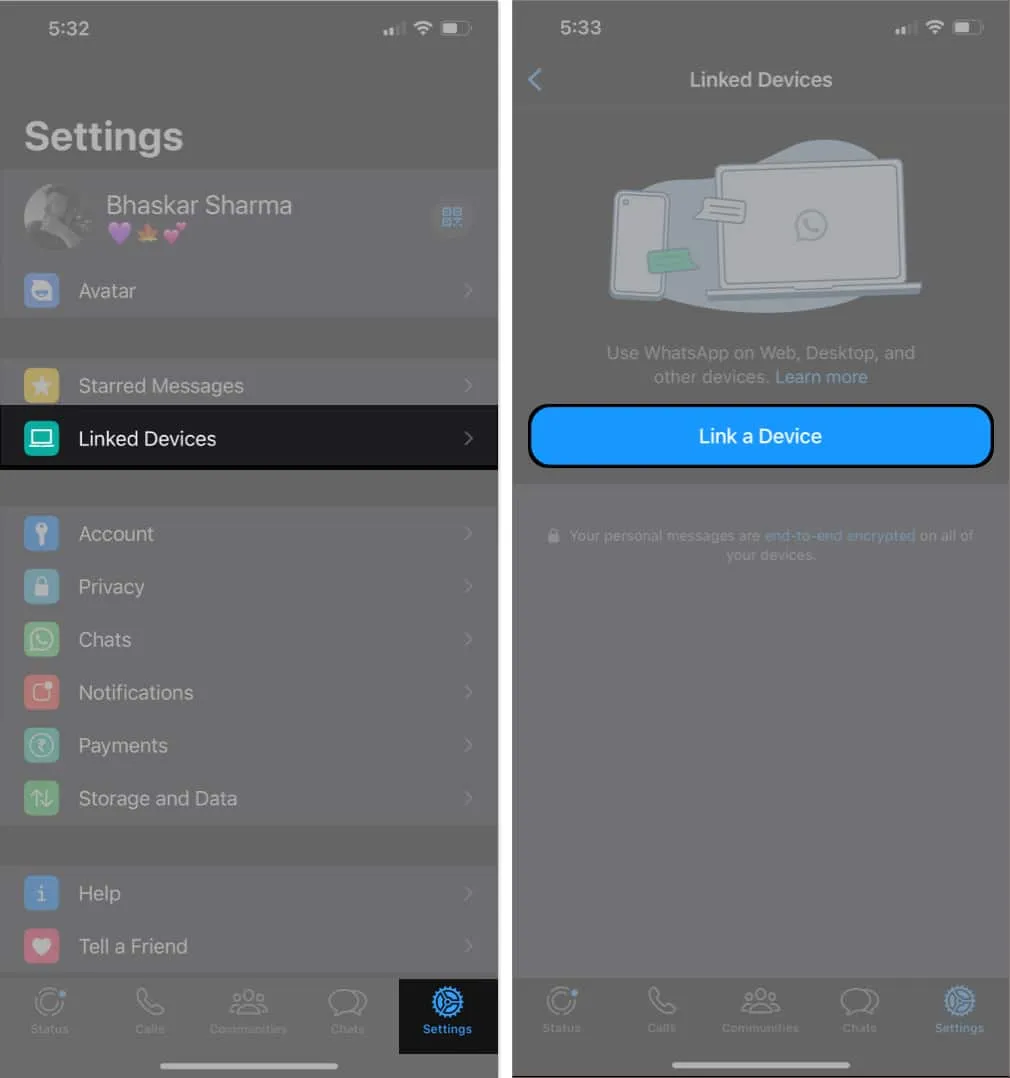
- Teraz zeskanuj kod QR wyświetlany w aplikacji WhatsApp na komputer Mac za pomocą aparatu iPhone’a.
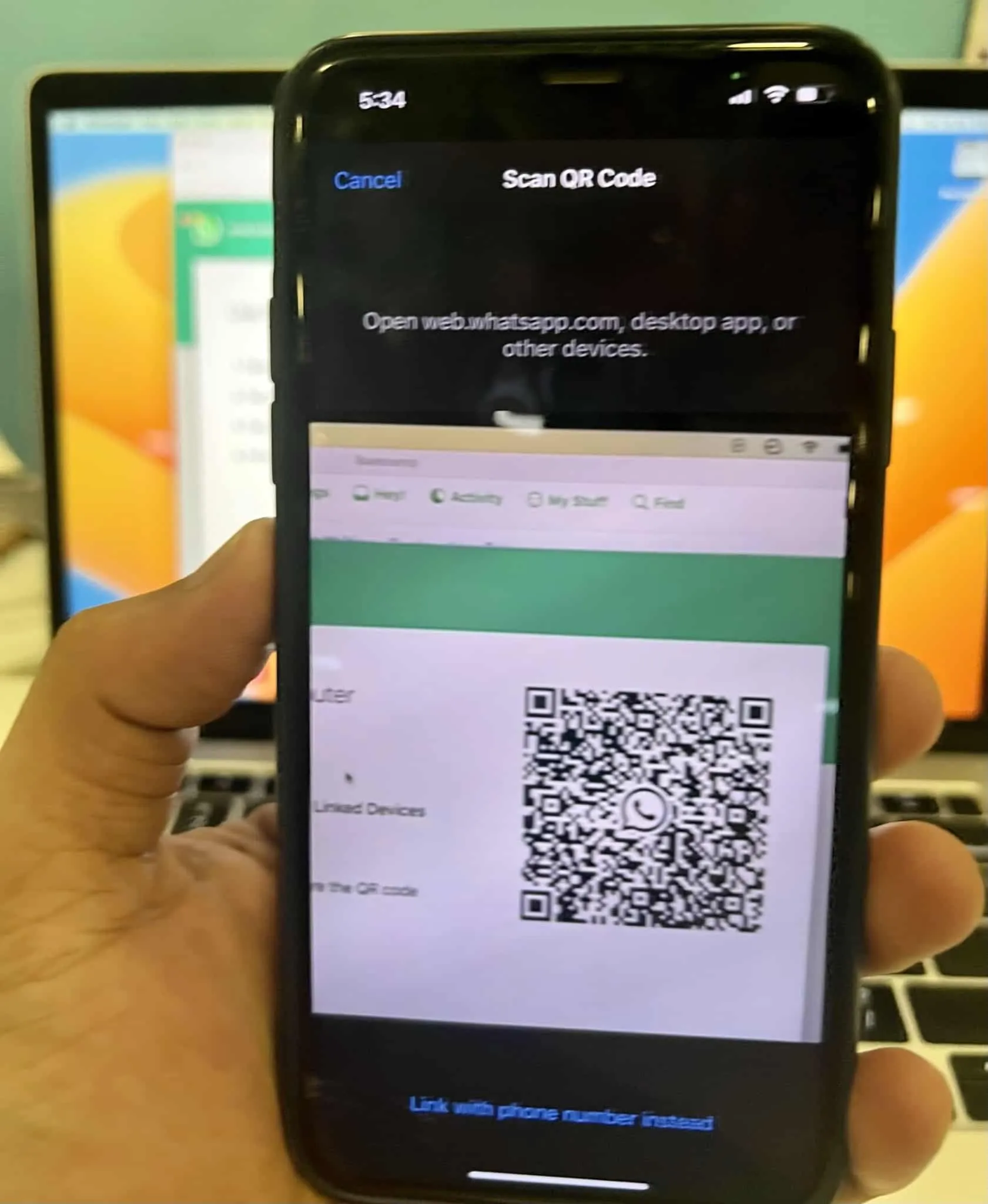
- Teraz WhatsApp zajmie kilka minut, aby połączyć się z aplikacją Mac i zsynchronizować zawartość. Gdy to zrobisz, możesz iść!
Możesz teraz rozmawiać ze swoimi kontaktami, a nawet prowadzić z nimi rozmowy audio lub wideo .
Jak skonfigurować sieć WhatsApp na komputerze Mac
- Uruchom dowolną przeglądarkę internetową na komputerze Mac → Przejdź do sieci WhatsApp .
- Teraz na iPhonie otwórz aplikację WhatsApp .
- Przejdź do Ustawienia → Połączone urządzenia → Połącz urządzenie .
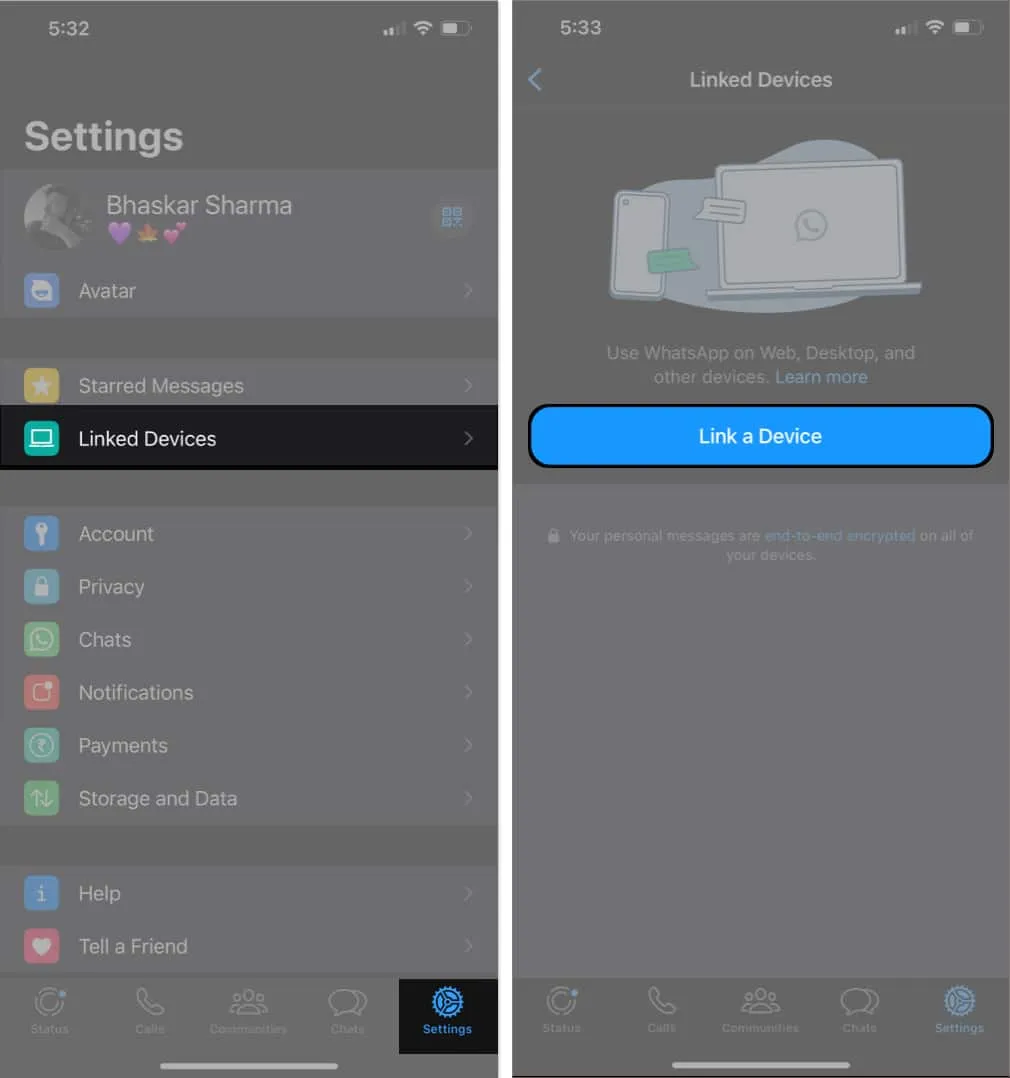
- Za pomocą aparatu iPhone’a zeskanuj kod QR wyświetlany na stronie internetowej.
Połączenie WhatsApp zajmie kilka minut, aby pobrać czaty i zsynchronizować zawartość. Po tym możesz już iść.
Alternatywna metoda:
Możesz także użyć swojego numeru telefonu, aby zalogować się do sieci WhatsApp na wypadek problemów, takich jak zawieszanie się aparatu iPhone’a na urządzeniu. Aby to zrobić, wykonaj poniższe czynności.
- Przejdź do witryny WhatsApp .
- Kliknij Link z numerem telefonu .
- Wybierz swój kraj i wprowadź swój numer telefonu → Kliknij Dalej .
- Teraz na swoim iPhonie uruchom WhatsApp .
- Przejdź do zakładki Ustawienia → Połączone urządzenia → Połącz urządzenie .
- Stuknij zamiast tego Łącze z numerem telefonu .
- Wprowadź kod wyświetlony na stronie WhatsApp → Naciśnij powrót .
Jak odłączyć WhatsApp web/desktop
Jeśli nie chcesz, aby Twoje konto WhatsApp było połączone z urządzeniami, na których się zalogowałeś, możesz łatwo je rozłączyć, korzystając z poniższych metod.
Metoda 1: Odłącz WhatsApp od Maca
- Uruchom WhatsApp (przeglądarkę lub oficjalną aplikację).
- Kliknij ikonę trzech kropek / strzałkę w dół .
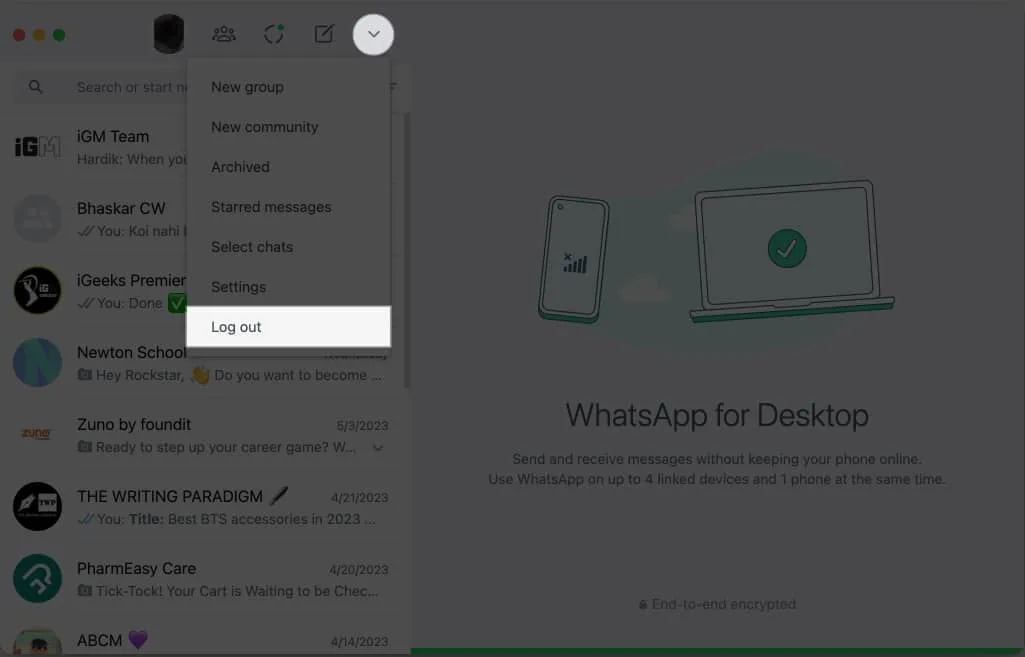
- Wybierz Wyloguj → Potwierdź, wybierając Wyloguj .

Nastąpi wylogowanie z konta WhatsApp na komputerze Mac.
Będziesz mógł zobaczyć listę urządzeń korzystających z Twojego konta WhatsApp, przechodząc do WhatsApp → Ustawienia → Połączone urządzenia na swoim iPhonie. Aby odłączyć te urządzenia, wykonaj poniższe czynności.
Metoda 2: Odłącz WhatsApp od iPhone’a
- Otwórz WhatsAppa .
- Przejdź do karty Ustawienia .
- Wybierz Połączone urządzenia → Wybierz urządzenie, z którego chcesz się wylogować.
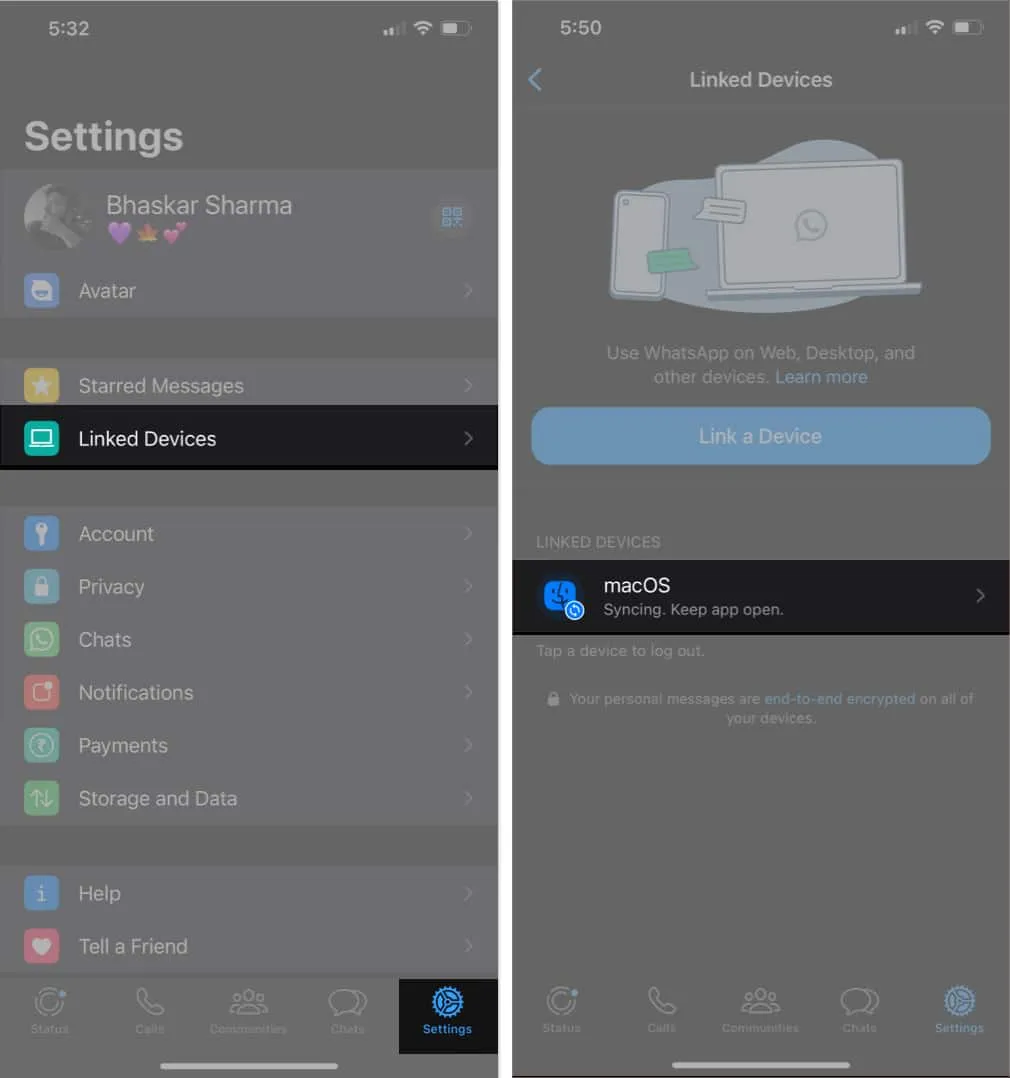
- Dotknij Wyloguj → Potwierdź, dotykając Wyloguj .
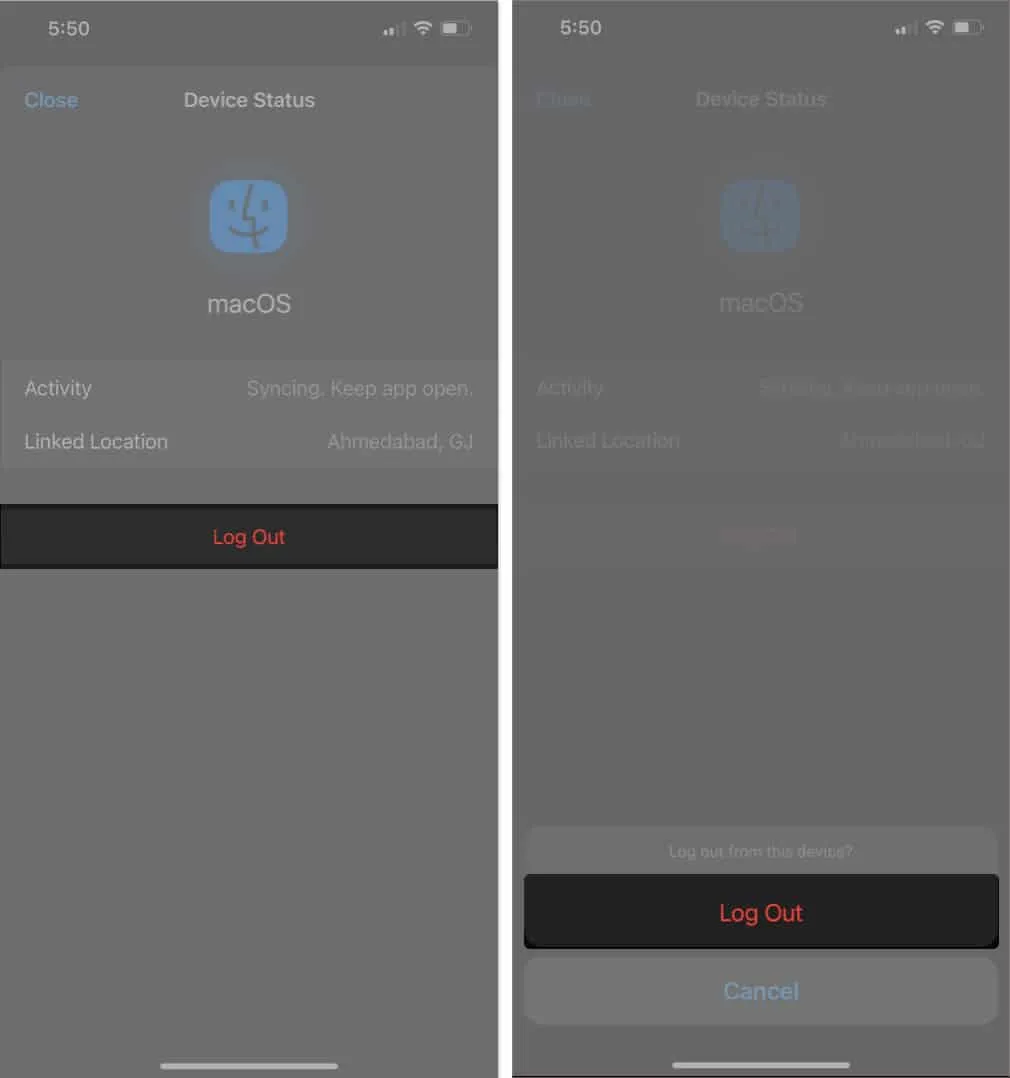
Otóż to!
Korzyści z sieci WhatsApp na Macu
WhatsApp ma wiele wskazówek i sztuczek w rękawach. Jednak aplikacja internetowa zapewnia teraz nieco podobne funkcje do wersji mobilnej aplikacji. Poniżej wymieniono niektóre z najważniejszych funkcji wersji internetowej.
- Zsynchronizowane wiadomości
- Natywne powiadomienia
- Skróty klawiszowe
- Udostępnianie plików
- Czaty grupowe
- Pakiety naklejek
- Aktualizacje statusu
Ograniczenia sieci WhatsApp na Macu
Jak każda moneta ma dwie strony, wersja internetowa WhatsApp ma pewne ograniczenia. Oto kilka z nich.
- Historia czatu: Nie możesz uzyskać dostępu do historii czatu WhatsApp za pomocą wersji internetowej. Najlepiej byłoby, gdybyś używał iPhone’a do przeglądania wszystkich poprzednich wiadomości.
- Eksportuj czaty: internetowa wersja WhatsApp nie oferuje bezpośredniej opcji zapisywania ani eksportowania czatów. Pomogłoby, gdybyś używał iPhone’a do zachowania rozmów.
- Udostępnianie lokalizacji: Aby poinformować kogoś o swoim miejscu pobytu, musisz użyć telefonu, ponieważ udostępnianie lokalizacji jest niemożliwe podczas korzystania z WhatsApp na komputerze.
- Dodawanie nowych kontaktów: Jeśli podczas korzystania z aplikacji komputerowej otrzymasz wiadomość od nieznanego numeru, nie możesz dodać jej bezpośrednio do kontaktów.
Aplikacja komputerowa WhatsApp a WhatsApp web – Kluczowe różnice
| Funkcja | Aplikacja komputerowa WhatsApp | Sieć WhatsApp |
| Organizować coś | Wymaga pobrania i instalacji | Nie wymaga konfiguracji |
| Zgodność | Windows, macOS i Linux | Przeglądarka internetowa (komputer, Mac, telefon, iPhone) |
| Cechy | Bogaty w funkcje | Ograniczony |
| Wydajność | Szybciej | Powolny |
| Łatwość użycia | Łatwy | Łatwy |
Często zadawane pytania
Dlaczego WhatsApp nie działa na moim Macu?
Jednym z częstych powodów, dla których WhatsApp nie działa na Twoim Macu, jest to, że Twoje urządzenie może nie być połączone z Wi-Fi . Spróbuj uzyskać stabilne połączenie z Internetem i powinno być dobrze.
Czy mogę otworzyć WhatsApp na Safari?
Tak, możesz otworzyć WhatsApp w przeglądarce Safari. Nie możesz jednak nawiązywać ani odbierać połączeń ani połączeń wideo za pomocą WhatsApp w wersji Safari.
Czy mogę używać WhatsApp na Macu bez łączenia się z iPhonem?
Tak, możesz używać WhatsApp na Macu bez łączenia się z iPhonem.
Podsumowanie…
Korzystanie z WhatsApp na komputerze Mac jest proste. Jeśli potrzebujesz pomocy w wykonaniu powyższych kroków, skomentuj. chętnie pomogę. I pamiętaj, aby sprawdzić sekcję czytaj więcej, aby uzyskać więcej interesujących treści.



Dodaj komentarz