Jak używać VLC jako edytora wideo
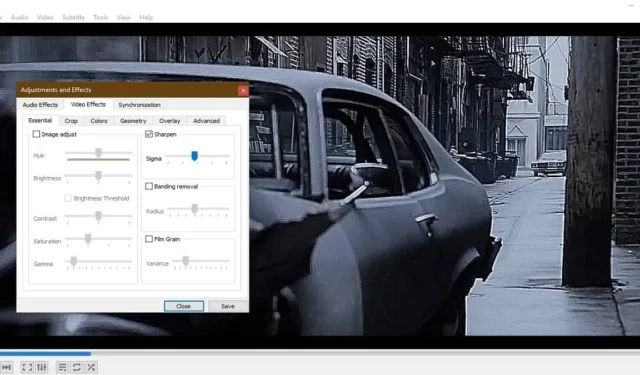
VLC jest najlepiej znany jako popularny odtwarzacz multimedialny, który obsługuje wiele formatów wideo i audio. Ale czy wiesz, że ma również ukrytą funkcję, która pozwala używać go jako edytora wideo? Niezależnie od tego, czy masz surowe nagrania z kamery, czy klip z YouTube, teraz możesz bezpośrednio edytować swoje pliki wideo w VLC.
Wykonaj poniższe czynności, aby zacząć używać VLC jako zwykłego narzędzia do edycji wideo.
Edycja wideo za pomocą VLC: Pierwsze kroki
Nie ma wiele krzywej uczenia się i możesz natychmiast rozpocząć pracę nad tym po pobraniu najnowszej wersji VLC. Jedynym wymaganiem jest dostęp do urządzenia stacjonarnego, ponieważ mobilne wersje VLC nie obsługują funkcji edycji.
W systemie Windows wyszukaj VLC i uruchom go w trybie administratora.
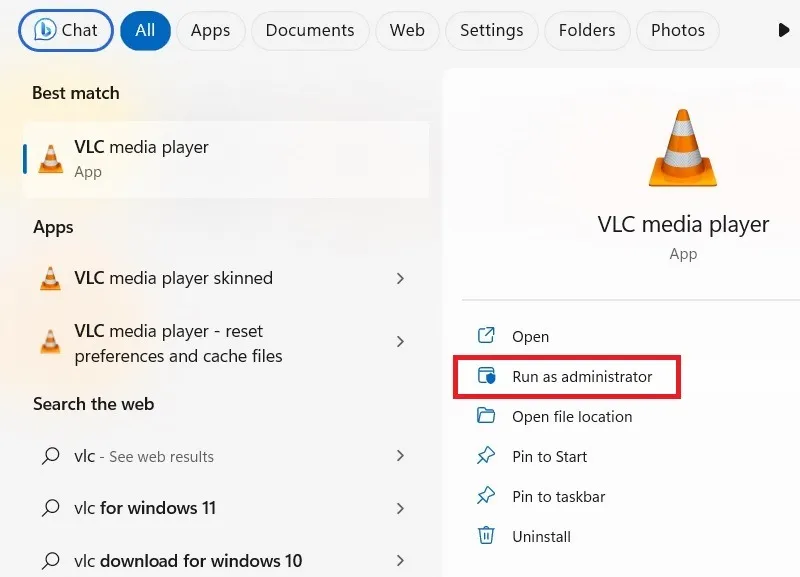
Przycinanie filmów w VLC
VLC umożliwia przycinanie klipów wideo w celu zapisania wybranej osi czasu. Możesz przyciąć wiele partii filmów o różnej długości z oryginalnego pliku.
- Przejdź do „Widok -> Zaawansowane sterowanie”. Aktywuje kilka dodatkowych przycisków na dole.
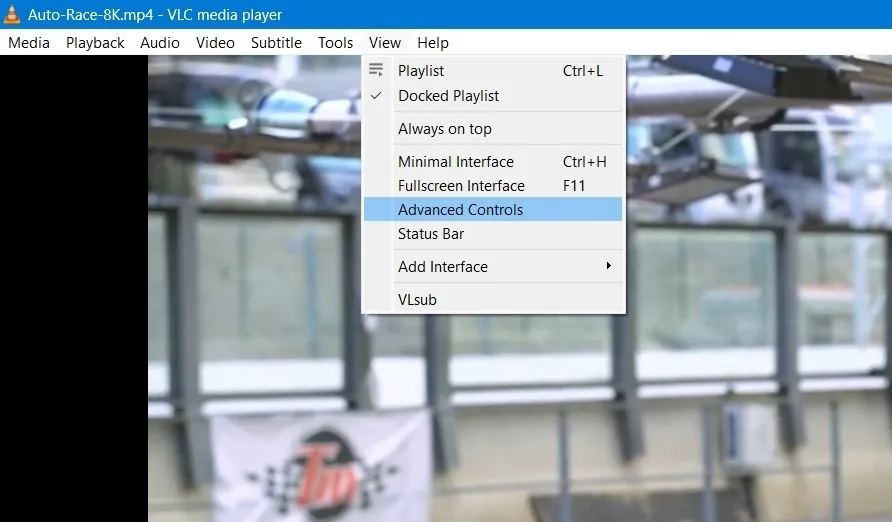
- Gdy znajdziesz się w sekcji, która ma zostać przycięta, kliknij czerwony przycisk „Nagraj”.
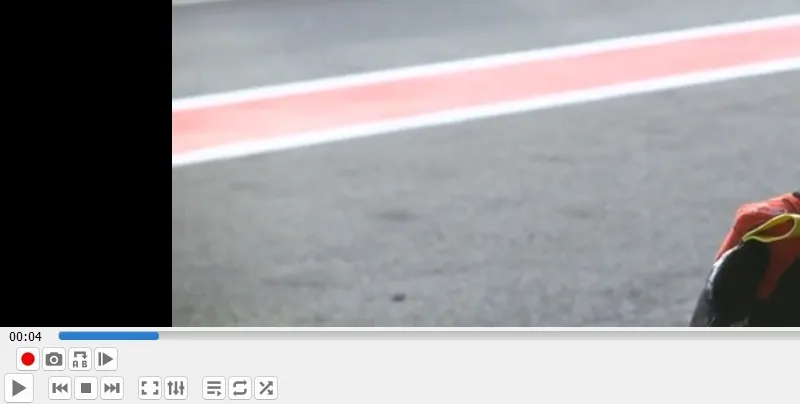
- Jeśli Twoja aplikacja VLC jest w trybie minimalnym lub pełnoekranowym, kliknij prawym przyciskiem myszy w dowolnym miejscu w środku, aby wybrać opcję „nagrywania”.
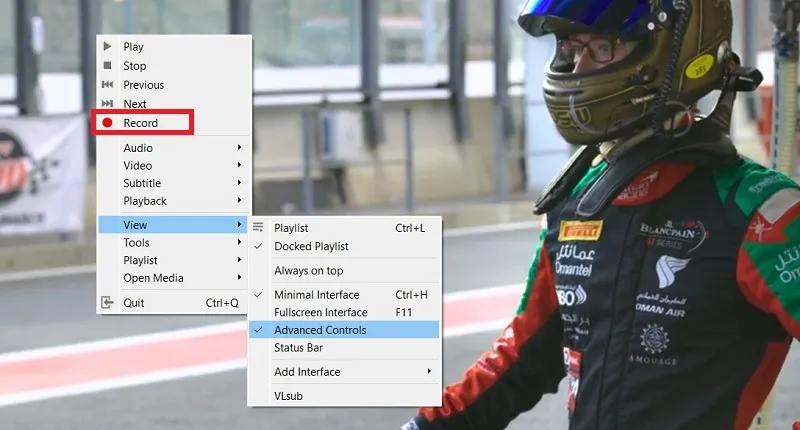
- Po prostu odtwórz plik od tego momentu i ponownie kliknij przycisk „Nagraj”, aby zatrzymać.
- Jeśli chcesz uzyskać większą dokładność, użyj opcji sterowania „klatka po klatce” zamiast „Odtwarzaj”. Spowoduje to zarejestrowanie każdego pojedynczego wystąpienia lub momentu filmu, co pomoże Ci stworzyć ciągłą prezentację.
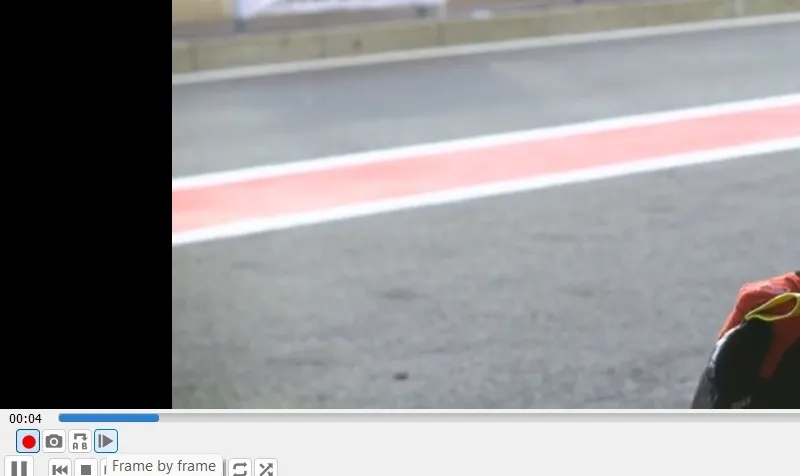
- Możesz także wybrać „Pętla od punktu A do punktu B w sposób ciągły”. Umożliwia to odtwarzaczowi VLC ograniczenie części długości wideo do ciągłego odtwarzania w trybie powtarzania.
- Jak tylko klikniesz powyższy przycisk, Twój punkt A zostanie wygenerowany.
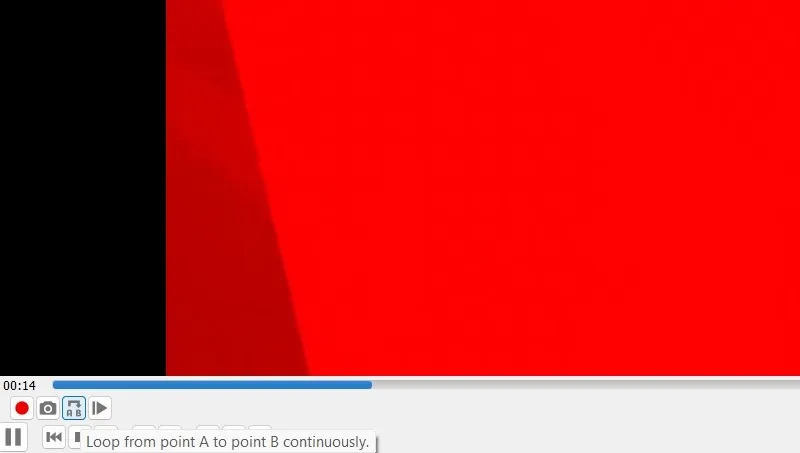
- Podczas odtwarzania wideo wybierz punkt B.
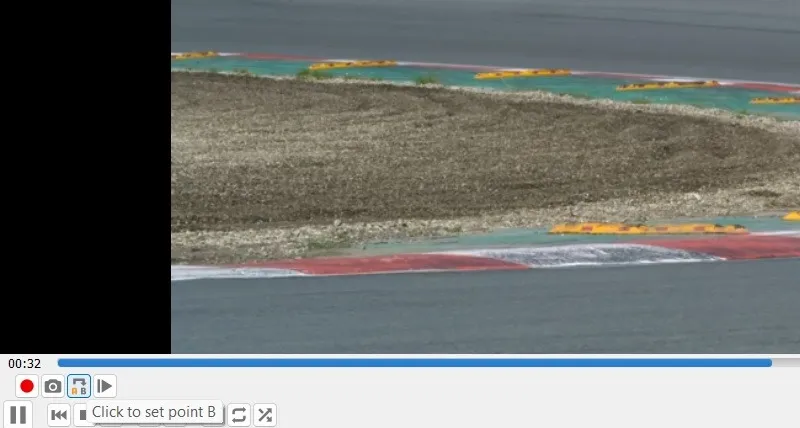
- Na koniec kliknij przycisk „Zatrzymaj pętlę A do B”, aby zakończyć nagrywanie.
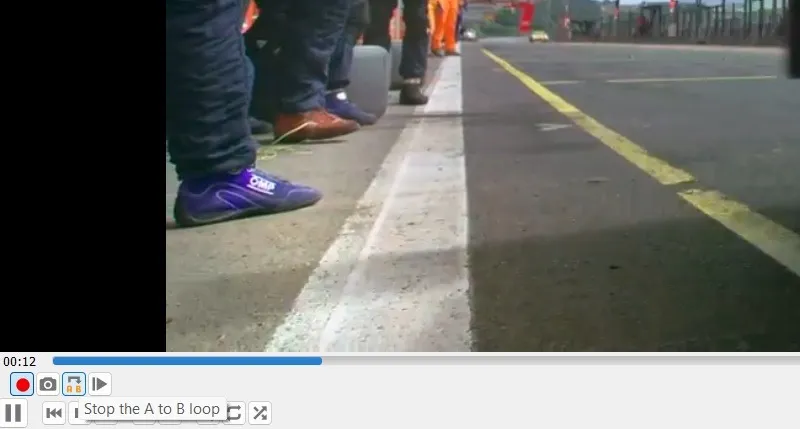
- Przycięte pliki wideo zostaną automatycznie zapisane w folderze „Wideo” systemu Windows. W przypadku innych systemów operacyjnych będzie dostępny w folderze dokumentów lub w domyślnym folderze wideo.
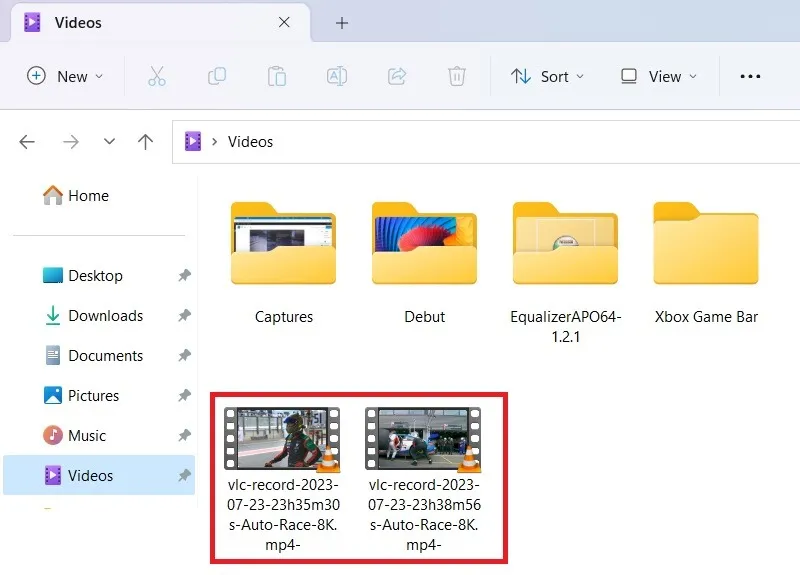
Czy wiesz : oprócz VLC możesz także edytować swoje filmy za pomocą edytora wideo YouTube .
Scalanie przyciętych plików w VLC
Więc pozbyłeś się złych fragmentów filmu za pomocą „Przytnij”. Aby ponownie złożyć wideo w całość, możesz scalić czyste fragmenty.
- Przejdź do „Media -> Otwórz wiele plików”.
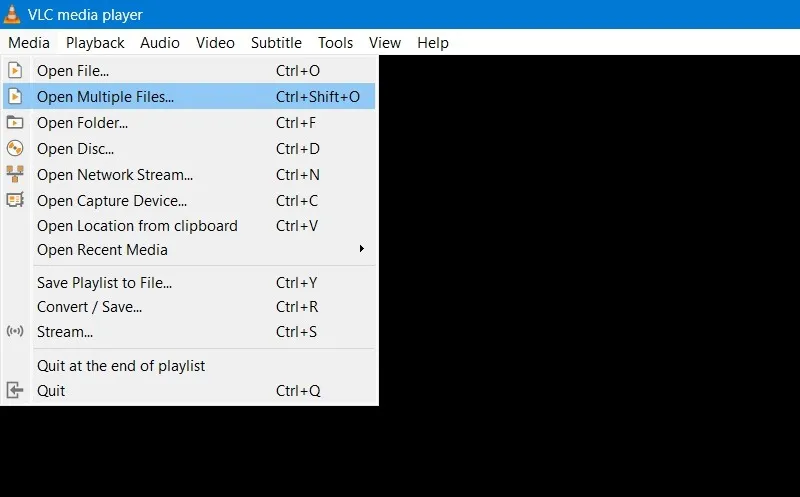
- W oknie dialogowym „Otwórz media” kliknij przycisk Dodaj.
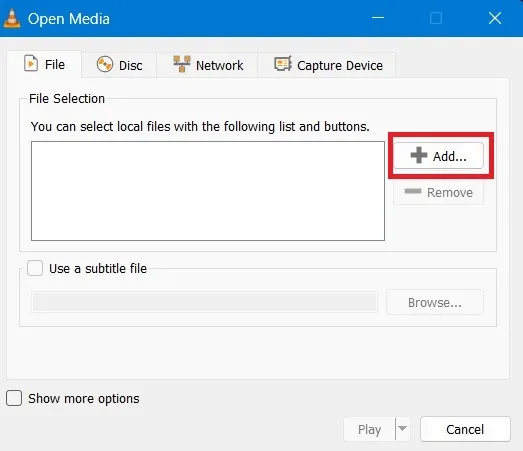
- Wybierz wszystkie przycięte pliki. Po zakończeniu kliknij „Otwórz”.

- Kliknij przycisk „Odtwórz”. Doprowadzi to do wielu innych opcji.
- Kliknij „Konwertuj” spośród dostępnych opcji.
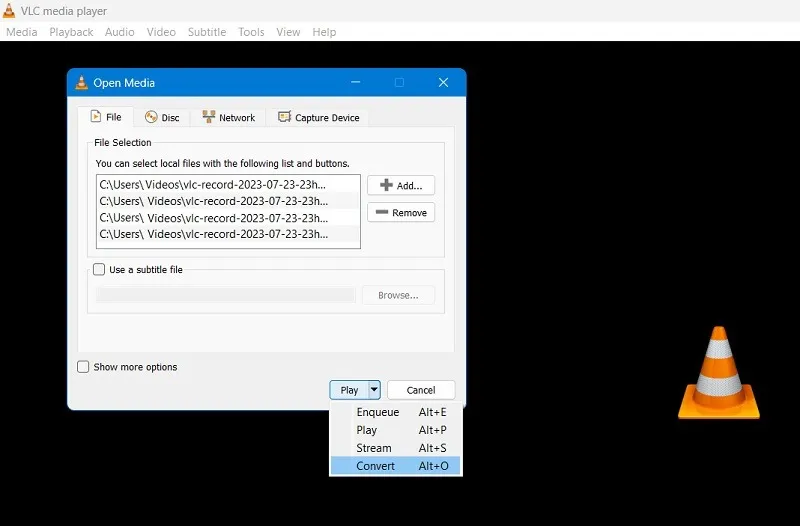
- W następnym kroku możesz wybrać format połączonego wideo, na przykład OGG lub H265. Inne dostępne opcje to MPEG4 1080p, odtwarzacz zgodny z DivX, iPod, Android, YouTube i streaming.
- Twój nowo edytowany film zostanie zapisany w folderze docelowym.
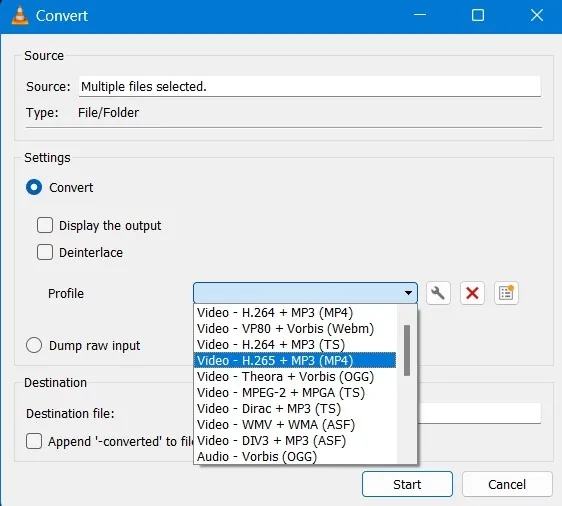
- Kliknij Start, aby rozpocząć konwersję.
- Jeśli oryginalne wideo, z którego utworzono przycięte fragmenty, znajduje się w tym samym folderze, zobaczysz komunikat „Plik wyjściowy już istnieje. Jeśli nagrywanie będzie kontynuowane, plik zostanie zastąpiony, a jego zawartość zostanie utracona”.
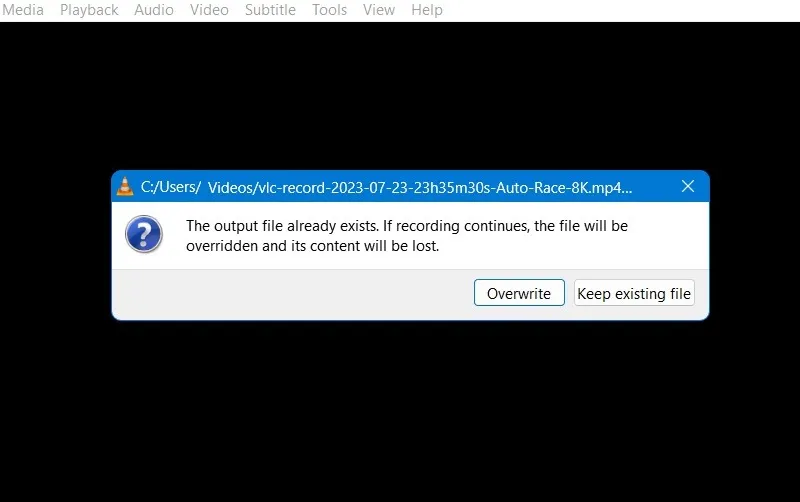
Usuwanie echa i szumu tła w VLC
Do tej pory widzieliśmy, jak edytować osie czasu wideo w VLC, aby pozbyć się niechcianych fragmentów. Możesz także chcieć usunąć echa i szumy tła, które mogą zepsuć idealnie ładną ramkę.
- Przejdź do „Narzędzia -> Efekty i pliki”. Otworzy się okno dialogowe „Dopasowania i efekty”. Skupimy się tylko na zakładce „Efekty audio”.
- Wybierz „Equalizer” w „Efekty audio”. Zaznacz pole wyboru tuż pod nim.
- Tutaj zobaczysz poszczególne pasma. Rozpocznij odtwarzanie ścieżki dźwiękowej i zwróć uwagę na obszary, w których występuje biały szum. Dostosuj poszczególne pasma jeden po drugim, aż biały szum zostanie wyciszony lub znacznie zmniejszony. Odróżnienie szumu od czystego dźwięku wymaga bystrego ucha, więc zwracaj szczególną uwagę.
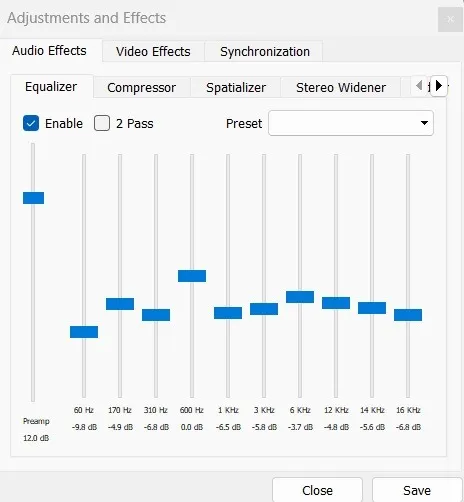
- Po wyciszeniu problematycznych pasm pamiętaj, aby wszystkie pozostałe pasma wróciły na swoje miejsce. W przeciwnym razie średnia głośność Twojego filmu będzie niższa niż poprzednio nagrana.
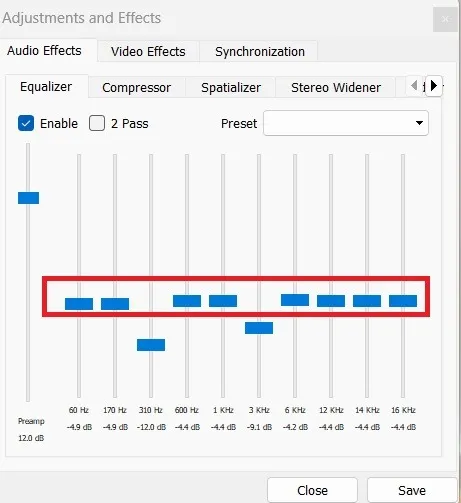
- Narzędzie „Kompresor” to sposób na rozwiązanie problemów z głośnością oryginalnego filmu. Niezależnie od tego, czy wideo jest zbyt głośne, czy niesłyszalne, możesz dostosować pasma, aby zoptymalizować wrażenia słuchowe.
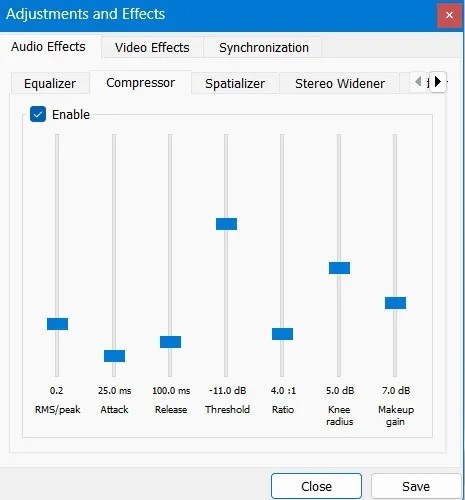
- Możesz także użyć odtwarzacza VLC, aby usunąć „syk” z filmów. W tym celu wybierz „Spacjalizator”. Obowiązuje ta sama zasada. Dostosuj każdy pasek ręcznie, aż syczący dźwięk zniknie, a następnie ustaw wszystkie pozostałe paski z powrotem w miejscu, w którym były.
- Kliknij „Zapisz”, aby zapisać nową konfigurację.
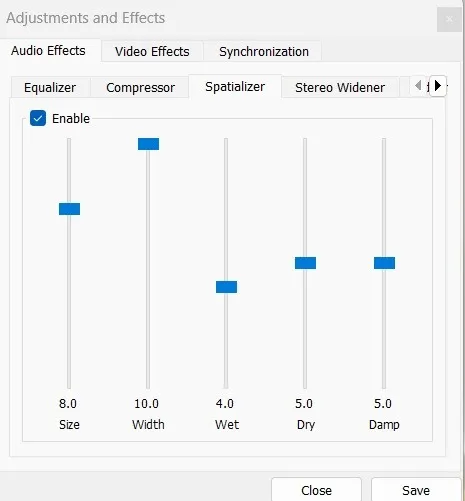
- Pamiętaj, aby zaznaczyć „Włącz”, aby włączyć plik VLC po zakończeniu.
- Czy Twój film zawiera bardzo piskliwe dźwięki? Przejdź do zakładki „Zaawansowane”, aby włączyć opcję dostosowania wysokości tonu. Możesz odpowiednio przesunąć suwak, aby usunąć piskliwy głos.
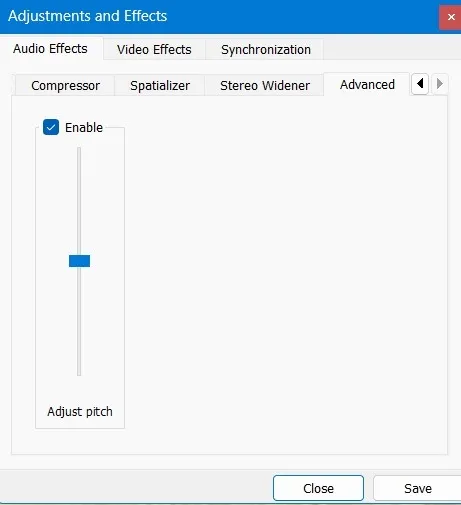
Inteligentne efekty wideo w VLC
Bez względu na źródło wideo, możesz użyć VLC, aby dostosować je na różne sposoby.
- Przejdź do „Narzędzia -> Efekty i filtry”.
- Przejdź do zakładki „Efekty wideo -> Kolory”. Tutaj możesz zanegować wybraną część, aby pokazać coś w retrospekcji.
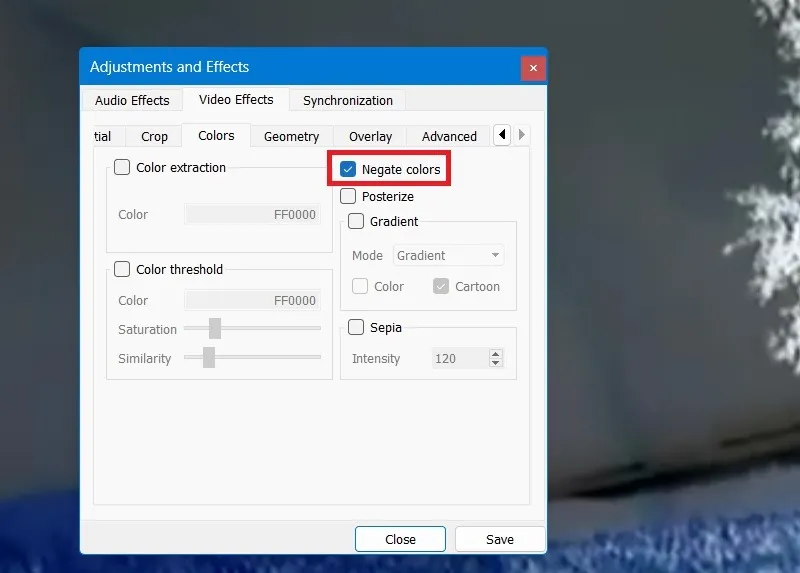
- Kolory tła można zmienić, na przykład za pomocą opcji „Wyodrębnianie kolorów”, aby pokazać czerwonawe niebo o świcie.
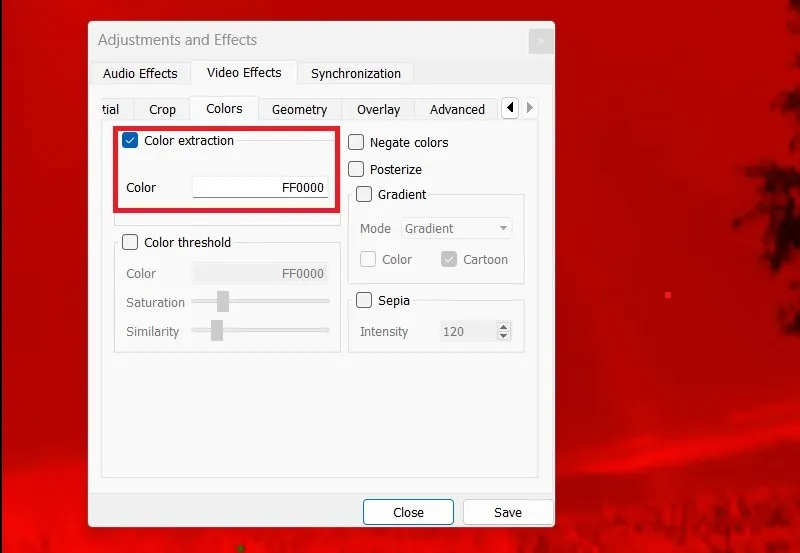
- Aby ustawić ostrość na wybranym fragmencie, kliknij „interaktywny zoom”. Może to osiągnąć większą głębię w filmie, pomimo braku przechwytywania ujęcia. Na przykład tutaj uchwycono tęczę za linią drzew.
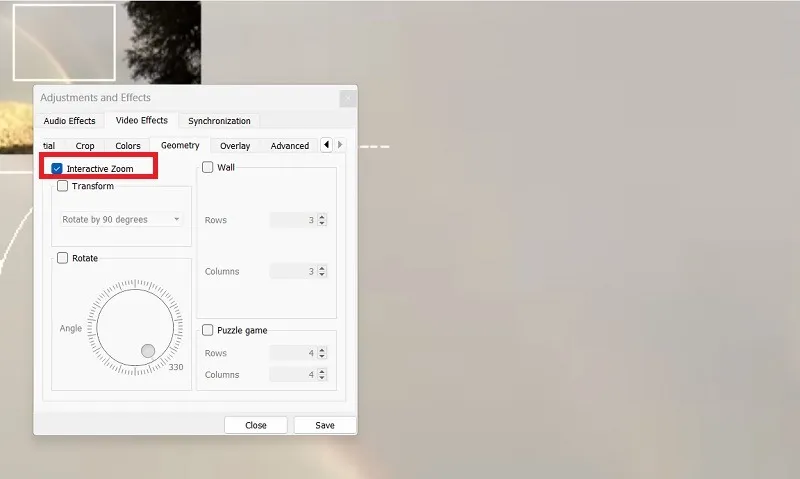
- Możesz także poeksperymentować z obracaniem części wideo, aby uzyskać efekt specjalny. Inne efekty, które możesz wypróbować, to odwrócenie ekranu wideo w poziomie lub w pionie, transpozycja i zapobieganie transpozycji.
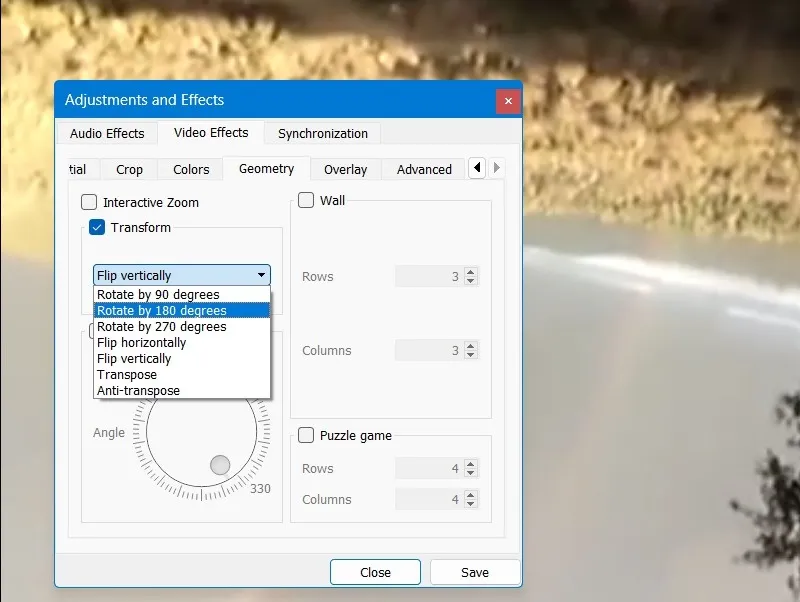
- Korzystając z funkcji przycinania, możesz usunąć fragmenty wideo po lewej, prawej, górnej lub dolnej stronie. Wybierz żądaną wartość piksela, aby przyciąć odpowiednią część.
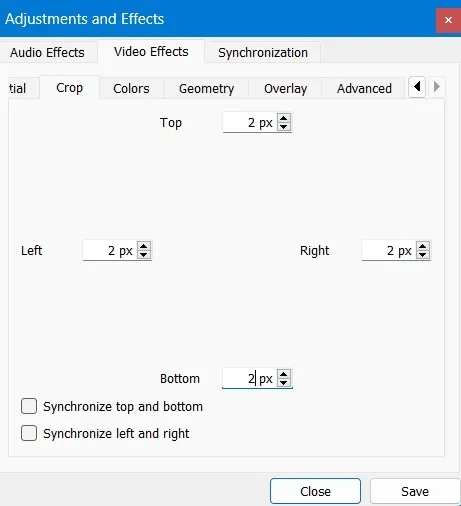
- Wybierz zakładkę „Nakładka”, aby dodać logo i odpowiednio je ustawić. Tutaj możesz również zmienić przezroczystość wideo, aby uzyskać przezroczysty wygląd.
- Jeśli istnieje istniejące logo lub tekst, możesz je zamaskować w edytorze wideo VLC, wybierając opcję „Wymaż logo”.
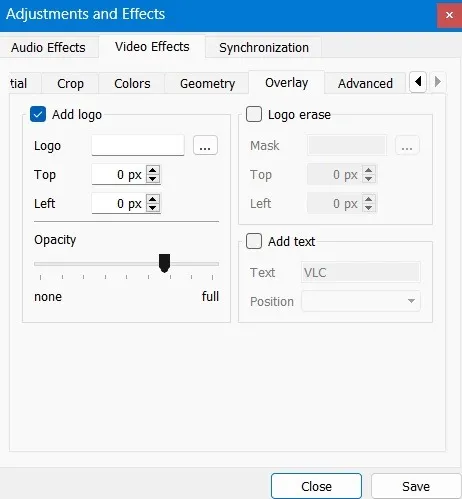
Inne opcje efektów wideo, których możesz użyć, to zapobieganie migotaniu, rozmycie ruchu i denoiser, który sprawia, że wideo jest mniej rozmyte.
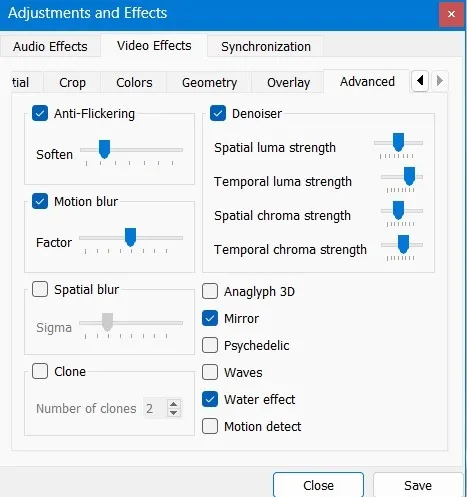
Dodawanie tekstu i napisów do klipów wideo za pomocą VLC
- Aby dodać własny tekst do klipu wideo, przejdź do „Narzędzi” i wybierz „Efekty i filtry”.
- Po otwarciu okna dialogowego „Dopasowania i efekty” przejdź do zakładki „Nakładka”.
- Wpisz żądany tekst i określ jego położenie w filmie. W tym przykładzie znajduje się on w prawym dolnym rogu.
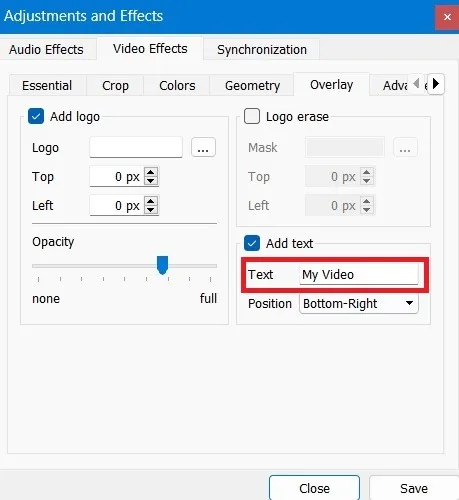
- Po zapisaniu zmian możesz wyświetlić tekst, który właśnie wstawiłeś do filmu.
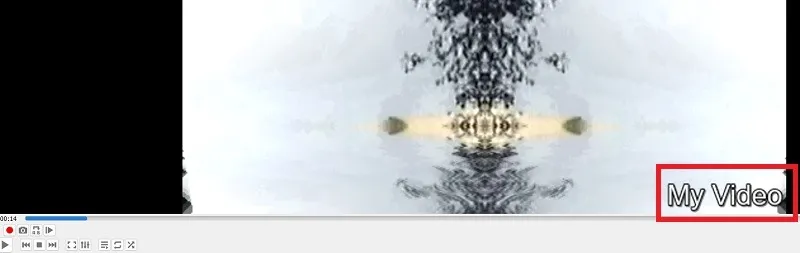
- Aby dodać napisy do swojego filmu, wybierz opcję menu „napisy” u góry i kliknij „Dodaj plik z napisami”.
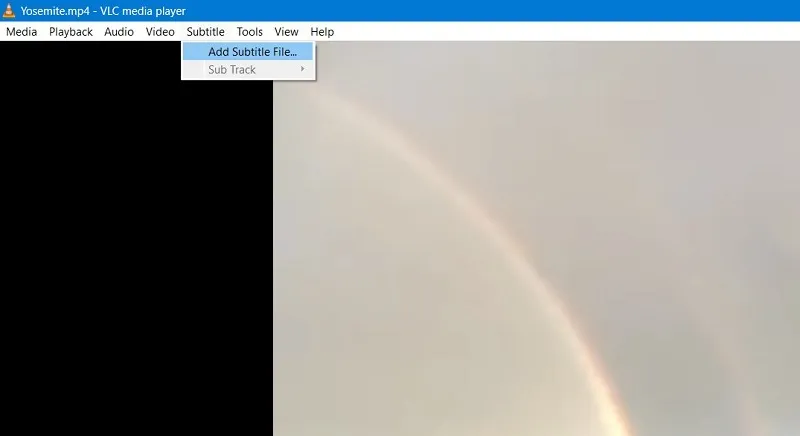
- Pobierz plik z napisami z zapisanej lokalizacji na komputerze. Zwykle ma format taki jak „.SRT”.

- Wróć do okna „Dostosowania i efekty” i przejdź do zakładki „Synchronizacja”.
- Rozpocznij napisy od momentu, w którym zaczyna się głos wideo. Nazywa się to „synchronizacją ścieżki napisów”, która może wynosić nawet 0 sekund.
- Aby umożliwić automatyczne odtwarzanie napisów, musisz wybrać współczynnik czasu trwania napisów, który może wynosić od dwóch do trzech sekund.
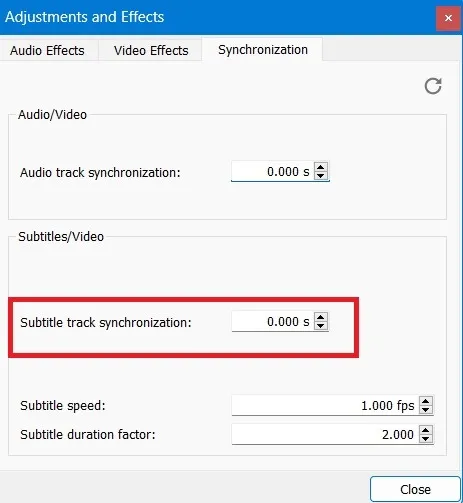
- Przejdź do „Narzędzia -> Preferencje” i przejdź do zakładki „Napisy/OSD”.
- Zaznacz pola obok „Włącz napisy” i „Włącz wyświetlanie na ekranie”. W razie potrzeby możesz dodać więcej tekstu i efektów wizualnych.
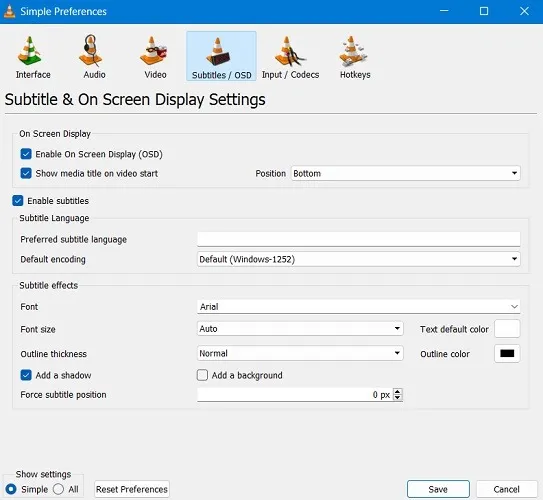
Możesz także pobrać napisy do filmu z dowolnego miejsca na komputerze, dla którego przygotowaliśmy samouczek . Zawsze najlepiej jest dodać napisy ręcznie, aby uzyskać większą dokładność.
6. Zmień charakterystykę wideo za pomocą wtyczek i rozszerzeń VLC
W najnowszych wersjach VLC możesz uzyskać dostęp do niektórych zaawansowanych funkcji, które zmieniają charakterystykę wideo i tło w oparciu o najnowsze motywy i dodatki/rozszerzenia.
- Przejdź do „Narzędzia -> Wtyczki i rozszerzenia”.
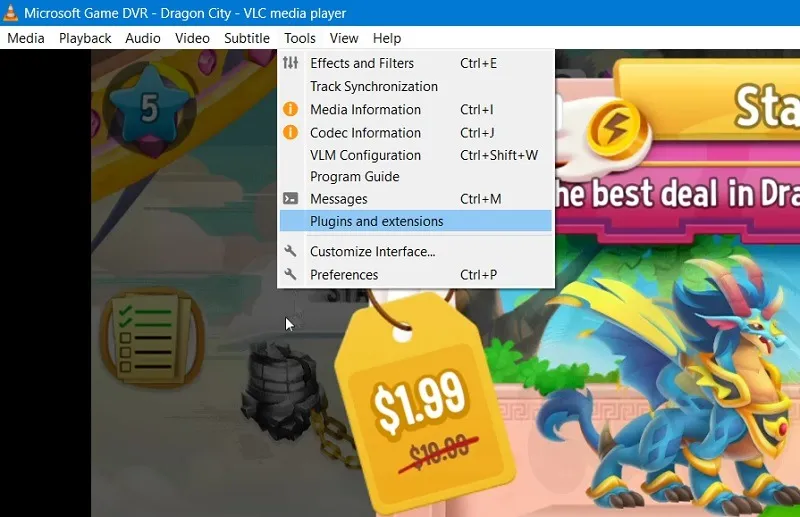
- Możesz wybierać spośród różnych skórek dla VLC, w tym motywu nocnego, Alienware Dark Star, stylu Nintendo Black i wielu innych.
- Możesz także mieć nowsze kolekcje interfejsów, parserów list odtwarzania, odkrywania usług i funkcji graficznych/meta.
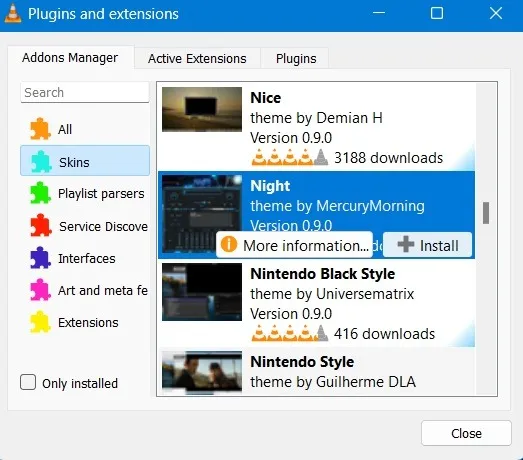
- Możesz zobaczyć wszystkie zainstalowane opcje skórek, których możesz użyć w filmie.
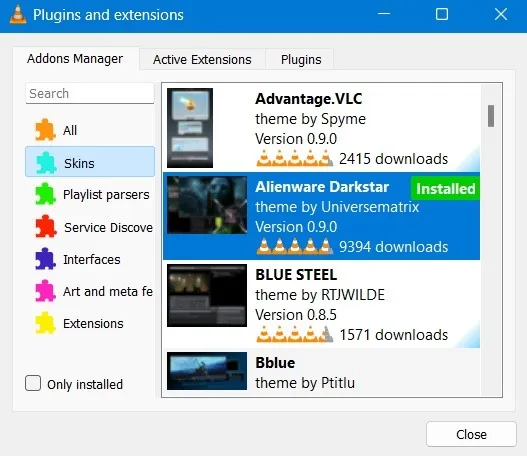
- Jeśli lista jest pusta, kliknij „Znajdź więcej dodatków”, aby uzyskać więcej opcji.
- VLC musi zostać ponownie uruchomiony, aby zastosować te zmiany.
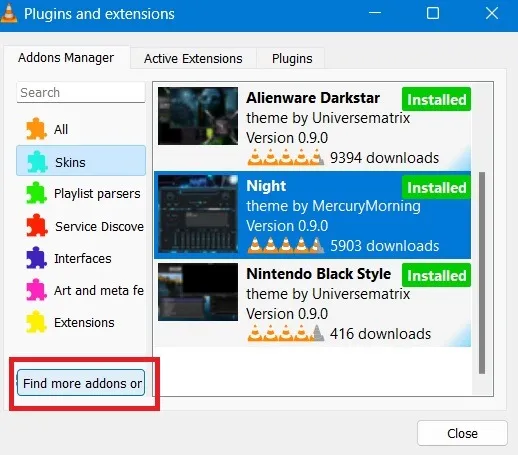
Często Zadawane Pytania
Jak skuteczne jest VLC w porównaniu z profesjonalnymi narzędziami do edycji wideo?
VLC pozostaje oprogramowaniem do odtwarzania wideo, a funkcje edycji wideo są bardzo podstawowe. Nie należy go używać jako profesjonalnego narzędzia do edycji wideo.
Jakie są różne rzeczy, które możesz zrobić z oprogramowaniem VLC?
VLC umożliwia pobieranie YouTube i innych strumieniowych filmów wideo z odpowiednimi rozszerzeniami. Możesz go również użyć do odtwarzania listy odtwarzania YouTube .
Źródło zdjęcia: Profesjonalna fotografia kolorystyczna działa na komputerze stacjonarnym firmy 123RF. Wszystkie zrzuty ekranu autorstwa Sayala Borala.



Dodaj komentarz