Jak używać UrBackup do wydajnego tworzenia kopii zapasowych w systemie Ubuntu
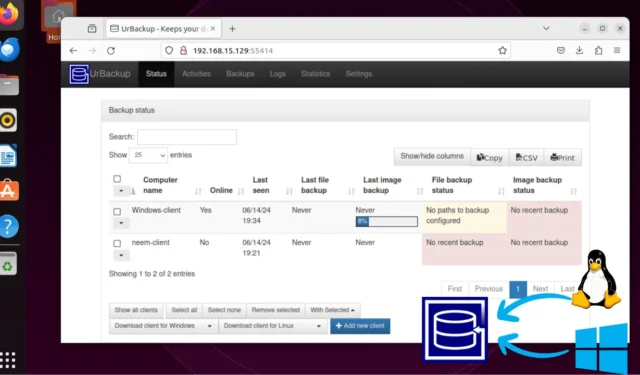
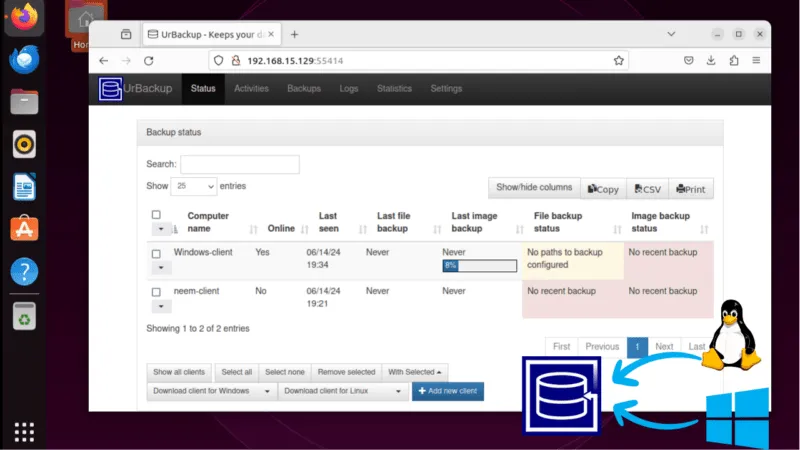
Jako administrator systemu, czy ciągle szukasz obiecującego narzędzia do tworzenia kopii zapasowych, które umożliwia tworzenie kopii zapasowych krytycznych danych, aby przezwyciężyć nieoczekiwane awarie systemu lub utratę danych? Wypróbuj UrBackup, system tworzenia kopii zapasowych typu klient/serwer z otwartym kodem źródłowym, który zapewnia bezpieczne tworzenie kopii zapasowych krytycznych plików i obrazów na serwerze z możliwością szybkiego przywracania, zapewniając spokój ducha w przypadku utraty danych.
W tym artykule pokażemy Ci, jak skonfigurować serwer UrBackup oraz klientów Windows i Linux w celu efektywnego tworzenia kopii zapasowych Twoich danych.
Dlaczego warto używać UrBackup
UrBackup to doskonały wybór do tworzenia kopii zapasowych, ponieważ jest open-source i obsługuje zarówno przyrostowe, jak i pełne kopie zapasowe plików i obrazów na platformach Windows i Linux. Przewyższa typowe lokalne oprogramowanie do tworzenia kopii zapasowych, ponieważ Twoje krytyczne dane są przechowywane na scentralizowanym serwerze, co zapewnia, że nie utracisz danych w przypadku uszkodzenia urządzenia przez system.
UrBackup oferuje także następujące funkcje , które wyróżniają go na tle innych programów:
- Łatwe ustawienie
- Darmowe oprogramowanie
- Szybka odbudowa
- Funkcjonalność związana z bezpieczeństwem
- Zarządzanie użytkownikami
- Deduplikacja i kompresja danych
- Regularne tworzenie kopii zapasowych podczas użytkowania systemu
- Pełne i przyrostowe kopie zapasowe obrazów i plików
- Dostosowywanie wersji kopii zapasowych i zasad przechowywania
- Centralne zarządzanie wieloma klientami za pośrednictwem interfejsu internetowego
Instalowanie serwera UrBackup na Ubuntu
Przed rozpoczęciem instalacji zaleca się zaktualizowanie indeksu pakietów systemu, aby mieć pewność, że jest aktualny:

Zainstaluj wymagane zależności serwera UrBackup na Ubuntu:
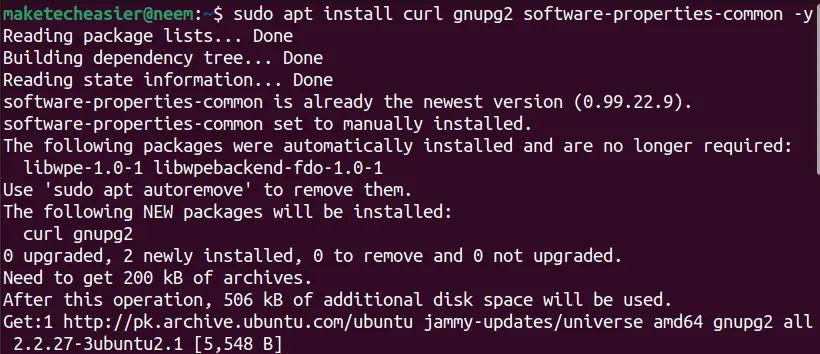
Dodaj repozytorium UrBackup PPA do listy repozytoriów systemowych:

Na koniec możesz zainstalować serwer UrBackup na swoim Ubuntu za pomocą następującego polecenia:
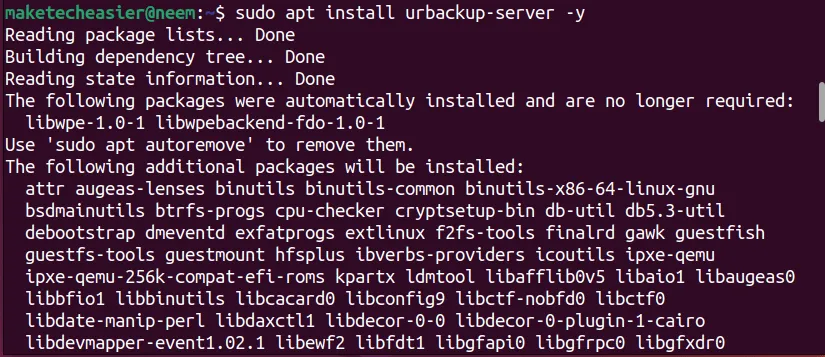
Podczas procesu instalacji zobaczysz monit pytający o ścieżkę kopii zapasowej. Tutaj możesz podać preferowaną ścieżkę lub pozostawić ją jako domyślną. Po zakończeniu wybierz opcję OK :
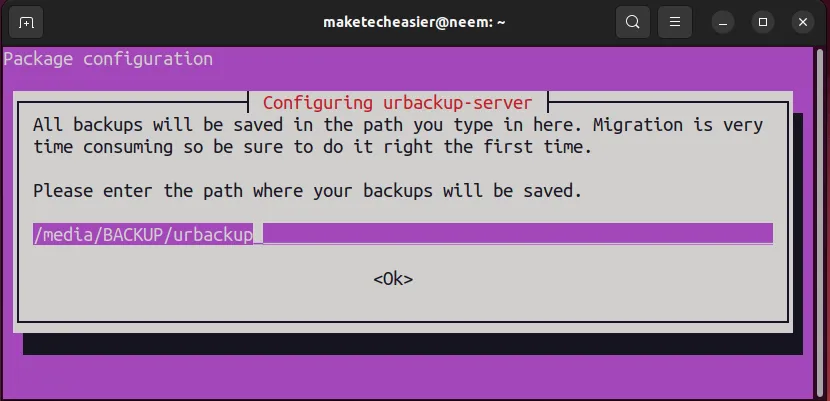
Pomyślnie zainstalowałeś serwer UrBackup w swoim systemie Ubuntu. Aby sprawdzić, czy jest aktywny i działa:
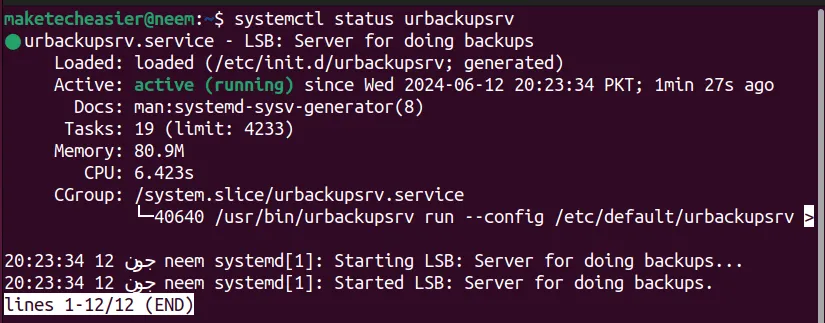
Jeśli nie jest aktywny, możesz uruchomić polecenie, systemctl startaby upewnić się, że usługa serwera UrBackup jest aktywna. Ponadto możesz również użyć polecenia, systemctl enableaby automatycznie uruchomić usługę serwera UrBackup podczas rozruchu systemu:

Dostęp do interfejsu internetowego serwera UrBackup
Następnie możesz uzyskać dostęp do interfejsu internetowego serwera Urbackup przez FastCGI (port 55413) i HTTP (port 55414) domyślnie. Aby sprawdzić, czy oba te porty nasłuchują, możesz uruchomić polecenia wymienione poniżej:
Teraz otwórz swoją ulubioną przeglądarkę internetową i wpisz http://localhost:55414 lub http://<adres_IP>:55414, aby uzyskać dostęp do serwera UrBackup:
Musisz utworzyć konto administratora dla interfejsu internetowego serwera UrBackup. W przeciwnym razie każdy może uzyskać dostęp do wszystkich kopii zapasowych za pośrednictwem interfejsu internetowego.
W interfejsie internetowym serwera UrBackup przejdź do Ustawienia -> Użytkownicy i kliknij przycisk Utwórz użytkownika .
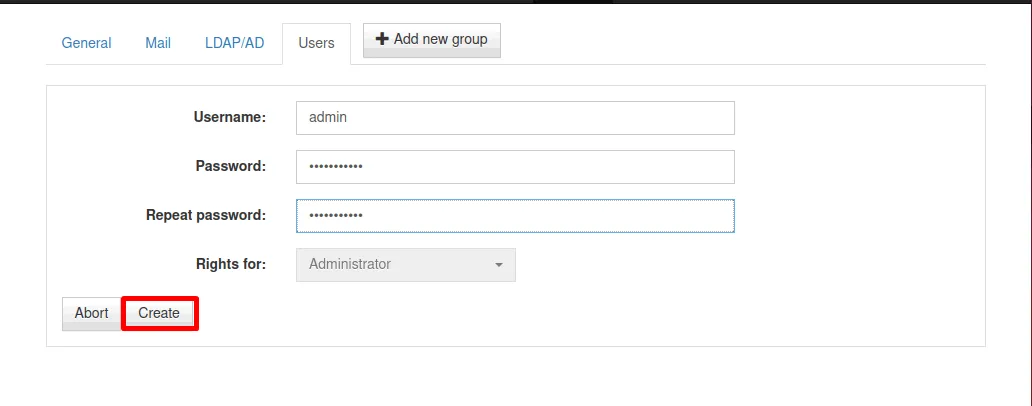
Teraz musisz podać to hasło, aby uzyskać dostęp do interfejsu internetowego serwera jako administrator. Nikt inny nie może uzyskać dostępu do tego interfejsu internetowego poza administratorem. Możesz również utworzyć innych użytkowników z różnymi uprawnieniami, aby przyznać im dostęp do interfejsu internetowego.
Dodawanie nowego klienta kopii zapasowej w UrBackup
Teraz musisz dodać klientów kopii zapasowych, których pliki i obrazy będą kopiowane zapasowo na serwerze UrBackup.
Aby utworzyć nowego klienta kopii zapasowej na serwerze UrBackup, przejdź do zakładki Status i kliknij przycisk Dodaj nowego klienta :
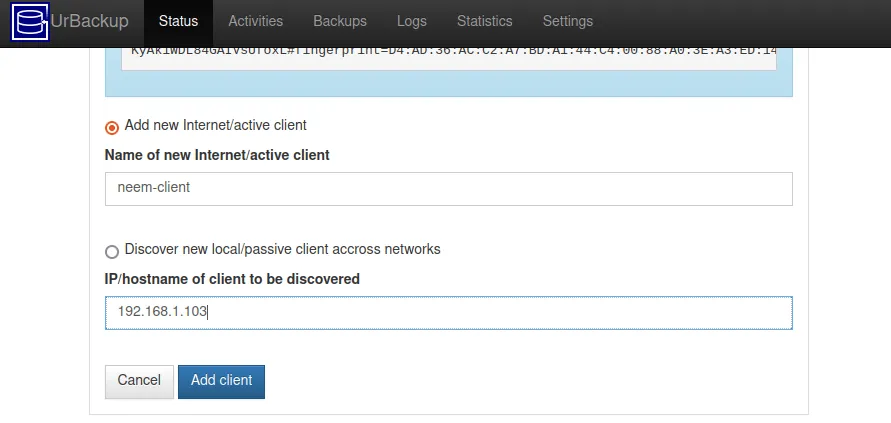
Zobaczysz komunikat o pomyślnym dodaniu klienta i pod nim inne informacje dotyczące konfiguracji klientów Windows lub Linux:

Podobnie stworzę również klienta Windows, abyśmy mogli zademonstrować konfigurację klientów Windows i Linux. Możesz utworzyć wielu klientów zgodnie ze swoimi wymaganiami.
Konfigurowanie kopii zapasowych klienta w UrBackup
Dowiedzmy się, jak skonfigurować klientów UrBackup dla systemów Linux i Windows.
Konfigurowanie klienta Linux
W przypadku klienta Linux możesz pobrać wstępnie skonfigurowany instalator klienta dla systemu Linux i zainstalować go na komputerze klienta. Alternatywnie możesz po prostu skopiować polecenie instalacji podane w komunikacie client added successfully i wykonać je w terminalu klienta. Na przykład w moim przypadku jest to następujące polecenie:
Podczas instalacji klienta UrBackup na komputerze Ubuntu pojawi się monit z prośbą o wybranie mechanizmu migawki . Wprowadź liczbę ( 1-5 ) w zależności od preferowanej metody migawki i naciśnij Enter :
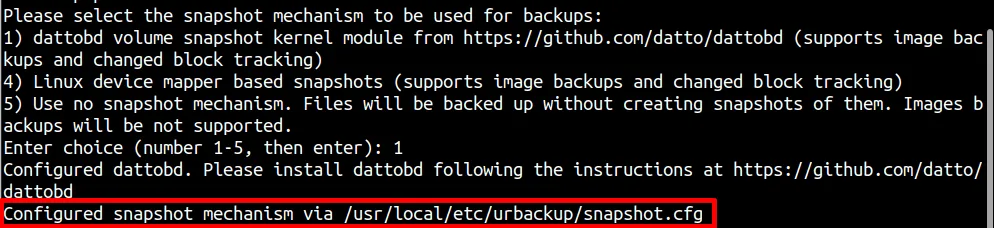
Po zainstalowaniu klienta UrBackup możesz sprawdzić jego status, korzystając z polecenia systemctl status:
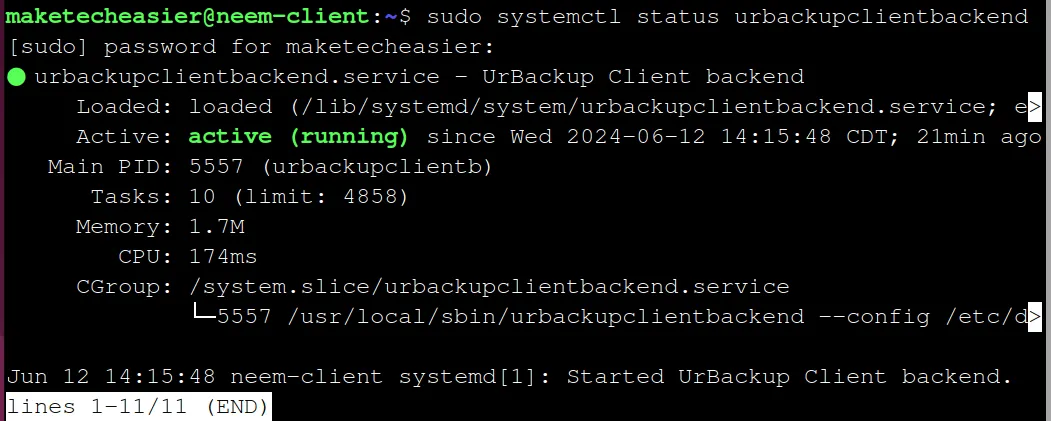
Na koniec skonfiguruj katalog kopii zapasowej swojego klienta UrBackup, uruchamiając następujące polecenie:
Teraz możesz przejść do serwera UrBackup i monitorować stan kopii zapasowej tego klienta za pośrednictwem interfejsu internetowego.
Konfigurowanie klienta Windows
Aby skonfigurować klienta Windows, najpierw należy utworzyć jego klienta, jak wspomniano powyżej, na serwerze UrBackup. Następnie należy pobrać wstępnie skonfigurowany instalator klienta dla systemu Windows na klienta Windows.

Następnie kliknij dwukrotnie na UrBackup Client Setup, aby go zainstalować. Otworzy się instalator. Kliknij przycisk Dalej :
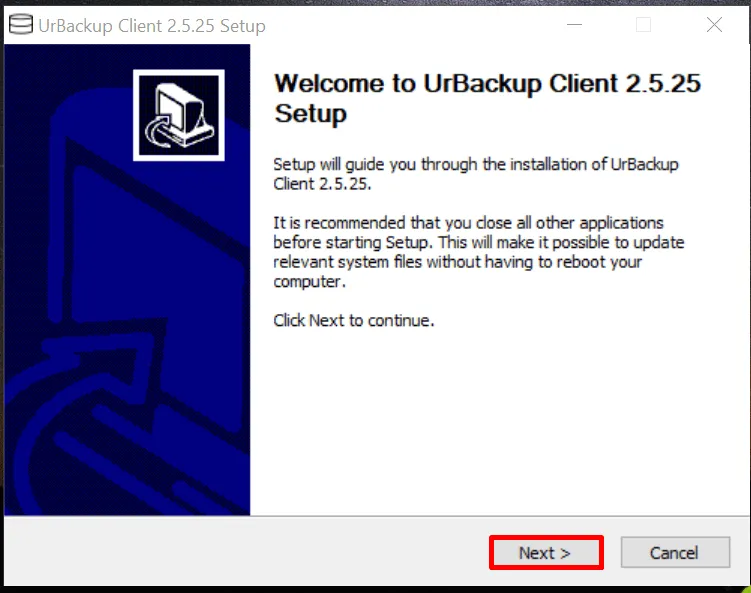
Postępuj zgodnie z instrukcjami na ekranie i zainstaluj swojego klienta UrBackup. Po instalacji pojawi się okno z pytaniem, co chcesz utworzyć kopię zapasową. Skonfiguruj je zgodnie ze swoimi preferencjami i kliknij przycisk Zakończ :
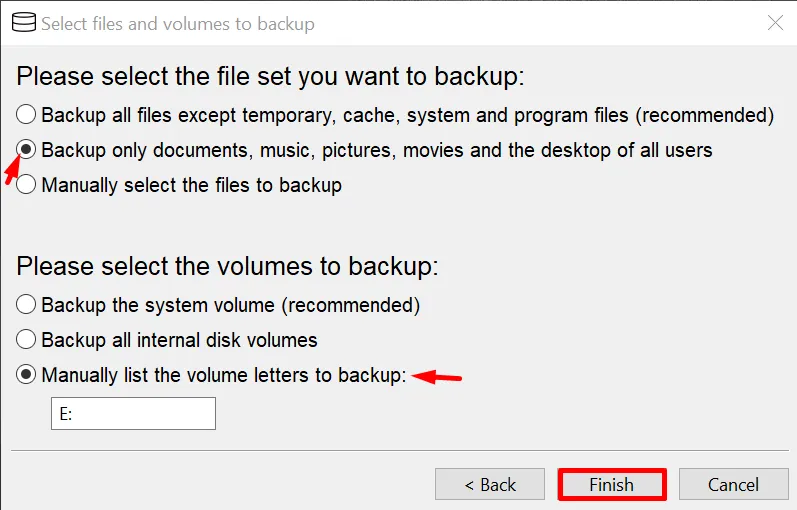
Wróć do interfejsu sieciowego serwera, aby sprawdzić aktualny status klienta:
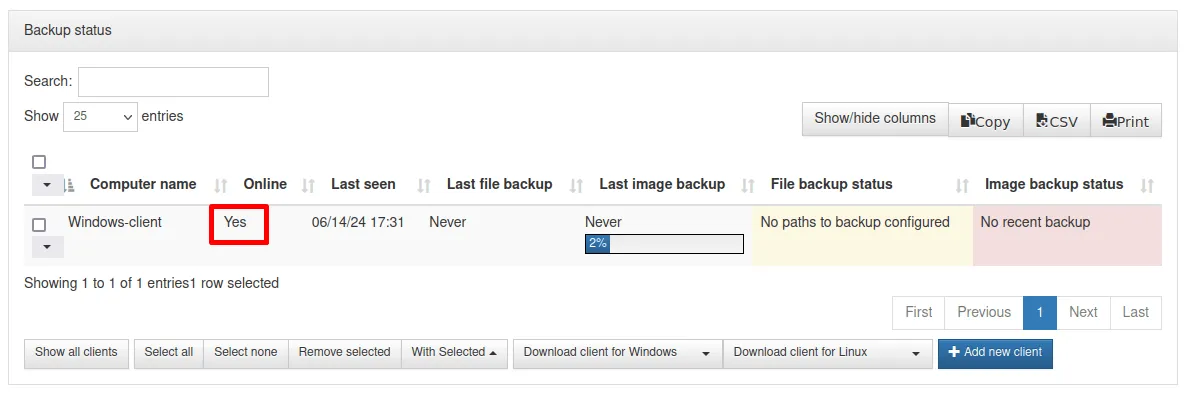
Udało Ci się skonfigurować serwer i klientów UrBackup. Możesz swobodnie eksplorować jego interfejs sieciowy, aby odkryć inne dostępne opcje.
Wypróbuj inne aplikacje do tworzenia kopii zapasowych dla systemu Linux
Jeśli nie podoba Ci się UrBackup, możesz użyć innych aplikacji do tworzenia kopii zapasowych dla systemu Linux, w tym Rsync, Timeshift, SparkleShare, Syncthing i rclone. Podobnie, dla komputera z systemem Windows możesz również użyć różnych narzędzi do tworzenia kopii zapasowych, w tym domyślnego narzędzia Windows File Recovery.
Źródło obrazu: Nimrach Chaudhry. Wszystkie zmiany i zrzuty ekranu autorstwa Nimrah Chaudhry.



Dodaj komentarz