Jak używać Touch ID do automatycznego uzupełniania haseł w Safari na Macu
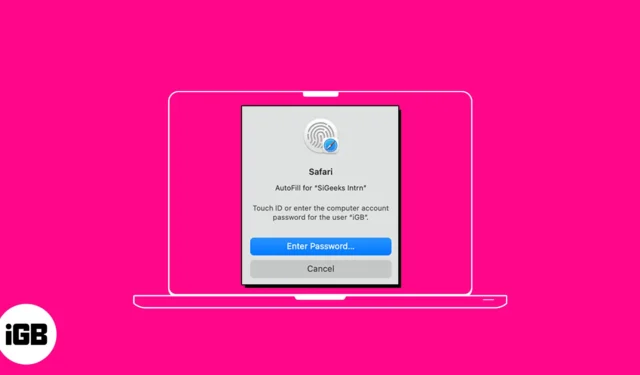
Funkcja Autouzupełniania w przeglądarce Safari oszczędza czas, usprawniając wprowadzanie danych w różnych polach. Nie musisz więc ręcznie wprowadzać haseł za każdym razem, gdy logujesz się do swoich ulubionych witryn internetowych. Ciekawe, prawda? W tym przewodniku pokażę, jak używać Touch ID do automatycznego uzupełniania haseł w przeglądarce Safari na Macu.
- Jak zapisać lub usunąć nazwę użytkownika i hasło w przeglądarce Safari na komputerze Mac
- Jak używać Touch ID do automatycznego uzupełniania haseł w przeglądarce Safari
- Jak zmienić ustawienia automatycznego wypełniania w przeglądarce Safari na komputerze Mac
Jak zapisać lub usunąć nazwę użytkownika i hasło w przeglądarce Safari na komputerze Mac
- Otwórz Safari → Kliknij Safari na pasku menu → Wybierz Ustawienia .
Wybierz Preferencje , jeśli używasz systemu macOS Monterey lub starszego.
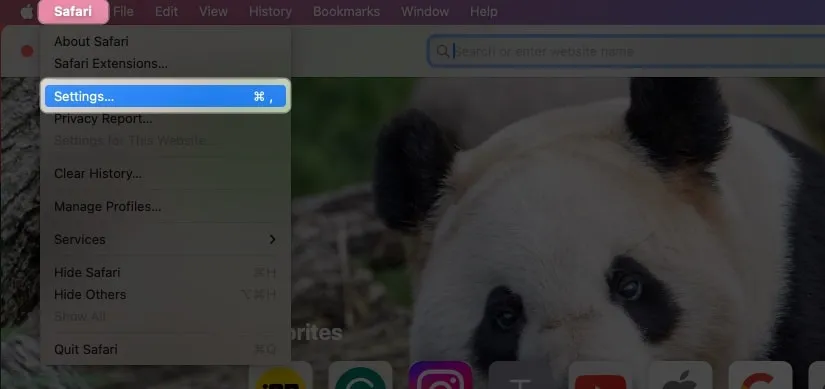
- Wybierz opcję Hasła → Użyj czytnika Touch ID lub wprowadź hasło do komputera Mac .

- Kliknij ikonę plusa (+) .
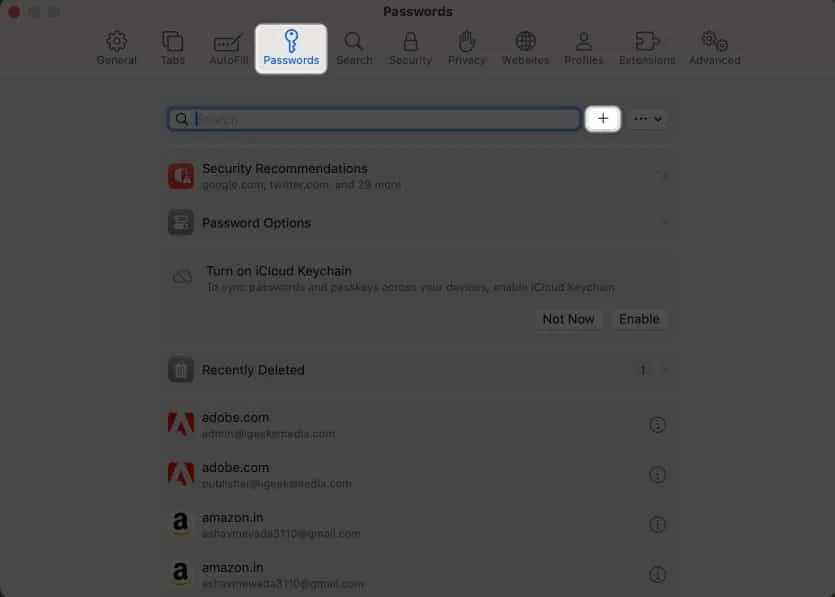
- Wypełnij następujące dane: Tytuł , Strona internetowa , Nazwa użytkownika i Hasło .
Jeśli chcesz, możesz także dodać notatki. - Kliknij Dodaj hasło .
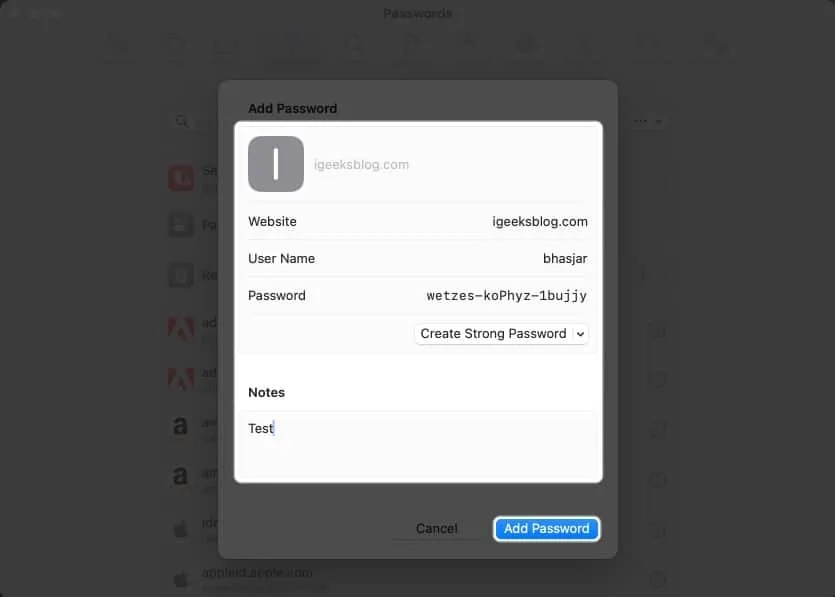
Aby usunąć nazwę użytkownika i hasło w Safari na Macu, wykonaj następujące kroki:
- Przejdź do karty Hasła → Wprowadź hasło Maca .
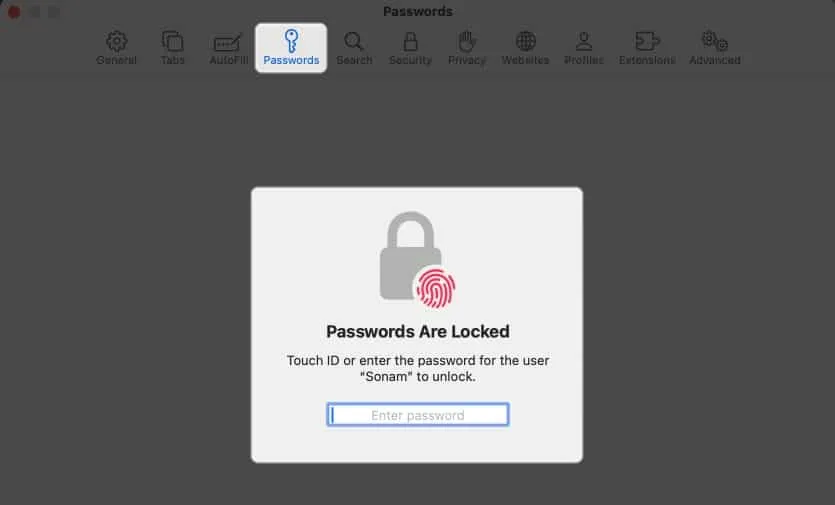
- Kliknij ikonę informacji obok hasła.
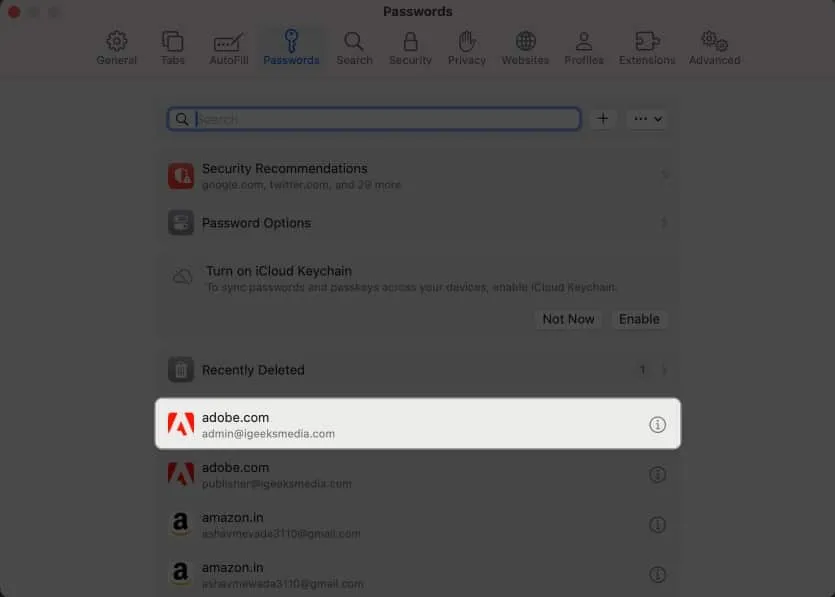
- Wybierz opcję Usuń hasło .
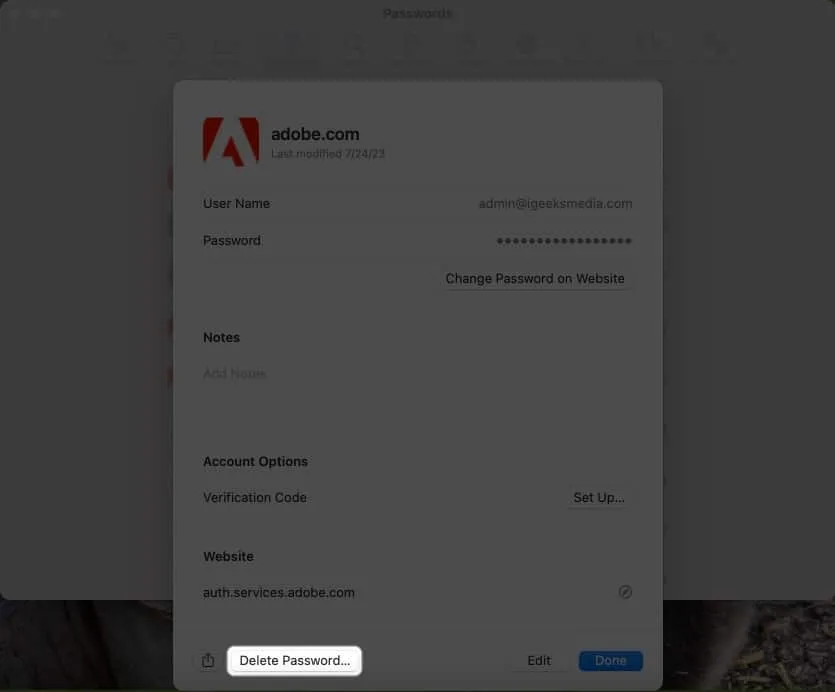
- Potwierdź klikając Usuń hasło .
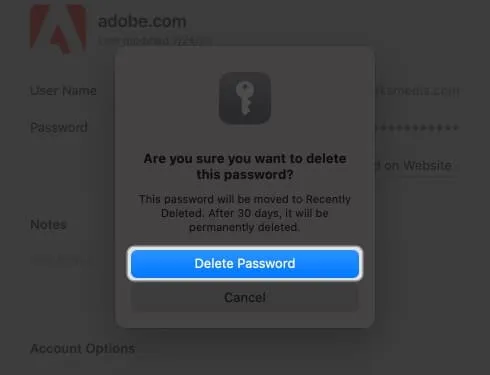
Jak używać Touch ID do automatycznego uzupełniania haseł w przeglądarce Safari
- Otwórz Safari → Przejdź do sekcji Zaloguj się na stronie internetowej.
Do ilustracji używam Facebooka . - Kliknij pole nazwy użytkownika → Wybierz pole Autouzupełnianie .
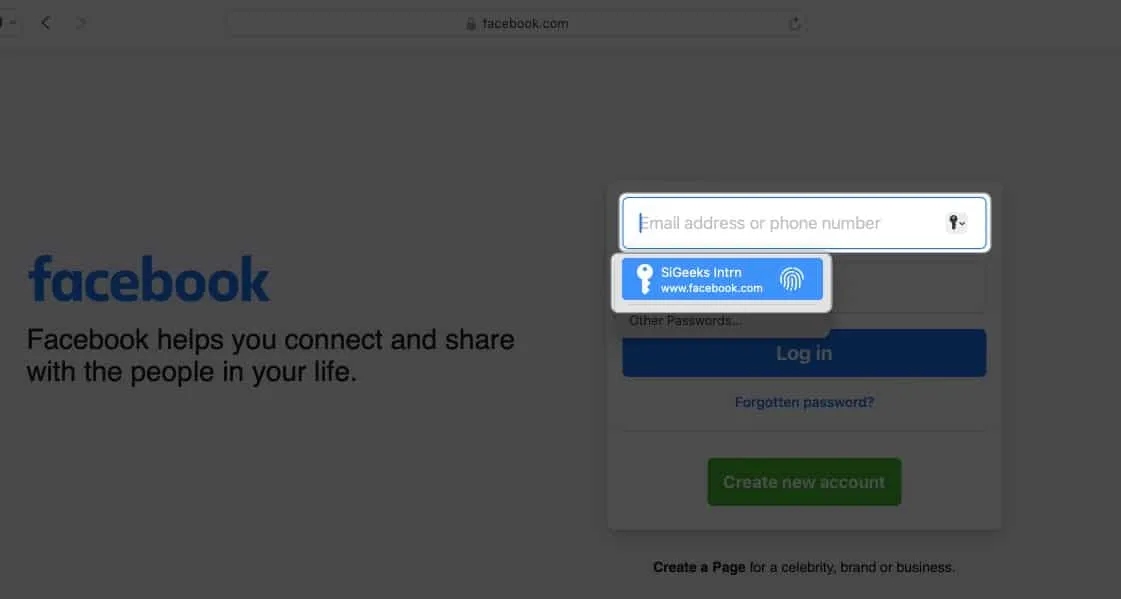
- Zeskanuj palec za pomocą przycisku Touch ID .

Voila! Udało Ci się uniknąć kłopotów z wpisywaniem nazwy użytkownika i hasła.
Jak zmienić ustawienia automatycznego wypełniania w przeglądarce Safari na komputerze Mac
Możesz automatycznie uzupełniać różne informacje w zależności od wypełnianego formularza. Jeśli nie chcesz zapisywać swoich prywatnych informacji lub chcesz usunąć zapisane dane, możesz zmienić ustawienia Autouzupełniania na komputerze Mac.
- Przejdź do Ustawień Safari.
- Przejdź do opcji Autouzupełnianie .
- Tutaj znajdziesz niżej wymienione opcje:
- Korzystanie z informacji z moich kontaktów: Włączenie umożliwia wypełnienie podstawowych informacji na dowolnej stronie internetowej przy użyciu karty Kontakt. Aby zaktualizować swoje dane na karcie kontaktu, kliknij przycisk Edytuj .
- Nazwy użytkowników i hasła: Możesz zapisać swoje nazwy użytkownika i hasła na stronach internetowych, aby mieć do nich szybki dostęp później. Zapisane hasła zostaną wstępnie wypełnione w kolejnych polach.
- Karty kredytowe: możesz automatycznie uzupełnić dane swojej karty kredytowej podczas zakupów w Safari. Ponadto zarządzaj zapisanymi kartami kredytowymi, klikając przycisk Edytuj obok nich.
- Inne formularze: ta funkcja zapisuje dane wprowadzane w formularzach online i wykorzystuje je ponownie do szybkiego wypełniania tych samych pól formularza. Aby poznać strony internetowe, które zapisały informacje autouzupełniania, kliknij przycisk Edytuj . Stamtąd możesz przeglądać lub usuwać zapisane informacje.
Co zrobić, jeśli funkcja Autouzupełnianie nie wyświetla zapisanego hasła na komputerze Mac?
Kilka rzeczy może uniemożliwić automatycznemu wypełnianiu wypełnienie zapisanego hasła w witrynie internetowej. Postępuj zgodnie z poniższymi instrukcjami, aby upewnić się, że zapisane hasła zostały poprawnie i automatycznie uzupełnione.
- Wybierz opcję Autouzupełnianie haseł: Pierwszym krokiem jest sprawdzenie, czy w przeglądarce jest włączona funkcja automatycznego uzupełniania haseł.
- Otwórz Ustawienia Safari .
- Wybierz opcję Autouzupełnianie → Upewnij się, że pole Nazwy użytkowników i hasła jest zaznaczone.
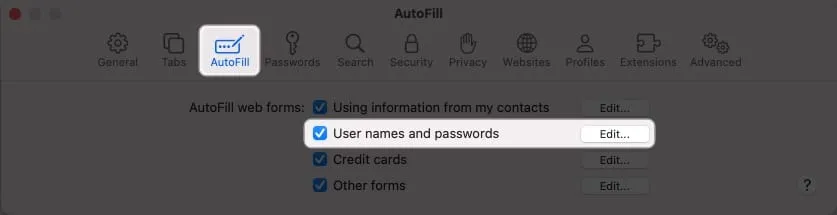
- Dodaj ponownie nigdy nie zapisane hasła: Funkcja Autouzupełniania może nie być w stanie wypełnić zapamiętanego hasła, jeśli nigdy nie było zapisane.
- Przejdź do Ustawień Safari → Wybierz Hasła → Wprowadź hasło swojego Maca .
- Znajdź hasło do witryny oznaczone jako nigdy nie zapisywane → Kliknij ikonę informacji .
- Wybierz opcję Usuń hasło → Potwierdź, wybierając opcję Usuń hasło .
- Następnie kliknij przycisk Dodaj , aby zapisać stronę internetową , nazwę użytkownika i hasło .
- Włącz Touch ID dla haseł: Musisz włączyć Touch ID, aby automatycznie wpisywać nazwy użytkowników i hasła na komputerze Mac.
- Przejdź do logo Apple ( ) → Wybierz Ustawienia systemowe .
- Wybierz Touch ID i hasło → Włącz opcję Użyj Touch ID do automatycznego uzupełniania haseł .
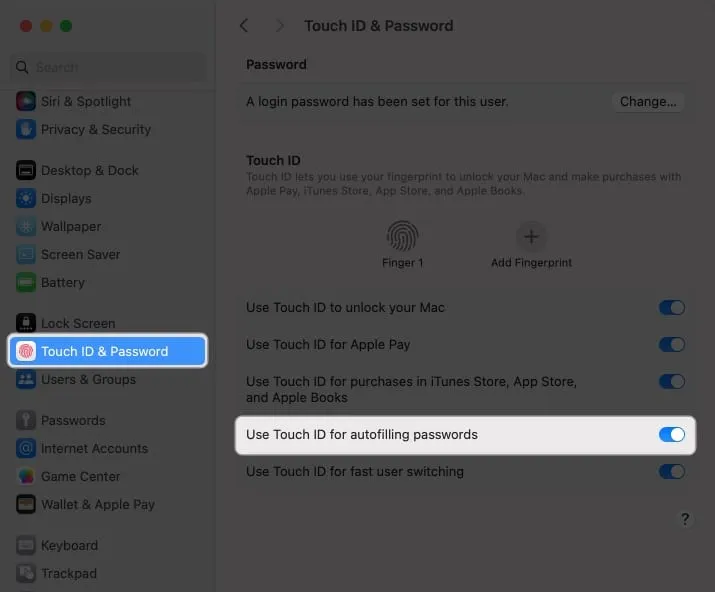
Czy autouzupełnianie różni się od pęku kluczy iCloud?
Autouzupełnianie to przydatna funkcja, która szybko uzupełnia zapisane nazwy użytkowników i hasła do witryn i aplikacji w przeglądarce Safari. Eliminuje to potrzebę ręcznego wprowadzania danych logowania za każdym razem.
Jednak Keychain to narzędzie do zarządzania hasłami, które stanowi bezpieczne repozytorium wszystkich danych logowania i innych prywatnych informacji, takich jak dane karty kredytowej, hasła do sieci Wi-Fi itp. Wykorzystuje solidne algorytmy szyfrowania i hasło główne do szyfrowania wrażliwych danych.
Często zadawane pytania
Czy mogę wyłączyć Touch ID w celu automatycznego uzupełniania haseł w przeglądarce Safari na komputerze Mac?
Możesz wyłączyć Touch ID dla funkcji autouzupełniania przeglądarki Safari na komputerze Mac. Aby to zrobić, przejdź do Safari → Ustawienia → Autouzupełnianie → odznacz Nazwy użytkowników i hasła .
Czy mogę używać haseł Autouzupełniania w witrynach internetowych poza przeglądarką Safari?
Niestety nie można korzystać z funkcji Autouzupełniania poza przeglądarką Safari na komputerze Mac. Chrome oferuje jednak własnego menedżera haseł. Poza tym możesz używać aplikacji do zarządzania hasłami , które obsługują Touch ID do automatycznego uzupełniania haseł w różnych aplikacjach i witrynach internetowych.
Podsumowanie…
Używanie Touch ID na komputerze Mac do automatycznego wpisywania haseł w przeglądarce Safari oszczędza czas i zwiększa bezpieczeństwo w Internecie. Dlaczego więc nie spróbować i przekonać się, jakie to wygodne dla Ciebie. Czy korzystasz z menedżera haseł innej firmy na swoim komputerze Mac? Daj mi znać w komentarzach pod spodem!



Dodaj komentarz