Jak korzystać z funkcji DZIŚ w programie Excel

Funkcja DZISIAJ dodaje bieżącą datę do arkusza i obliczeń dat. Funkcja jest jedną z nietrwałych funkcji programu Excel, co oznacza, że aktualizuje się za każdym razem, gdy arkusz roboczy zawierający tę funkcję jest obliczany ponownie.
Informacje zawarte w tym artykule dotyczą programu Excel 2019, 2016, 2013, 2010, 2007; Excel dla Microsoft 365, Excel Online, Excel dla komputerów Mac, Excel dla tabletu iPad, Excel dla telefonu iPhone i Excel dla systemu Android.
DZIŚ Składnia i argumenty funkcji
Składnia funkcji odnosi się do układu funkcji i zawiera nazwę funkcji, nawiasy kwadratowe, separatory przecinków i argumenty.
Składnia funkcji DZIŚ jest następująca:
=TODAY()
TODAY używa jako argumentu daty seryjnej komputera, która przechowuje bieżącą datę i godzinę jako liczbę. Uzyskuje te informacje o bieżącej dacie, czytając zegar komputera.
Istnieją dwie opcje wprowadzenia funkcji DZIŚ do arkusza programu Excel:
- Wpisz pełną funkcję do komórki arkusza.
- Wprowadź funkcję za pomocą okna dialogowego funkcji DZISIAJ.
Ponieważ funkcja DZIŚ nie ma żadnych argumentów, które można wprowadzić ręcznie, wpisanie funkcji jest równie łatwe, jak użycie okna dialogowego.
Za każdym razem, gdy otwierany jest arkusz, data zmienia się, chyba że automatyczne przeliczanie jest wyłączone. Aby zapobiec zmianie daty za każdym razem, gdy otwierany jest arkusz korzystający z automatycznego ponownego obliczania, użyj skrótu klawiaturowego do wprowadzenia bieżącej daty.
Użyj DZISIAJ w obliczeniach programu Excel
Przydatność funkcji DZIŚ staje się oczywista, gdy jest używana do obliczania daty, często w połączeniu z innymi funkcjami daty programu Excel.
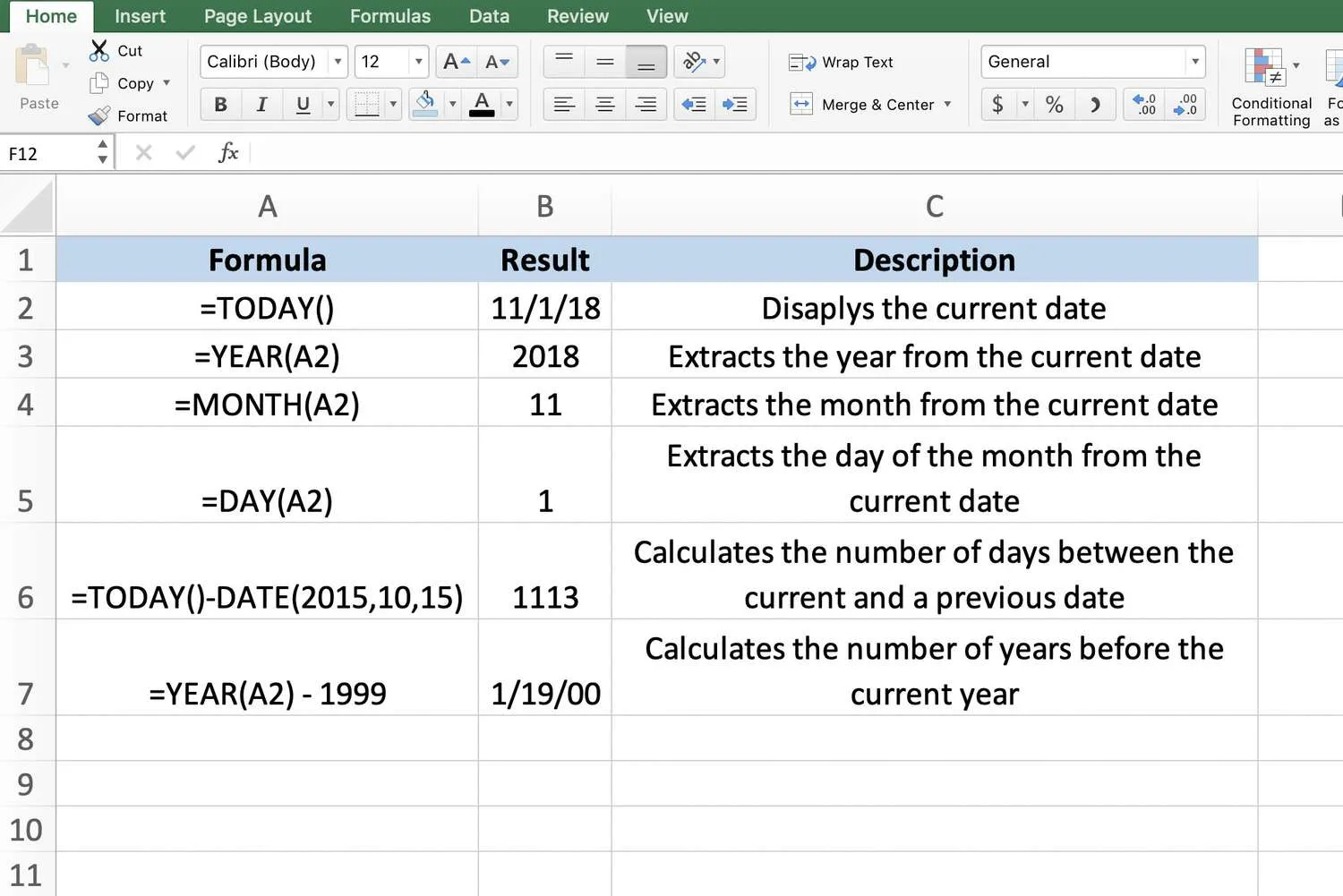
Funkcja DZIŚ oblicza również odstęp między dwiema datami, na przykład liczbę dni lub lat. Patrz rzędy 6 i 7 na obrazku powyżej.
Daty jako liczby
Daty w formułach w wierszach 6 i 7 można odjąć od siebie, ponieważ program Excel przechowuje daty jako liczby. Liczby te są sformatowane jako daty w arkuszu, aby były łatwiejsze w użyciu i zrozumieniu.
Na przykład data 11/1/2018 (1 listopada 2018) w komórce A2 ma numer kolejny 43405 (liczba dni od 1 stycznia 1900). 15 października 2015 ma numer seryjny 42292.
Formuła odejmowania w komórce A6 wykorzystuje te liczby do znalezienia liczby dni między dwiema datami, 43 405 – 42 292 = 1113.
Formuła w komórce A6 używa funkcji DATA programu Excel, aby upewnić się, że data 15/10/2015 została wprowadzona i zapisana jako wartość daty.
Przykład w komórce A7 używa funkcji ROK, aby wyodrębnić bieżący rok z funkcji DZIŚ w komórce A2, a następnie odejmuje od tego 1999, aby znaleźć różnicę między dwoma latami, 2018 – 1999 = 19.
Komórka A7 została sformatowana jako Ogólne przed wprowadzeniem formuły i zawiera nieprawidłowy wynik. Aby rozwiązać ten problem, zobacz sekcję Rozwiązywanie problemów z formatem daty na końcu tego artykułu.
Rozwiązywanie problemów z ponownym obliczaniem daty
Jeśli funkcja DZIŚ nie aktualizuje się do bieżącej daty przy każdym otwarciu arkusza, oznacza to, że automatyczne przeliczanie dla skoroszytu zostało wyłączone.
Aby aktywować automatyczne przeliczanie:
- Wybierz Plik > Opcje. Na komputerze Mac wybierz Excel > Preferencje.
- Wybierz Formuły. Na komputerze Mac wybierz Obliczenia.
- W sekcji Opcje obliczeń wybierz opcję Automatyczne, aby włączyć automatyczne ponowne obliczanie.
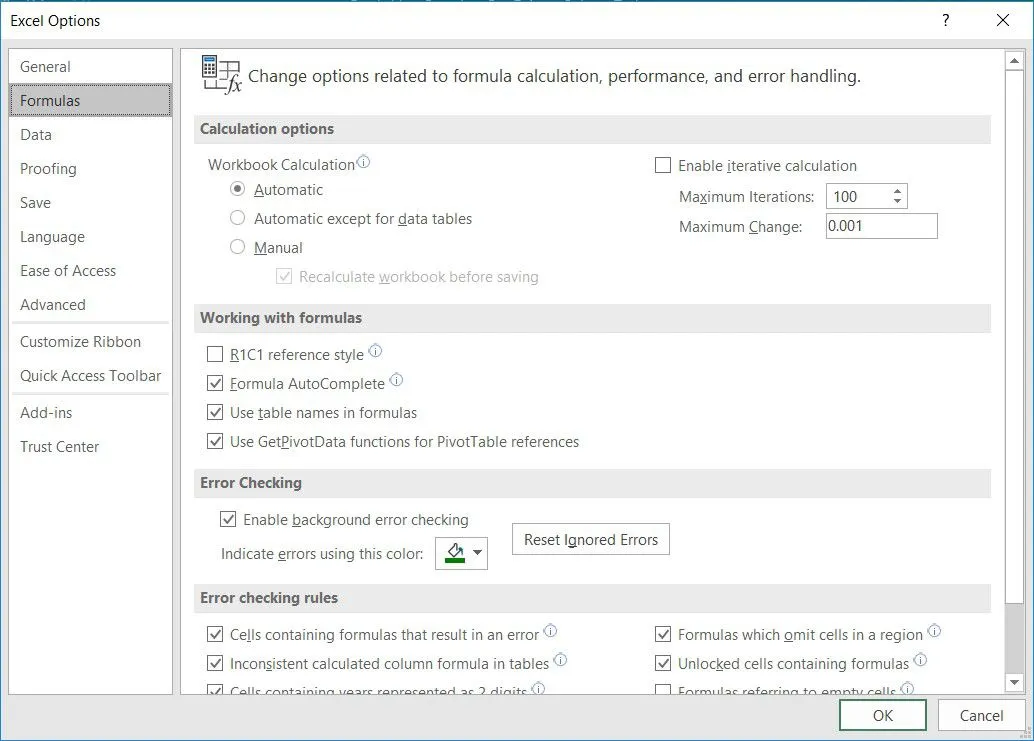
- Zamknij okno dialogowe i wróć do arkusza.
Napraw problemy z formatem daty
Podczas odejmowania dwóch dat w programie Excel wynik jest często wyświetlany jako inna data, a nie liczba. Dzieje się tak, jeśli komórka zawierająca formułę została sformatowana jako Ogólne przed wprowadzeniem formuły.
Ponieważ formuła zawiera daty, program Excel zmienia format komórki na Data. Komórka A7 w przykładzie pokazuje komórkę, która została sformatowana jako data. Zawiera błędne informacje. Aby wyświetlić wynik formuły jako liczbę, należy ponownie ustawić format komórki na Ogólne lub Liczba:
- Zaznacz komórkę lub komórki z nieprawidłowym formatowaniem.
- Kliknij prawym przyciskiem myszy podświetlone komórki, aby otworzyć menu kontekstowe.
- Wybierz opcję Formatuj komórki, aby otworzyć okno dialogowe Formatowanie komórek.
- Wybierz kartę Liczba, aby wyświetlić opcje formatowania.
- W sekcji Kategoria wybierz Ogólne.
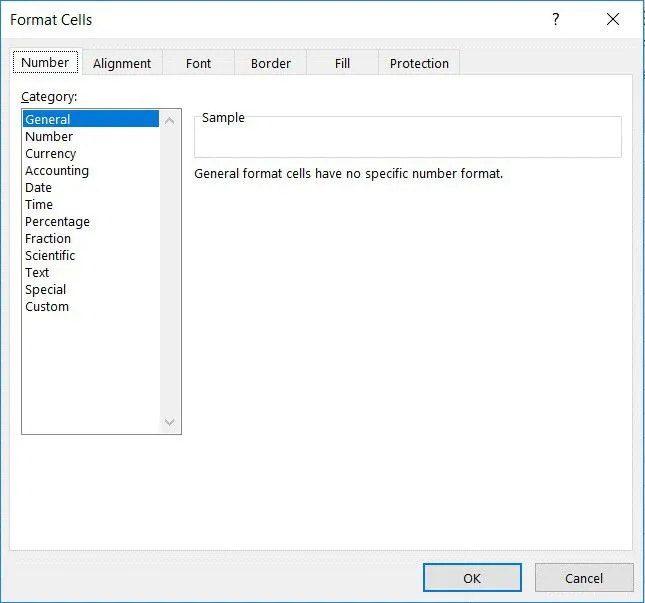
- Wybierz OK, aby zamknąć okno dialogowe i powrócić do arkusza.



Dodaj komentarz