Jak korzystać z efektu Cienie/Podświetlenia w programie Photoshop

Efekt Cień/Podświetlenia w programie Photoshop to łatwy sposób poprawiania zdjęć. Jeśli robisz lub edytujesz zdjęcia, przekonasz się, że czasami będą one wymagały korekty. Nauka korzystania z efektu Cienie/Podświetlenia w programie Photoshop to świetny łatwy sposób na edycję zdjęć.

Efekt Cienie/Podświetlenia rozjaśnia lub przyciemnia części obrazu w zależności od wprowadzonych zmian. The Shadows/Highlights Pomoże w obrazach, które mają jasne tło i musisz rozjaśnić obiekt. Możesz także dostosować obrazy, które wyglądają na nieco wyblakłe.
Jeśli chcesz wykazać się kreatywnością, możesz także użyć efektu Cienie/Światła, aby wprowadzić interesujące zmiany na zdjęciach. Niektóre kolory mogą być bardziej żywe, a inne bardziej subtelne. Możesz być kreatywny z różnymi elementami i wprowadzać kreatywne zmiany do swoich zdjęć.
Jak korzystać z efektu Cień/Podświetlenia w programie Photoshop
Efekt Cienie/Światła to łatwy sposób na dostosowanie zdjęć. Można go używać do rozjaśniania ciemnych obszarów zdjęcia lub korygowania wyblakłych fragmentów. Wykonaj poniższe czynności, aby użyć efektu Cienie/Podświetlenia w programie Photoshop w celu dostosowania zdjęć.
- Otwórz i przygotuj Photoshopa
- Umieść zdjęcie w Photoshopie
- Ustaw obraz jako inteligentny obiekt
- Przejdź do Cienie/Światła
- Dostosuj suwaki Cienie/Podświetlenia
- Zapisz zdjęcie
1] Otwórz i przygotuj Photoshopa
To jest krok, w którym otworzysz i przygotujesz Photoshopa do procedury. Kliknij ikonę programu Photoshop, aby otworzyć program Photoshop. Następnie kliknij Plik, a następnie Nowy lub Ctrl + N, aby otworzyć okno Opcje nowego dokumentu. następnie wybierz opcje, które chcesz dla nowego dokumentu i naciśnij Ok . Zostanie utworzone puste płótno, na którym możesz umieścić zdjęcie, które chcesz edytować.
2] Umieść zdjęcie w Photoshopie
Istnieje kilka sposobów umieszczenia zdjęcia w programie Photoshop. Ponieważ w powyższym kroku utworzyłeś płótno, możesz przeciągnąć zdjęcie na płótno. Aby to zrobić, znajdź zdjęcie na swoim urządzeniu, kliknij + przytrzymaj + przeciągnij do Photoshopa. Twoje zdjęcie może być większe lub mniejsze niż płótno, więc musisz zmienić jego rozmiar.
Możesz również umieścić obraz w Photoshopie, klikając zdjęcie prawym przyciskiem myszy, a następnie klikając Otwórz za pomocą, a następnie Photoshop (wersja) .
Możesz także otworzyć obraz w Photoshopie, otwierając Photoshopa, a następnie przechodząc do Plik , a następnie Otwórz lub naciskając Ctrl + O. Gdy pojawi się okno dialogowe Otwórz, wyszukaj obraz, kliknij go i naciśnij Otwórz . Twój obraz zostanie umieszczony w Photoshopie, ale zostanie umieszczony w osobnym dokumencie, z nowego dokumentu, który utworzyłeś, możesz go po prostu kliknąć i przeciągnąć na cenny dokument. możesz także po prostu pracować nad tym dokładnie tam, gdzie to jest.

To zdjęcie zostanie użyte do zademonstrowania, jak używać efektu Cienie/Podświetlenia w programie Photoshop .
3] Ustaw obraz jako inteligentny obiekt
Efekt Cienie/Światła wprowadzi destrukcyjne zmiany na zdjęciu. Tych zmian nie można cofnąć po zamknięciu programu Photoshop. Najlepszym sposobem na wprowadzenie zmian jest powielenie obrazu lub uczynienie z niego obiektu inteligentnego.
Ustaw obraz jako inteligentny obiekt
Aby uczynić obraz obiektem inteligentnym, przejdź do panelu warstw, a następnie kliknij obraz prawym przyciskiem myszy.
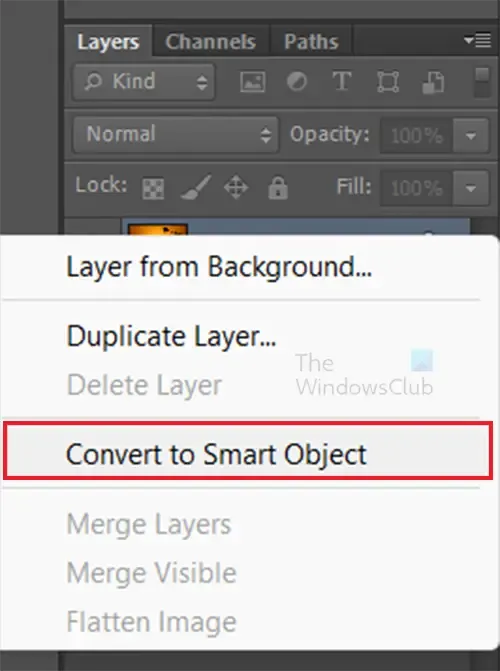
Pojawi się menu wybierz Konwertuj na inteligentny obiekt . Obraz zostanie przekonwertowany na inteligentny obiekt, a na miniaturze obrazu pojawi się mały kwadratowy symbol. przekształcenie obrazu w obiekt inteligentny zachowa obraz, efekt Cienie/Podświetlenia zostanie automatycznie umieszczony na warstwie inteligentnego filtra , która zostanie umieszczona pod warstwą obrazu. Pod warstwą inteligentnego filtra zobaczysz efekt Cienie/światła. Kolejną zaletą uczynienia obrazu obiektem inteligentnym jest możliwość późniejszej edycji efektów cieni/podświetleń. Po prostu kliknij efekt w panelu warstw.
4] Przejdź do Cienie/Światła
Teraz, gdy zdjęcie jest w Photoshopie i jesteś z niego zadowolony, możesz teraz uruchomić efekt Cienie/Podświetlenia.
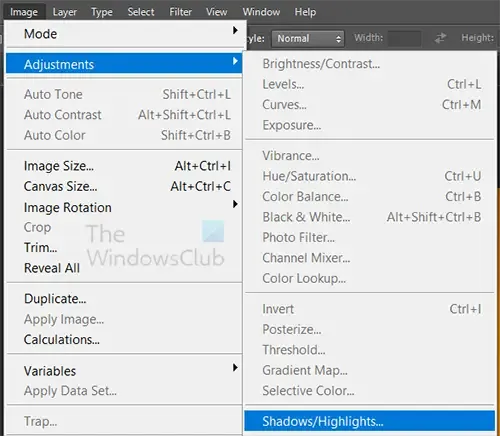
Wybierz obraz, a następnie przejdź do górnego paska menu i kliknij Obraz, następnie Dopasowania , a następnie Cienie/Podświetlenia .
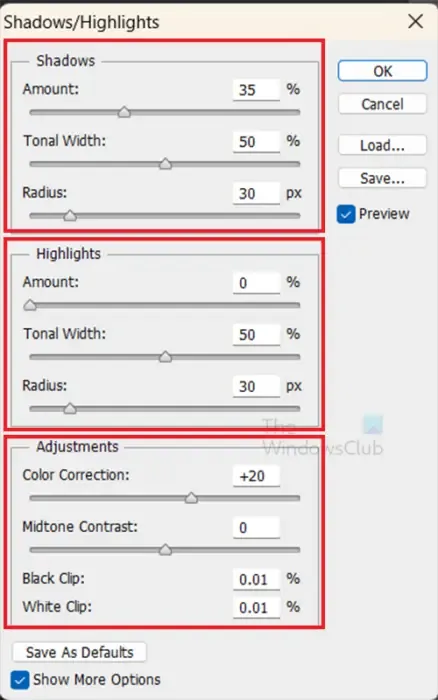
Kiedy klikniesz Cień/Podświetlenia, zobaczysz menu Cień/Podświetlenia. Zauważysz również, że zdjęcie natychmiast się zmienia.
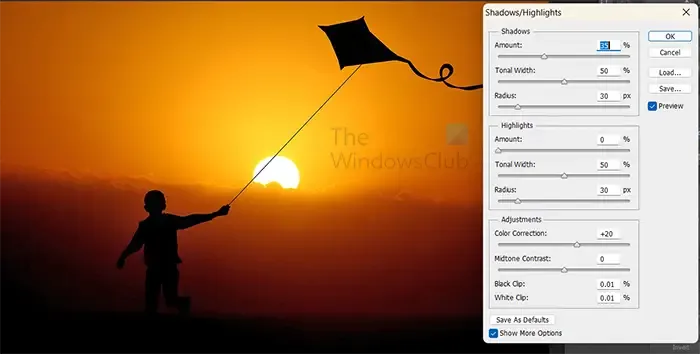
Są to ustawienia domyślne w menu opcji Cień/Podświetlenia. Zdjęcie zostanie zmienione zgodnie z tymi ustawieniami. Możesz wprowadzać zmiany w różnych slajdach, aby dostosować Cienie/Podświetlenia zdjęcia.

To jest obraz, który jest zmieniany tylko na podstawie domyślnych ustawień cieni/podświetleń.
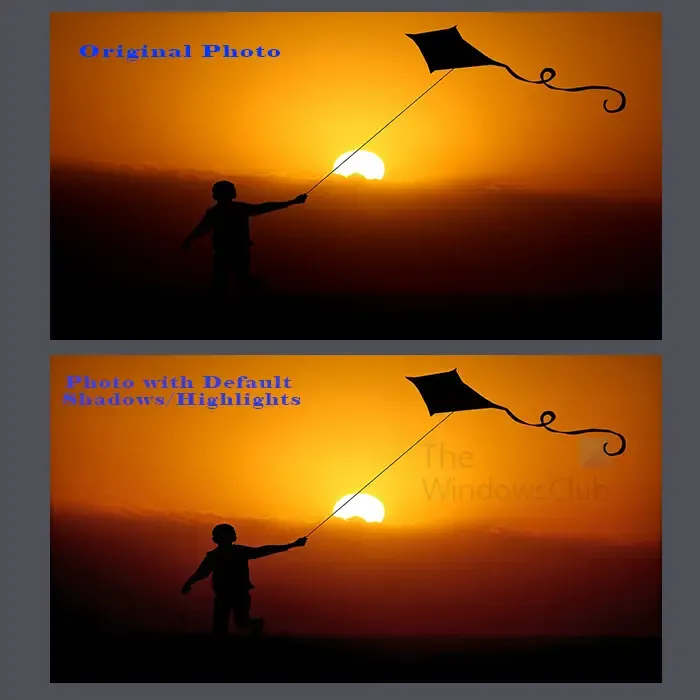
To jest obraz przedstawiający zdjęcie przed i po dodaniu domyślnych cieni/podświetleń. Zauważysz, że zarys obiektu jest wyraźniejszy. Jeśli chcesz wprowadzić więcej zmian, możesz dostosować suwaki dla każdego z nich.
5] Dostosuj suwaki Cienie/Podświetlenia
Teraz, gdy dostosowujesz cień i światła, możesz chcieć więcej zmian niż oferują ustawienia domyślne. upewnij się, że w oknie opcji Cienie/Podświetlenia wybrano opcję Pokaż więcej opcji.
Kategorie okien Cienie/Światła
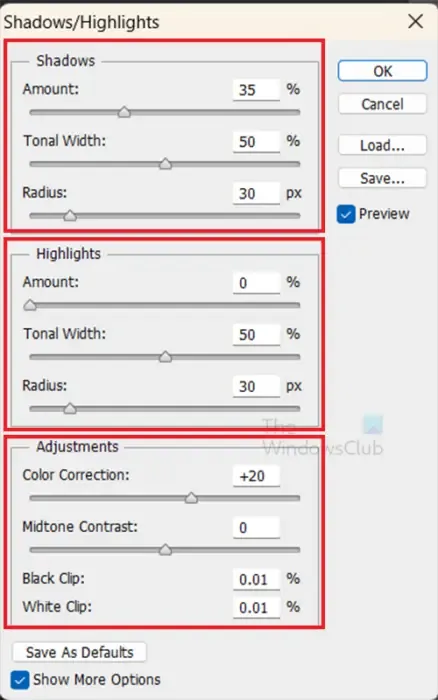
Okno opcji Cienie/Podświetlenia jest podzielone na trzy kategorie: Cienie , Światła i Dopasowania . Te grupy mają suwaki do dostosowywania świateł, cieni i innych aspektów zdjęcia.
Możesz zapisać lub załadować ustawienia cieni/podświetleń, których chcesz użyć na swoich zdjęciach. Jeśli masz ustawienia Cienie/Podświetlenia, które Ci się podobają, możesz je zapisać, a następnie załadować, kiedy tylko zechcesz ich użyć ponownie.
Kategoria Cienie
W tej kategorii suwaki dostosują cienie zdjęcia. Te trzy kategorie to Ilość , Szerokość tonalna i Promień .
Kwota
Podkategorie Ilość decydują o ilości cienia, który pojawi się na twoim obrazie, w zależności od wybranej wartości. Kiedy po prostu otworzysz opcje Światła/Cienie, domyślna Ilość w kategorii Cienie wynosi 35. Możesz regulować suwaki, aż będziesz zadowolony z wyniku. Różne wyniki będą zależeć od obrazu, a także ustawień innych suwaków w tej i innych kategoriach. Po dostosowaniu innych suwaków nadal może być konieczne powrót i dostrojenie.
Szerokość tonalna
Regulacja szerokości tonalnej spowoduje pojawienie się ciemniejszych lub jaśniejszych cieni w zależności od wybranej wartości. Wartość poniżej 50% spowoduje, że cienie będą ciemniejsze. Wartość powyżej 50% rozjaśni cienie. Domyślna wartość to 50%, należy ją dostosować do swojego obrazu i tego, jak ma wyglądać.
Promień
Promień spowoduje dostosowanie cienia na podstawie otaczających go pikseli. im większy procent promienia, tym więcej pikseli zostanie przeanalizowanych. Domyślna wartość promienia to 30%. Dostosuj, aż uzyskasz pożądany wygląd zdjęcia.
Kategoria Najciekawsze
Kategoria Highlights kontroluje jaśniejsze części zdjęcia. Trzy podkategorie kategorii świateł to Ilość , Szerokość tonalna i Promień .
Podkategoria Ilość będzie kontrolować, jak ciemna lub jasna będzie jaśniejsza część obrazu. Wartość domyślna to 0. Gdy przekroczysz 0, jaśniejsze fragmenty zdjęcia staną się ciemniejsze.
Podkategoria Szerokość tonalna sprawi, że podświetlenia w telefonie staną się ciemniejsze lub jaśniejsze. Wartość domyślna to 50%. Jeśli zejdziesz poniżej 50%, wyświetli się ciemniejsza reklama, powyżej 50% będzie jaśniejsza. Ta podkategoria może nie mieć żadnego znaczenia na niektórych zdjęciach.
Podkategoria Promień dostosuje podświetlenia w zależności od sąsiednich pikseli. Im wyższy procent Promienia, tym więcej pikseli zostanie przeanalizowanych.
Kategoria Korekty
W kategorii Korekty możesz wprowadzić dalsze poprawki do zdjęcia. Podkategorie w kategorii dopasowania to Korekcja kolorów , Kontrast półtonów , Czarny klip i Biały klip .
Korekta koloru
Domyślna wartość korekcji kolorów to +20. Podczas dostosowywania zobaczysz, jak zmieniają się kolory. Im niżej schodzisz, jasne obszary stają się nieco ciemniejsze, a im wyżej, tym obszary kolorów stają się jaśniejsze.
Kontrast półtonów
Podkategoria kontrastu półcieni wpływa na kontrasty na zdjęciu. Gdy schodzisz niżej, kolory i czernie stają się bardziej miękkie, im wyżej, tym stają się bardziej sztywne i widać, że kontrasty stają się bardziej oczywiste. Wartość domyślna to 0.
Czarny klips
Podkategoria Czarny klip zwiększy czarne kolory na zdjęciu. Wartość domyślna to 0,01%.
Biały klips
Podkategoria White clip dostosuje białe kolory na zdjęciu w oparciu o wybraną wartość procentową. Wartość domyślna to 0,01.
6] Zapisz zdjęcie
Teraz, gdy dostosowałeś cienie / światła zdjęcia, zaoszczędzisz teraz całą tę ciężką pracę. Przede wszystkim będziesz chciał zapisać go jako PSD programu Photoshop, aby móc go później edytować, jeśli zajdzie taka potrzeba. Przejdź do Plik, a następnie Zapisz jako lub naciśnij Shift + Ctrl + S . Gdy pojawi się okno dialogowe Zapisz jako, wybierz nazwę pliku, a następnie ustaw format pliku Photoshop (.PSD PDD).
Zaoszczędź na udostępnianie i używanie online
Teraz, gdy zapisałeś go jako Photoshop PSD, możesz go później edytować. Teraz musisz zapisać zdjęcie w formacie, który możesz udostępniać lub używać online. Najlepszym formatem pliku do wykorzystania jest JPG lub PNG. Przeszedłbyś do Plik, a następnie Zapisz jako lub naciśnij Shift + Ctrl + S . Gdy pojawi się okno dialogowe Zapisz jako, możesz nadać plikowi nazwę. Następnie przejdź do sekcji Format i wybierz JPG lub PNG.
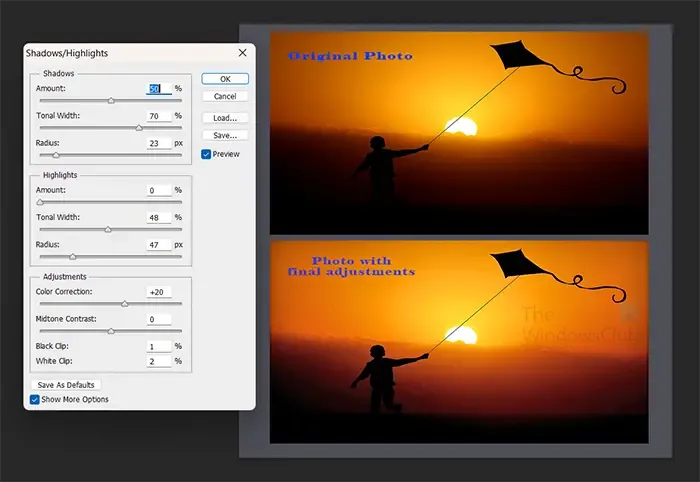
To jest oryginalny i ostateczny obraz z zastosowanymi dostosowaniami cieni/podświetleń.
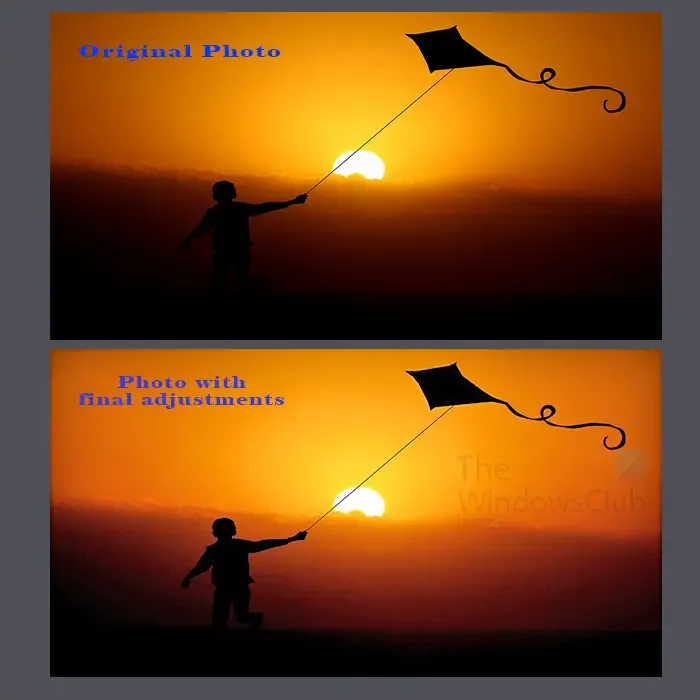
Ten obraz pokazuje, jak wyglądał obraz przed i po dopasowaniu cieni/podświetleń.
Jak dodać cień do obrazu w Photoshopie?
Aby dodać cień do obrazu w programie Photoshop, wybierz obrazy w panelu warstw. Kliknij warstwę prawym przyciskiem myszy, a następnie wybierz Opcje mieszania z wyświetlonego menu. Pojawi się okno Styl warstwy, kliknij słowo Cień . Następnie możesz wybrać i dostosować opcje cienia. Po zakończeniu naciśnij Ok , aby zachować zmiany.
W jaki sposób cienie mogą uczynić obraz bardziej realistycznym?
Dodanie cieni do zdjęć w Photoshopie może sprawić, że będą wyglądać bardziej realistycznie. Cienie sprawiają, że obrazy wyglądają bardziej realistycznie, ponieważ w naturalny sposób szukamy cieni, które mogą się tworzyć, gdy tylko pojawi się źródło światła. Umieszczenie cieni we właściwym położeniu względem źródła światła sprawia, że obraz jest bardziej realistyczny.



Dodaj komentarz