Jak korzystać z zapory sieciowej w systemie Windows
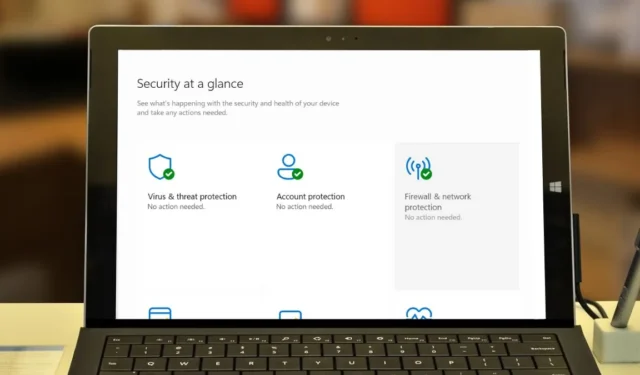
Zapora systemu Windows (znana również jako Zapora systemu Windows Defender w nowszych wersjach systemu Windows) to funkcja zabezpieczeń zaprojektowana w celu ochrony komputera przed nieautoryzowanym dostępem i destrukcyjną aktywnością sieciową. Działa również jako bariera między komputerem a Internetem lub innymi sieciami, umożliwiając kontrolowanie, które programy lub usługi mogą komunikować się w sieci. W tym samouczku pokazano, jak używać Zapory systemu Windows, konfigurować ją w celu zwiększenia bezpieczeństwa i przywracać ustawienia domyślne.
Jak włączyć lub wyłączyć Zaporę systemu Windows
Domyślnie na komputerze PC jest włączona zapora Microsoft Defender. Jest to składnik aplikacji Zabezpieczenia systemu Windows, który zapewnia dodatkowe funkcje, takie jak ochrona antywirusowa, kontrola aplikacji i przeglądarki, ochrona konta i inne.
Ponieważ zapora Microsoft Defender jest już włączona, nie musisz nic robić, aby ją aktywować. Będzie działać w tle, zapewniając bezpieczeństwo komputera.
Jeśli na przykład chcesz wyłączyć Zaporę systemu Windows w ramach rozwiązywania problemów, możesz to zrobić, postępując zgodnie z tymi instrukcjami.
Naciśnij Win+ Ina klawiaturze, aby uruchomić aplikację Ustawienia. Wybierz Prywatność i bezpieczeństwo -> Zabezpieczenia Windows z lewego panelu.
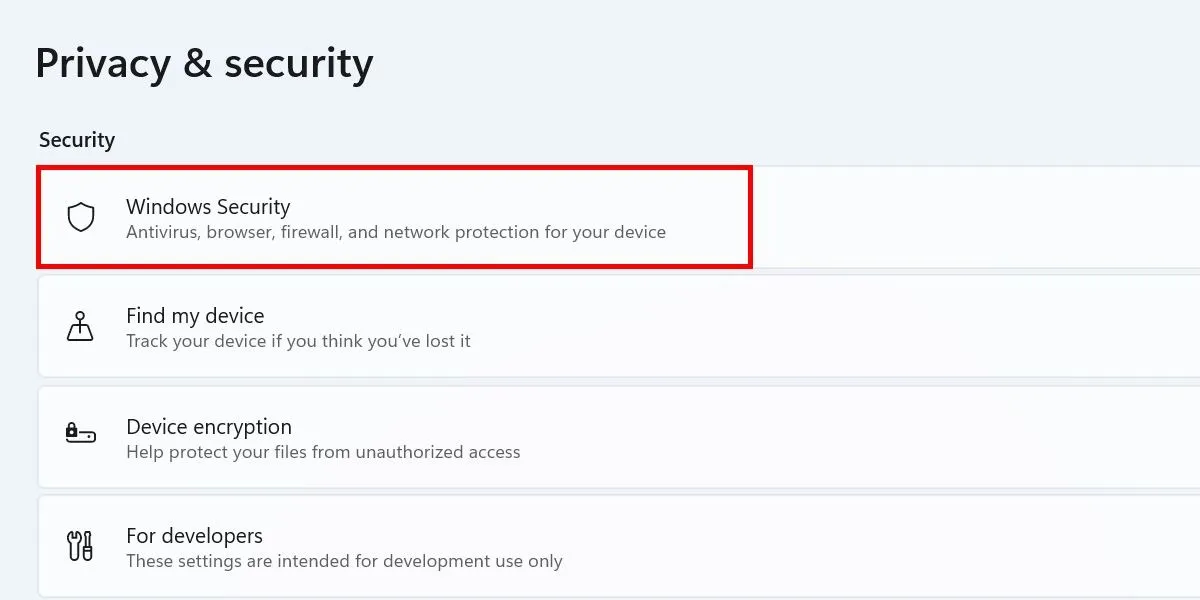
Wybierz Zapora sieciowa i ochrona sieci , aby uruchomić aplikację Zabezpieczenia systemu Windows, w której możesz dostosować ustawienia zapory sieciowej. Kliknij opcję Sieć domenowa na liście sieci.
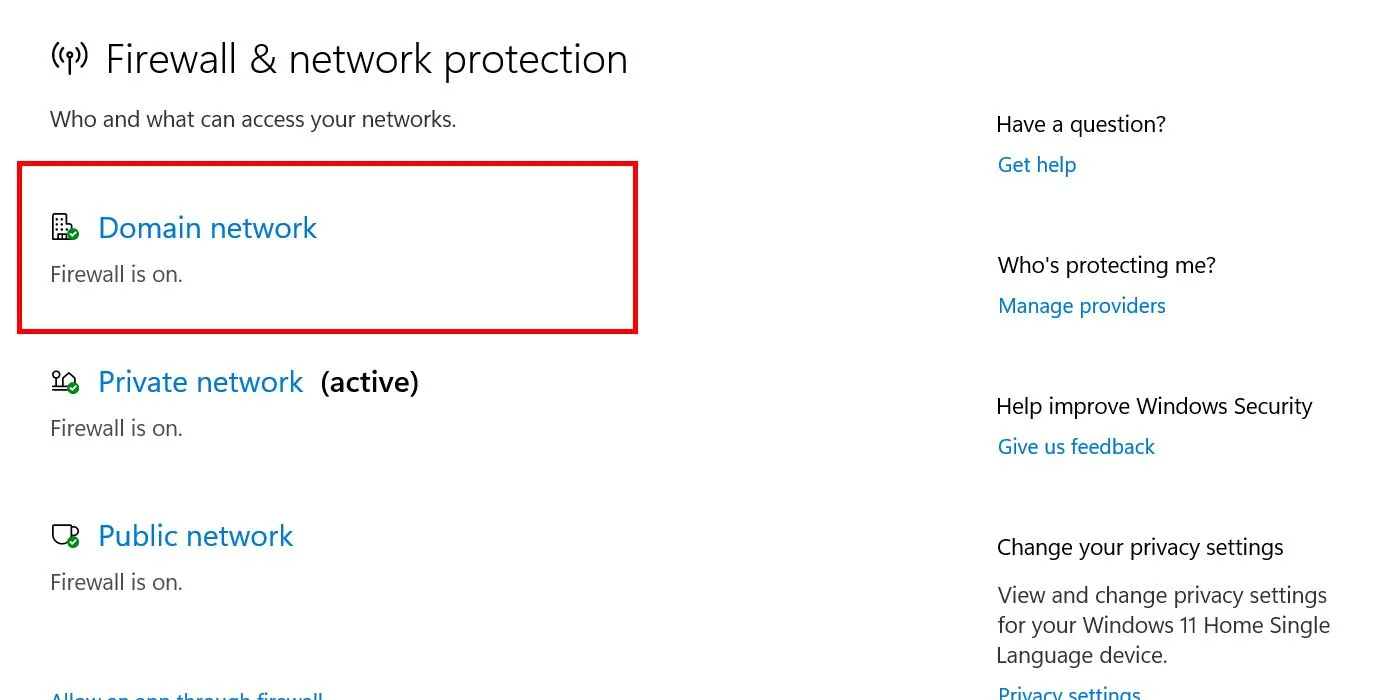
Wyłącz suwak w obszarze Zapora Microsoft Defender .
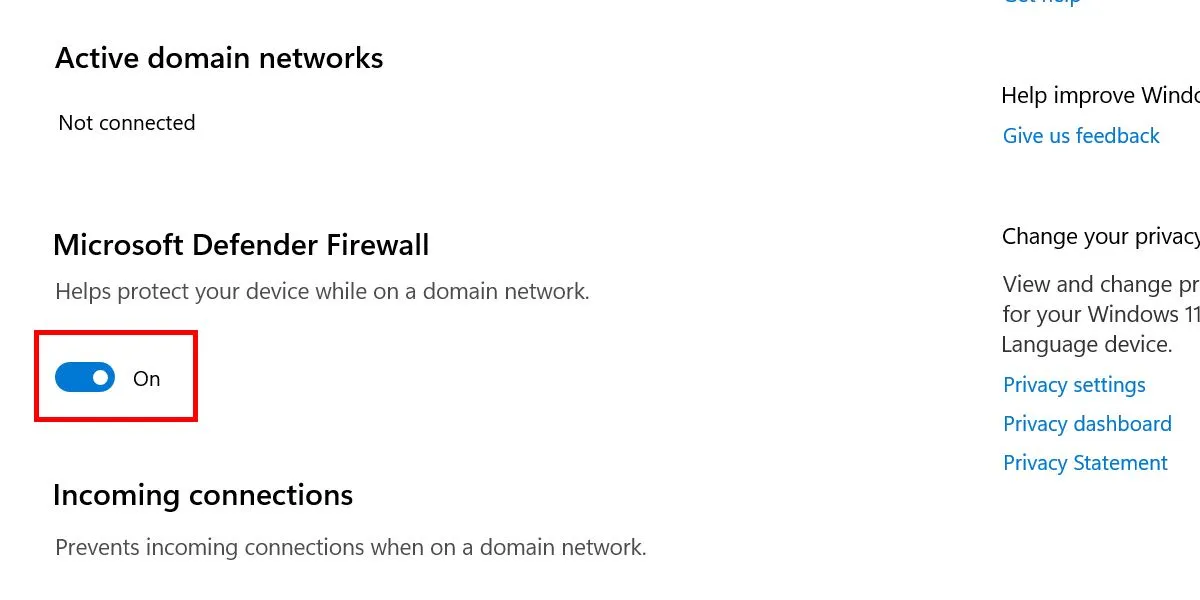
W oknie dialogowym Kontrola konta użytkownika wybierz opcję Tak , aby potwierdzić zmiany. Powtórz te same kroki dla Sieci prywatnej i Sieci publicznej .
W systemie Windows 10 musisz przejść do opcji Ustawienia -> Aktualizacja i zabezpieczenia -> Zabezpieczenia systemu Windows . Wybierz tam zaporę sieciową i ochronę sieci .
W aplikacji Zabezpieczenia systemu Windows zostanie wyświetlony monit z ostrzeżeniem w momencie wyłączenia zapory sieciowej dla dowolnej wymienionej kategorii sieci. Szybko cofnij te zmiany, klikając przycisk Przywróć ustawienia .
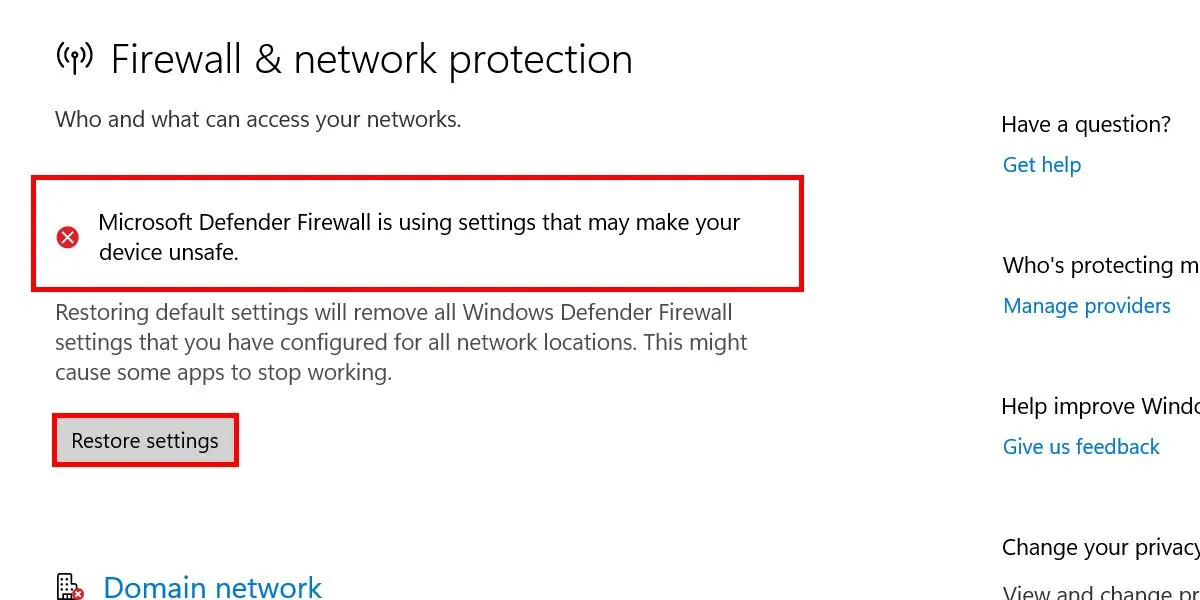
Jak korzystać z trybu osłon w górę
Jeśli zauważyłeś podejrzaną aktywność w swojej sieci i podejrzewasz, że jest ona spowodowana aktywnym atakiem, dostosuj ustawienia zapory sieciowej, aby zwiększyć ochronę.
Jest to możliwe dzięki tak zwanemu trybowi Shields Up, który pozwala blokować wszystkie połączenia przychodzące do komputera z systemem Windows, a także te znajdujące się na liście dozwolonych aplikacji w ustawieniach Zabezpieczeń systemu Windows.
Domyślnie zapora Microsoft Defender blokuje wszystkie połączenia, z wyjątkiem tych, dla których zastosowano reguły wyjątków, które pozwalają określonemu ruchowi zastąpić ogólne ustawienia zapory. Po włączeniu tryb Shields Up będzie ignorować te wyjątki, dopóki go nie wyłączysz.
Za pośrednictwem zabezpieczeń systemu Windows
Otwórz Zabezpieczenia systemu Windows -> Zapora sieciowa i ochrona sieci, jak pokazano powyżej. Wybierz sieć. (W tym przykładzie wybraliśmy Sieć domenowa .)
Przewiń w dół do Połączenia przychodzące i zaznacz pole wyboru obok Blokuje wszystkie połączenia przychodzące, łącznie z tymi, które znajdują się na liście dozwolonych aplikacji .
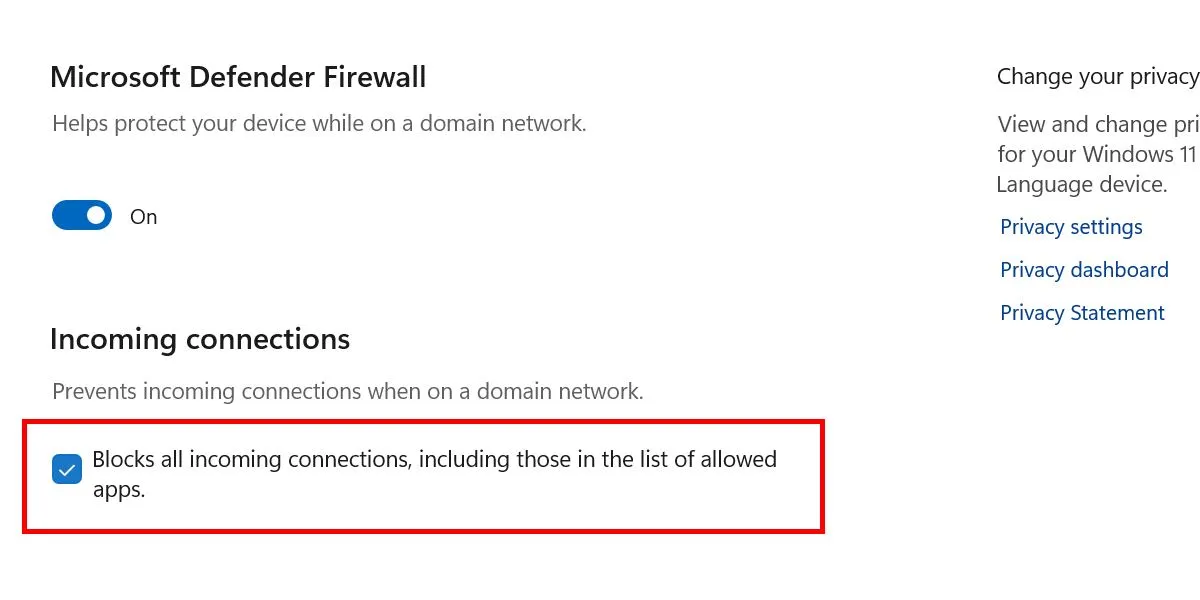
Potwierdź swój wybór w oknie dialogowym Kontrola konta użytkownika, klikając Tak . Zaznacz to samo pole wyboru dla wszystkich pozostałych kategorii sieci.
Z Panelu sterowania
Alternatywnie możesz także kontrolować tryb Shields Up, przechodząc do Panelu sterowania.
Uruchom Panel sterowania na swoim komputerze i kliknij System i zabezpieczenia . Z listy wybierz Zaporę systemu Windows Defender . Wybierz opcję Zmień ustawienia powiadomień po lewej stronie.
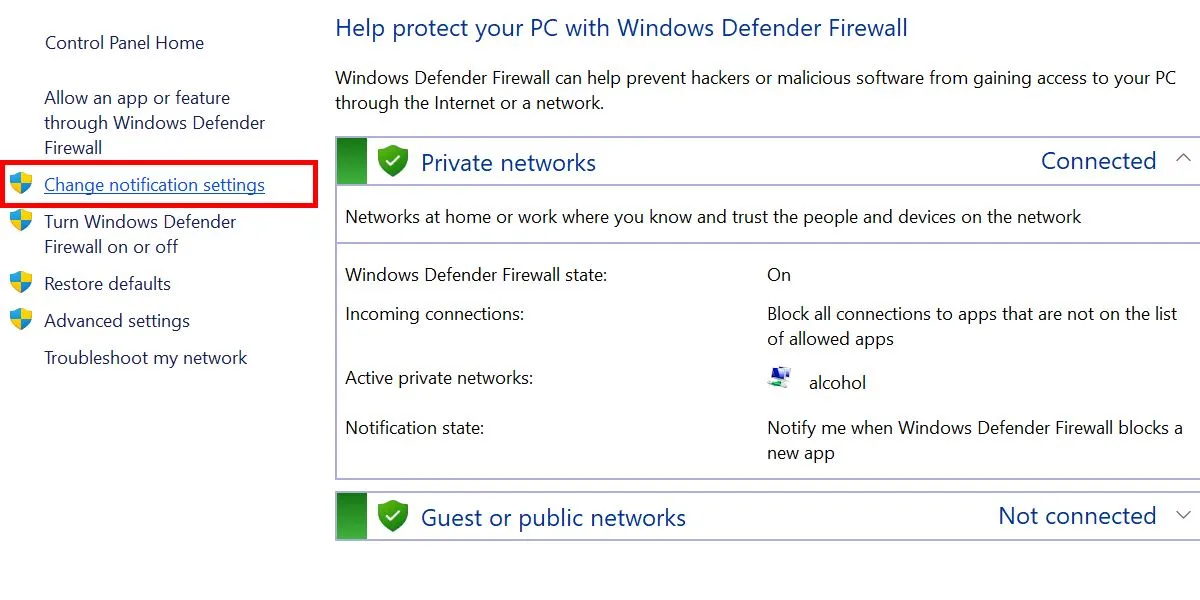
Na następnej stronie w każdej kategorii sieci zaznacz pola wyboru Blokuj wszystkie połączenia przychodzące, łącznie z tymi, które znajdują się na liście dozwolonych aplikacji .
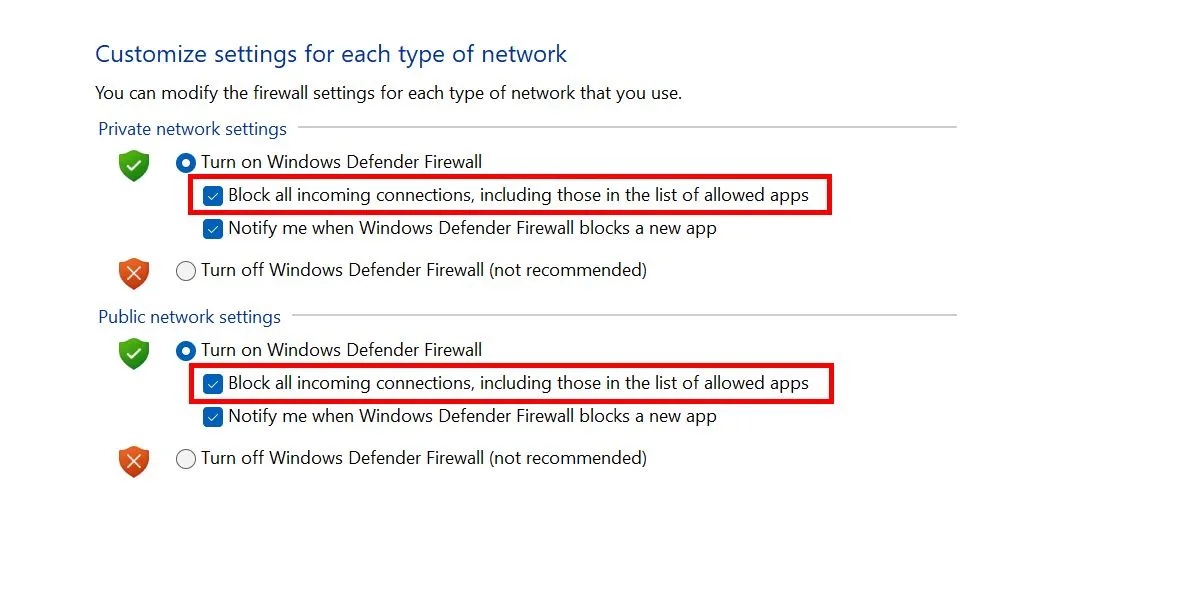
Upewnij się, że tryb Tarcze w górę jest włączony.
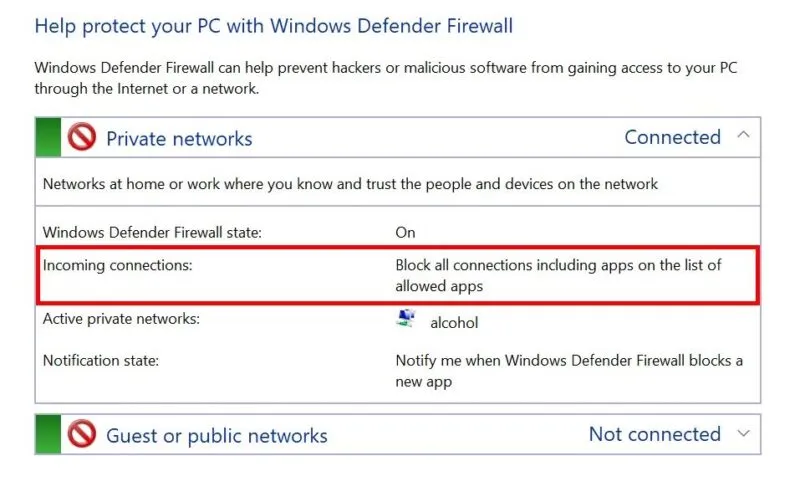
Jak zezwolić programom na przechodzenie przez zaporę systemu Windows
Są chwile, kiedy konieczne jest ręczne zezwolenie programom na przejście przez zaporę sieciową, zwłaszcza jeśli zostały niedawno zainstalowane. Daje to kontrolę nad tym, które aplikacje mogą komunikować się w sieci.
Uruchom aplikację Zabezpieczenia systemu Windows i wybierz Zapora sieciowa i ochrona sieci -> Zezwalaj aplikacji na dostęp przez zaporę sieciową .
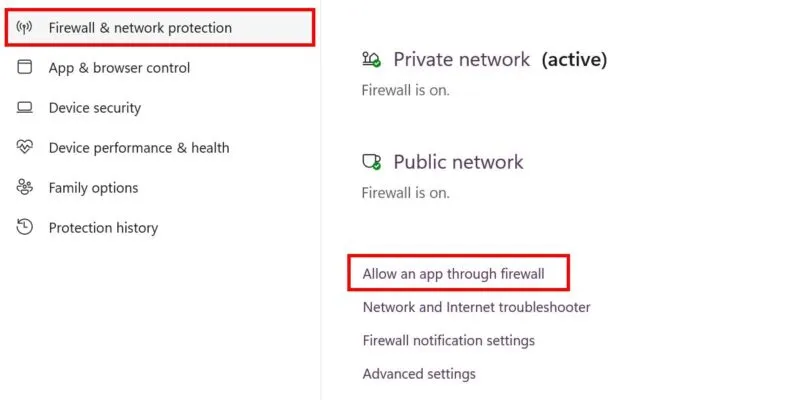
Kliknij Zmień ustawienia . Zezwól aplikacjom na przechodzenie przez zaporę sieciową, zaznaczając powiązane pola. Aby zezwolić na aplikację, która domyślnie nie znajduje się na liście, kliknij opcję Zezwalaj na inną aplikację .
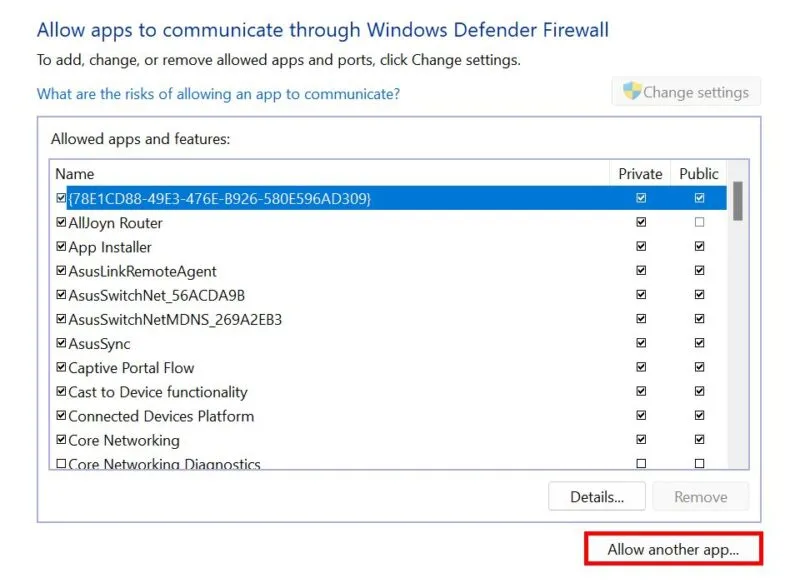
W oknie Dodaj aplikację kliknij Przeglądaj lub wklej ścieżkę pliku aplikacji. Kliknij Typy sieci , aby wybrać, czy chcesz ustawić je jako prywatne czy publiczne, a następnie kliknij Dodaj , aby zakończyć proces.
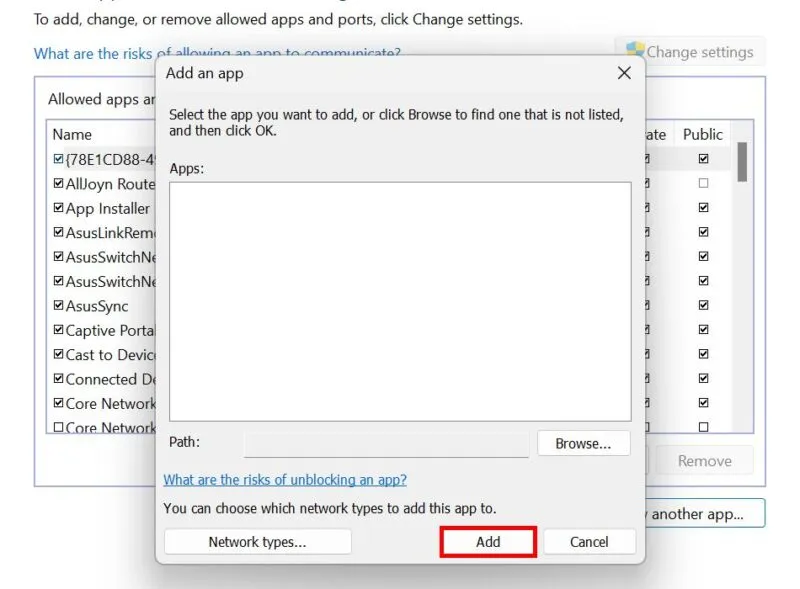
Alternatywnie możesz zezwolić lub zablokować aplikacje poprzez zaporę sieciową, tworząc niestandardowe reguły .
Jak przywrócić zaporę systemu Windows
Jeśli podejrzewasz, że oprogramowanie lub złośliwe oprogramowanie innych firm naruszyło ustawienia zapory sieciowej, przywrócenie jej do stanu domyślnego może zapewnić stabilność i bezpieczeństwo Twojego systemu. Jak wspomniano wcześniej, domyślna konfiguracja zapewnia wszechstronną ochronę w większości przypadków użycia.
Otwórz Zabezpieczenia systemu Windows -> Zapora sieciowa i ochrona sieci -> Przywróć domyślne zapory ogniowe .
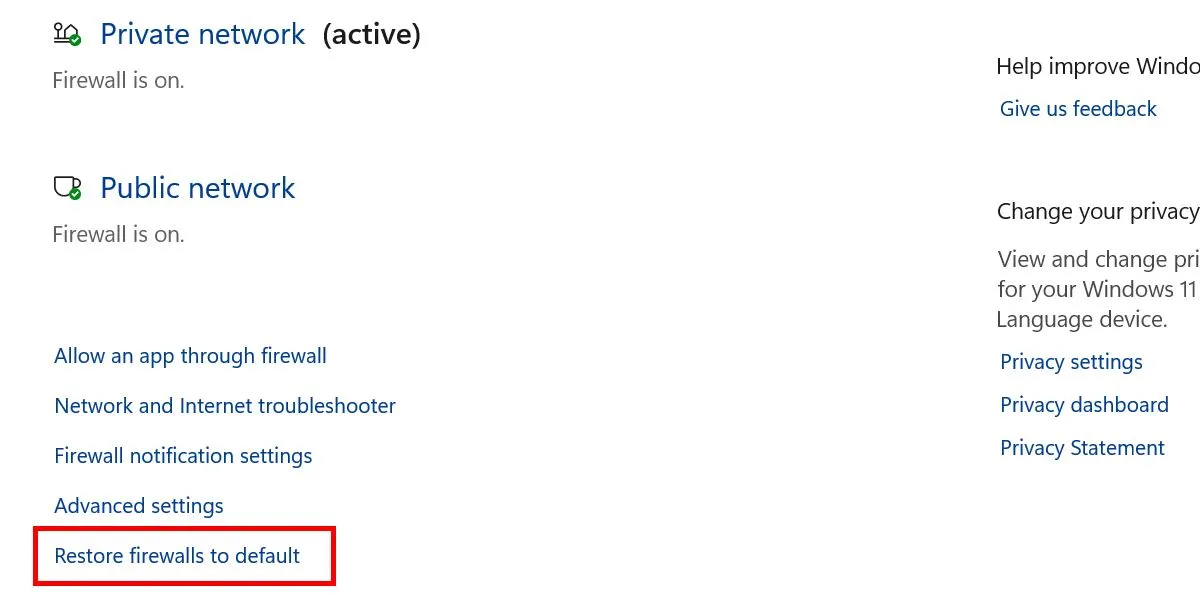
Kliknij przycisk Przywróć ustawienia domyślne w następnym oknie, aby zakończyć proces. Kliknij Tak w wyskakującym okienku z pytaniem, czy chcesz kontynuować.
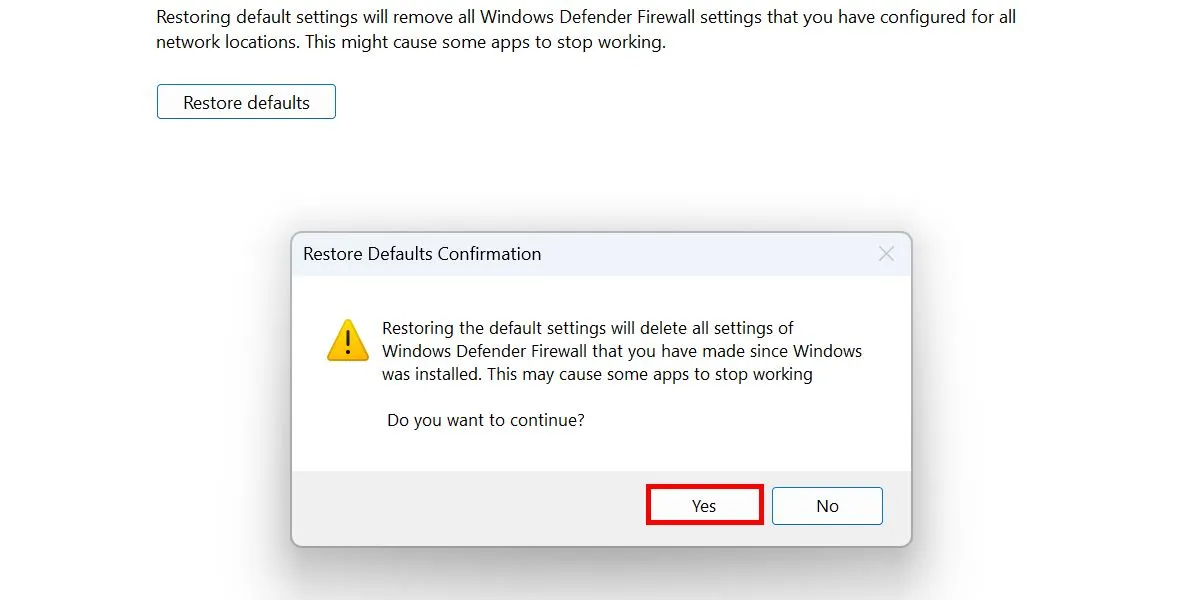
Pamiętaj, że po wyrażeniu zgody niektóre aplikacje mogą przestać działać, ponieważ mogą zostać usunięte ze skonfigurowanej listy dozwolonych aplikacji w Zaporze systemu Windows.
Zachowaj ochronę dzięki zaporze systemu Windows
Chociaż zapory sieciowe zapewniają bezpieczeństwo, nie są jedynym narzędziem chroniącym komputer. Zdobycie wiedzy na temat rozpoznawania niebezpiecznych witryn internetowych może zapobiec dalszym problemom związanym z bezpieczeństwem. Możesz także zainstalować rozszerzenia bezpieczeństwa w swojej przeglądarce, aby zapewnić sobie bezpieczniejsze korzystanie z Internetu.
Źródło obrazu: Pixabay . Wszystkie zrzuty ekranu wykonała księżniczka Angolluan.



Dodaj komentarz