Jak korzystać z efektu wyrównania w programie Photoshop

Program Photoshop może udoskonalać wykonane zdjęcia lub dzieła sztuki. W Photoshopie dostępne są narzędzia i efekty, które jednym kliknięciem poprawiają jakość zdjęć. Efekt Equalize to taki, który może poprawiać obrazy jednym kliknięciem. W tym poście pokażemy, jak użyć efektu Equalize w Photoshopie , aby poprawić swój obraz.
Co to jest efekt Equalize w Photoshopie?
Efekt Wyrównaj polega na redystrybucji wartości jasności na obrazie, tak aby reprezentowały cały zakres poziomów jasności. Program Photoshop znajduje najjaśniejsze obszary obrazu lub zaznaczenia i czyni je białymi. Program Photoshop znajduje również najciemniejsze obszary obrazu lub zaznaczenia i przyciemnia je. Możesz zrobić cały obraz lub tylko wybrać obszary, które chcesz wyrównać. Najlepszym rozwiązaniem może być użycie efektu Wyrównaj z innymi metodami w celu uzyskania najlepszego rezultatu. Możesz zduplikować oryginalny obraz, a następnie rozjaśnić wyrównany obraz, aby zmieszać się z oryginałem. Używając efektu Wyrównaj , zauważysz, że wyniki będą różne dla każdego z nich
Jak korzystać z efektu wyrównania w programie Photoshop
Aby użyć efektu Wyrównaj w Photoshopie, musisz umieścić obraz w Photoshopie, kliknąć opcję Wyrównaj, a następnie dokonać drobnych innych korekt obrazu. Zobaczmy, jak to się robi.
Możesz użyć kilku metod, aby umieścić obraz w Photoshopie. Możesz otworzyć program Photoshop, a następnie znaleźć obraz i przeciągnąć go do programu Photoshop. Możesz także znaleźć obraz i kliknąć go prawym przyciskiem myszy, a następnie kliknąć Otwórz za pomocą Adobe Photoshop (numer wersji) . Innym sposobem dodania obrazu w Photoshopie jest otwarcie programu Photoshop, przejście do Plik, a następnie Otwórz lub naciśnięcie Ctrl + O . Zobaczysz okno dialogowe Otwórz; następnie wyszukaj obraz, kliknij go i kliknij Otwórz .
Wyrównaj cały obraz
Wyrównanie całego obrazu polega tylko na użyciu efektu Wyrównaj bez zaznaczania żadnego specjalnego obszaru. Pamiętaj, że program Photoshop automatycznie wybierze miejsce zastosowania efektu Wyrównanie, a może to nie być miejsce, w którym chcesz go zastosować.
Aby zastosować efekt Wyrównaj na całym obrazie, zaznacz obraz, a następnie przejdź do górnego paska menu i wybierz Obraz , a następnie Dopasowania, a następnie kliknij Wyrównaj .
Kilka obrazów zostanie użytych do pokazania efektów, jakie Equalize może mieć na różnych obrazach.

To jest oryginalny obraz przed zastosowaniem efektu Equalize.

To jest obraz po wyrównywaniu, można zauważyć, że efekt wyrównywania rozjaśnił cały obraz.

To jest oryginalny obraz przed zastosowaniem efektu Equalize.
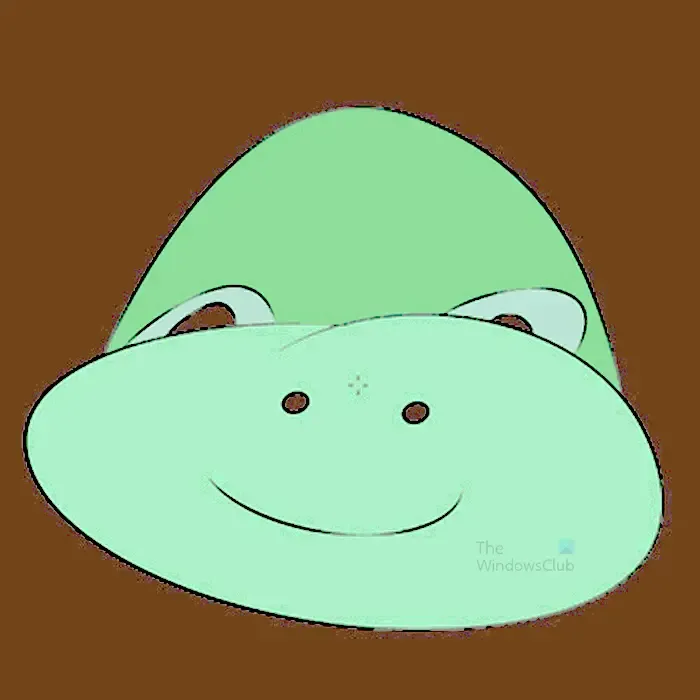
To jest obraz po wyrównaniu; zauważysz, że efekt Equalize wpłynął nie tylko na tło obrazu. jednakże. Tło jest najciemniejsze ze wszystkich pozostałych kolorów.

To jest oryginalny obraz przed zastosowaniem efektu Equalize.

Na tym obrazie zauważysz, że elementy na obrazie są ostrzejsze, a tło zmienia się po zastosowaniu efektu wyrównania.
Wyrównaj wybrane części obrazu
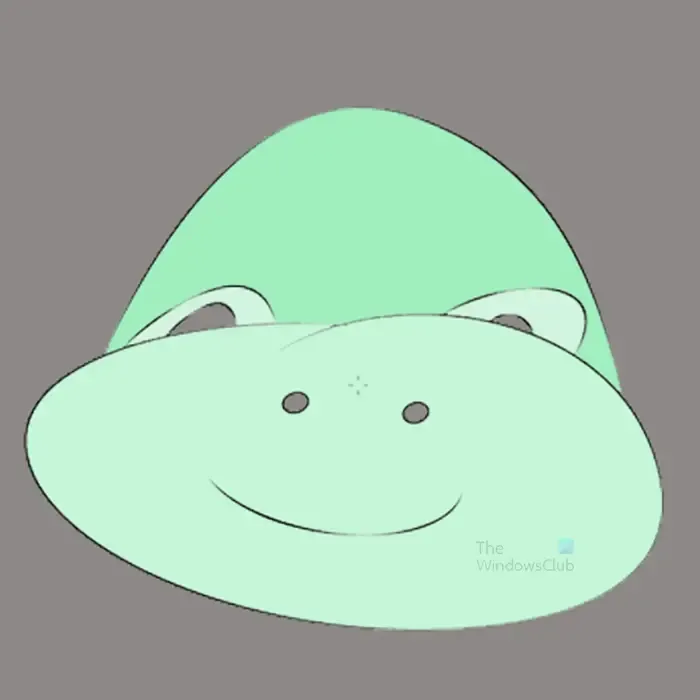
To jest obraz, który zostanie użyty
W tej sekcji obrazy będą miały wyrównane części, aby pokazać, co się stanie. Pamiętaj, że różne obrazy będą wyglądać inaczej po wyrównaniu. Niektóre kolory nie zostaną zmienione po wyrównaniu.
Aby wyrównać części obrazu, możesz użyć dowolnego narzędzia do zaznaczania, aby zaznaczyć część obrazu. W tym artykule zostanie użyta magiczna różdżka .

Wybierz narzędzie Magiczna różdżka i kliknij obraz. Zostaną wybrane części obrazu o podobnych kolorach.

Następnie przejdź do górnego paska menu i wybierz Obraz , następnie Dopasowania , a następnie Wyrównaj .

Kiedy klikniesz Wyrównaj, zobaczysz opcję Wyrównaj i masz dwie możliwości. Możesz kliknąć opcję Wyrównaj tylko wybrany obszar lub Wyrównaj cały obraz na podstawie wybranego obszaru . Obie opcje dadzą inny wynik.
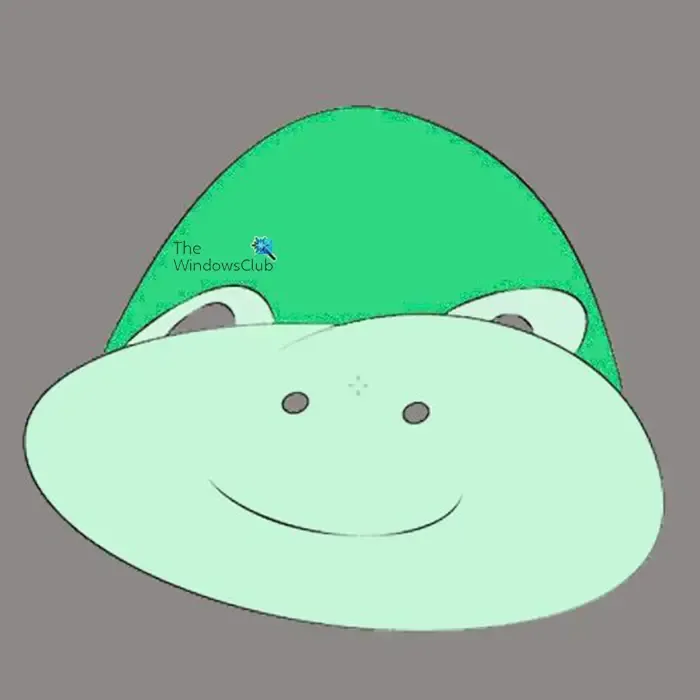
To jest obraz z użyciem tylko opcji Wyrównaj wybrany obszar .

To jest obraz z opcją Wyrównaj cały obraz na podstawie tylko wybranego obszaru.
Zauważysz zmiany w wyrównanym obrazie w porównaniu z oryginalnym obrazem. obie opcje dają inny wygląd obrazu.
Sam efekt Equalize może nie sprawić, że obraz będzie wyglądał tak, jak chcesz. Efekt Equalize może czasami sprawić, że części obrazu będą zbyt jasne, a części zbyt ciemne. Oznacza to, że będziesz musiał użyć innych efektów, aby jeszcze bardziej dostosować obraz. Jednym ze sposobów ulepszenia obrazu Equalized jest dodanie warstwy dopasowania.

Aby dodać warstwę dopasowania, wybierz warstwę obrazu w panelu warstw, a następnie przejdź do górnego paska menu i wybierz Warstwa , następnie Nowa warstwa dopasowania, a następnie Poziomy . Warstwę poziomów można również utworzyć, przechodząc na dół panelu warstw i klikając ikonę Utwórz nowe wypełnienie lub warstwę dopasowania . Pojawi się menu, kliknij Poziomy .
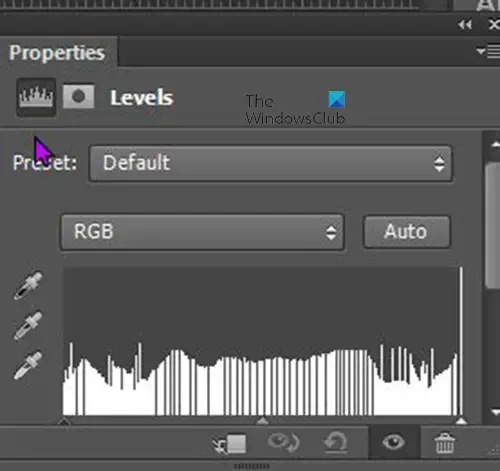
Pojawi się okno właściwości Poziomy , kliknij suwaki i przeciągnij je, obserwując zmiany w obrazie. Możesz przestać, gdy zobaczysz zadowalające zmiany.
Dlaczego opcja Wyrównaj jest wyszarzona w menu, gdy wybieram obraz?
Efekt Wyrównaj i inne dopasowania zostaną wyszarzone na każdym obrazie, który jest obiektem inteligentnym. Poznasz inteligentny obiekt, jeśli ma kwadrat na swojej warstwie w panelu warstw. Inteligentne obiekty chronią piksele obrazu przed zmianą. Aby użyć efektu Wyrównaj na obrazie, kliknij go prawym przyciskiem myszy w panelu warstw i kliknij opcję Rasteryzuj warstwę. Będziesz wtedy mógł użyć efektu Equalize na obrazie.
Czy tekst można wyrównać?
Photoshop może wyrównać tekst, ale tekst musi być zrasteryzowany. Aby zrasteryzować tekst, przejdź do panelu warstw i kliknij prawym przyciskiem myszy warstwę tekstową. Pojawi się menu, w którym kliknij Rasteryzuj typ. Możesz także zrasteryzować tekst, klikając go, a następnie przechodząc do górnego paska menu. Z górnego paska menu wybierz Typ , a następnie kliknij Rasteryzuj warstwę tekstową . Gdy tekst jest zrastrowany, możesz użyć efektu wyrównania. Zwróć uwagę, że niektóre kolory i gradienty nie będą wykazywać żadnych zmian, gdy zastosuje się do niego wyrównanie.



Dodaj komentarz