Jak używać maski przycinającej w programie Illustrator
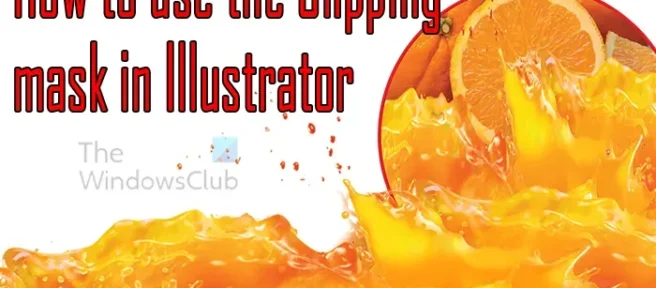
Nauczenie się, jak używać maski przycinającej w programie Illustrator, to jedna z tych umiejętności, które sprawią, że projektowanie grafiki będzie jeszcze ciekawsze. Maska przycinająca to kształt lub obiekt, który zasłania inny obiekt. Widoczna część drugiego obiektu to część znajdująca się wewnątrz maski przycinającej. Pomyśl o masce przycinającej jako o ramce, ramka przechodzi nad obrazem i pozwala zobaczyć tylko te części, które znajdują się w otworze ramki. Ramka powoduje, że widoczna część zdjęcia ma określony kształt.
Jak używać maski przycinającej w programie Illustrator
Maski przycinające są świetne w użyciu, ponieważ można ich używać do tworzenia unikalnych kształtów. Maski przycinającej można użyć do ochrony części obrazu przed edycją lub do upewnienia się, że edycje zostały wprowadzone do określonej części obrazu.
- Wytyczne dotyczące używania maski przycinającej
- Korzystanie z maski przycinającej
- Utwórz maskę przycinającą dla grupy warstw
- Jak edytować maskę przycinającą
- Jak edytować ścieżki w zestawie przycinania
- Jak dodawać lub usuwać obiekty z zamaskowanej kompozycji
- Jak zwolnić obiekty z maski przycinającej
1] Wskazówki dotyczące korzystania z maski przycinającej
- Maskowane obiekty są przenoszone do grupy masek przycinających w panelu Warstwy, jeśli jeszcze się tam nie znajdują.
- Maskami przycinającymi mogą być tylko obiekty wektorowe; jednak dowolną grafikę można zamaskować.
- Jeśli użyjesz warstwy lub grupy do utworzenia maski przycinającej, pierwszy obiekt w warstwie lub grupie zamaskuje wszystko, co jest podzbiorem warstwy lub grupy.
- Niezależnie od swoich poprzednich atrybutów maska przycinająca zmienia się w obiekt bez wypełnienia ani obrysu.
2] Korzystanie z maski przycinającej w programie Illustrator
- Utwórz obiekt, którego chcesz użyć jako maski. – Ten obiekt jest nazywany ścieżką przycinającą. Tylko obiekty wektorowe mogą być ścieżkami przycinającymi.
- Przesuń ścieżkę przycinającą nad obiekty, które chcesz zamaskować w kolejności ułożenia.
- Wybierz ścieżkę przycinania i obiekty, które chcesz zamaskować.
- Wybierz polecenie Obiekt > Maska przycinająca > Utwórz.
Uwaga: Aby utworzyć ścieżkę przycinającą z obszaru, w którym co najmniej dwa obiekty nakładają się na siebie, najpierw zgrupuj obiekty.
Przesuń maskę przycinającą (elipsę) przed obraz. Jeśli obraz znajduje się przed maską przycinającą (elipsą), kliknij prawym przyciskiem myszy obraz i kliknij Ułóż, a następnie Przesuń na spód lub kliknij prawym przyciskiem myszy Elipsę i kliknij Ułóż, a następnie przesuń na wierzch.
Zrób maskę przycinającą
Tak wygląda zmiana rozmiaru obrazu w celu wypełnienia elipsy.
Uwaga: maską przycinającą może być dowolny wektor, a nie tylko elipsa, może to być prostokąt lub dowolny inny wektor.
Ponowne kolorowanie maski przycinającej (elipsa)
Jeśli chcesz, możesz ponownie pokolorować maskę przycinającą. Maska przycinająca traci kolor i obrys, gdy staje się maską przycinającą. Możesz przywrócić jej kolor, nawet jeśli jest to maska przycinająca. Aby pokazać ponowne kolorowanie, rozmiar obrazu zostanie zmieniony tak, aby był mniejszy niż maska przycinająca, tak aby elipsa była widoczna podczas ponownego kolorowania.
Możesz także dodać obrys do maski przycinającej. To jest maska przycinająca z dodanym czerwonym obrysem.
3] Utwórz maskę przycinającą dla grupy warstw
- Utwórz obiekt, którego chcesz użyć jako maski. Ten obiekt jest nazywany ścieżką przycinającą. Tylko obiekty wektorowe mogą być ścieżkami przycinającymi.
- Przenieś ścieżkę przycinającą i obiekty, które chcesz zamaskować, do warstwy lub grupy.
- W panelu Warstwy upewnij się, że obiekt maskujący znajduje się na górze grupy lub warstwy, a następnie kliknij nazwę warstwy lub grupy.
- Kliknij przycisk Utwórz/zwolnij maski przycinające na dole panelu Warstwy lub wybierz opcję Utwórz maskę przycinającą z menu panelu Warstwy.
To tylko przykład tego, co można zrobić z wieloma obrazami wewnątrz maski przycinającej.
4] Jak edytować maskę przycinającą
- W panelu Warstwy wybierz i wyceluj ścieżkę przycinającą. Możesz też wybrać zestaw przycinania i wybrać polecenie Obiekt Maska przycinania, a następnie Edytuj maskę.
- Wykonaj dowolną z następujących czynności:
- Przesuń ścieżkę przycinającą, przeciągając środkowy punkt odniesienia obiektu za pomocą narzędzia Zaznaczanie bezpośrednie.
- Zmień kształt ścieżki wycinania za pomocą narzędzia Zaznaczanie bezpośrednie.
- Zastosuj wypełnienie i obrys do ścieżki przycinającej.
Uwaga: Aby zaznaczyć wszystkie ścieżki przycinania w dokumencie, usuń zaznaczenie wszystkich kompozycji. Następnie wybierz Wybierz, następnie Obiekt, a następnie Maski przycinające.
5] Jak edytować ścieżki w zestawie przycinania
Aby edytować części ścieżki, które wychodzą poza maskę przycinającą, należy najpierw zaznaczyć określoną ścieżkę w obrębie maski przycinającej, a następnie edytować ścieżkę.
- Wykonaj jedną z następujących czynności:
-
- Ustaw cel na ścieżkę w panelu Warstwy.
- Umieść narzędzie Zaznaczanie bezpośrednie nad częścią ścieżki, która pojawia się w masce. Gdy pojawi się kontur ścieżki, kliknij go.
Aby wybrać przyciętą ścieżkę, klikając ją, musisz kliknąć jej część, która pojawia się wewnątrz maski.
- Edytuj ścieżkę.
6] Jak dodawać lub usuwać obiekty z zamaskowanej grafiki
Aby dodać lub usunąć obiekt z zamaskowanej kompozycji, w panelu Warstwy przeciągnij obiekt do lub z grupy lub warstwy zawierającej ścieżkę przycinającą.
7] Jak zwolnić obiekty z maski przycinającej
Aby zwolnić obiekty z maski przycinającej, wykonaj jedną z poniższych czynności
- Zaznacz grupę zawierającą maskę przycinającą i wybierz polecenie Obiekt > Maska przycinająca > Zwolnij.
- W panelu Warstwy kliknij nazwę grupy lub warstwy zawierającej maskę przycinającą. Kliknij przycisk Utwórz/zwolnij maski przycinające na dole panelu lub wybierz opcję Zwolnij maskę przycinającą z menu panelu.
Ponieważ masce przycinającej przypisano wartość wypełnienia i obrysu Brak, jest ona teraz niewidoczna, chyba że ją wybierzesz lub przypiszesz jej nowe atrybuty malowania.
Dlaczego pojawia się błąd podczas próby utworzenia maski przycinającej w programie Illustrator?
Podczas próby utworzenia maski przycinającej w programie Illustrator może wystąpić błąd, ponieważ obiekt, który ma służyć jako maska przycinająca, nie znajduje się przed obrazem. aby zmienić kolejność, możesz przejść do panelu warstw i przeciągnąć obraz poniżej obiektu maski przycinającej lub kliknąć prawym przyciskiem myszy obiekt maski przycinającej na płótnie i kliknąć polecenie Rozmieść, a następnie Przenieś na wierzch.
Jak pokolorować maskę przycinającą?
Aby dodać kolor do maski przycinającej, przejdź do panelu warstw i kliknij strzałkę obok warstwy, aby wyświetlić pozostałe warstwy pod nią. Poszukaj warstwy elipsy (warstwy maski przycinającej) i wybierz ją. Wybierz go, klikając go, a następnie klikając kółko po prawej stronie. Po wykonaniu tej procedury zobaczysz zarys koła na płótnie. Przejdź do palety kolorów po prawej stronie i kliknij kolor, a elipsa nabierze koloru.



Dodaj komentarz