Jak korzystać z Menedżera zadań Chrome w systemach Windows i macOS
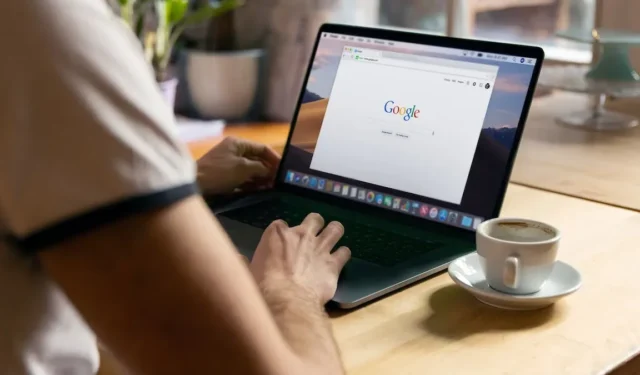
Jeśli kiedykolwiek zdarzyło Ci się, że Chrome blokował Twój system lub zastanawiałeś się, co zużywa wszystkie Twoje zasoby, z przyjemnością dowiesz się, że Chrome ma wbudowanego Menedżera zadań zarówno w systemie Windows, jak i macOS. To potężne narzędzie oferuje wgląd w uruchomione procesy, pamięć, procesor i wykorzystanie sieci, pomagając w rozwiązywaniu różnych problemów. Z tego samouczka dowiesz się, jak otworzyć tego dodatkowego Menedżera zadań, zinterpretować dane i używać go do diagnozowania problematycznych witryn, złośliwych witryn, wtyczek i nie tylko.
Jak otworzyć Menedżera zadań Chrome
Jak można się spodziewać, jedynym sposobem na otwarcie Menedżera zadań Chrome jest sam Chrome. Zakładając, że masz zainstalowaną przeglądarkę w systemie Windows lub macOS, wykonaj poniższe czynności, aby otworzyć ją niezależnie od używanego systemu operacyjnego.
- Otwórz przeglądarkę Chrome.
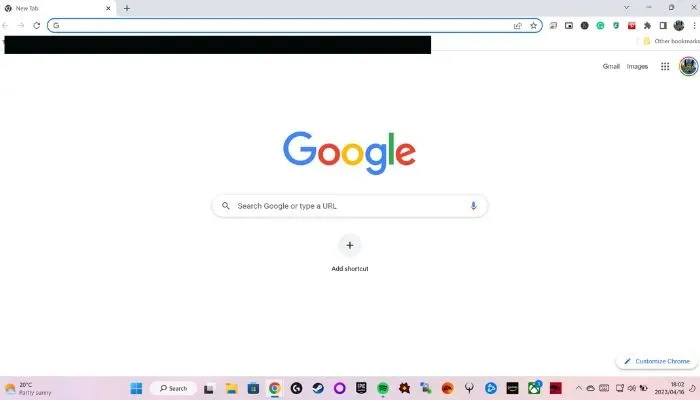
- Kliknij trzy pionowe kropki w prawym górnym rogu okna przeglądarki, aby otworzyć menu Chrome.
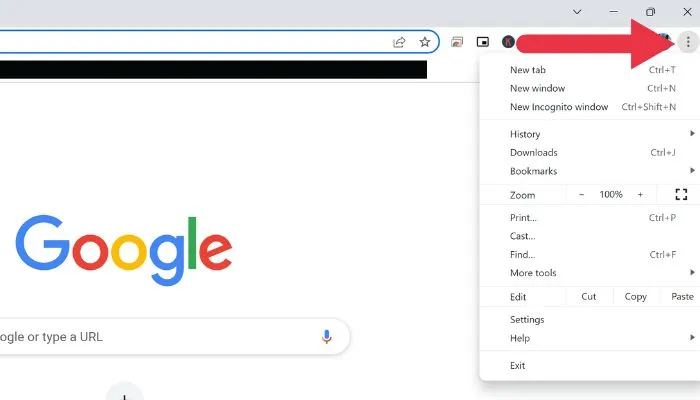
- Najedź kursorem na „Więcej narzędzi”, a następnie kliknij „Menedżer zadań”.
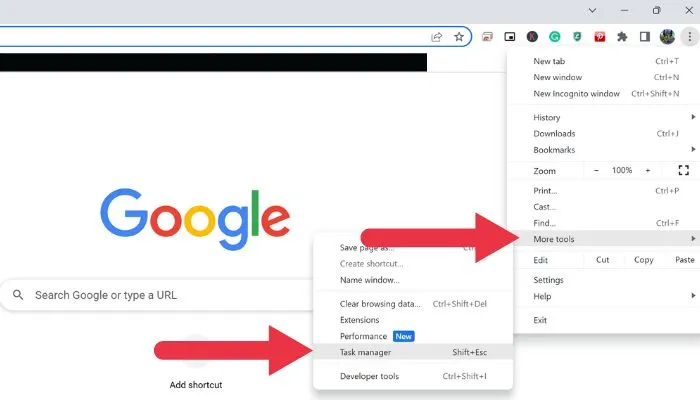
- Alternatywnie użyj skrótu klawiaturowego Shift+ Escw systemie Windows, aby bezpośrednio otworzyć Menedżera zadań.
Zrozumienie Menedżera zadań Chrome
Jeśli chodzi o zarządzanie wydajnością przeglądarki, wiedza to potęga. Zrozumienie Menedżera zadań Chrome odblokowuje bogactwo informacji o procesach działających w Chrome, w tym o kartach, rozszerzeniach i zadaniach w tle.
Zagłębiając się w zawiłości tych procesów, możesz lepiej monitorować i optymalizować alokację zasobów przeglądarki, co prowadzi do płynniejszego i wydajniejszego przeglądania. Ma również wielką wartość jako narzędzie do rozwiązywania problemów!
Po otwarciu Menedżera zadań Chrome zostanie wyświetlona obszerna lista aktywnych procesów uruchomionych w Chrome.

Te procesy obejmują poszczególne karty, rozszerzenia i procesy w tle, które mogą mieć wpływ na wydajność systemu. Dla każdego procesu Menedżer zadań dostarcza cennych informacji, w tym:
- Zadanie: nazwa lub opis procesu.
- Ślad pamięci: ilość pamięci RAM używanej przez proces, dająca wgląd w jego wpływ na zasoby systemowe.
- Procesor: procent zasobów procesora komputera zużywanych przez proces, który pomaga identyfikować wąskie gardła wydajności.
- Sieć: ilość przepustowości sieci wykorzystywanej przez proces, pozwalająca ocenić jej wpływ na połączenie internetowe.
- Identyfikator procesu: unikalny identyfikator przypisany do każdego procesu, który jest przydatny do zaawansowanego rozwiązywania problemów i diagnostyki.
Aby jeszcze bardziej dostosować widok i usprawnić analizę, kliknij nagłówki kolumn, aby posortować dane. Na przykład kliknięcie „Ślad pamięci” zorganizuje procesy w oparciu o wykorzystanie pamięci, dzięki czemu bez wysiłku można wskazać, który proces wymaga najbardziej zasobów. Wiedząc, jak interpretować te dane, będziesz dobrze przygotowany do zarządzania wydajnością przeglądarki i proaktywnego rozwiązywania wszelkich problemów.
Używanie Menedżera zadań Chrome do rozwiązywania problemów z Chrome
Menedżer zadań Chrome jest przydatny do rozwiązywania wielu problemów:
- Zidentyfikuj problematyczne witryny: jeśli Chrome działa wolno lub nie odpowiada, otwórz Menedżera zadań i poszukaj kart zużywających dużą ilość pamięci lub zasobów procesora. To mogą być winowajcy spowolnienia. Spróbuj zamknąć problematyczne karty i sprawdź, czy wydajność się poprawi.
- Wykrywaj złośliwe witryny: niektóre złośliwe witryny wykorzystują zasoby systemowe do wydobywania kryptowalut lub wykonywania innych niecnych działań. Witryna zużywająca podejrzaną ilość zasobów procesora lub sieci może wskazywać na złośliwą witrynę. Zamknij kartę i rozważ uruchomienie skanowania bezpieczeństwa na komputerze.
- Rozwiązywanie problemów z rozszerzeniami: rozszerzenia mogą również powodować problemy z wydajnością w Chrome. Aby zidentyfikować problematyczne rozszerzenia, poszukaj procesów o dużym obciążeniu pamięci lub procesora w Menedżerze zadań. Wyłącz lub usuń problematyczne rozszerzenia i ponownie uruchom Chrome, aby sprawdzić, czy problem został rozwiązany.
- Zarządzaj procesami w tle: niektóre procesy nadal działają w tle, nawet gdy Chrome jest zamknięty. Aby zidentyfikować te procesy, poszukaj elementów oznaczonych jako „Strona w tle” w Menedżerze zadań. Jeśli proces w tle zużywa zbyt wiele zasobów, rozważ wyłączenie powiązanego rozszerzenia lub zmianę jego ustawień.
- Monitoruj wykorzystanie zasobów kart w czasie: miej oko na wykorzystanie zasobów kart, które często odwiedzasz lub które są otwarte przez dłuższy czas. Jeśli zauważysz, że zużycie zasobów znacznie wzrasta w czasie, może to oznaczać wyciek pamięci lub nieefektywny kod na stronie internetowej. Spróbuj odświeżyć kartę lub skontaktować się z właścicielem witryny, aby zgłosić problem.
- Sprawdź, czy nie występują problemy ze zgodnością przeglądarki: niektóre witryny mogą nie być zoptymalizowane pod kątem przeglądarki Chrome, co prowadzi do zwiększonego zużycia zasobów. Porównaj wydajność witryny w innych przeglądarkach za pomocą odpowiednich Menedżerów zadań lub narzędzi wydajności. Jeśli witryna działa lepiej w innej przeglądarce, rozważ użycie tej przeglądarki w tej konkretnej witrynie.
Często Zadawane Pytania
Czy Menedżer zadań Chrome pokazuje użycie GPU?
Menedżer zadań Chrome domyślnie nie wyświetla użycia GPU. Możesz jednak włączyć te informacje, klikając prawym przyciskiem myszy nagłówki kolumn i wybierając „Pamięć GPU” z menu kontekstowego. Spowoduje to dodanie nowej kolumny wyświetlającej użycie pamięci GPU dla każdego procesu. Może to być dobry sposób, aby dowiedzieć się, czy problemy z wydajnością są spowodowane brakiem pamięci VRAM komputera.
Jak zakończyć proces w Menedżerze zadań Chrome?
Aby zakończyć proces w Menedżerze zadań Chrome, kliknij proces, aby go wybrać, a następnie kliknij przycisk „Zakończ proces” w prawym dolnym rogu okna Menedżera zadań. Zachowaj ostrożność podczas kończenia procesów, ponieważ może to spowodować utratę danych lub awarie powiązanych kart lub rozszerzeń.
Czy istnieje sposób na zapisanie lub wyeksportowanie danych z Menedżera zadań Chrome?
Menedżer zadań Chrome nie ma wbudowanej opcji eksportowania ani zapisywania danych. Możesz jednak zrobić zrzut ekranu okna Menedżera zadań lub ręcznie skopiować informacje do innej aplikacji, takiej jak arkusz kalkulacyjny lub dokument tekstowy.
Czy mogę używać Menedżera zadań Chrome do monitorowania wydajności poszczególnych witryn?
Menedżer zadań Chrome udostępnia dane dotyczące wykorzystania pamięci, procesora i sieci dla każdej otwartej karty, co daje ogólne wyobrażenie o wydajności witryny. Jednak w celu bardziej szczegółowego monitorowania wydajności rozważ użycie narzędzi dla programistów przeglądarki, takich jak wbudowane w Chrome narzędzia dla programistów , do analizowania wydajności witryny i identyfikowania możliwości optymalizacji.
Źródło obrazu: Unsplash . Wszystkie zrzuty ekranu autorstwa Sydneya Butlera .
- Ćwierkać



Dodaj komentarz