Jak korzystać z funkcji TEXTJOIN w Excelu?
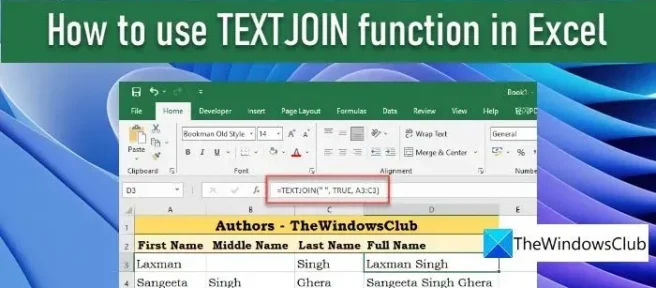
W tym poście wyjaśniono, jak używać funkcji TEXTJOIN w programie Excel. TEXTJOIN to funkcja tekstowa programu Excel, która łączy (łączy) ciągi tekstowe z dwóch lub większej liczby komórek i rozdziela połączone wartości za pomocą ogranicznika. Jest to potężniejsza alternatywa dla operatora konkatenacji (&) lub funkcji CONCATENATE, które są dwoma innymi sposobami łączenia ciągów w programie Excel. Funkcja TEKSTPOŁĄCZ jest dostępna w programie Excel dla usługi Office 365, Excel 2019 i Excel 2021.
Składnia funkcji TEXTJOIN jest następująca:
TEXTJOIN(delimiter, ignore_empty, text1, [text2], …)
Gdzie,
- ogranicznik to znak oddzielający połączone wartości. To jest wymagany argument. Jako wartość przyjmuje ciąg tekstowy ujęty w podwójne cudzysłowy lub odwołanie do ciągu tekstowego. Przecinek („,”), spacja („”) i myślnik („-”) to tylko niektóre z przykładów używanych jako ograniczniki w funkcji TEXTJOIN. Można określić pusty ciąg („”), aby nie używać ogranicznika.
- ignore_empty przyjmuje wartość PRAWDA lub Fałsz, gdzie PRAWDA jest wartością domyślną. Mówi programowi Excel, czy uwzględnić, czy zignorować puste komórki w wynikowym ciągu. False zachowuje puste wartości, a True je ignoruje. To też jest wymagany argument.
- text1 przyjmuje główną wartość ciągu, która musi zostać scalona. Ten argument jest również wymagany. Może to być ciąg tekstowy, odwołanie do komórki zawierającej ciąg tekstowy lub tablica ciągów (odwołanie do zakresu komórek).
- [text2], … to dodatkowe (opcjonalne) wartości tekstowe, które należy scalić z ciągiem głównym. Możesz połączyć ze sobą maksymalnie 252 ciągi znaków, w tym tekst1.
Jak korzystać z funkcji TEXTJOIN w Excelu?
Zobaczmy, jak używać funkcji TEXTJOIN w Excelu.
Przykład 1: Użycie TEXTJOIN przy użyciu pojedynczego ogranicznika
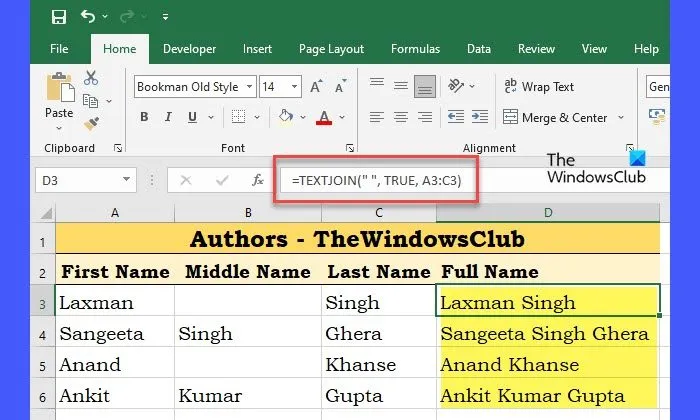
Załóżmy, że mamy skoroszyt z danymi pracowników (nazwiska pracowników) organizacji, jak pokazano na powyższym obrazku. Kolumna A zawiera imiona pracowników, kolumna B zawiera drugie imiona pracowników, a kolumna C zawiera nazwiska pracowników. Aby połączyć te wartości jako pełne nazwy, możemy użyć funkcji TEXTJOIN w komórce D3 jako:
=TEXTJOIN("", TRUE, A3:C3)
Dla pierwszego wiersza (wiersz 3) funkcja zwróci „Laxman+” „+(pusta_wartość)+” „+Singh”
Ponieważ argument ignore_empty jest ustawiony na PRAWDA, zignoruje wszelkie puste wartości w określonym zakresie komórek. Ostateczny wynik będzie więc następujący:
„Laxman+” „+Singh”, który staje się „Laxman Singh”, jak pokazano na powyższym obrazku.
Z drugiej strony, jeśli ustawimy ignore_empty jako FAŁSZ, funkcja zwróci „Laxman Singh”, który zawiera 2 spacje, biorąc pod uwagę również pustą wartość.
Porada: Aby powtórzyć tę samą formułę dla wszystkich wierszy, możesz umieścić wskaźnik myszy w prawym dolnym rogu komórki D3 (zawierającej formułę TEXTJOIN), a gdy wskaźnik zmieni się w znak plus (+), kliknij, a następnie przeciągnij wskaźnik do komórki D6. Ta sama formuła zostanie zastosowana do komórek od D4 do D6 po zwolnieniu wskaźnika myszy.
Przykład 2: Używanie TEXTJOIN przy użyciu wielu ograniczników

Załóżmy teraz, że mamy inny arkusz danych, w którym kolumna A zawiera nazwiska pracowników, kolumna B zawiera imiona pracowników, a kolumna C zawiera drugie imiona pracowników organizacji, jak pokazano na powyższym obrazku. Jeśli chcemy pełne imiona i nazwiska w formacie Nazwisko, Imię Drugie imię, możemy użyć funkcji TEXTJOIN w następujący sposób:
=TEXTJOIN({",",""}, TRUE, A3:C3)
W tym przypadku podaliśmy więcej niż 1 ogranicznik (przecinek i spację), aby połączyć wartości ciągu. Tak więc funkcja wybierze wartość komórki A3 (Singh), połączy ją ze znakiem przecinka (Singh+”,”), następnie wybierze wartość komórki B3 i połączy ją ze znakiem spacji (Singh+”,”+Laxman+””), a następnie połączy całą tę wartość wartością komórki C3(Singh+”,”+Laxman+”„+””). Wyniki pojawią się teraz w żądanym formacie (Singh, Laxman), jak pokazano na powyższym obrazku.
Uwagi:
- Jeśli długość wynikowych ciągów znaków przekroczy 32767 znaków (co jest limitem komórki w programie Excel), funkcja TEKSTSPRZĄDZ zwróci #ARG! błąd.
- Jeśli argument ogranicznika nie zostanie podany lub jest pusty, („”), funkcja połączy wartości komórek bez ogranicznika.
- Aby scalić wartości dat z wartościami łańcuchowymi, należy najpierw przekonwertować datę na format tekstowy za pomocą funkcji TEKST.
- Aby wstawić podział wiersza między wartościami łańcuchowymi, użyj CHAR(10) jako separatora i włącz format „Zawijaj tekst” dla komórki. 10 to kod znaku ASCII dla wysuwu wiersza.
- Liczba podana jako ogranicznik lub tekst w funkcji TEXTJOIN jest konwertowana na tekst podczas procesu konkatenacji.
W ten sposób możesz użyć funkcji TEXTJOIN do łączenia danych z zakresu komórek. Jeśli chcesz cofnąć zmiany, możesz użyć funkcji TEXTSPLIT, aby podzielić ciąg znaków na podstawie podanych ograniczników.
Mam nadzieję, że to ci się przyda.
Dlaczego moja formuła TEXTJOIN nie działa?
Formuła TEXTJOIN może nie działać w Twoim systemie, jeśli używasz wersji programu Excel, która nie obsługuje tej formuły. Funkcja TEXTJOIN jest dostępna tylko w programie Excel 2019 i nowszych wersjach. Możesz go również użyć, jeśli korzystasz z programu Excel dla usługi Office 365. W dowolnej innej wersji (Excel 2016 lub starszej) wyświetli się #NAZWA? błąd.
Jak połączyć dwie komórki tekstowe w programie Excel?
Możesz połączyć dwie komórki tekstowe w programie Excel za pomocą funkcji TEXTJOIN. Bez względu na to, czy chcesz połączyć dwie, czy więcej niż dwie komórki, możesz użyć tej funkcji, aby wykonać zadanie. Szczegółowy przewodnik po funkcji TEXTJOIN jest wymieniony tutaj i zaleca się jego przestrzeganie.



Dodaj komentarz