Jak korzystać z funkcji Sterowanie przełącznikami na iPhonie i iPadzie w systemie iOS 17
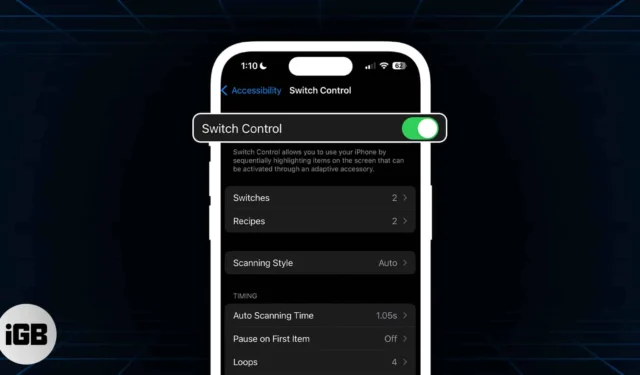
Około jedna na siedem osób nie może korzystać ze swoich urządzeń i środowiska ze względu na jakąś formę niepełnosprawności. Z tego powodu firma Apple dołożyła wszelkich starań, aby zapewnić wszystkim użytkownikom, niezależnie od ich możliwości, możliwość interakcji ze swoimi urządzeniami w sposób, który im odpowiada.
Jedną z mniej znanych funkcji ułatwień dostępu jest „Sterowanie przełączaniem”. Umożliwia osobom o różnej sprawności fizycznej interakcję z iPhone’ami — za pomocą kliknięcia językiem, ruchu głową lub stuknięcia w tył. Czytaj dalej, aby dowiedzieć się więcej o tym, jak skonfigurować sterowanie przełącznikami na iPhonie i iPadzie dla osób o ograniczonej sprawności ruchowej, aby mogły w pełni korzystać z urządzenia Apple.
- Co to jest Sterowanie przełącznikami na iPhonie i iPadzie?
- Jak skonfigurować funkcję Switch Control na iPhonie i iPadzie
- Jak włączyć Sterowanie przełącznikami na iPhonie lub iPadzie
- Jak dostosować sterowanie przełącznikami na iPhonie i iPadzie
- Jak używać iPhone’a do sterowania innym urządzeniem Apple
Co to jest Sterowanie przełącznikami na iPhonie i iPadzie?
Switch Control to część pakietu ułatwień dostępu giganta technologicznego, który umożliwia użytkownikom obsługę iPhone’ów za pomocą przełączników. iPhone sekwencyjnie podświetla elementy na ekranie i można skonfigurować przełączniki umożliwiające stukanie lub wybieranie tych elementów. Za pomocą przełącznika możesz nawet rysować na ekranie iPhone’a.
Przełączniki te mogą być zewnętrzne, np. zewnętrzny przełącznik adaptacyjny, który można podłączyć lub sparować z iPhonem przez Bluetooth.
Możesz także w pełni dostosować i dostroić przełączniki, tak aby każdy wykonywał określoną czynność, co ułatwi osobom o ograniczonej sprawności ruchowej poruszanie się po iPhone’ach za pomocą jednego lub wielu przełączników.
Jak skonfigurować funkcję Switch Control na iPhonie i iPadzie
Znacznie łatwiej jest skonfigurować funkcję Sterowanie przełącznikami, dodając nowy przełącznik i przypisując kilka podstawowych funkcji przed włączeniem funkcji Sterowanie przełącznikami.
Włączenie tej opcji natychmiast umożliwi funkcje skanowania, którymi nie będziesz mógł sterować bez skonfigurowania żadnych przełączników.
Możesz użyć następujących opcji jako przełącznika dla swojego iPhone’a:
- ekran iPhone’a
- Kamera
- Stuknięcie w tył
- Dźwięki
- Zewnętrzny przełącznik adaptacyjny
Jeśli planujesz dodać zewnętrzny przełącznik adaptacyjny, pierwszym krokiem jest podłączenie go do iPhone’a zgodnie z dołączoną do niego instrukcją. Jeśli przełącznik łączy się za pomocą Bluetooth, przejdź do Ustawienia → Bluetooth , a następnie sparuj przełącznik.
Dodaj nowy przełącznik
- Aby skonfigurować nowy przełącznik, przejdź do Ustawienia → Dostępność.
- Następnie przejdź do Sterowanie przełącznikami → Przełączniki .
- Stuknij opcję Dodaj nowy przełącznik , a następnie wybierz dowolną z poniższych opcji:
- Zewnętrzny: umożliwia użycie przełącznika Made For iPhone (MFi), który podłącza się do złącza Lightning w telefonie iPhone, lub już sparowanego przełącznika Bluetooth.
- Ekran: umożliwia dotknięcie dowolnego miejsca na ekranie iPhone’a.
- Kamera: wykorzystuje przednią kamerę do wykrywania ruchów lewej i prawej głowy , które można przypisać jako przełącznik.
- Dotknięcie wstecz: możesz wykonać podwójne lub potrójne dotknięcie, aby wykonać akcję przełączania.
- Dźwięk: wybierz spośród różnych dźwięków głosowych i bezdźwięcznych, takich jak „ La ”, „ Sh ” lub kliknięcie językiem, aby wykonać czynność
- Wybierz akcję, którą chcesz przypisać do przełącznika. Dwie z najbardziej podstawowych funkcji, dla których należy ustawić przełącznik, to Wybierz element, który wybiera podświetlony element, i Przenieś do następnego elementu, który przenosi zaznaczenie do następnej grupy lub elementu.
Oprócz tych dwóch poniżej znajdują się inne akcje, które możesz przypisać skanerowi:
- Menu skanera: Wyświetla menu skanera.
- Zatrzymaj skanowanie: powoduje zatrzymanie automatycznego skanowania, które będzie kontynuowane w nieskończoność.
- Przenieś do poprzedniego elementu: powoduje przeniesienie zaznaczenia do wcześniej podświetlonej grupy lub elementu.
- Wznów automatyczne skanowanie: Umożliwia iPhone’owi wznowienie automatycznego skanowania elementów na ekranie.
Oprócz podstawowej funkcji Tap możesz także przypisać przełączniki, które natychmiast wykonują akcje systemowe . Dzięki temu osoba może wykonywać czynności, które zazwyczaj wymagają pewnych gestów. Niektóre z nich obejmują Przełącznik aplikacji , Centrum powiadomień i Centrum sterowania .
Usuń przełącznik
- Aby usunąć przełącznik z funkcji Sterowanie przełącznikami, przejdź do opcji Przełączniki .
- Wybierz przełącznik, który chcesz usunąć , i przesuń palcem w lewo.
- Kliknij Usuń .
Jak włączyć Sterowanie przełącznikami na iPhonie lub iPadzie
- Przejdź do Ustawienia → Dostępność .
- Dotknij opcji Sterowanie przełącznikami → włącz opcję Sterowanie przełącznikami .
Możesz także w dowolnym momencie trzykrotnie kliknąć przycisk Początek lub przycisk boczny (w zależności od modelu iPhone’a), aby wyłączyć Sterowanie przełącznikami. Możesz także ręcznie powtórzyć proces, aby wyłączyć tę funkcję.
Jak dostosować sterowanie przełącznikami na iPhonie i iPadzie
Teraz, gdy już skończyłeś, możesz teraz w pełni dostosować Sterowanie przełącznikami. Oto następujące aspekty, które możesz dostosować.
Styl skanowania
- Automatyczne skanowanie: automatycznie przesuwa ostrość po określonym czasie.
- Skanowanie ręczne: Aby z tej funkcji skorzystać, musisz mieć przełącznik, który można włączyć, aby przenieść fokus, oraz drugi przełącznik, aby aktywować lub wybierać zaznaczone/podświetlone elementy.
- Skanowanie z pojedynczym krokiem przełącznika: Wymaga to również posiadania przełącznika, który należy włączyć, aby przesunąć jego fokus. Jeśli nie wykonasz żadnej akcji w określonym czasie, wybrany przedmiot zostanie automatycznie aktywowany.
wyczucie czasu
Klawiatura
Obejmuje to zmiany w zachowaniu klawiatury i obejmuje:
- Zeskanuj ten sam klucz po dotknięciu
- Zawsze naciskaj klawisze klawiatury
- Rozszerzone prognozy
Przełącznik stabilizacji
Stabilizacja przełącznika pomaga zapewnić, że przełączniki nie zostaną przypadkowo uruchomione, biorąc pod uwagę błędy w wykonywaniu ruchu aktywującego przełącznik, które mogą wystąpić u osób z drżeniem lub innymi zaburzeniami ruchu. Można ustawić czas trwania od 1 do 10 sekund.
- Czas wstrzymania: wymaga od osoby przytrzymania urządzenia wejściowego przez pewien czas, zanim urządzenie je rozpozna.
- Ignoruj powtarzanie: wielokrotne naciśnięcia są traktowane jako pojedyncze wejście.
Skanowanie punktowe
Dzięki temu możesz wybrać żądaną metodę skanowania: przesuwający się kursor lub śledzenie głowy . Jeśli wybierzesz opcję Płynny kursor, możesz zmodyfikować tryb zaznaczania:
- Pojedynczy: Używa jednego zaznaczenia pionowego i jednego poziomego, co jest przydatne w przypadku większych celów.
- Udoskonalone: Dodaje drugi skan w zakresie początkowego wyboru.
- Precyzyjny: dodaje końcowe skanowanie przy niskiej prędkości w celu dokładniejszego namierzania.
Włącz opcję Śledzenie głowy , jeśli chcesz używać aparatu iPhone’a do śledzenia ruchu głowy danej osoby w celu kontrolowania wskaźnika na ekranie oraz określonych ruchów twarzy, takich jak unoszenie brwi lub otwieranie ust w celu wykonania dodatkowych czynności.
Audio
Przełącz Efekty dźwiękowe , aby włączyć efekty dźwiękowe, na przykład podczas wybierania elementu.
Kliknij Mowa → włącz opcję Mowa , aby iPhone mówił o elementach lub atrybutach przedmiotów podczas ich skanowania. Możesz także dostosować tempo mówienia i dodać pauzy podczas mówienia.
Zmodyfikuj działania pokazane w menu skanera i sposób ich rozmieszczenia.
Grupuj elementy
Ta opcja jest domyślnie włączona, co grupuje elementy w celu szybszej nawigacji. Wyłączenie tej opcji powoduje, że skaner skupia się na jednym elemencie na raz.
Wizualny
Modyfikacje wizualne mogą pomóc użytkownikowi lepiej widzieć elementy kursora. Możesz powiększyć kursor lub zmienić jego kolor, aby był łatwiejszy do zauważenia.
Twórz nowe gesty
Dotknij Zapisane gesty → Utwórz nowy gest , aby nagrać gest, który użytkownik może aktywować z menu, przechodząc do Czynności → Gesty → Zapisane .
Potwierdź za pomocą opcji Sterowanie przełącznikami
Przełącz ten przełącznik, jeśli chcesz potwierdzać płatności za pomocą Face ID (w przypadku modeli iPhone’a z Face ID) zamiast używać bocznego przycisku do potwierdzania.
Twórz nowe przepisy
Przepisy to wyspecjalizowane akcje, za pomocą których można wykonywać często powtarzane lub złożone czynności w aplikacjach. Możesz tworzyć receptury, aby tymczasowo przypisać specjalne akcje do przełączników. Mogą one obejmować sterowanie grą lub przewracanie stron podczas czytania e-booka.
Jak używać iPhone’a do sterowania innym urządzeniem Apple
Możesz także używać iPhone’a do zdalnego sterowania innym urządzeniem Apple podłączonym do tej samej sieci Wi-Fi.
Umożliwia to nawigację po urządzeniu Apple TV lub komputerze Mac przy użyciu tej samej konfiguracji przełączników, która steruje telefonem iPhone.
Aby rozpocząć sterowanie innym urządzeniem:
- Upewnij się, że oba urządzenia są podłączone do tej samej sieci Wi-Fi i konta iCloud.
- Aby sterować komputerem Mac:
- Przejdź do menu Apple → Ustawienia systemowe → Dostępność .
- Po prawej stronie wybierz opcję Sterowanie przełącznikami .
- Zaznacz pole Zezwalaj na przełączanie platform w celu sterowania komputerem .
- Następnie włącz Sterowanie przełącznikami na swoim iPhonie lub iPadzie.
- Następnie przejdź do Urządzenia → Inne urządzenia .
- Wybierz urządzenie, którym chcesz sterować, a następnie wybierz Połącz .
Powinieneś teraz móc używać przełącznika podłączonego do iPhone’a lub samego iPhone’a do sterowania drugim urządzeniem.
Jak uniemożliwić iPhone’owi kontrolowanie innego urządzenia Apple
Gdy skończysz sterować drugim urządzeniem, po prostu naciśnij i przytrzymaj przełącznik przez 10 sekund. Spowoduje to ponowne przywrócenie sterowania przełącznikiem do iPhone’a lub iPada.
Jeśli sterujesz komputerem Mac, możesz także przejść do menu Sterowanie przełącznikami → wybierz Urządzenie → Przestań używać urządzenia .
Podsumowanie…
Dzięki Switch Control możesz ułatwić nawigację na swoim urządzeniu z systemem iOS i uczynić go bardziej dostępnym dla siebie lub bliskiej osoby o ograniczonej sprawności ruchowej lub innej niepełnosprawności.
Chociaż proces dostosowywania może być skomplikowany i przebiega raczej metodą prób i błędów w oparciu o to, co będzie najlepsze dla Twojej ukochanej osoby, warto zobaczyć, jak z większą łatwością porusza się po swoim urządzeniu. Nie bój się więc eksperymentować i bądź cierpliwy na swojej drodze do zwiększania dostępności technologii. Powodzenia!



Dodaj komentarz