Jak korzystać z programu Sticky Notes dla komputerów Mac

Co wiedzieć
- Aby uzyskać dostęp do Stickies : Otwórz Finder i kliknij Applications > Stickies.
- Aby utworzyć nową notatkę: Wybierz Plik > Nowa notatka lub wpisz Command+N.
- Aby zmienić ustawienia notatki: Kliknij istniejącą notatkę lub utwórz nową i wybierz Czcionka lub Kolor z paska menu.
W tym artykule dowiesz się, jak używać karteczek samoprzylepnych dla komputerów Mac, a także wskazówki, jak je zoptymalizować i uporządkować.
Jak używać Stickies na moim Macu?
Karteczki samoprzylepne na pulpicie są częścią systemu macOS od dawna, ale łatwo je pomylić z aplikacją Notatki. Karteczki samoprzylepne są tworzone przez aplikację Stickies, a nie aplikację Notatki. Karteczki samoprzylepne umożliwiają zapisywanie notatek, ale w przeciwieństwie do Notatek, Karteczki samoprzylepne pozostają na pulpicie (aplikacja Finder) jako wizualne przypomnienia. Jeśli chcesz, istnieje ustawienie, aby karteczki samoprzylepne unosiły się nad wszystkimi innymi oknami i aplikacjami.
Stickies to wbudowana aplikacja macOS, więc powinna być już zainstalowana na komputerze Mac. Oto gdzie znaleźć aplikację Stickies w Finderze:
- Otwórz Finder, klikając ikonę w stacji dokującej i wybierz Plik > Nowe okno Findera na pasku menu.
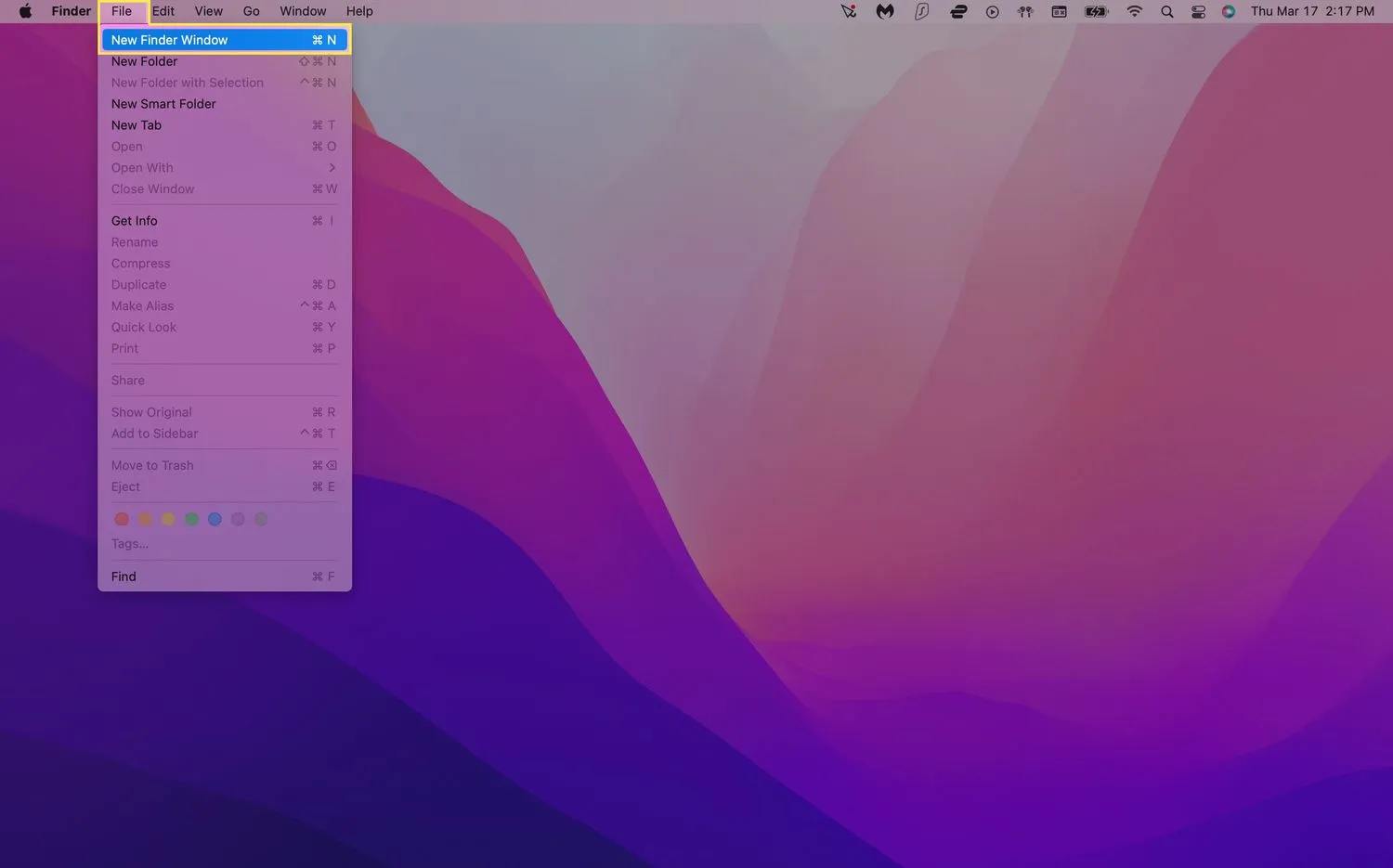 Możesz także otworzyć nową kartę Findera, gdy pulpit jest zaznaczony, używając skrótu klawiaturowego Command+N.
Możesz także otworzyć nową kartę Findera, gdy pulpit jest zaznaczony, używając skrótu klawiaturowego Command+N. - Kliknij Aplikacje w menu po lewej stronie. Przewiń w dół i kliknij Stickies.
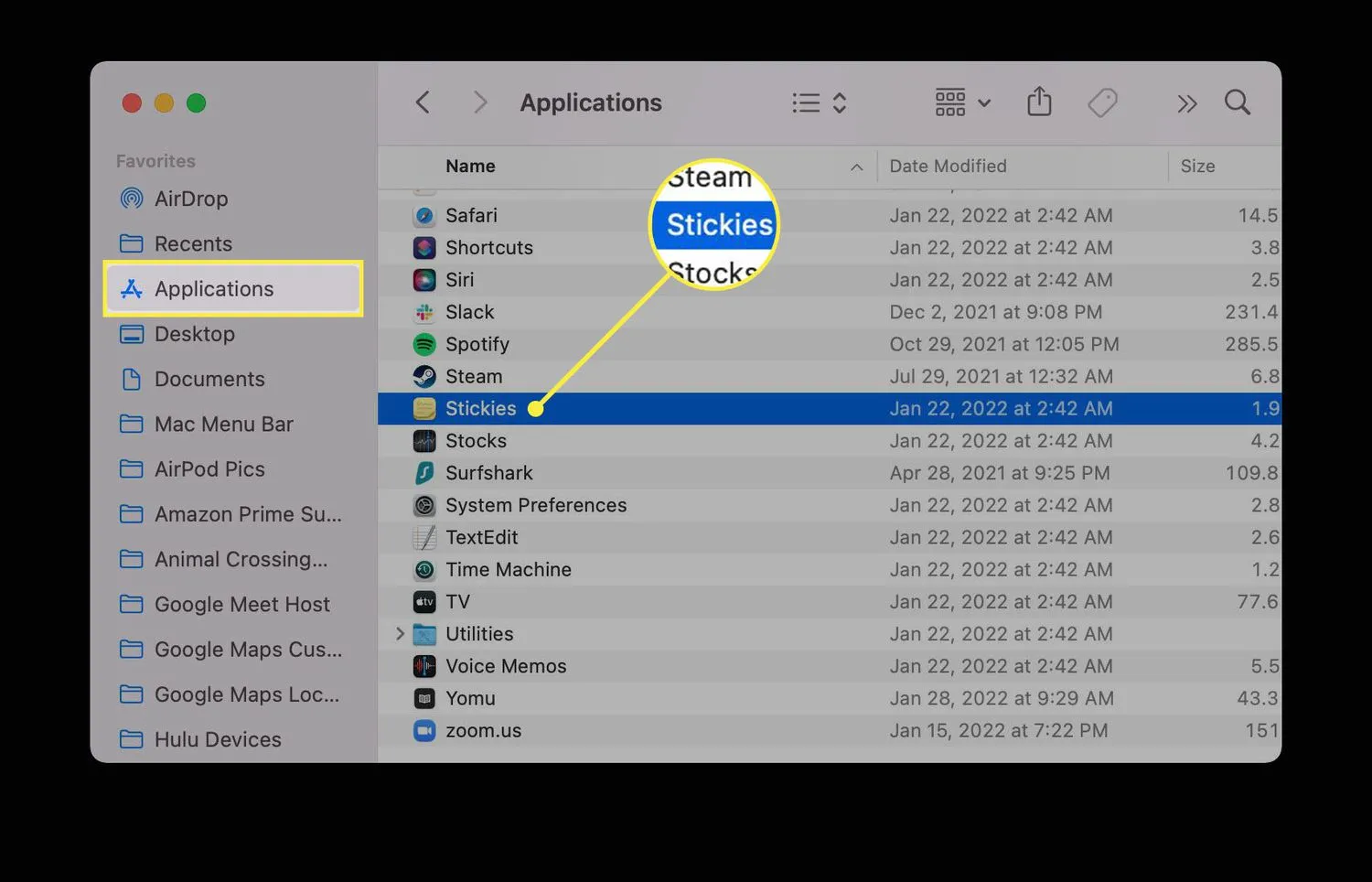
- Jeśli wcześniej nie otwierałeś Stickies, powinieneś zobaczyć dwie karteczki wyjaśniające, jak działa aplikacja.
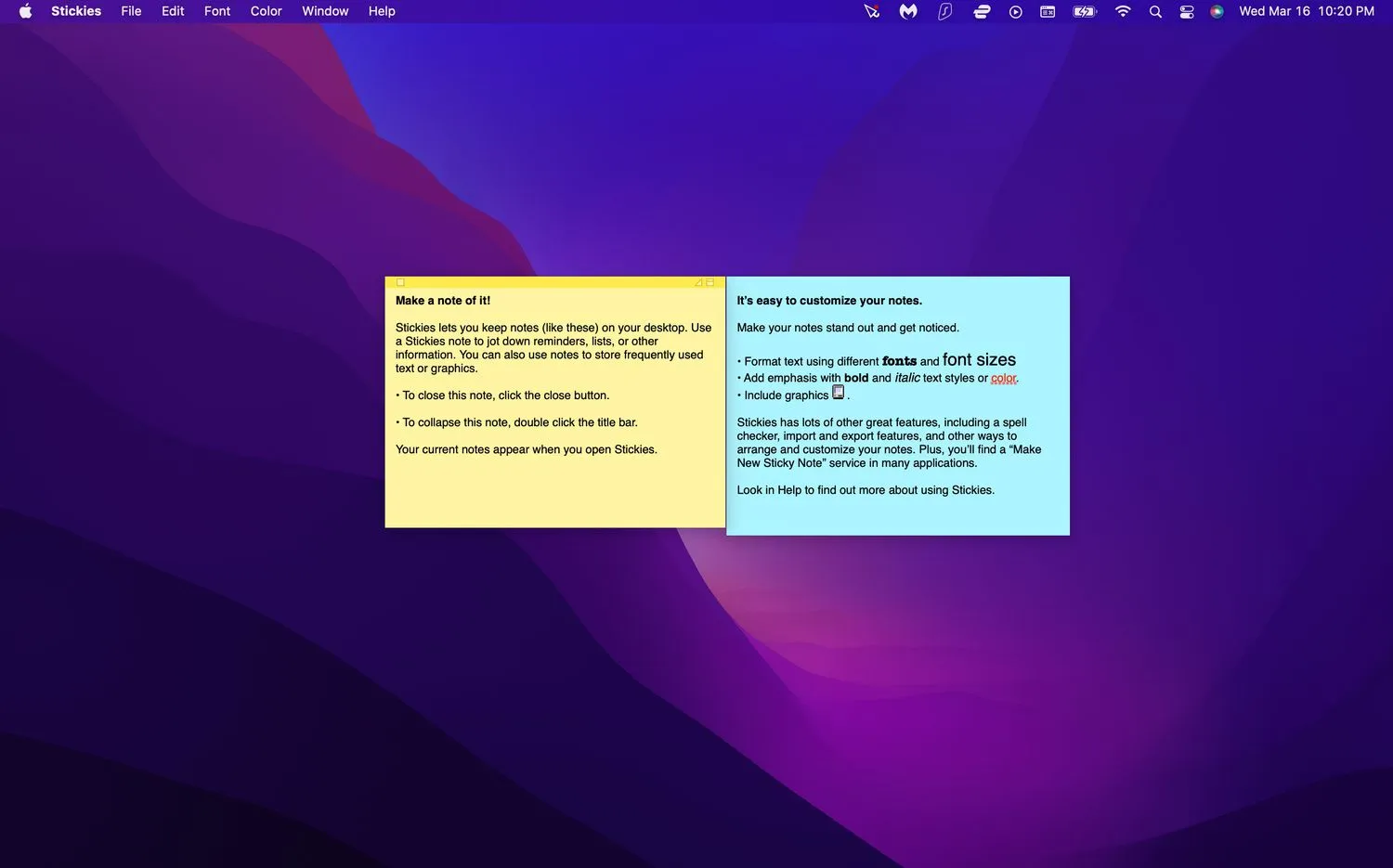
- Rozpocznij edycję tych karteczek samoprzylepnych za pomocą własnych notatek lub zamknij je i utwórz nowe, wybierając Plik > Nowa notatka (działa również wciśnięcie Command + N na klawiaturze).
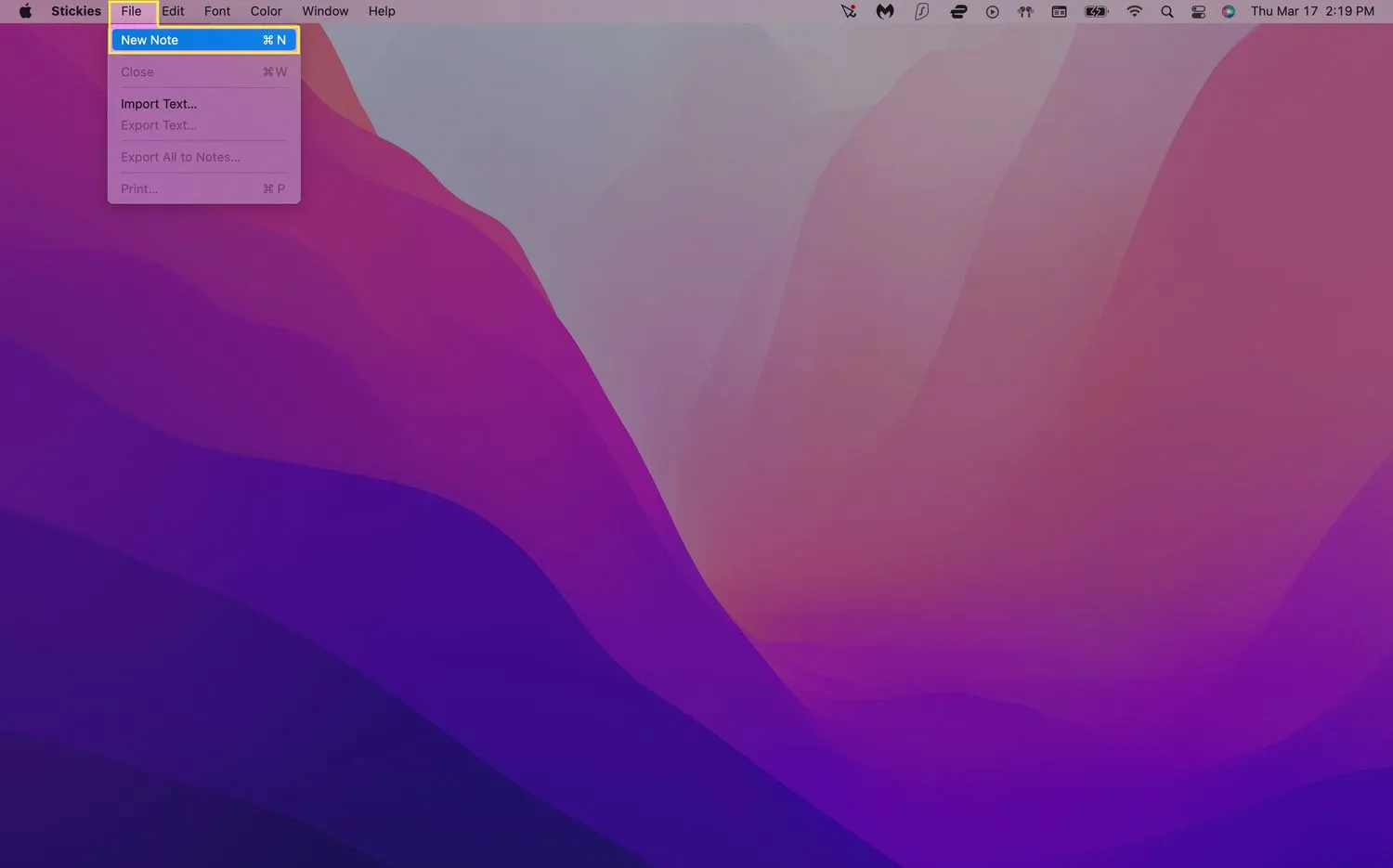
- Twoja notatka zostanie automatycznie zapisana i pozostanie na pulpicie, dopóki nie zamkniesz aplikacji Stickies. Jeśli nie widzisz swoich notatek, upewnij się, że aplikacja Stickies jest otwarta jako pierwsza.
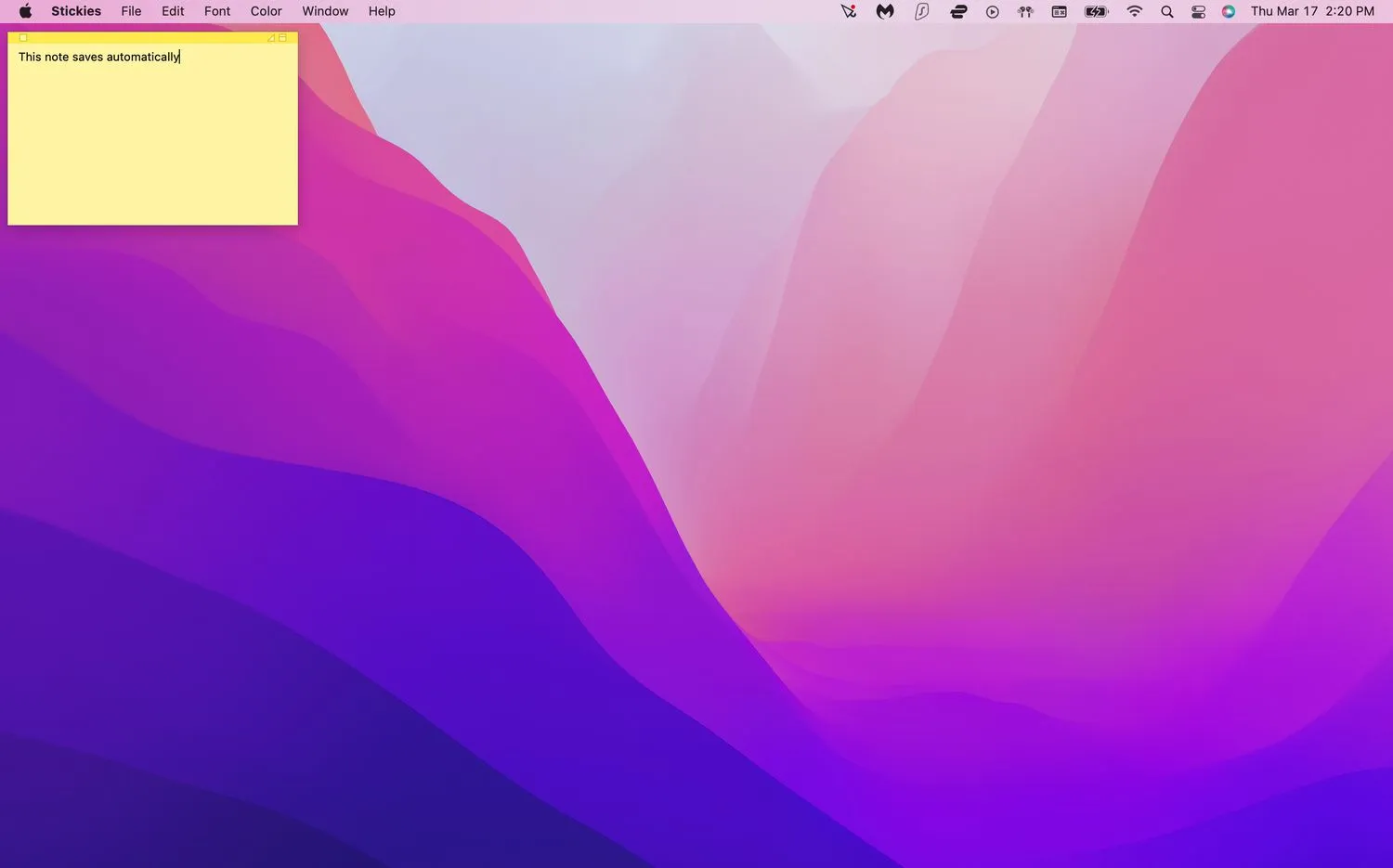
Jak edytować naklejki?
Gdy utworzysz nową notatkę samoprzylepną, będzie ona domyślnie wyświetlana na żółtym tle z czarnym tekstem. Jednak Stickies ma wiele opcji formatu, które pomogą Ci odróżnić notatki.
Zmień kolor i czcionkę notatki
- Uruchom Stickies. Kliknij istniejącą notatkę lub utwórz nową.
- Wybierz Kolor z paska menu u góry ekranu.
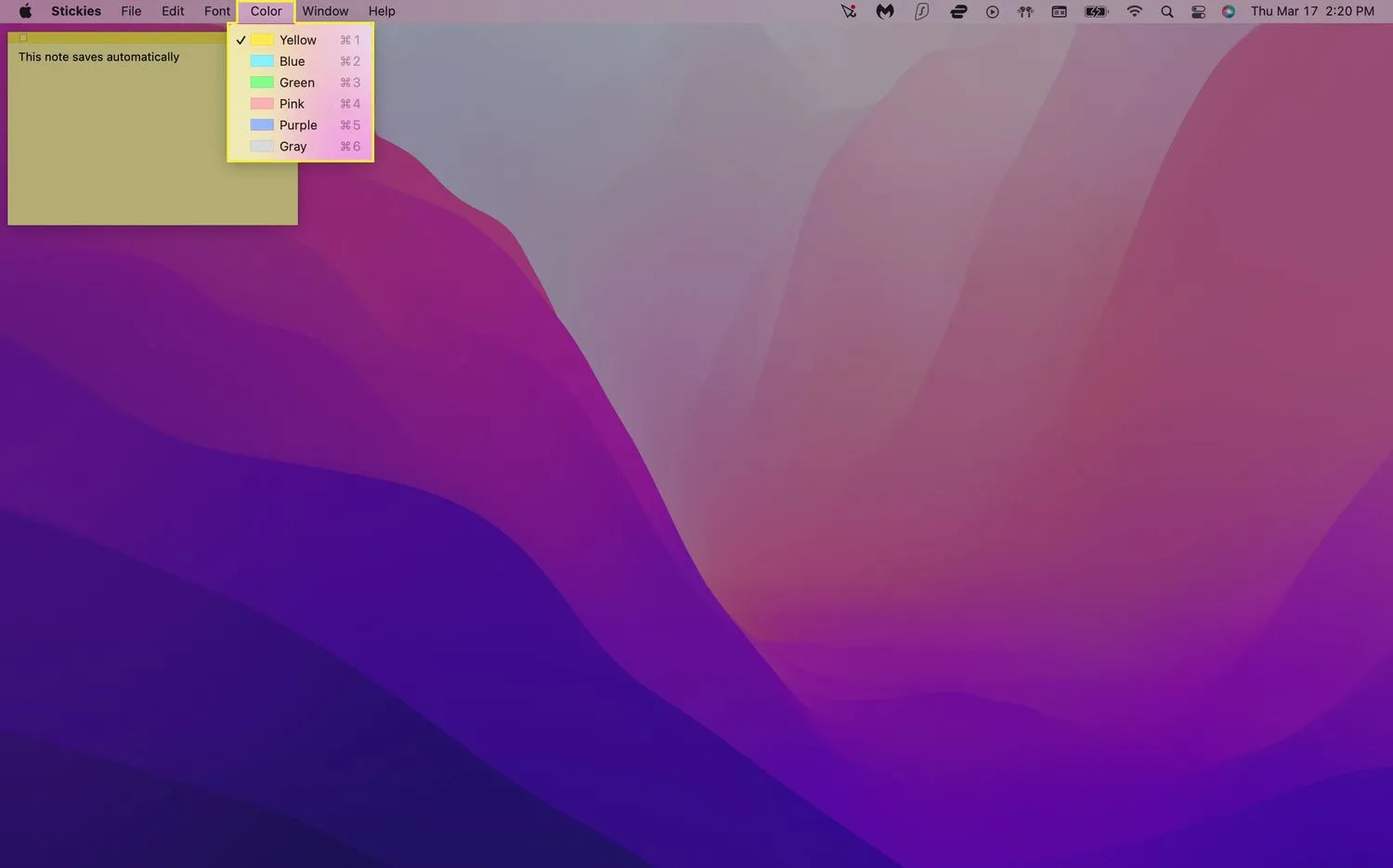
- Kliknij kolor, którego chcesz użyć. Twoja notatka powinna automatycznie zmieniać kolory.
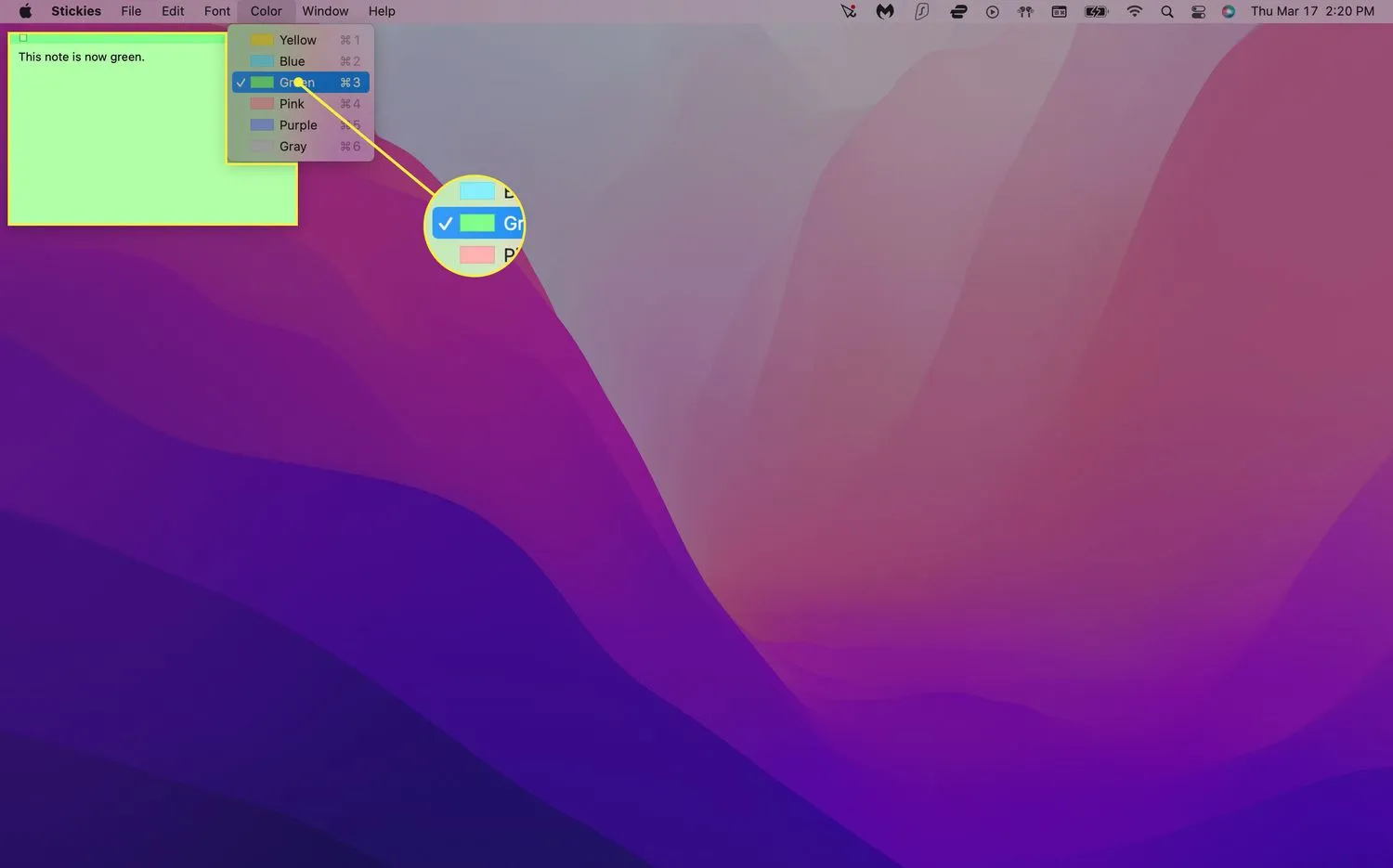
- Kliknij Czcionka > Pokaż czcionki na pasku menu.
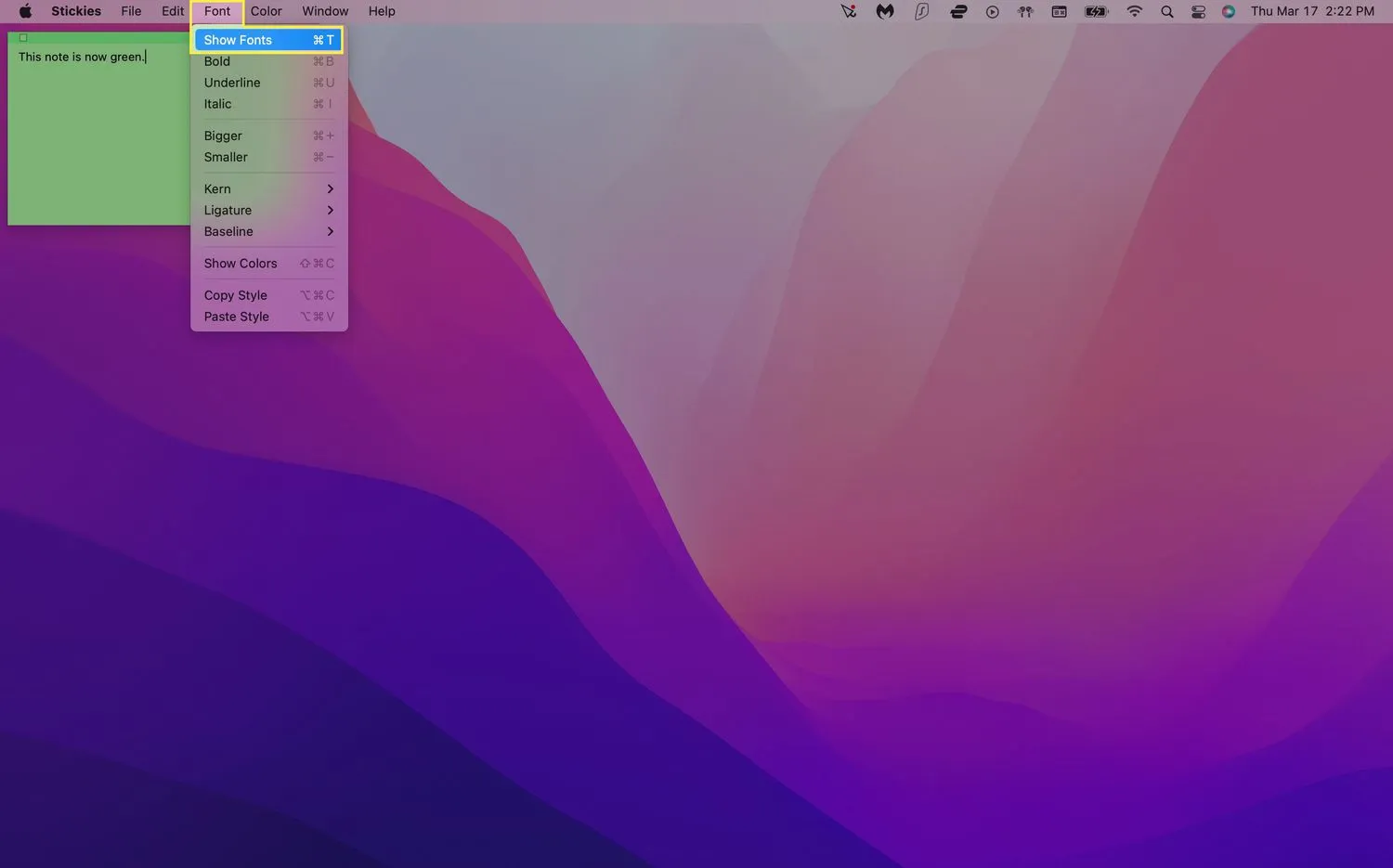
- Wybierz typ czcionki. Możesz także dostosować styl, rozmiar i inne opcje czcionki w menu Czcionka.
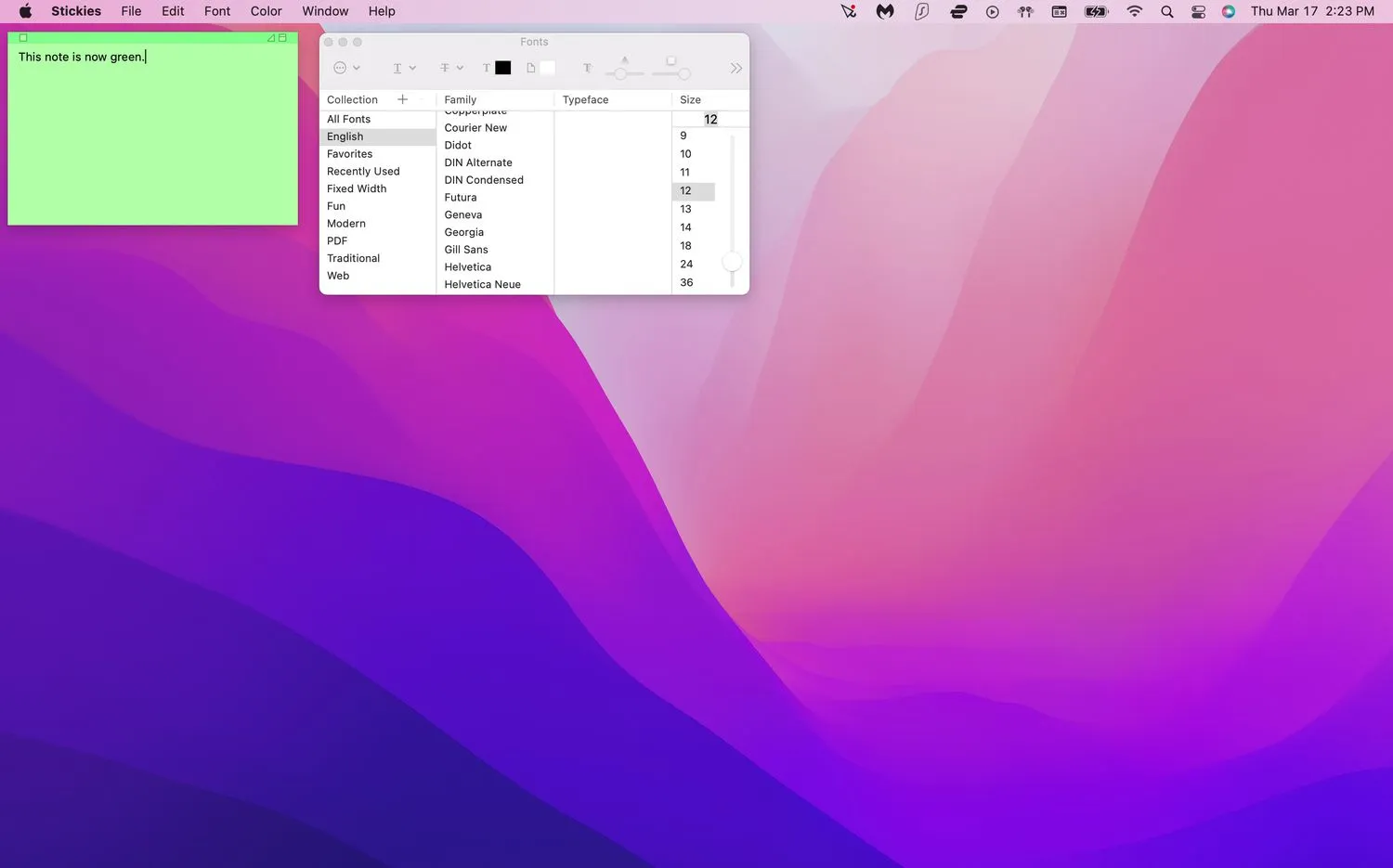 Aby sformatować określony tekst notatki, po prostu zaznacz go i kliknij prawym przyciskiem myszy. Spowoduje to wyświetlenie wyskakującego menu umożliwiającego dostosowanie typu czcionki, grubości, koloru i innych parametrów.
Aby sformatować określony tekst notatki, po prostu zaznacz go i kliknij prawym przyciskiem myszy. Spowoduje to wyświetlenie wyskakującego menu umożliwiającego dostosowanie typu czcionki, grubości, koloru i innych parametrów.
Jak ułożyć moje naklejki?
Podobnie jak fizyczne karteczki samoprzylepne, Twoje wirtualne notatki mogą łatwo się zaśmiecać, jeśli często ich używasz. Na szczęście istnieją sposoby, aby sobie z tym poradzić, dzięki czemu można zmniejszyć bałagan na ekranie i lepiej śledzić ważne notatki.
Ułóż Stickies w określonej kolejności
Jeśli chcesz, aby Twoje notatki były pogrupowane w różne kategorie, Stickies pozwala ustawić określone porządki, aby pomóc utrzymać porządek.
- Uruchom Stickies, wybierz notatkę i kliknij Okno > Ułóż według na pasku menu.
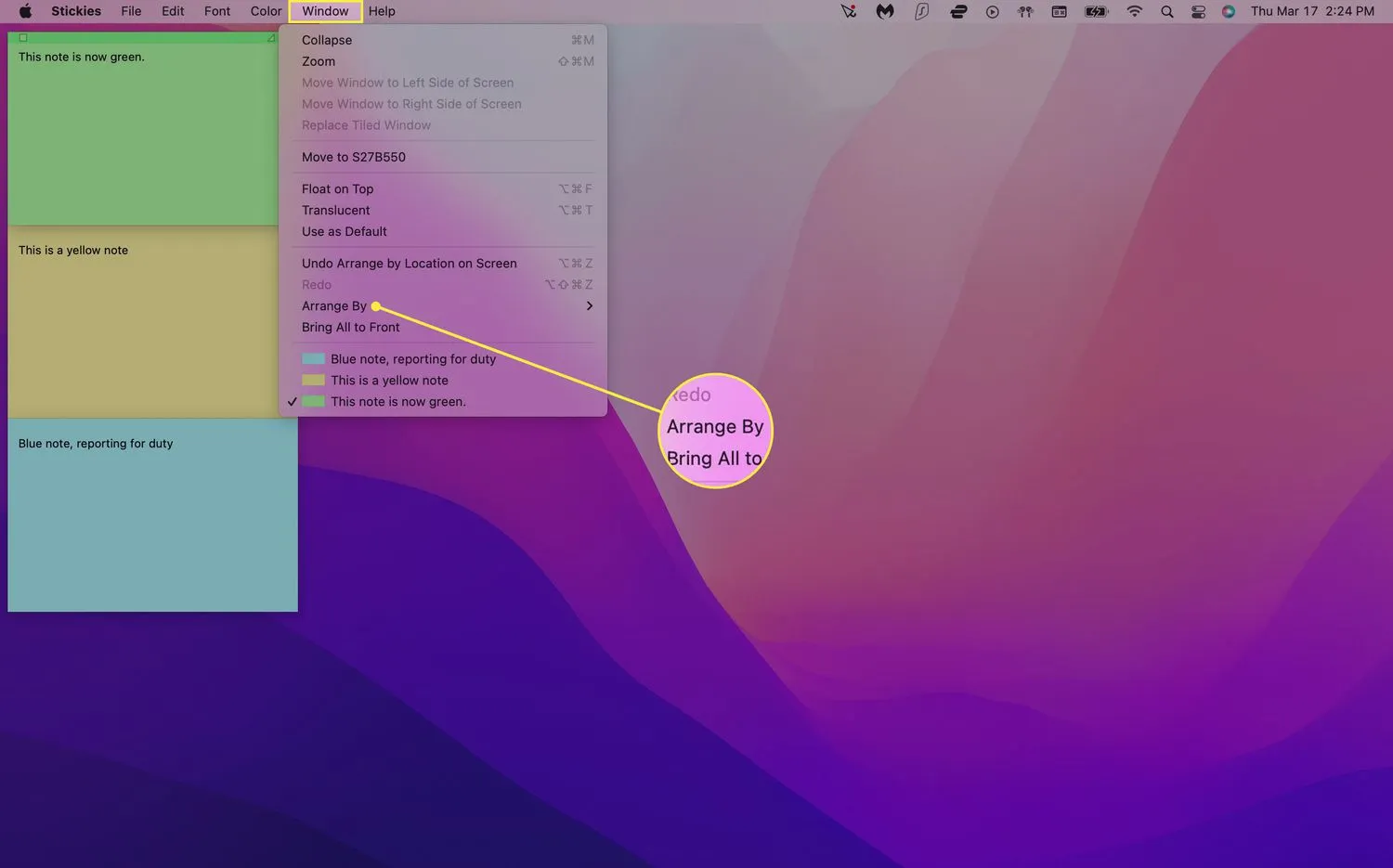
- Wybierz jedną z poniższych opcji aranżacji:
- Kolor: Rozmieść notatki według koloru w odwrotnej kolejności niż w menu Kolor.
- Treść: Ułóż notatki alfabetycznie (określone na podstawie pierwszej litery, która pojawia się w notatce).
- Data: Uporządkuj notatki według daty ich utworzenia. Najnowsze notatki pojawią się na dole.
- Lokalizacja na ekranie: Ułóż notatki na podstawie ich lokalizacji na ekranie od lewej do prawej. W tym układzie lepkie skrajne lewe trafią na górę.
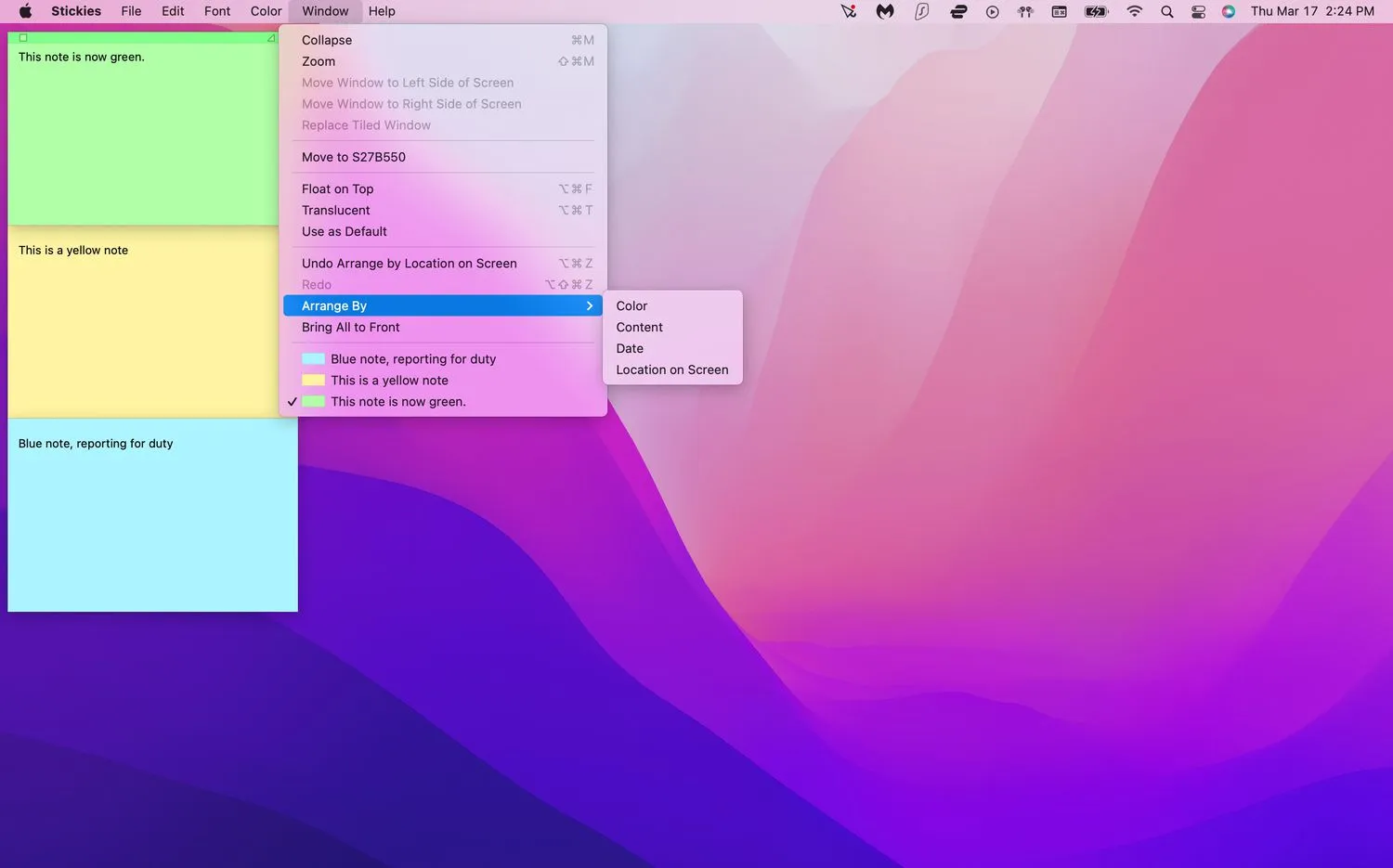
Ułóż Stickies w stosy
W szczególności lokalizacja na ekranie to świetny sposób na uporządkowanie notatek, ponieważ układa je starannie w lewym górnym rogu pulpitu. Jednak składa je również w małe paski, które odcinają długie fragmenty tekstu. Możesz wpisać Command + Z na klawiaturze, aby cofnąć to ustawienie, ale zadziała to tylko wtedy, gdy jest to ostatnia wykonana czynność.
Aby rozwinąć notatki samoprzylepne bez użycia Command + Z, wykonaj następujące kroki:
- Uruchom Stickies i kliknij zwiniętą notatkę.
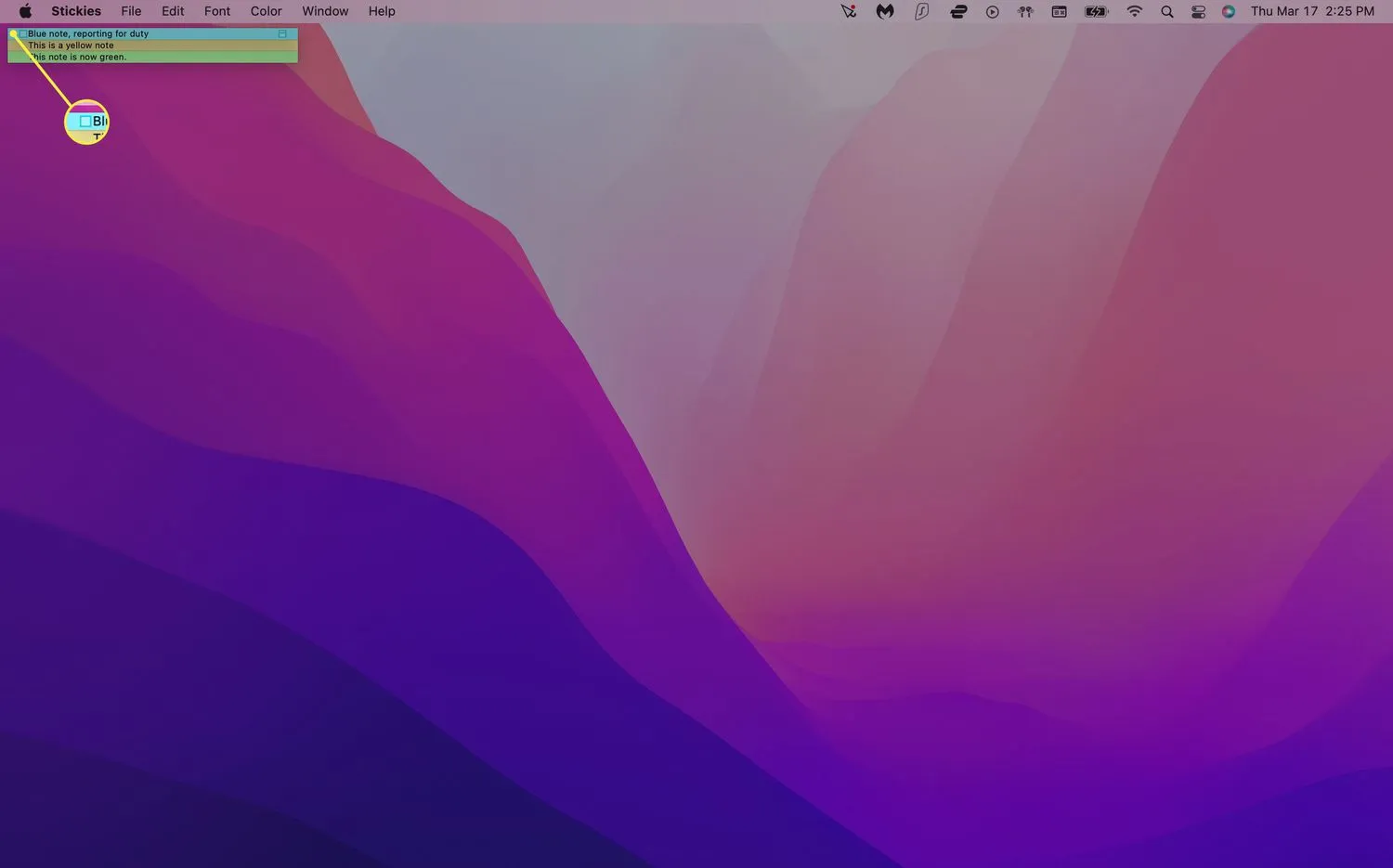
- Wybierz Okno > Rozwiń. Alternatywnie możesz nacisnąć Command + M na klawiaturze.

- Powtórz krok 2 dla każdej notatki, którą chcesz rozwinąć.
Jak sprawić, by lepkie były łatwiejsze do znalezienia?
Ponieważ karteczki samoprzylepne domyślnie pojawiają się tylko na pulpicie, mogą szybko zostać zakopane, jeśli masz otwartych wiele innych aplikacji i okien. Możesz jednak sprawić, by notatki unosiły się nad dowolnym otwartym oknem, dzięki czemu zawsze będziesz je widzieć.
- Uruchom Stickies i kliknij istniejącą notatkę lub utwórz nową.
- Kliknij opcję Okno > Unoś się na górze na pasku menu. Notatka powinna być teraz wyświetlana na ekranie niezależnie od używanej aplikacji.
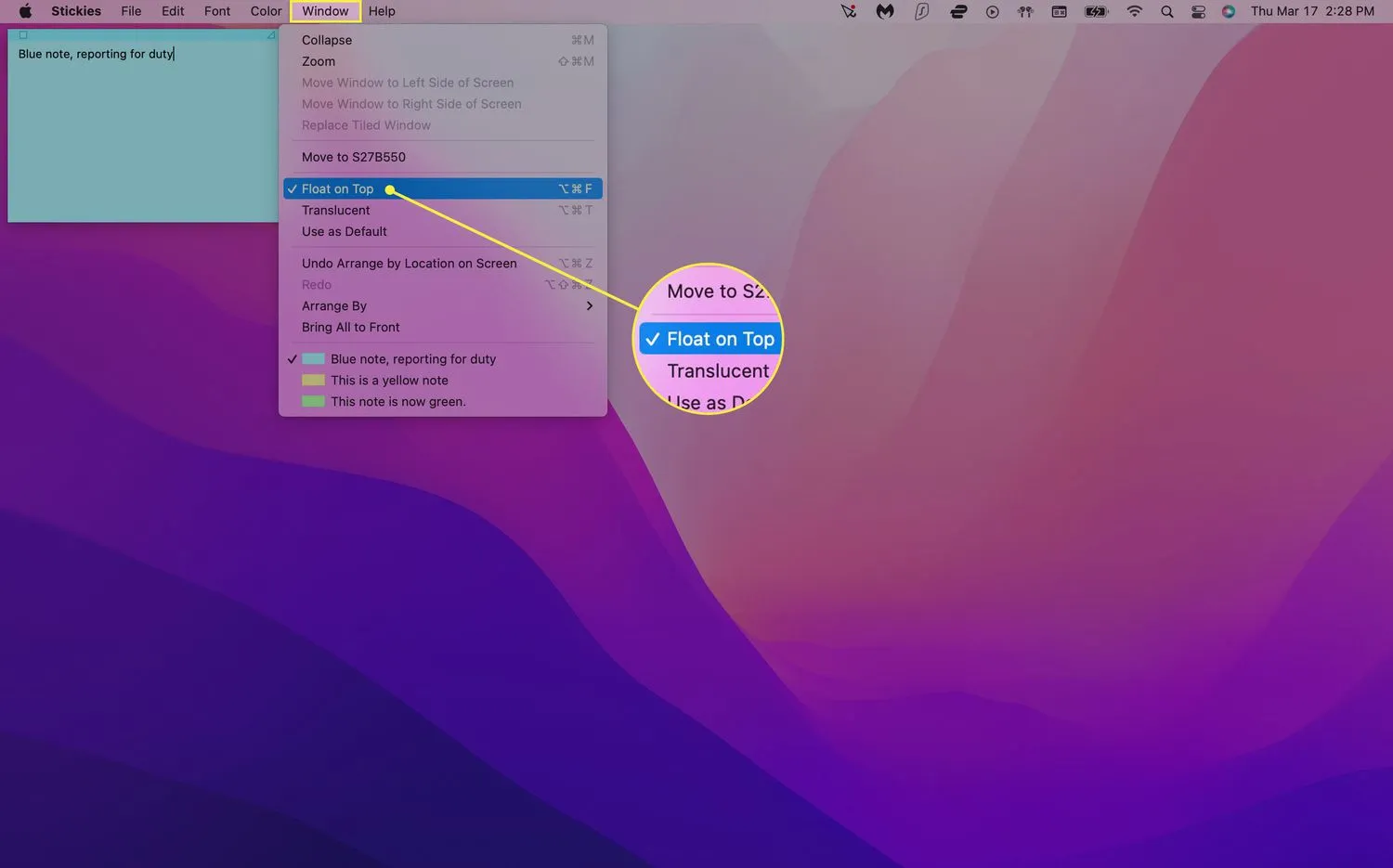
- Aby uczynić notatkę mniej rzucającą się w oczy, wybierz Okno > Przezroczyste. Dzięki temu Twoja notatka będzie przezroczysta.
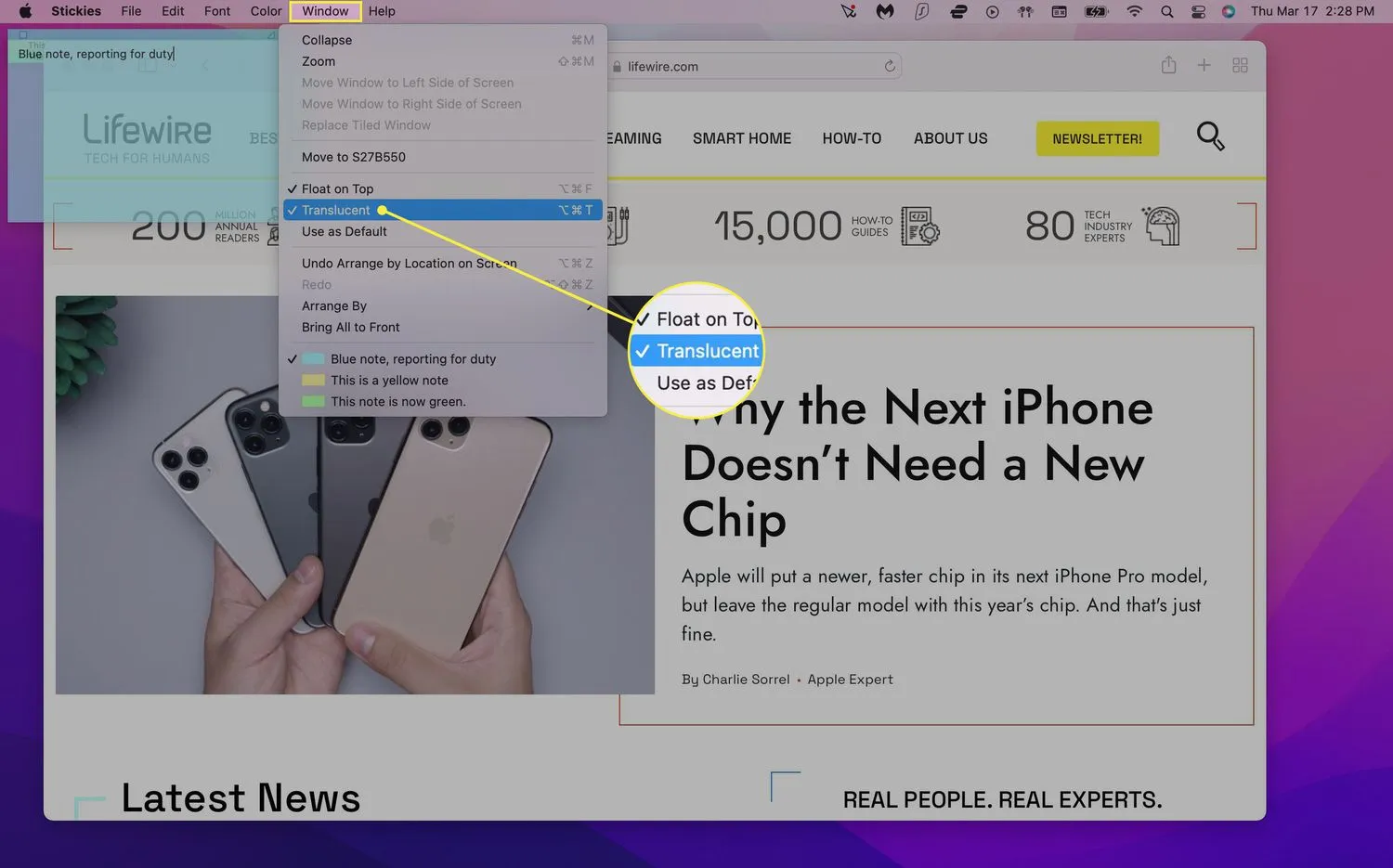
- Wybierz Okno > Zwiń, aby zwinąć notatkę do małego prostokątnego paska. Aby go rozwinąć, kliknij małe pole w prawym górnym rogu notatki lub naciśnij klawisze Command+M.
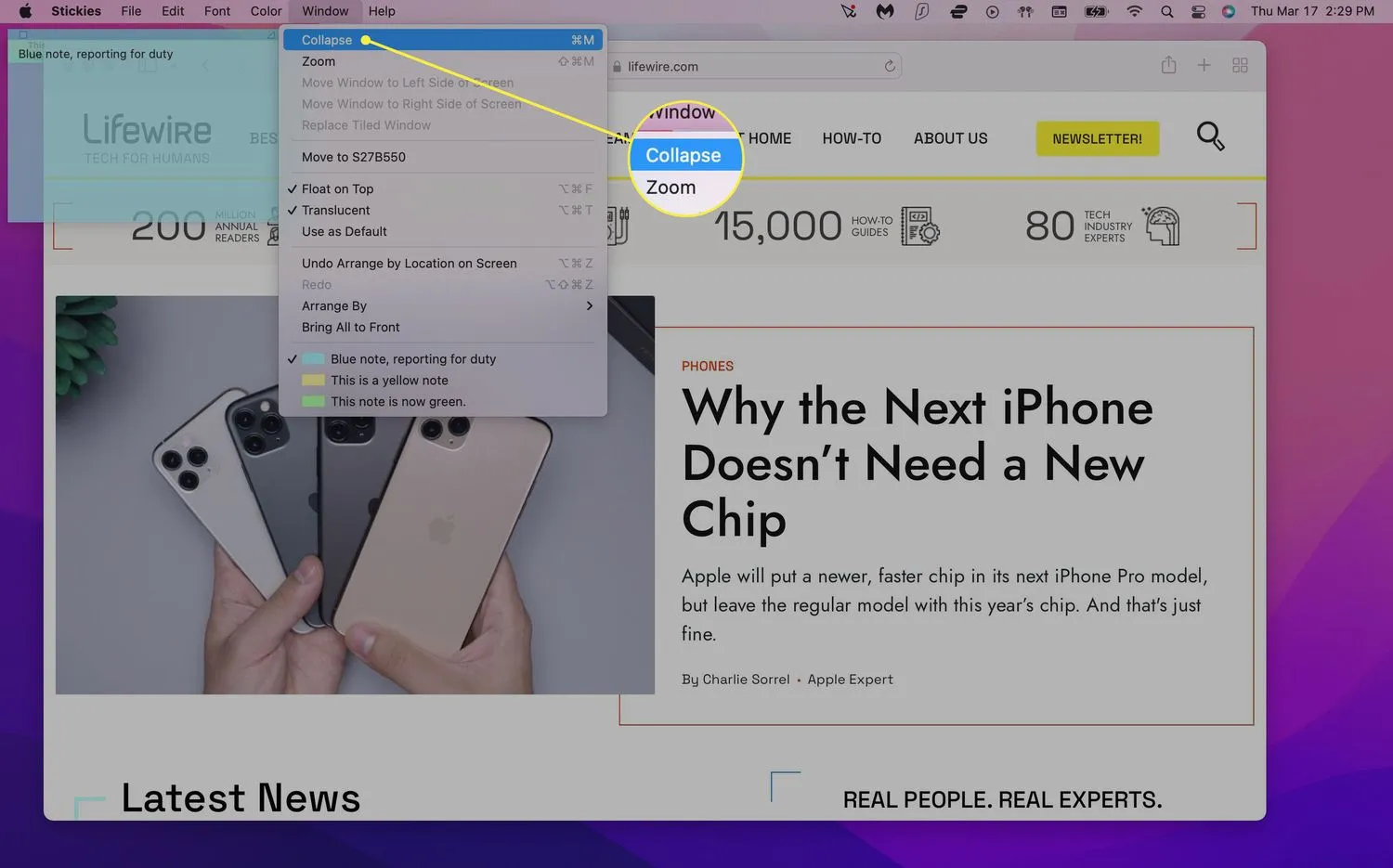
Jak zapisać lub usunąć Stickies?
Twoje notatki będą zapisywane automatycznie w aplikacji Stickies, ale jeśli chcesz uzyskać do nich dostęp gdzie indziej, możesz wyeksportować tekst jako plik zwykłego tekstu (.txt).
- Kliknij istniejącą notatkę i wybierz Plik > Eksportuj tekst… z paska menu.
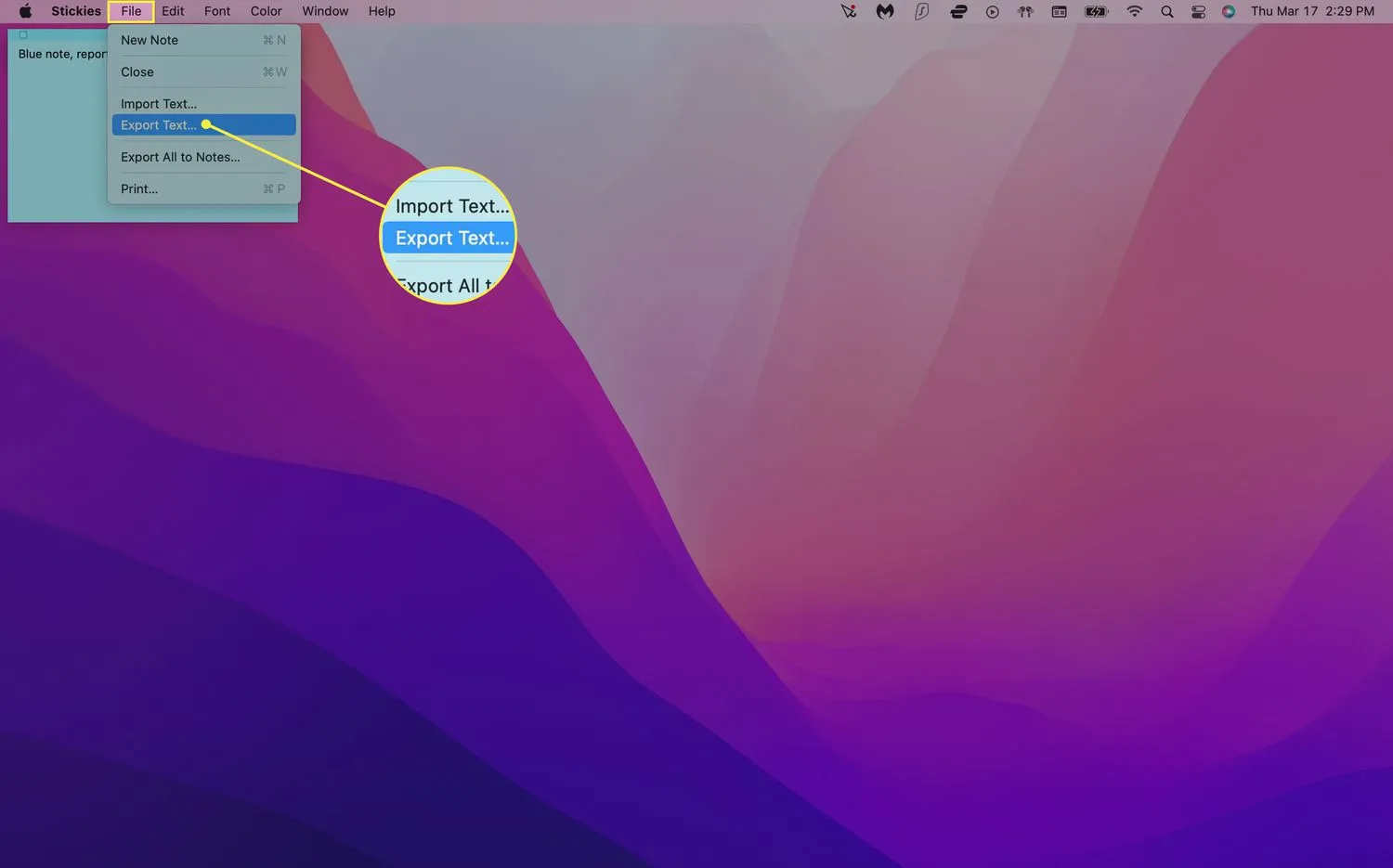
- Wpisz nazwę notatki, wybierz miejsce, w którym chcesz ją zapisać, i kliknij Zapisz.
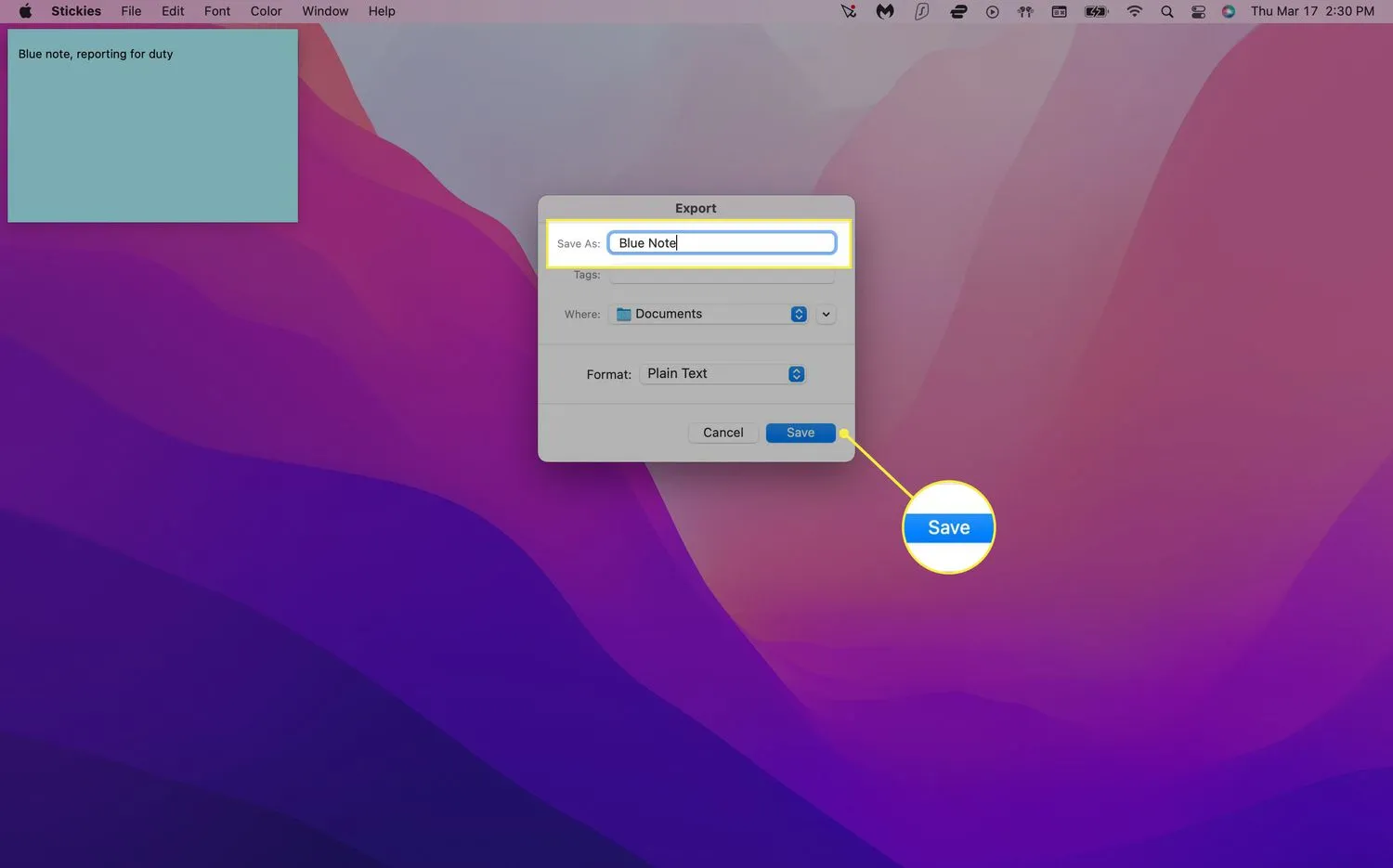 Możesz wyeksportować wszystkie swoje notatki samoprzylepne do aplikacji Notatki, wybierając Plik > Eksportuj wszystko do notatek. Otwórz aplikację Notatki i powinieneś zobaczyć swoje notatki w nowym folderze o nazwie Importowane notatki.
Możesz wyeksportować wszystkie swoje notatki samoprzylepne do aplikacji Notatki, wybierając Plik > Eksportuj wszystko do notatek. Otwórz aplikację Notatki i powinieneś zobaczyć swoje notatki w nowym folderze o nazwie Importowane notatki. - Aby usunąć notatkę, kliknij mały kwadrat w lewym górnym rogu notatki i wybierz Usuń notatkę w wyskakującym oknie.
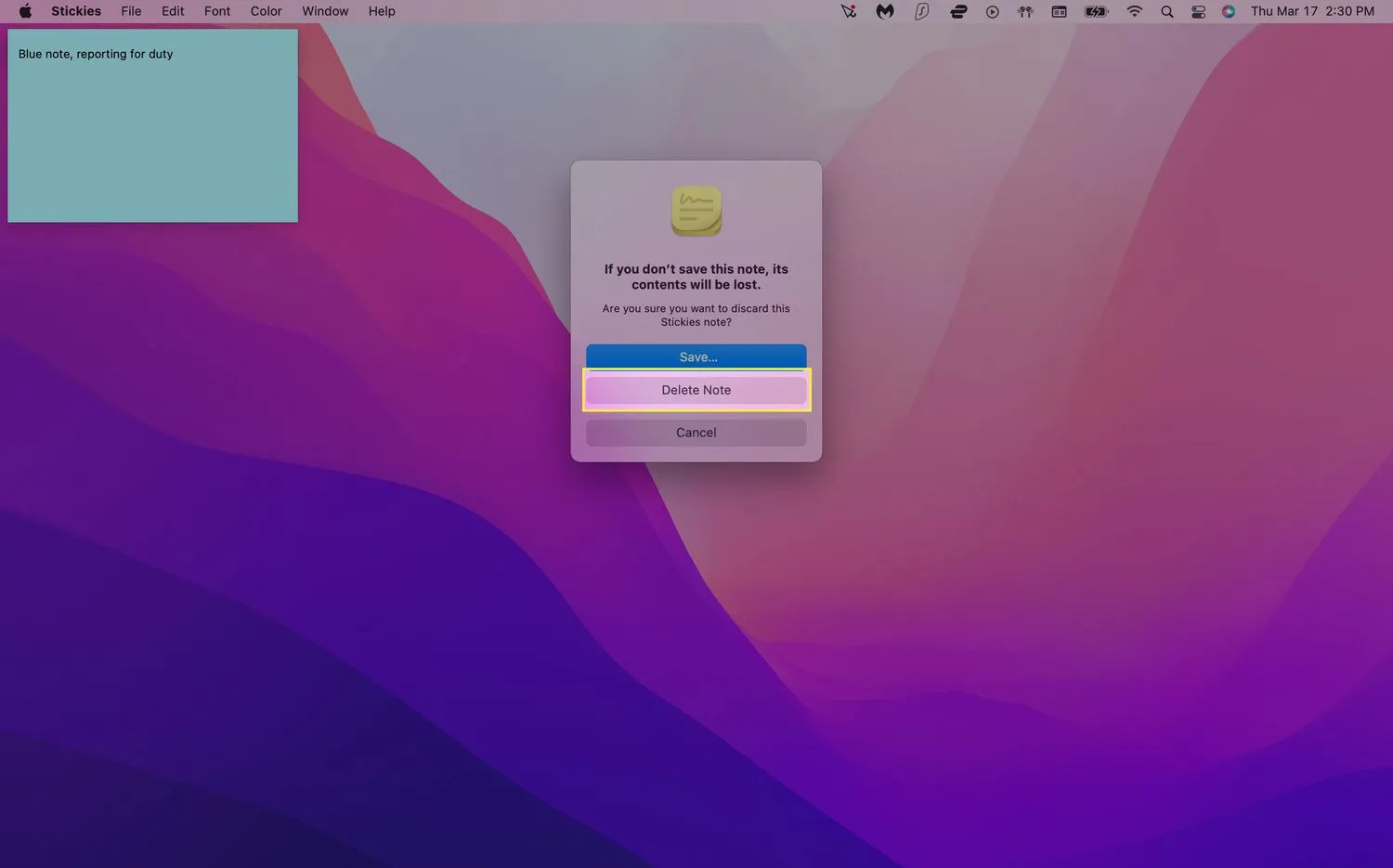
- Jak dodawać wypunktowania do karteczek samoprzylepnych? Aby ręcznie dodać wypunktowania, użyj polecenia klawiaturowego opcja + 8. Aby rozpocząć nową listę wypunktowaną, naciśnij opcję + Tab. Stąd naciśnięcie Return doda kolejny punkt w nowej linii, a naciśnięcie Tab zwiększy wcięcie.
- Jak przekreślić w programie Stickies na komputerze Mac? Możesz wykreślać elementy z listy w programie Stickies, dostosowując styl czcionki. Zaznacz tekst do przekreślenia, a następnie naciśnij klawisze Command + T lub wybierz opcję Pokaż czcionki w menu Czcionka. W górnej części okna wybierz menu, które wygląda jak wielka litera T przekreślona. Stamtąd możesz wybrać pojedyncze lub podwójne przekreślenie i wybrać kolor.



Dodaj komentarz