Jak korzystać z funkcji Spot Fix w aplikacji Zdjęcia w systemie Windows 11/10
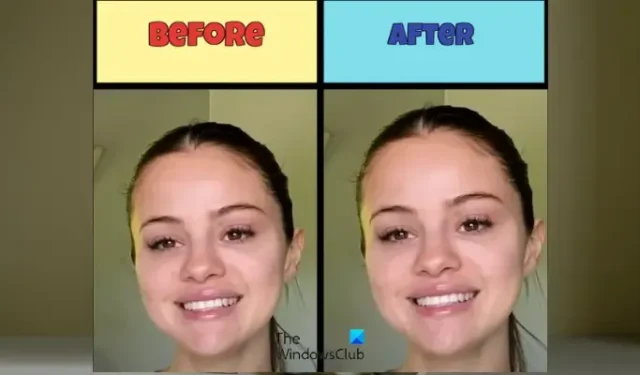
Chcesz retuszować i poprawiać miejsca na zdjęciach w aplikacji Microsoft Photos w systemie Windows 11/10? Aplikacja Zdjęcia udostępnia funkcję retuszu o nazwie Spot fix , która umożliwia bezproblemowe usuwanie plam i skaz ze zdjęć. Tutaj omówimy kroki, w jaki sposób możesz korzystać z tej funkcji Spot Fix w Zdjęciach. Więc bez większych ceregieli, dowiedzmy się.
Jak korzystać z funkcji Spot Fix w aplikacji Zdjęcia w systemie Windows 11/10
Funkcja Spot Fix jest przestarzała w najnowszej aplikacji Zdjęcia w systemie Windows 11. Była obecna we wcześniejszych wersjach aplikacji Zdjęcia w systemie Windows 10. Jednak nadal można korzystać z funkcji Spot Fix w aplikacji Zdjęcia w systemie Windows 11. W tym celu musisz zainstalować aplikację Microsoft Photos Legacy na swoim komputerze.
Zdjęcia Legacy to starsza wersja Microsoft Photos dla Windows 11/10. Użytkownicy, którzy wolą starszą aplikację Zdjęcia od obecnej, mogą łatwo zainstalować starszą wersję z Microsoft Store i cieszyć się wszystkimi starszymi funkcjami. Jedną z wielu funkcji, których nie ma w najnowszej aplikacji Zdjęcia, jest Spot Fix. Pomaga upiększyć zdjęcia i sprawić, że będą wolne od plam.
Oto główne kroki, dzięki którym możesz korzystać z funkcji Spot Fix w aplikacji Zdjęcia w systemie Windows 11:
- Zainstaluj starsze zdjęcia.
- Uruchom starsze wersje zdjęć.
- Otwórz obraz źródłowy.
- Kliknij przycisk Edytuj obraz.
- Przejdź do opcji Retusz.
- Wybierz rozmiar pędzla Spot fix.
- Kliknij obraz, aby usunąć plamy.
- Zapisz powstały obraz.
Aby korzystać z funkcji Spot Fix, najpierw musisz mieć zainstalowane na komputerze oprogramowanie Photos Legacy. Możesz otworzyć Microsoft Store i wyszukać Starsze zdjęcia. Następnie zainstaluj aplikację z jej strony. Po zakończeniu uruchom aplikację z menu Start.
Następnie kliknij dwukrotnie obraz, który chcesz wyretuszować i upiększyć z zakładki Kolekcja . Jeśli chcesz, możesz także ręcznie wyszukać określony obraz.
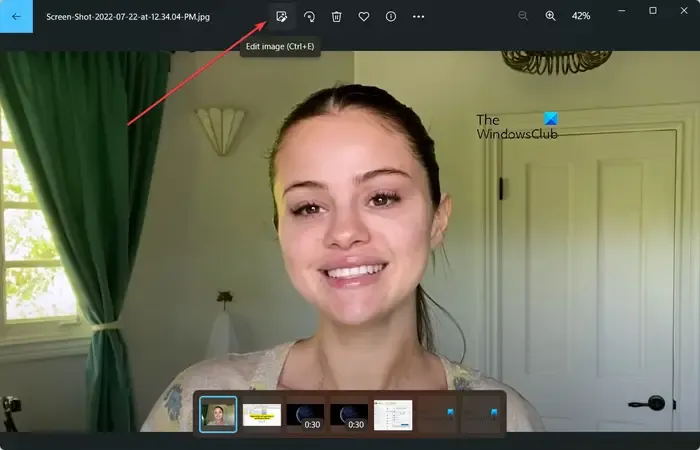
Po otwarciu obrazu w Zdjęciach starszych kliknij przycisk Edytuj obraz na górnym pasku narzędzi. Lub możesz po prostu nacisnąć klawisz skrótu Ctrl + E, aby otworzyć obraz w trybie edycji.
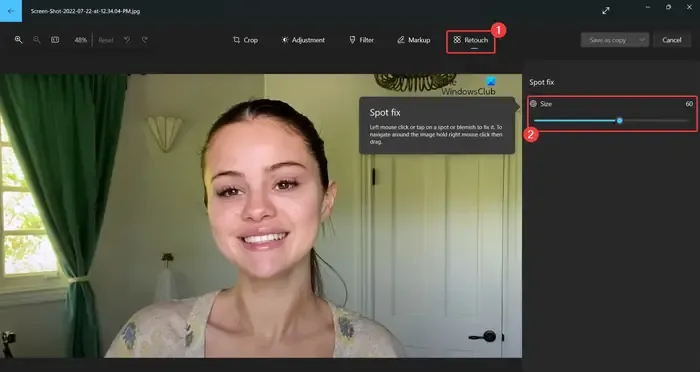
Następnie przejdź do zakładki Retusz od góry, a zobaczysz funkcję Spot fix . Teraz dostosuj rozmiar pędzla, aby retuszować zdjęcia za pomocą funkcji Spot Fix. Możesz zwiększyć lub zmniejszyć rozmiar pędzla zgodnie z własnymi wymaganiami.
Następnie kliknij miejsce lub skazę na zdjęciu, którą chcesz usunąć. Jak tylko klikniesz, zacznie usuwać plamy z wybranego obszaru. Podobnie możesz kliknąć inne części zdjęcia i usunąć plamy lub skazy.
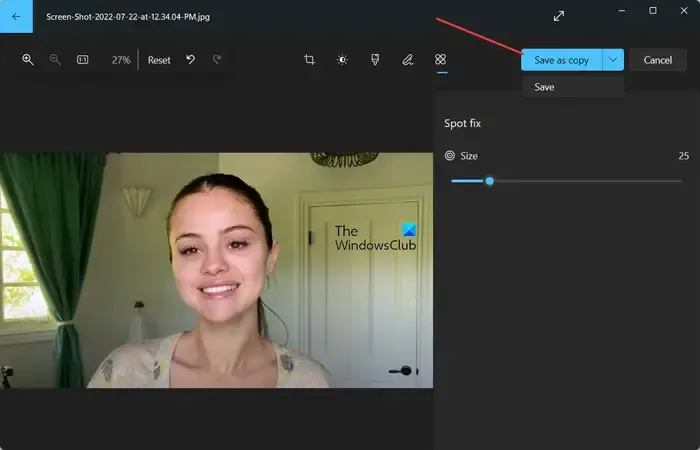
Po zakończeniu usuwania i naprawiania plam możesz zapisać ostateczny obraz. W tym celu możesz kliknąć przycisk Zapisz jako kopię , a następnie zapisać edytowany obraz w formatach JPEG, PNG, BMP, TIFF i innych. Jeśli chcesz zapisać zmiany w istniejącym obrazie, kliknij menu rozwijane Zapisz jako kopię > przycisk Zapisz.
W ten sposób możesz pozbyć się plam i skaz na zdjęciach w aplikacji Microsoft Photos w systemie Windows 11/10.
Jak naprawić efekt czerwonych oczu w Zdjęciach Microsoft?
Microsoft Photos nie udostępnia narzędzia do usuwania efektu czerwonych oczu. Aby jednak usunąć efekt czerwonych oczu ze zdjęć w systemie Windows 11, możesz użyć aplikacji do edycji zdjęć innej firmy. Możesz użyć tego bezpłatnego oprogramowania o nazwie Bezpłatne narzędzie do redukcji efektu czerwonych oczu. Pozwala szybko usunąć efekt czerwonych oczu ze zdjęć. Istnieje wiele bezpłatnych narzędzi online do usuwania efektu czerwonych oczu, z których można korzystać. Aby wymienić, Fotor, LunaPic, Picsart i iPiccy to kilka fajnych narzędzi online, które możesz wypróbować, aby usunąć efekt czerwonych oczu ze swoich zdjęć.
Jak automatycznie poprawić obraz w systemie Windows 11/10?
Możesz automatycznie poprawić obraz w systemie Windows 11/10 za pomocą dedykowanego oprogramowania lub narzędzia online. Istnieją bezpłatne narzędzia online, takie jak IMGonline.com, LunaPic, photofunny.net i Photokit Photo Editor, które automatycznie korygują kolory na zdjęciach, retuszują zdjęcia i robią dużo więcej. PhotoWorks, PhotoScape X i Luminar to dobre oprogramowanie komputerowe do automatycznego poprawiania zdjęć w systemie Windows.



Dodaj komentarz