Jak używać ShellExView do przeglądania i wyłączania rozszerzeń powłoki w systemie Windows
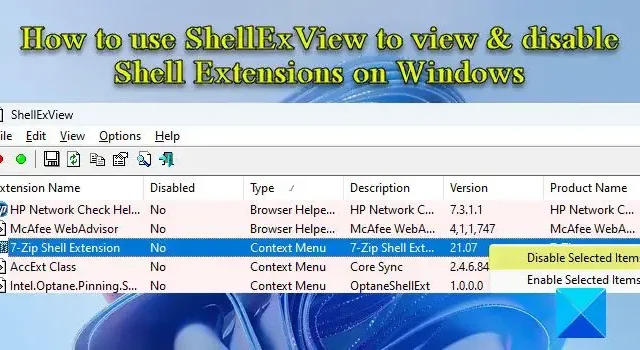
W tym poście pokażemy, jak używać ShellExView do przeglądania i wyłączania rozszerzeń powłoki na komputerze z systemem Windows 11/10. Rozszerzenia powłoki to obiekty COM, które rozszerzają możliwości powłoki systemu Windows (Eksplorator).
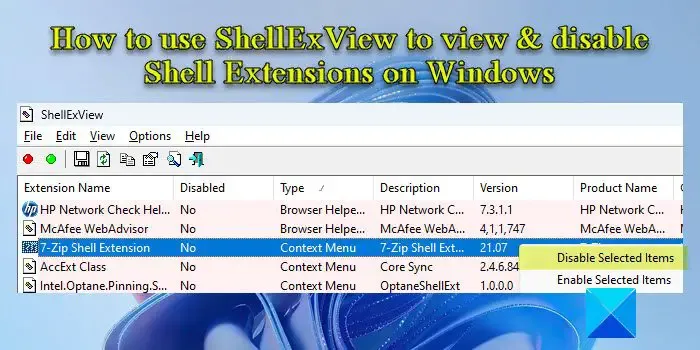
Istnieje kilka różnych typów rozszerzeń powłoki w systemie Windows. Na przykład, istnieją programy obsługi menu skrótów , które dodają pozycje do menu kontekstowego aplikacji, programy obsługi upuszczania , które pozwalają plikom stać się miejscami docelowymi upuszczania dla innych plików, oraz programy obsługi ikon , które pomagają zmienić domyślną ikonę pliku i dynamicznie przypisywać ikony do obiektów plików .
Chociaż większość rozszerzeń powłoki jest częścią systemu operacyjnego Windows, niektóre są często instalowane za pośrednictwem oprogramowania innych firm. ShellExView to bezpłatne narzędzie, które wyświetla szczegóły rozszerzeń powłoki zainstalowanych na komputerze z systemem Windows i udostępnia opcje włączania i wyłączania tych rozszerzeń.
Jak korzystać z ShellExView w systemie Windows 11/10
Podczas instalowania aplikacji innych firm na komputerze z systemem Windows gromadzi się wiele rozszerzeń powłoki. Te rozszerzenia powłoki mogą powodować awarie Eksploratora podczas pewnych zdarzeń lub powolne klikanie prawym przyciskiem myszy i inne problemy z menu kontekstowym w systemie Windows. ShellExView może zidentyfikować problematyczne rozszerzenie powłoki i pomóc w bezproblemowym wyłączeniu rozszerzeń w celu rozwiązania problemów z systemem Windows.
Oto jak możesz użyć ShellExView do przeglądania i wyłączania rozszerzeń powłoki na komputerze z systemem Windows 11:
1] Pobierz i uruchom ShellExView
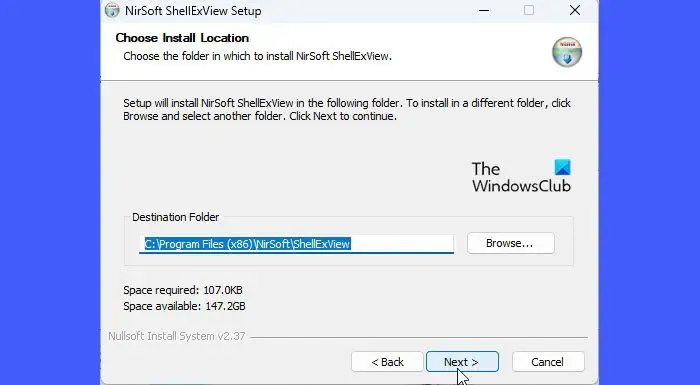
Aby pobrać to darmowe oprogramowanie, odwiedź nirsoft.net i przewiń w dół strony, aż zobaczysz linki do pobrania. Możesz pobrać ShellExView w pliku ZIP lub po prostu pobrać plik wykonywalny.
Plik ZIP zawiera samodzielny plik wykonywalny, który nie wymaga instalacji. Możesz przechowywać plik w żądanej lokalizacji na dysku C i dwukrotnie kliknąć plik wykonywalny, aby uruchomić program. Jeśli jednak pobierzesz plik wykonywalny do samodzielnej instalacji, musisz uruchomić plik instalacyjny, aby zainstalować ShellExView na komputerze z systemem Windows. Po zainstalowaniu możesz użyć usługi Windows Search, aby zlokalizować i uruchomić program.
2] Wyświetl rozszerzenia powłoki

Po uruchomieniu programu duża liczba rozszerzeń powłoki systemu Windows pojawi się w formacie tabelarycznym. Każda kolumna w tabeli zawiera pewne informacje o rozszerzeniu, takie jak jego nazwa, typ (ShellExView wyświetla ponad 10 typów rozszerzeń powłoki), numer wersji, stan (wyłączone lub włączone), rozmiar pliku (rozmiar rozszerzenia powłoki plik w bajtach) itp.
Podczas gdy ShellExView już oznacza różowe rozszerzenia powłoki innych firm niż Microsoft , można ukryć wbudowane rozszerzenia (Microsoft) w celu łatwiejszego zarządzania lub manipulowania rozszerzeniami. Kliknij menu Opcje w górnej części okna ShellExView i wybierz opcję Ukryj wszystkie rozszerzenia Microsoft .
3] Wyłącz rozszerzenia powłoki
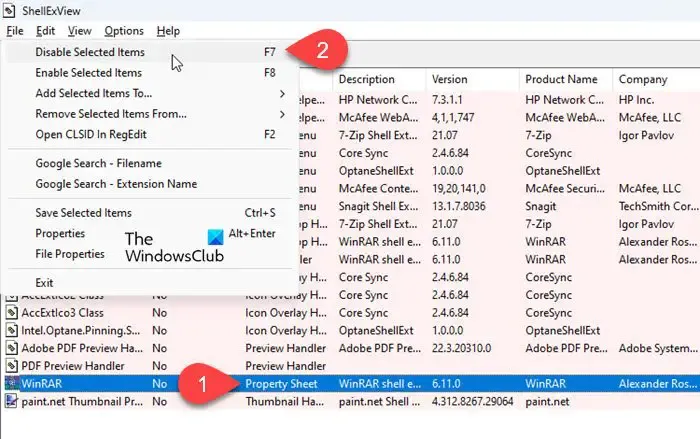
Teraz, gdy masz widoczne wszystkie rozszerzenia powłoki innych firm, możesz je wyłączyć, aby rozwiązać różne problemy.
Na przykład, jeśli ładowanie menu kontekstowego trwa dłużej niż zwykle , możesz to przyspieszyć, wyłączając rozszerzenia powłoki za pomocą ShellExView. Spowoduje to usunięcie dodatkowych elementów z menu kontekstowego pliku i przyspieszenie jego ładowania. Aby to zrobić, możesz kliknąć kolumnę Typ , aby posortować listę rozszerzeń. Następnie przejdź do menu kontekstowegorozszerzenia powłoki. Możesz poszukać ikony aplikacji po lewej stronie, aby zlokalizować konkretną aplikację, która utworzyła menu, lub użyć metody prób i błędów, jeśli nie masz pewności, które rozszerzenie innej firmy spowalnia menu prawego przycisku myszy w Eksploratorze. Możesz wyłączać rozszerzenia powłoki pojedynczo lub podzielić je na partie, a następnie użyć metody prób i błędów, jeśli w systemie jest zainstalowanych wiele rozszerzeń innych firm.
Aby wyłączyć rozszerzenie, wybierz jego rekord w tabeli. Następnie kliknij menu Plik i wybierz Wyłącz wybrane elementy lub kliknij prawym przyciskiem myszy rekord rozszerzenia i wybierz Wyłącz wybrane elementy . Możesz także nacisnąć klawisz F7 , aby wyłączyć rozszerzenie.
Aby ponownie włączyć rozszerzenie, wybierz opcję Włącz wybrane elementy z menu Plik programu ShellExView lub z menu rozszerzenia dostępnego po kliknięciu prawym przyciskiem myszy lub naciśnij klawisz F8 .
To narzędzie może być używane do rozwiązywania problemów z menu kontekstowym w środowisku Eksploratora, takich jak:
- Kliknięcie prawym przyciskiem myszy nie działa lub działa wolno, aby otworzyć
- Menu kontekstowe zawiesza się lub otwiera się wolno
- Nie można kliknąć prawym przyciskiem myszy na pulpicie
- Kliknięcie prawym przyciskiem myszy nie działa w menu Start lub na pasku zadań
- Menu prawego przycisku myszy utknęło na ekranie
- Menu kontekstowe po kliknięciu prawym przyciskiem myszy ciągle się pojawia
W ten sposób możesz użyć ShellExView do przeglądania i wyłączania rozszerzeń powłoki w systemie Windows. Darmowe narzędzie oferuje również wiele innych rzeczy.
Jak usunąć rozszerzenia powłoki?
ShellExView to bezpłatne narzędzie, które wyświetla szczegóły wszystkich rozszerzeń powłoki zainstalowanych na komputerze z systemem Windows i umożliwia wyłączanie lub włączanie żądanych rozszerzeń. Możesz pobrać i uruchomić samodzielny plik wykonywalny ShellExView i wybrać rozszerzenie z wyświetlonej listy komponentów. Następnie naciśnij klawisz F7, aby wyłączyć rozszerzenie.
Co to jest rozszerzenie powłoki w systemie Windows?
Rozszerzenia powłoki są jak pojedyncze wtyczki, które rozszerzają zwykły zestaw działań, które można wykonać podczas pracy z Eksploratorem plików lub innymi aplikacjami Windows, takimi jak Dropbox, WinRAR itp. W zależności od ich „typu”, rozszerzenia powłoki mogą być używane do dodawania nową kolumnę do widoku Szczegóły okna Eksploratora, kopiowanie plików/obiektów do schowka, kontrolowanie zachowania „upuszczania” plików itp.



Dodaj komentarz