Jak używać Rufusa do tworzenia bootowalnego systemu Windows 11 24H2 USB
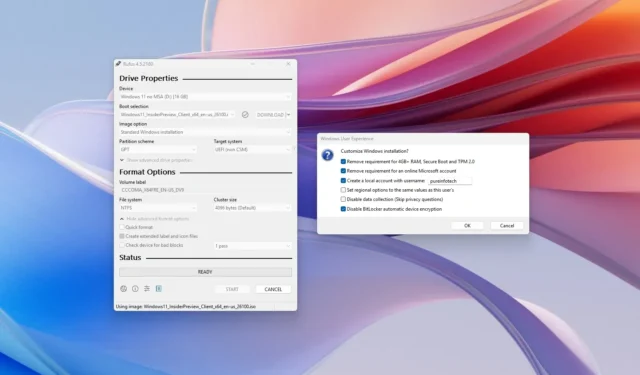
Możesz użyć narzędzia Rufus, aby utworzyć rozruchowy dysk flash USB w celu zainstalowania systemu Windows 11 24H2 (aktualizacja 2024) na obsługiwanym i nieobsługiwanym sprzęcie. W tym przewodniku pokażę Ci kroki, aby ukończyć ten proces. Narzędzie Rufus jest podobne do narzędzia Media Creation Tool, ale umożliwia także użycie istniejącego pliku ISO lub pobranie plików instalacyjnych bezpośrednio z serwerów Microsoft.
Dodatkowo za pomocą narzędzia można także utworzyć nośnik instalacyjny USB dla starszych wersji, np. Windows 10 i 8.1. W przeszłości można było pobierać starsze wersje systemów Windows 11 i 10, ale obecnie nie jest to już możliwe. Możesz teraz pobrać tylko najnowszą wersję każdej dostępnej wersji. Jednak nadal możesz używać innych narzędzi, aby uzyskać starsze wersje systemu Windows.
Co więcej, jest to najlepsze narzędzie do tworzenia nośnika startowego, które omija wymóg instalowania systemu Windows 11 na nieobsługiwanym sprzęcie lub instalowania systemu operacyjnego bez konta Microsoft przy użyciu konta lokalnego.
W tym przewodniku opiszę kroki, jak użyć Rufusa do pobrania pliku ISO i utworzenia nośnika startowego w celu zainstalowania systemu Windows 11 24H2 na obsługiwanym lub nieobsługiwanym sprzęcie.
- Utwórz system Windows 11 24H2 USB dla obsługiwanego sprzętu za pomocą Rufusa
- Utwórz Windows 11 24H2 USB dla nieobsługiwanego sprzętu za pomocą Rufusa
Utwórz system Windows 11 24H2 USB dla obsługiwanego sprzętu za pomocą Rufusa
Aby utworzyć nośnik startowy USB systemu Windows 11 24H2, podłącz dysk flash USB o pojemności 8 GB, a następnie wykonaj następujące kroki:
-
Kliknij link, aby pobrać najnowszą wersję w sekcji „Pobierz”.
-
Kliknij dwukrotnie plik wykonywalny Rufusa, aby uruchomić narzędzie.
-
Kliknij przycisk Ustawienia (trzeci przycisk od lewej) u dołu strony.
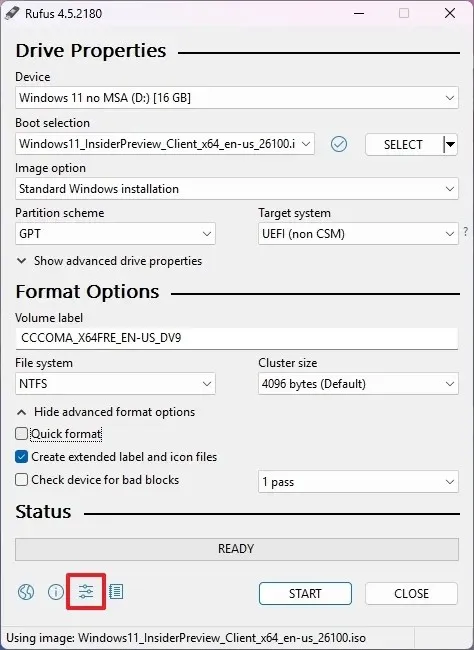
-
Wybierz opcję Codziennie w ustawieniu „Sprawdź aktualizacje” i w sekcji „Ustawienia”.
-
Kliknij przycisk Zamknij .
-
Kliknij ponownie przycisk Zamknij .
-
Otwórz ponownie Rufusa .
-
(Opcjonalnie) Wybierz dysk flash USB w sekcji „Urządzenie”.
-
Wybierz opcję „Dysk lub obraz ISO” w sekcji „Wybór rozruchu”.
-
Kliknij przycisk strzałki w dół (po prawej stronie) i wybierz opcję Pobierz .
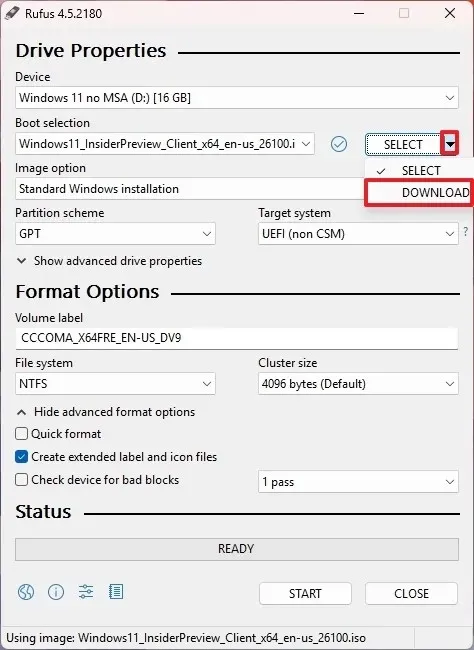
-
Kliknij przycisk Pobierz .
-
Wybierz opcję Windows 11 .
-
Kliknij przycisk Kontynuuj .
-
Wybierz opcję „24H2”, aby wybrać aktualizację systemu Windows 11 2024.
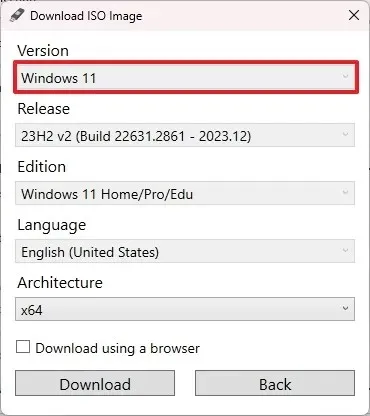
-
Kliknij przycisk Kontynuuj .
-
Wybierz opcję Windows 11 Home/Pro/Edu .
-
Kliknij przycisk Kontynuuj .
-
Wybierz język instalacji systemu Windows 11.
-
Kliknij przycisk Kontynuuj .
-
Wybierz opcję architektury x64.
-
Kliknij przycisk Pobierz .
-
Wybierz lokalizację, w której chcesz automatycznie zapisać plik ISO systemu Windows 11 24H2.
-
Wybierz opcję „Standardowa instalacja systemu Windows 11” w ustawieniu „Opcja obrazu”.
-
(Opcjonalnie) Po pobraniu kontynuuj ustawienia domyślne.
-
(Opcjonalnie) Podaj nazwę dysku (na przykład Windows 11 24H2 Setup) w ustawieniu „Etykieta woluminu”.
-
Kliknij przycisk Start .
-
Wyczyść wszystkie opcje na stronie „Środowisko użytkownika systemu Windows”, aby utworzyć nośnik instalacyjny bez modyfikacji.

-
Kliknij przycisk OK .
Po wykonaniu tych kroków zostanie utworzony rozruchowy dysk USB umożliwiający zainstalowanie najnowszej wersji systemu Windows 11 na urządzeniu spełniającym minimalne wymagania.
Jeśli przeczytałeś ten przewodnik przed wydaniem wersji 24H2, możesz pobrać najnowszy plik ISO za pośrednictwem programu Windows Insider, a następnie użyć opcji „Wybierz” zamiast opcji „Pobierz” , aby wybrać obraz do utworzenia nośnika startowego, jak w poniższe kroki.
Utwórz Windows 11 24H2 USB dla nieobsługiwanego sprzętu za pomocą Rufusa
Aplikacja Rufus może również utworzyć rozruchowy dysk USB, aby ominąć wymagania modułu TPM 2.0, bezpiecznego rozruchu i pamięci w celu zainstalowania systemu Windows na nieobsługiwanym sprzęcie. Co więcej, możliwe jest również użycie tego narzędzia do ominięcia wymagań internetowych i konta Microsoft podczas instalacji.
Aby utworzyć rozruchowy dysk USB systemu Windows 11 24H2 dla nieobsługiwanego sprzętu, wykonaj następujące kroki:
-
Kliknij link, aby pobrać najnowszą wersję w sekcji „Pobierz”.
-
Kliknij dwukrotnie plik wykonywalny Rufusa, aby uruchomić narzędzie.
-
Wybierz dysk flash, aby utworzyć startowy nośnik USB systemu Windows 11 24H2 w sekcji „Urządzenie”.
-
Wybierz opcję „Dysk lub obraz ISO” w sekcji „Wybór rozruchu”.
-
Kliknij przycisk Wybierz .
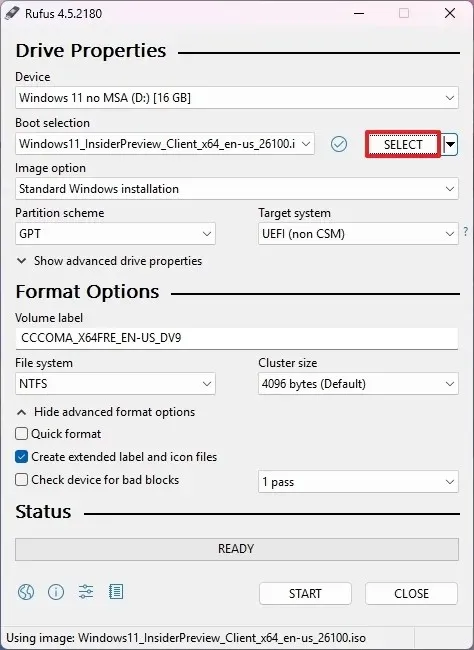
-
Wybierz plik ISO systemu Windows 11 24H2 .
-
Kliknij przycisk Otwórz .
-
Wybierz opcję „Standardowa instalacja systemu Windows 11” w sekcji „Opcja obrazu”.
-
Wybierz opcję GPT w sekcji „Schemat partycji”.
-
Wybierz opcję UEFI (bez CSM) w sekcji „System docelowy”.
-
(Opcjonalnie) Podaj opisową nazwę rozruchowego dysku flash USB w sekcji „Etykieta woluminu”.
-
Użyj domyślnych ustawień opcji System plików i Rozmiar klastra .
-
Zaznacz opcję Szybki format .
-
Zaznacz opcję „Utwórz rozszerzone pliki etykiet i ikon” .
-
Kliknij przycisk Start .
-
Zaznacz opcję „Usuń wymagania dotyczące 4 GB+ RAM, bezpiecznego rozruchu i modułu TPM 2.0”, aby zainstalować wersję 24H2 na nieobsługiwanym sprzęcie.
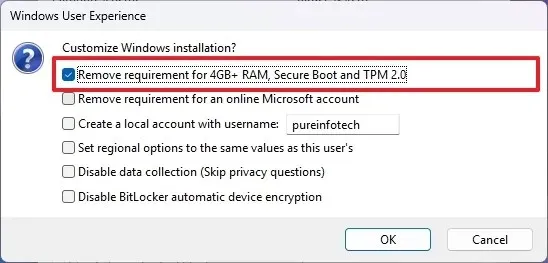
-
(Opcjonalnie) Zaznacz opcję „Usuń wymagania dotyczące internetowego konta Microsoft”, aby skonfigurować system Windows 11 24H2 bez konta Microsoft przy użyciu konta lokalnego.
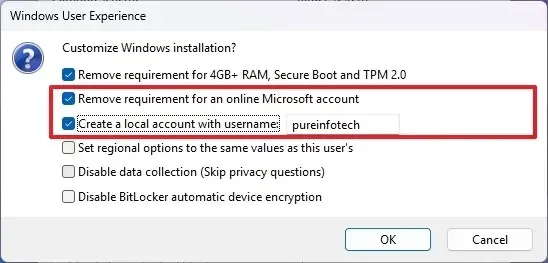
-
(Opcjonalnie) Zaznacz opcję „Utwórz konto lokalne z nazwą użytkownika” i podaj nazwę konta, aby zainstalować system operacyjny z konta lokalnego.
-
(Opcjonalnie) Wyczyść opcję „Ustaw opcje regionalne na takie same wartości jak opcje tego użytkownika”, aby używać bieżącego języka jako domyślnego dla nowych instalacji.
-
(Opcjonalnie) Wyczyść opcję „Wyłącz gromadzenie danych”, aby uniemożliwić firmie Microsoft zbieranie niektórych danych.
-
(Opcjonalnie) Zaznacz opcję „Wyłącz automatyczne szyfrowanie urządzenia funkcją BitLocker” .
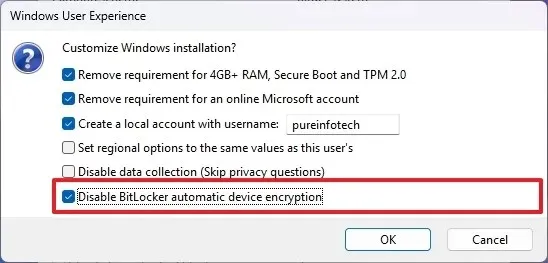 Szybka uwaga: począwszy od wersji 24H2 firma Microsoft będzie wymuszać szyfrowanie w nowych instalacjach. Chociaż w celu poprawy bezpieczeństwa danych zaleca się stosowanie szyfrowania, jeśli nie chcesz korzystać z tej funkcji, możesz wyłączyć tę opcję.
Szybka uwaga: począwszy od wersji 24H2 firma Microsoft będzie wymuszać szyfrowanie w nowych instalacjach. Chociaż w celu poprawy bezpieczeństwa danych zaleca się stosowanie szyfrowania, jeśli nie chcesz korzystać z tej funkcji, możesz wyłączyć tę opcję. -
Kliknij przycisk OK .
Po wykonaniu tych kroków Rufus utworzy startowy nośnik USB w celu zainstalowania wersji 24H2 na nieobsługiwanym sprzęcie.
Alternatywnie możesz użyć narzędzia Ventoy, aby utworzyć dysk USB, a następnie po prostu pobrać i upuścić plik ISO systemu Windows 11 24H2 na dysk, aby umożliwić jego rozruch.



Dodaj komentarz