Jak używać Rufusa do tworzenia bootowalnego systemu Windows 11 23H2 USB

Korzystanie z narzędzia Rufus to prawdopodobnie najłatwiejszy sposób na utworzenie rozruchowego dysku flash USB w celu zainstalowania systemu Windows 11 23H2 (aktualizacja 2023) . W tym przewodniku dowiesz się, jak to zrobić. Rufus działa podobnie do narzędzia Media Creation Tool, ale masz także możliwość użycia istniejącego obrazu ISO lub pobrania plików instalacyjnych bezpośrednio z serwerów Microsoft.
Ponadto Rufus pomaga w utworzeniu nośnika instalacyjnego USB dla starszych wersji, w tym 22H2 , Windows 10 i 8.1. Co więcej, jest to najlepsze narzędzie do tworzenia nośnika startowego w celu ominięcia wymagań instalacji systemu Windows 11 na nieobsługiwanym sprzęcie .
W tym przewodniku dowiesz się, jak użyć Rufusa do pobrania pliku ISO i utworzenia nośnika startowego w celu zainstalowania systemu Windows 11 23H2 na obsługiwanym lub nieobsługiwanym sprzęcie.
Ważne: te kroki mają na celu wykorzystanie Rufusa po oficjalnym udostępnieniu aktualizacji funkcji we wrześniu lub październiku 2023 r. Zostałeś ostrzeżony.
Utwórz system Windows 11 23H2 USB od Rufusa
Aby utworzyć nośnik startowy USB systemu Windows 11 23H2, podłącz dysk flash USB o pojemności 8 GB, a następnie wykonaj następujące kroki:
-
W sekcji „Pobierz” kliknij łącze umożliwiające pobranie najnowszej wersji.
-
Kliknij dwukrotnie plik wykonywalny Rufusa , aby uruchomić narzędzie.
-
Kliknij przycisk Ustawienia (trzeci przycisk od lewej) u dołu strony.
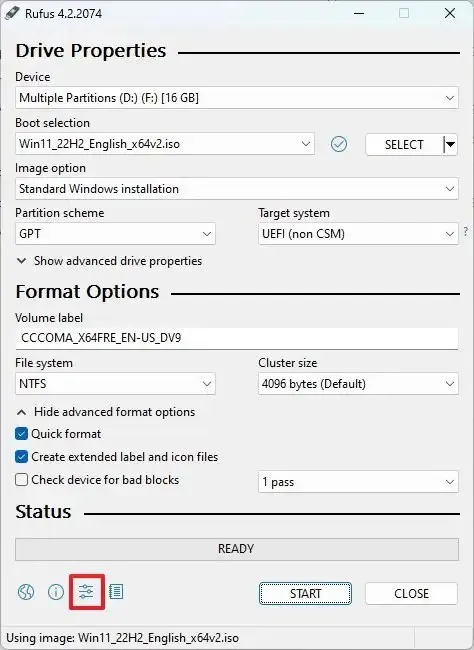
-
W sekcji „Ustawienia” skorzystaj z menu rozwijanego „Sprawdź dostępność aktualizacji” i wybierz opcję Codziennie .
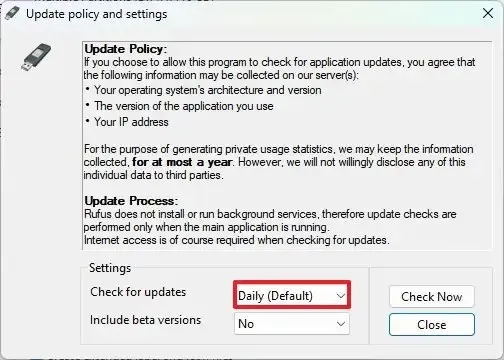
-
Kliknij przycisk Zamknij .
-
Kliknij ponownie przycisk Zamknij .
-
Otwórz ponownie Rufusa .
-
(Opcjonalnie) W sekcji „Urządzenie” użyj menu rozwijanego i wybierz dysk flash USB, aby utworzyć nośnik instalacyjny.
-
W sekcji „Wybór rozruchu” użyj menu rozwijanego i wybierz opcję „Dysk lub obraz ISO” .
-
Kliknij przycisk strzałki w dół (po prawej stronie) i wybierz opcję Pobierz .
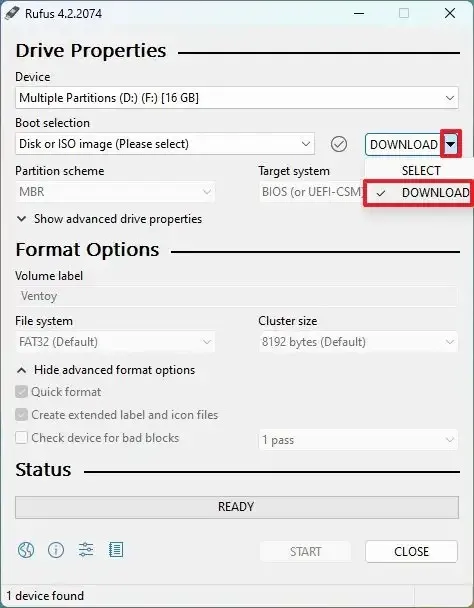
-
Kliknij przycisk Pobierz .
-
Wybierz opcję Windows 11 .
-
Kliknij przycisk Kontynuuj .
-
W sekcji „Wydanie” wybierz opcję „23H2 vX (kompilacja 22631.XXXX – 2023.XX)” , aby wybrać aktualizację systemu Windows 11 2023.
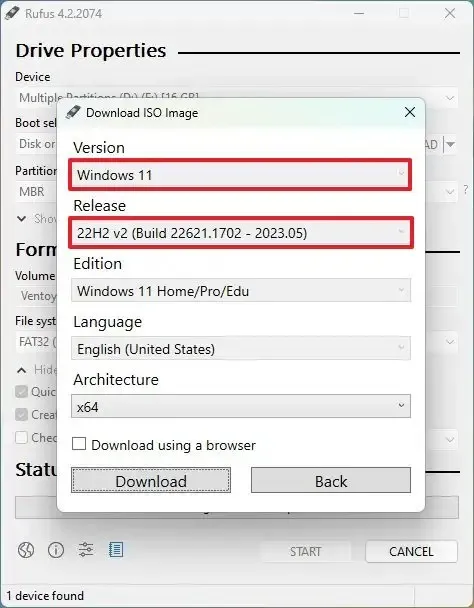
-
Kliknij przycisk Kontynuuj .
-
Wybierz opcję Windows 11 Home/Pro/Edu .
-
Kliknij przycisk Kontynuuj .
-
Wybierz język systemu Windows 11.
-
Kliknij przycisk Kontynuuj .
-
Wybierz opcję architektury x64.
-
Kliknij przycisk Pobierz .
-
Wybierz lokalizację, w której chcesz automatycznie zapisać plik ISO systemu Windows 11 23H2.
-
W ustawieniu „Opcja obrazu” wybierz opcję „Standardowa instalacja systemu Windows 11” .
-
(Opcjonalnie) Po pobraniu kontynuuj ustawienia domyślne.
-
(Opcjonalnie) W ustawieniu „Etykieta woluminu” podaj nazwę dysku — na przykład Windows 11 23H2 Setup.
-
Kliknij przycisk Start .
-
Wyczyść opcję „Usuń wymagania dotyczące 4 GB+ RAM, bezpiecznego rozruchu i modułu TPM 2.0” .
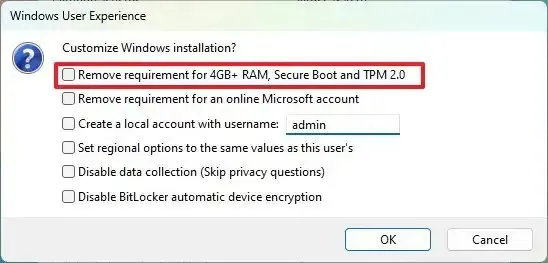
-
(Opcjonalnie) Zaznacz opcję „Usuń wymagania dotyczące internetowego konta Microsoft”, aby móc utworzyć konto lokalne po wyjęciu z pudełka (OOBE).
-
(Opcjonalnie) Zaznacz opcję „Utwórz konto lokalne z nazwą użytkownika” i podaj nazwę konta, jeśli chcesz przeprowadzić instalację przy użyciu konta lokalnego zamiast konta Microsoft (niezalecane).
-
(Opcjonalnie) Usuń zaznaczenie opcji „Ustaw opcje regionalne na takie same wartości jak w przypadku tego użytkownika” .
-
(Opcjonalnie) Usuń zaznaczenie opcji „Wyłącz zbieranie danych” .
-
Kliknij przycisk OK .
Po wykonaniu tych kroków zostanie utworzony rozruchowy dysk flash USB w celu zainstalowania systemu Windows 11 na urządzeniu spełniającym minimalne wymagania.
Utwórz system Windows 11 23H2 USB dla nieobsługiwanego sprzętu firmy Rufus
Aplikacja Rufus może również pomóc w utworzeniu rozruchowego dysku USB w celu ominięcia wymagań modułu TPM 2.0, bezpiecznego rozruchu i pamięci w celu zainstalowania systemu Windows 11 23H2 na nieobsługiwanym sprzęcie. Możesz także skorzystać z tej funkcji, aby pobrać plik ISO systemu Windows 11 23H2, ale w przypadku tych instrukcji użyję istniejącego pliku ISO.
Aby utworzyć rozruchowy dysk USB systemu Windows 11 23H2 dla nieobsługiwanego sprzętu, wykonaj następujące kroki:
-
W sekcji „Pobierz” kliknij łącze umożliwiające pobranie najnowszej wersji.
-
Kliknij dwukrotnie plik wykonywalny Rufusa , aby uruchomić narzędzie.
-
W sekcji „Urządzenie” użyj menu rozwijanego i wybierz dysk flash, aby utworzyć startowy nośnik USB systemu Windows 11 23H2.
-
W sekcji „Wybór rozruchu” użyj menu rozwijanego i wybierz opcję „Dysk lub obraz ISO” .
-
Kliknij przycisk Wybierz .
-
Wybierz plik ISO systemu Windows 11 23H2 .
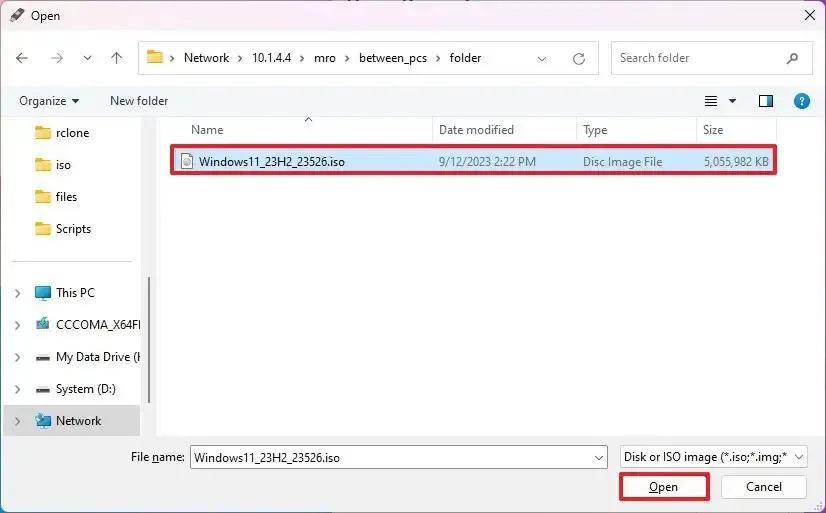
-
Kliknij przycisk Otwórz .
-
W sekcji „Opcja obrazu” wybierz opcję „Standardowa instalacja systemu Windows 11” .
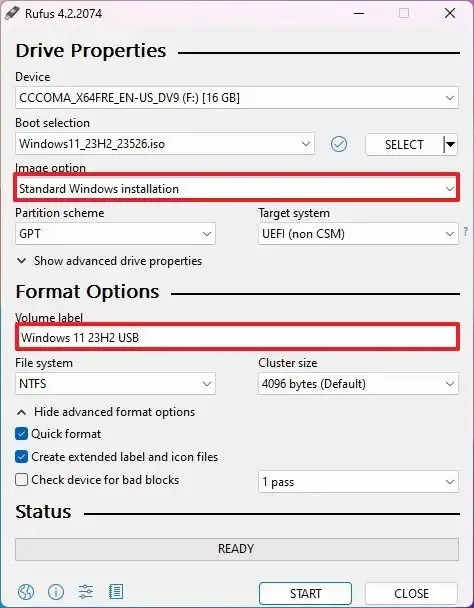
-
W sekcji „Schemat partycji” wybierz opcję GPT .
-
W sekcji „System docelowy” wybierz opcję UEFI (bez CSM) .
-
W sekcji „Etykieta woluminu” podaj opisową nazwę rozruchowego dysku flash USB z systemem Windows 11 23H2 — na przykład Windows 11 23H2 Setup .
-
Użyj domyślnych ustawień opcji System plików i Rozmiar klastra .
-
Zaznacz opcję Szybki format .
-
Zaznacz opcję „Utwórz rozszerzone pliki etykiet i ikon” .
-
Kliknij przycisk Start .
-
Zaznacz opcję „Usuń wymagania dotyczące 4 GB+ RAM, bezpiecznego rozruchu i modułu TPM 2.0” .
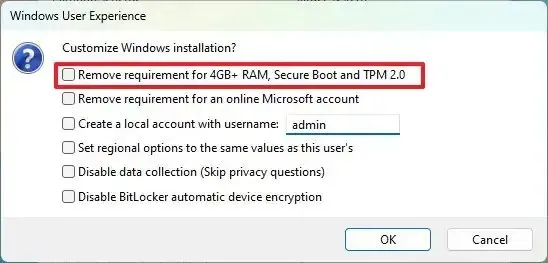
-
(Opcjonalnie) Zaznacz opcję „Usuń wymagania dotyczące internetowego konta Microsoft”, aby móc utworzyć konto lokalne po wyjęciu z pudełka (OOBE).
-
(Opcjonalnie) Zaznacz opcję „Utwórz konto lokalne z nazwą użytkownika” i podaj nazwę konta, jeśli chcesz przeprowadzić instalację przy użyciu konta lokalnego zamiast konta Microsoft (niezalecane).
-
(Opcjonalnie) Usuń zaznaczenie opcji „Ustaw opcje regionalne na takie same wartości jak w przypadku tego użytkownika” .
-
(Opcjonalnie) Usuń zaznaczenie opcji „Wyłącz zbieranie danych” .
-
Kliknij przycisk OK .
Po wykonaniu tych kroków narzędzie utworzy startowy nośnik USB, którego będzie można użyć do zainstalowania wersji 23H2 na nieobsługiwanym sprzęcie.



Dodaj komentarz