Jak używać Robocopy do odzyskiwania i pomijania uszkodzonych plików z uszkodzonego dysku twardego w systemie Windows
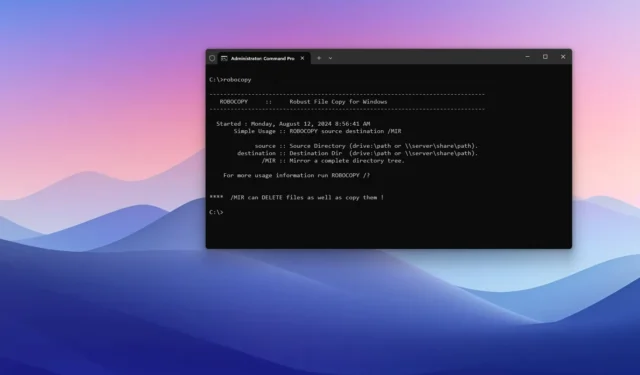
- Aby odzyskać pliki za pomocą Robocopy w systemie Windows 11 (lub 10), otwórz wiersz polecenia (administrator) i uruchom polecenie,
robocopy "X:\source-path\folder""C:\destination-path\folder"/MIR /R:0 /W:0aby odtworzyć strukturę plików lustrzanych i pominąć uszkodzone pliki.
W systemie Windows możesz użyć narzędzia „Robocopy” do odzyskania plików z uszkodzonego dysku twardego. W tym przewodniku opiszę kroki, jak przeprowadzić ten proces.
Gdy dysk twardy zaczyna wykazywać oznaki awarii i pojawia się uszkodzenie danych, zwykle wymieniamy go, ponownie instalujemy system Windows 11 (lub 10) i mamy nadzieję, że będziemy mogli „skopiować i wkleić” nasze osobiste pliki z uszkodzonego dysku na nowy dysk. Nie zawsze jednak jest to takie proste.
Problem polega na tym, że gdy na dysku występują problemy z odczytem i zapisem, dane ulegają uszkodzeniu lub występują inne problemy fizyczne, tradycyjna strategia „kopiuj i wklej” nie jest najlepszym rozwiązaniem, ponieważ pominięcie plików zawierających błędy może zająć wiele godzin, a nawet dni, a istnieje ryzyko, że ta metoda w ogóle nie zadziała.
Robocopy (Robust File Copy) to długoletnie narzędzie do kopiowania z wiersza poleceń, które doskonale nadaje się do kopiowania, tworzenia kopii lustrzanych i synchronizowania plików i katalogów. Jeśli masz dysk, który ulega awarii, Robocopy może być najlepszym sposobem na odzyskanie plików, ponieważ jest łatwy w użyciu, można go łatwo skonfigurować tak, aby szybko pomijał nieodwracalne pliki z błędami, jest bardziej wydajny, kopiuje wszystko w obrębie dysku, może wznowić działanie po utracie połączenia, jeśli przenosisz pliki do folderu współdzielonego w sieci, a także po prostu dlatego, że narzędzie działa lepiej.
W tym przewodniku wyjaśnię, jak odzyskać pliki z uszkodzonego dysku w systemie Windows.
Odzyskiwanie plików z uszkodzonego dysku za pomocą Robocopy
Aby odzyskać pliki z uszkodzonego dysku twardego, wymień go i wykonaj poniższe czynności:
-
Otwórz Start .
-
Wyszukaj Wiersz polecenia , kliknij wynik prawym przyciskiem myszy i wybierz opcję Uruchom jako administrator .
-
Wpisz następujące polecenie, aby skopiować pliki i foldery na inny dysk i naciśnij Enter :
robocopy "X:\source-path\folder""C:\destination-path\folder"/MIR /R:0 /W:0
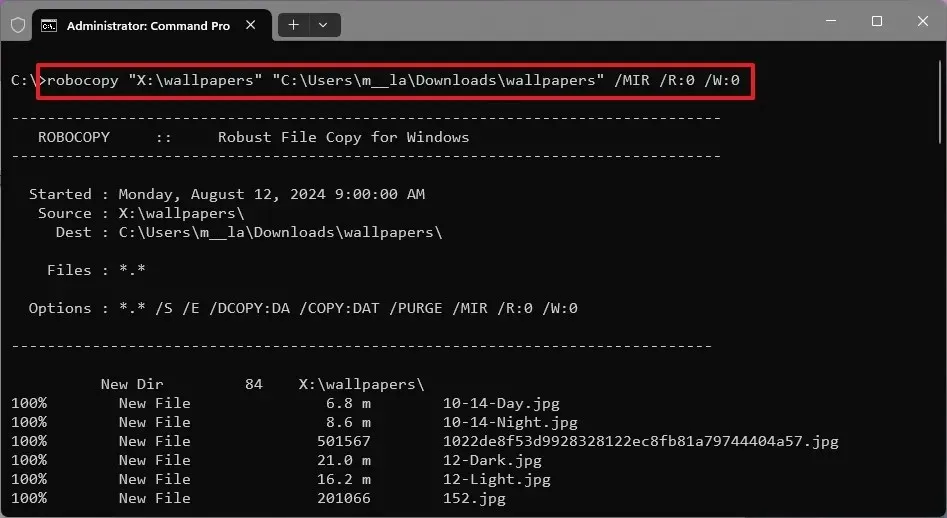
Powyższe polecenie kopiuje pliki z dysku źródłowego (uszkodzonego) na dysk docelowy (nowy), ale zauważysz, że używam również przełącznika, /MIRktóry sprawia, że kopia jest kopią lustrzaną, zachowując strukturę plików między źródłem a miejscem docelowym. Następnie używam, /R:0aby ograniczyć ponowne próby do zera i /W:0nie czekać na żaden czas podczas kopiowania. Te przełączniki zapewnią, że uszkodzone pliki lub pliki z błędami zostaną szybko pominięte, dzięki czemu odzyskiwanie będzie szybsze. Cudzysłowy są wymagane, gdy nazwa folderu zawiera spacje.
Jeśli masz problem z dyskiem twardym, spróbuj skopiować jeden folder na raz, zamiast kopiować wszystko jednocześnie – pomaga to zawęzić zakres potencjalnych problemów.
Najlepszą cechą Robocopy jest to, że zachowuje wszystkie atrybuty NTFS znajdujące się w plikach i folderach. Ma również możliwość kopiowania struktury danych w różnych lokalizacjach, na przykład z umierającego dysku twardego na nowy. Robust File Copy może również wznowić działanie po przerwach, takich jak awarie sieci, aby dokończyć zadanie.
Robocopy to nie tylko dobre narzędzie do odzyskiwania plików, ale również świetna opcja przyspieszająca kopiowanie plików przez sieć. Zawiera funkcję wielowątkową umożliwiającą kopiowanie wielu plików jednocześnie, dzięki czemu transfery są jeszcze szybsze.
Chociaż narzędzie Robust File Copy jest świetnym rozwiązaniem do przesyłania plików, warto rozważyć także skonfigurowanie i utrzymywanie automatycznej kopii zapasowej plików, aby zawsze mieć możliwość odzyskania plików w przypadku praktycznie każdej awarii sprzętu.
W tym przewodniku skupiam się na systemach Windows 11 i 10, ale z tego polecenia możesz skorzystać również w starszych wersjach, takich jak Windows 8.1, 7 i Vista.



Dodaj komentarz