Jak korzystać z Pulpitu zdalnego przez sieć LAN w systemie Windows 11/10
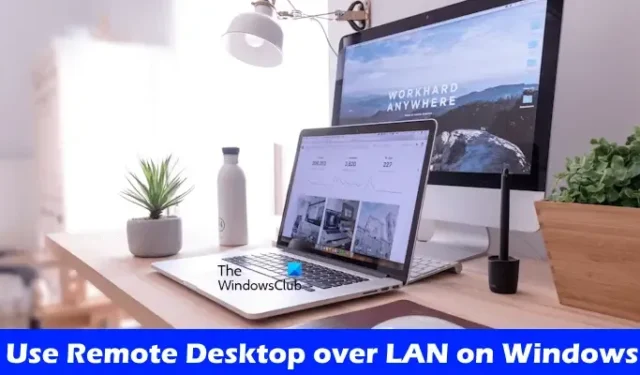
Połączenie Pulpitu Zdalnego umożliwia przejęcie pełnej kontroli nad podłączonymi komputerami. Nawiązując połączenie Pulpitu zdalnego, możesz uzyskać dostęp do plików na innym komputerze, zmienić jego ustawienia oraz zainstalować i odinstalować programy na innym komputerze. Dlatego jest to przydatna funkcja dla organizacji, w których wszystkie komputery są połączone za pośrednictwem sieci lokalnej. W tym artykule pokażemy, jak korzystać z Pulpitu zdalnego przez sieć LAN w systemie Windows 11/10 .

Jak korzystać z Pulpitu zdalnego przez sieć LAN w systemie Windows 11/10
Aby korzystać z Pulpitu zdalnego przez sieć LAN w systemie Windows 11/10, musisz przypisać statyczny adres IP do swoich komputerów. Poniżej szczegółowo omówiliśmy proces korzystania z Pulpitu zdalnego przez sieć LAN w systemie Windows 11/10.


Jeśli jesteś użytkownikiem systemu Windows 11/10 Home i otworzysz Ustawienia systemu Windows 11/10, a następnie przejdziesz do System > Pulpit zdalny , zobaczysz następujący komunikat:
Twoja domowa wersja systemu Windows 11/10 nie obsługuje pulpitu zdalnego.

Musisz wykonać następujące kroki, aby nawiązać połączenie Pulpitu zdalnego przez sieć LAN na komputerach z systemem Windows 11/10.
- Włącz funkcję Podłączanie pulpitu zdalnego na komputerach hostach i klientach.
- Zezwól na połączenie pulpitu zdalnego przez zaporę systemu Windows na obu komputerach.
- Przypisz statyczny adres IP do Klienta lub docelowego komputera
- Uzyskaj dostęp do zdalnego pulpitu

- Komputer hosta to komputer, którego używasz do uzyskiwania dostępu do innych komputerów w sieci lokalnej za pośrednictwem funkcji Podłączanie pulpitu zdalnego lub aplikacji lub oprogramowania innej firmy.
- Komputer kliencki to komputer, do którego uzyskujesz dostęp za pomocą komputera hosta. Krótko mówiąc, komputer kliencki jest komputerem docelowym.
Zaczynajmy.
1] Włącz funkcję Podłączanie pulpitu zdalnego na komputerach hosta i klienta
Pierwszym krokiem jest włączenie funkcji Pulpitu zdalnego na komputerach hosta i klienta. Aby to zrobić, wykonaj kroki opisane poniżej:
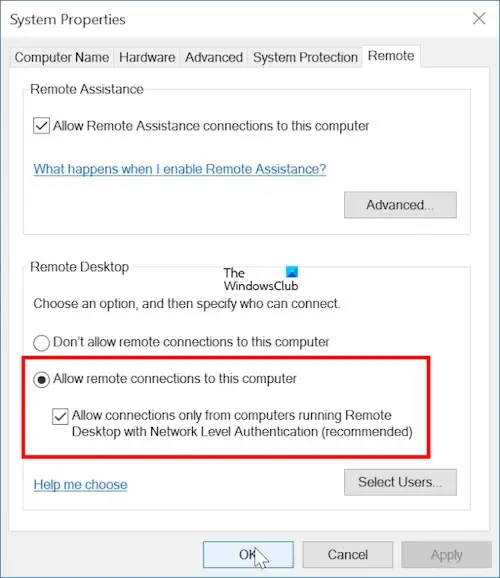
- Otwórz Ustawienia systemu Windows 11/10.
- Przejdź do System > Informacje .
- Kliknij łącze Zaawansowane ustawienia systemu .
- Na ekranie pojawi się wyskakujące okno Właściwości systemu. Przejdź teraz do zakładki Remote .
- Kliknij przycisk Zezwalaj na połączenia zdalne z tym komputerem .
- Zaznacz pole wyboru „ Zezwalaj na połączenia tylko z komputerów z uruchomionym Pulpitem zdalnym z uwierzytelnianiem na poziomie sieci ”.
- Kliknij Zastosuj , a następnie kliknij OK .
2] Zezwól na połączenie pulpitu zdalnego przez zaporę systemu Windows na obu komputerach
Teraz następnym krokiem jest zezwolenie na połączenie pulpitu zdalnego przez Zaporę systemu Windows. Należy to zrobić zarówno na komputerze hosta, jak i klienta. Jeśli korzystasz z zapory innej firmy, musisz zezwolić na połączenie pulpitu zdalnego przez nią.
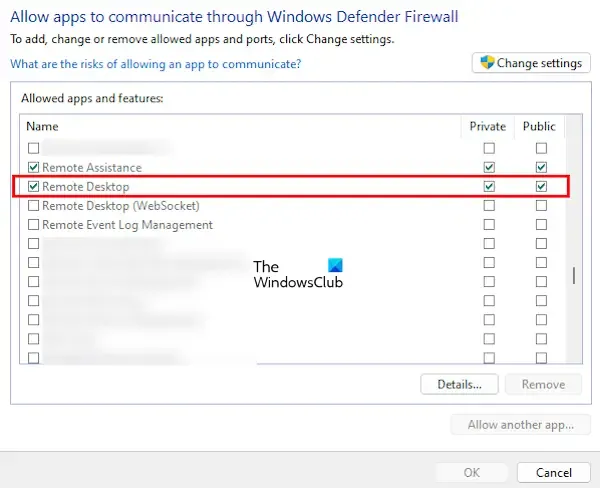
- Otwórz Panel sterowania.
- Wybierz System i zabezpieczenia . Jeśli nie widzisz kategorii System i zabezpieczenia, zmień tryb Widok według na Kategoria .
- Teraz kliknij link Zezwalaj aplikacji na dostęp przez Zaporę systemu Windows w obszarze Zapora systemu Windows Defender.
- Kliknij przycisk Zmień ustawienia . Kliknij przycisk Tak w monicie UAC.
- Zaznacz pole wyboru Pulpit zdalny .
- Teraz, w zależności od profilu sieci, zaznacz pole wyboru Prywatny lub Publiczny. Możesz także wybrać oba.
Po zakończeniu kliknij OK , aby zapisać zmiany.
Jeśli nie znasz swojego profilu sieciowego, oto kroki, które Cię w tym pomogą:
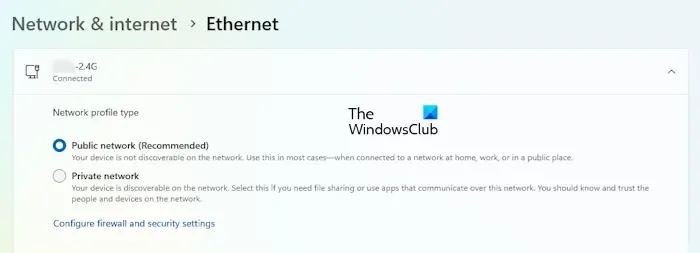
- Otwórz Ustawienia systemu Windows 11/10.
- Wybierz kolejno Sieć i Internet > Ethernet .
- Zobaczysz tam swój profil sieciowy (patrz powyższy zrzut ekranu).
Upewnij się także, że na komputerach hosta i klienta są wybrane te same profile sieciowe.
3] Przypisz statyczny adres IP do Klienta lub docelowego komputera
Trzecim krokiem jest przypisanie statycznego adresu IP do komputera Klienta. W tym celu powinieneś mieć następujące szczegóły:
- Adres IPv4
- Brama domyślna IPv4
- Serwery DNS IPv4
Aby zapoznać się z powyższymi informacjami należy postępować zgodnie z poniższą instrukcją:
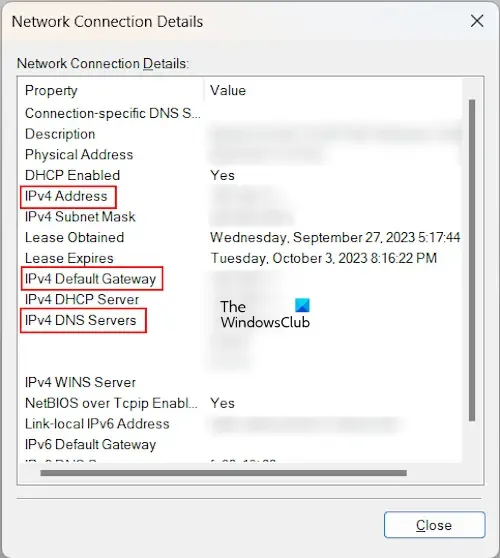
- Otwórz Panel sterowania.
- Przejdź do opcji Sieć i Internet > Centrum sieci i udostępniania .
- Kliknij nazwę połączenia sieciowego (Ethernet).
- Na ekranie pojawi się wyskakujące okno Stan sieci Ethernet . Teraz kliknij przycisk Szczegóły . Spowoduje to otwarcie okna Szczegóły połączenia sieciowego .
- Zanotuj informacje, o których wspomnieliśmy powyżej.
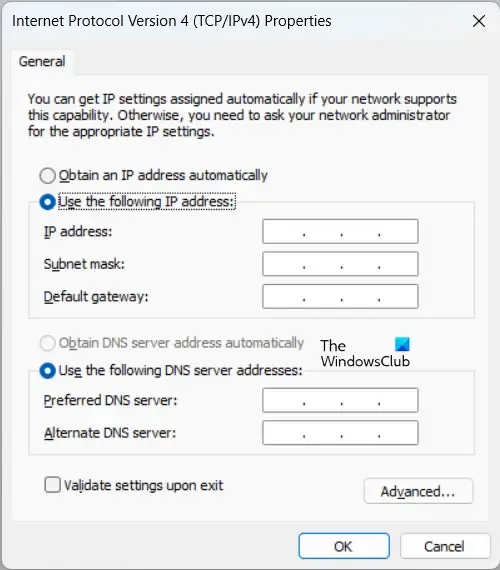
Teraz zamknij okno Szczegóły połączenia sieciowego i kliknij przycisk Właściwości w oknie Stan sieci Ethernet. Otworzy się okno Właściwości Ethernetu. W tym oknie wybierz Protokół internetowy w wersji 4 (TCP/IPv4) , a następnie kliknij Właściwości . Teraz w zakładce Ogólne wybierz następujące opcje:
- Użyj następującego adresu IP
- Użyj następujących adresów serwerów DNS
W polu Preferowany adres serwera DNS wpisz adres serwera DNS, który właśnie zanotowałeś w oknie Szczegóły połączenia sieciowego, a w polu Alternatywny adres DNS wpisz 8.8.8.8. Kliknij OK , aby zapisać ustawienia.
Dokonałeś ustawień na komputerze klienckim wymaganych do nawiązania zdalnego połączenia za pośrednictwem komputera hosta.
4] Uzyskaj dostęp do zdalnego pulpitu
Teraz ostatnim krokiem jest nawiązanie połączenia pulpitu zdalnego i uzyskanie dostępu do komputera klienckiego. Wykonaj poniższe instrukcje:

- Kliknij Wyszukaj w systemie Windows 11/10 i wpisz Podłączanie pulpitu zdalnego.
- Wybierz pasujący wynik z wyników wyszukiwania.
- Po uruchomieniu aplikacji Podłączanie pulpitu zdalnego na ekranie wpisz statyczny adres IP komputera klienckiego w polu Komputer .
- Wpisz nazwę użytkownika w polu Nazwa użytkownika . Jeśli komputer kliencki ma więcej niż jednego użytkownika, wpisz wymaganą nazwę użytkownika.
- Kliknij Połącz . Po kliknięciu Połącz zostaniesz poproszony o podanie hasła.
- Wprowadź hasło odpowiadające określonej nazwie użytkownika na komputerze klienckim.
- Kliknij OK .
Aplikację Podłączanie pulpitu zdalnego można także uruchomić za pomocą okna poleceń Uruchom, wpisując następujące polecenie:
mstsc
Podłączanie pulpitu zdalnego zostanie nawiązane po wykonaniu wszystkich powyższych kroków.
Otóż to.
Czy mogę korzystać z pulpitu zdalnego z systemu Windows 11 na Windows 10?
Tak, możesz używać Pulpitu zdalnego w systemie Windows 11 do Windows 10. Aby móc korzystać z funkcji Pulpitu zdalnego, musisz poprawnie skonfigurować wszystkie ustawienia i adres IP. Należy pamiętać, że funkcja Pulpit zdalny nie jest dostępna w wersjach Windows 11/10 Home.
Czy system Windows 11 obsługuje protokół RDP?
RDP oznacza protokół pulpitu zdalnego. Jest to bezpieczny protokół, który ustanawia bezpieczne połączenie pomiędzy Klientem a komputerami Hosta. Wersje systemu Windows 11 z wyjątkiem wersji Windows 11 Home obsługują protokół RDP.



Dodaj komentarz