Jak korzystać z trybu czytania na iPhonie lub iPadzie
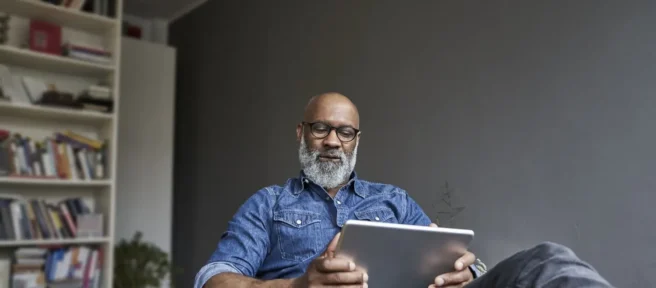
Co wiedzieć
- Wejdź w tryb czytania na stronie internetowej > aA na pasku adresu > Pokaż czytnik lub Pokaż widok czytnika.
- Aby wyjść z trybu czytania, dotknij aA na pasku adresu > Ukryj czytnik lub Ukryj widok czytnika.
- Dostosuj ustawienia trybu czytania, wchodząc w tryb czytania > stuknij aA > wybierz kolor, czcionkę i rozmiar czcionki.
Tryb czytania na iPhonie i iPadzie usuwa reklamy i dostosowuje wygląd stron internetowych, abyś mógł skupić się na czytaniu najważniejszych treści. Oto jak włączać i wyłączać tryb czytania.
Tryb czytania jest dostępny tylko w przeglądarce internetowej Safari.
Jak włączyć tryb czytania na moim iPhonie lub iPadzie?
Kroki włączania trybu czytania (znanego również jako Reader) są takie same na iPhonie i iPadzie. Aby uzyskać widok strony internetowej zoptymalizowany pod kątem czytania, wykonaj następujące czynności:
- Załaduj stronę internetową, którą chcesz wyświetlić w trybie czytania.
- Po załadowaniu strony na pasku adresu może zostać wyświetlony komunikat Czytnik dostępny. Jeśli tak, dotknij go.
Tryb czytania nie jest obsługiwany przez wszystkie strony internetowe. Dlatego ten monit może się nie pojawić. Nawet jeśli wykonasz następny krok, możesz nie być w stanie korzystać z Czytnika, jeśli witryna go blokuje. - Jeśli nie stukniesz tekstu Dostępny czytnik, zanim zniknie, stuknij aA na pasku menu.
- Stuknij opcję Pokaż czytnik lub Pokaż widok czytnika.
- Strona zostanie ponownie sformatowana do wersji o wysokim kontraście, przyjaznej do czytania. Jesteś teraz w trybie czytania.
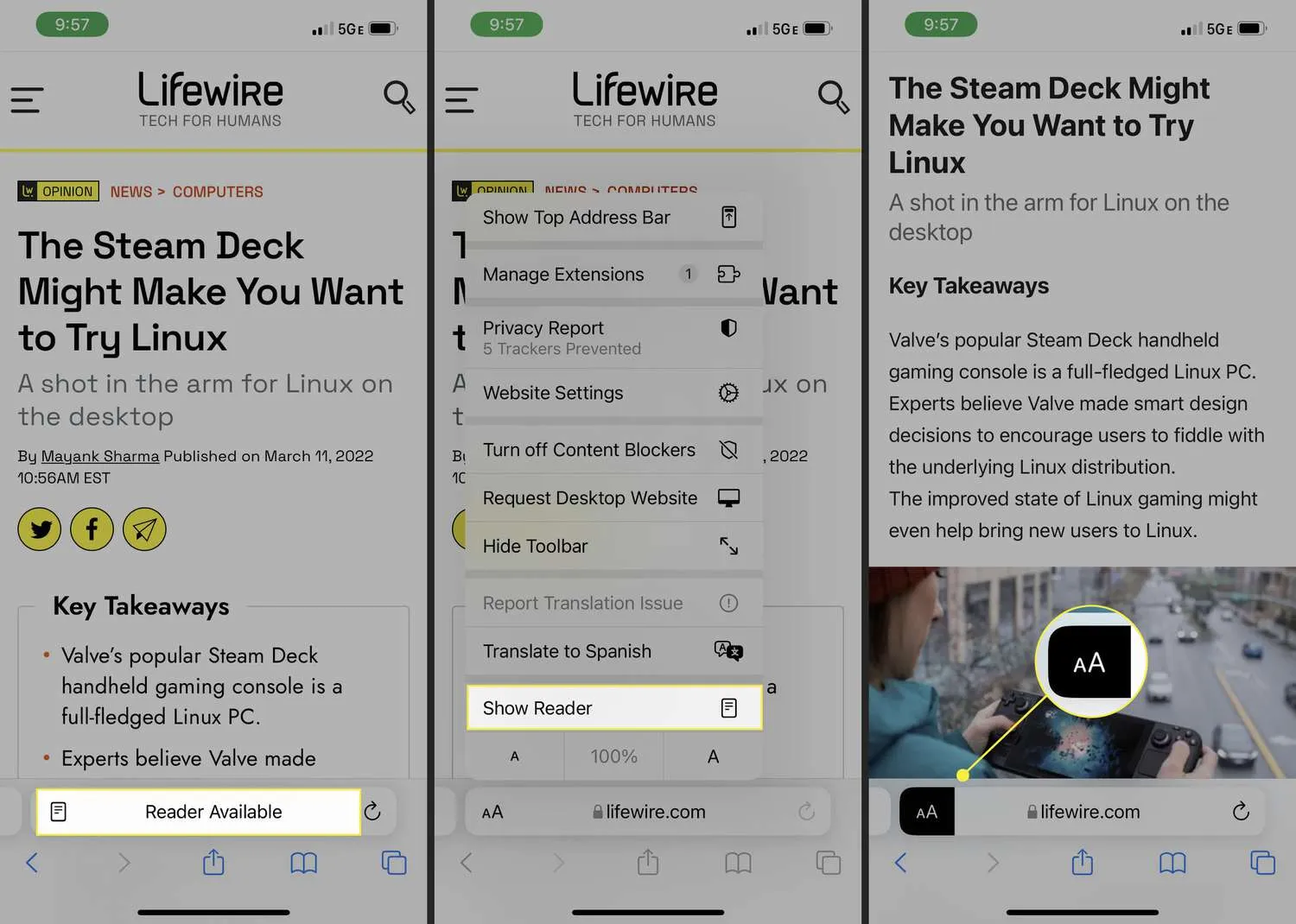
Możesz kontrolować wygląd Czytnika, aby lepiej odpowiadał Twoim preferencjom. Aby to zrobić, przejdź do trybu czytania i dotknij aA na pasku adresu. Wybierz kolor tła strony, czcionkę tekstu i powiększ lub pomniejsz tekst. Te ustawienia obowiązują w innych sesjach trybu czytania, dopóki ich nie zmienisz.
Jak sprawić, by mój iPhone lub iPad wyszedł z trybu czytania?
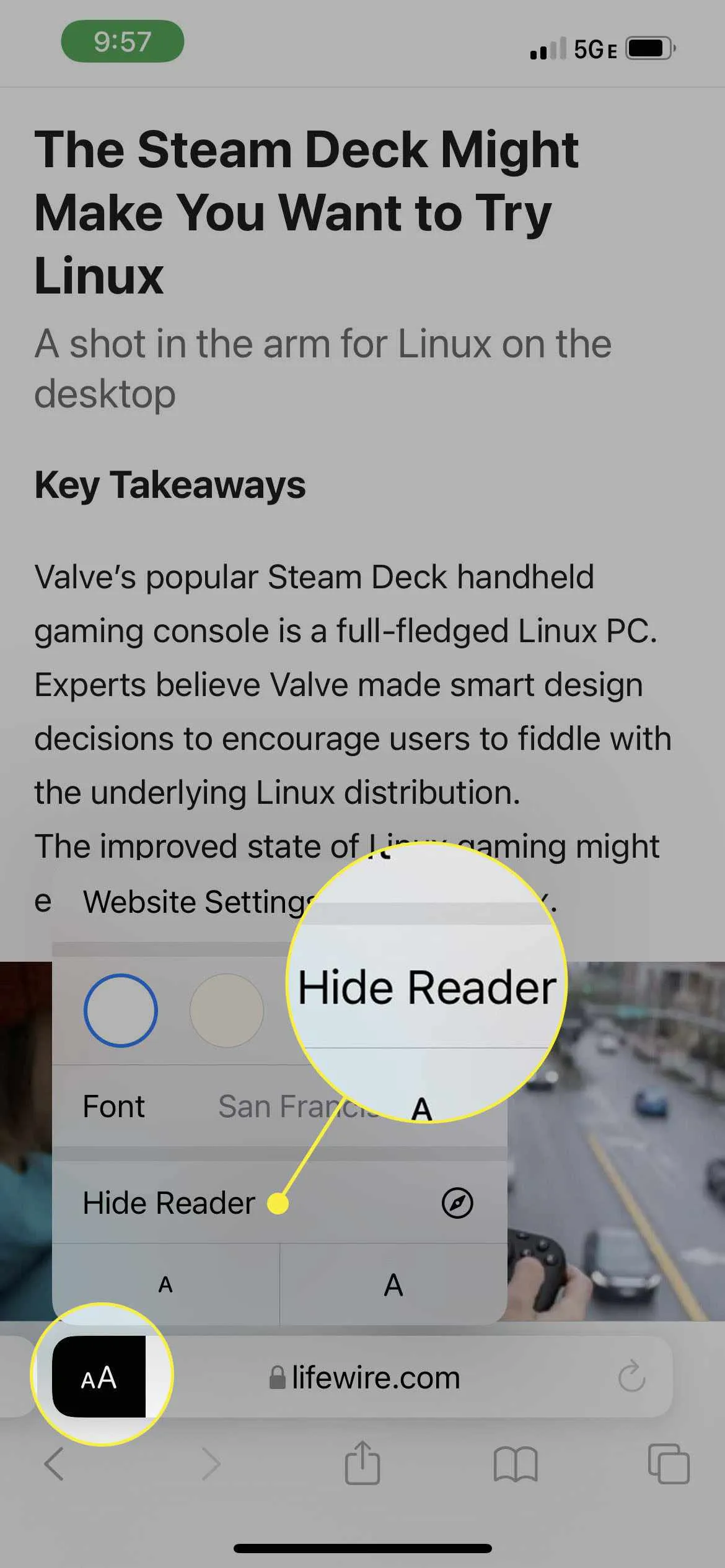
Jeśli Twój iPhone lub iPad jest w trybie czytania i jesteś gotowy do wyjścia, kroki są proste. Po prostu stuknij aA na pasku adresu, a następnie stuknij Ukryj czytnik lub Ukryj widok czytnika. Spowoduje to powrót do standardowego widoku strony internetowej.
Czy na iPhonie lub iPadzie jest tryb czytania?
System operacyjny iPhone’a (iOS) od wielu lat obsługuje widok skoncentrowany na czytaniu w przeglądarce Safari. Z czasem został dodany do iPada i Maca. Tryb czytania zapewnia następujące korzyści:
- Usuwa reklamy.
- Tworzy wrażenie czytania o wysokim kontraście, aby poprawić koncentrację i zrozumienie.
- Poprawia dostępność dla osób z upośledzeniem wzroku lub funkcji poznawczych.
- Umożliwia dostosowanie koloru tła, czcionki i rozmiaru czcionki w celu wygodniejszego czytania.
- Umożliwia ustawienie Czytnika jako domyślnego dla danej witryny internetowej poprzez włączenie opcji Tryb czytania > Ustawienia witryny > Używaj czytnika automatycznie.
- Jak wyczyścić elementy listy czytelniczej w przeglądarce Safari? Na komputerze Mac naciśnij Control + Command + 2 w przeglądarce Safari, aby wyświetlić pasek boczny listy czytelniczej. Kliknij prawym przyciskiem myszy ten, który chcesz usunąć, a następnie wybierz opcję Usuń element. W tym samym menu możesz wybrać Wyczyść wszystkie elementy, aby usunąć całą listę Czytelnia. Na iPhonie stuknij ikonę Historia w Safari (ma kształt książki), a następnie wybierz ikonę w kształcie okularów, aby otworzyć listę czytelniczą. Na iPadzie wybierz menu w lewym górnym rogu, a następnie wybierz opcję Lista czytelnicza. Przesuń link w lewo, aby go usunąć, lub wybierz opcję Edytuj, aby wybrać wiele witryn.
- Jak przełączyć przeglądarkę Safari w tryb ciemny? Safari odpowiada ustawieniom Twojego systemu dotyczącym trybu ciemnego, więc jeśli włączysz tę funkcję w systemie macOS lub iOS, będzie ona włączona w przeglądarce. Witryny zgodne z trybem czytnika będą wyświetlać artykuły z ciemnym tłem, gdy to ustawienie jest włączone.



Dodaj komentarz