Jak używać profili w zmiennych środowiskowych w Windows 11 i 10
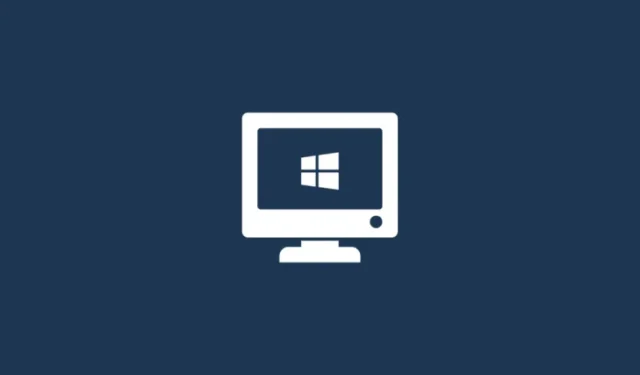
Co wiedzieć
- Będziesz potrzebować programu PowerToys v0.75.1, aby skonfigurować profile i zarządzać zmiennymi środowiskowymi w systemie Windows.
- Otwórz PowerToys, wybierz Zmienne środowiskowe z lewego panelu, włącz Zmienne środowiskowe i ustaw je na „Uruchom jako administrator” po prawej stronie.
- Kliknij „Nowy profil”, aby go utworzyć, nadaj mu nazwę i wybierz „Dodaj zmienną”, aby dodać do swojego profilu zarówno nowe, jak i istniejące zmienne.
- Włącz profil, aby zastosować jego zmienne.
Zmienne środowiskowe to ścieżki lokalizacji (lub środowiska), w których działają aplikacje i programy. Użytkownicy mogą je tworzyć, edytować, zarządzać lub usuwać i są przydatne przy zarządzaniu zachowaniem niektórych procesów.
Oto sposób tworzenia profili umożliwiających wspólne zarządzanie wieloma zmiennymi bez konieczności edytowania ich indywidualnie w systemie Windows.
Jak korzystać z profili w zmiennych środowiskowych w systemach Windows 11 i 10
W systemie Windows istnieją dwa zestawy zmiennych środowiskowych — zmienne użytkownika (dotyczące bieżącego użytkownika) i zmienne systemowe (obowiązujące globalnie). Jednakże za pomocą narzędzia takiego jak PowerToys możesz utworzyć oddzielny profil, aby dodawać nowe i istniejące zmienne oraz zarządzać nimi wszystkimi jednocześnie. Oto jak:
Krok 1: Zainstaluj PowerToys
PowerToys posiada narzędzie Zmienne środowiskowe, które pozwala tworzyć profile w celu zarządzania zmiennymi środowiskowymi. Aby z niego skorzystać, musisz najpierw zainstalować PowerToys. Aby to zrobić, otwórz sklep Microsoft Store.

Wyszukaj PowerToys.

Kliknij Zainstaluj .

- PowerToys | Link do GitHuba

Po pobraniu uruchom instalator PowerToys.

Zaakceptuj warunki i kliknij Zainstaluj .

Krok 2: Włącz zmienne środowiskowe w PowerToys
Uruchom PowerToys i kliknij Zmienne środowiskowe po lewej stronie.
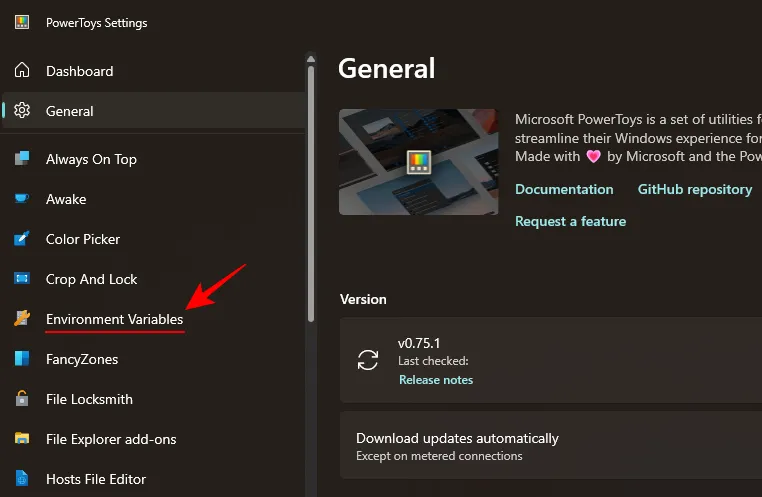
Po prawej stronie włącz opcję Włącz zmienne środowiskowe .

Dodatkowo upewnij się, że opcja Uruchom jako administrator jest włączona, aby w razie potrzeby móc wprowadzać zmiany w zmiennych „Systemowych”.
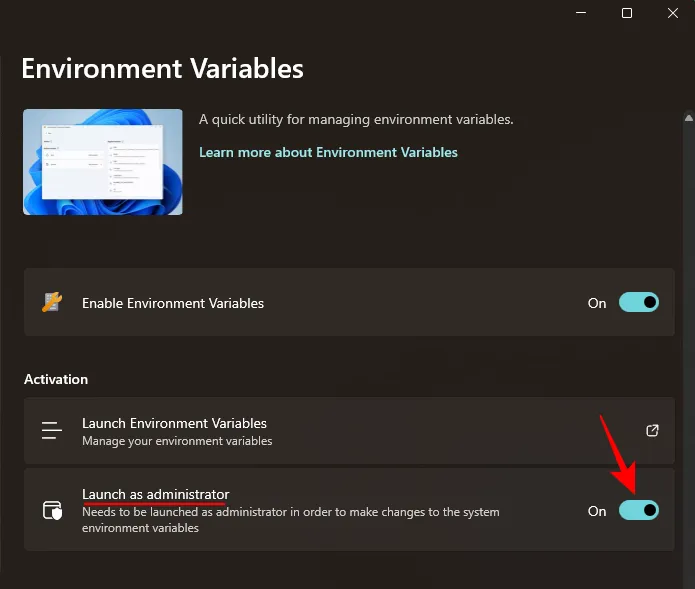
Krok 3: Skonfiguruj nowy profil
Kliknij opcję Uruchom zmienne środowiskowe , aby je otworzyć.

W oknie „Zmienne środowiskowe” po lewej stronie znajdziesz dwa domyślne profile zmiennych – Użytkownik i System.

Zastosowane zmienne będą po prawej stronie.

Aby dodać nowy profil, kliknij opcję + Nowy profil w lewym górnym rogu.
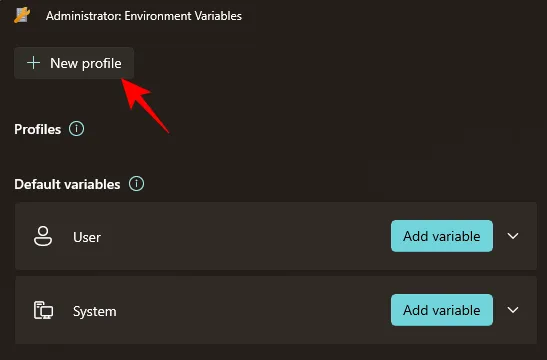
I nadaj swojemu profilowi nazwę.
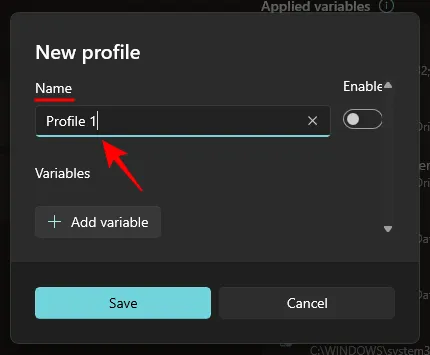
Krok 4: Dodaj zmienne – nowe i istniejące
Aby to zrobić, kliknij Dodaj zmienną .
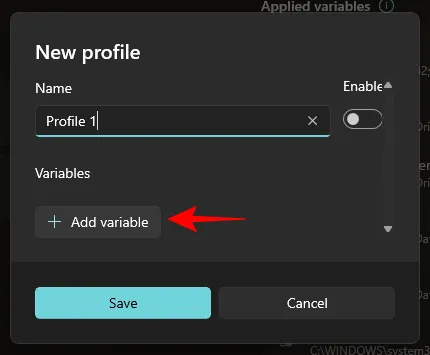
Tutaj możesz dodać nowe i istniejące zmienne w profilu. Aby dodać nowy profil, wprowadź nazwę i wartość zmiennej środowiskowej w obszarze „Nowy”.
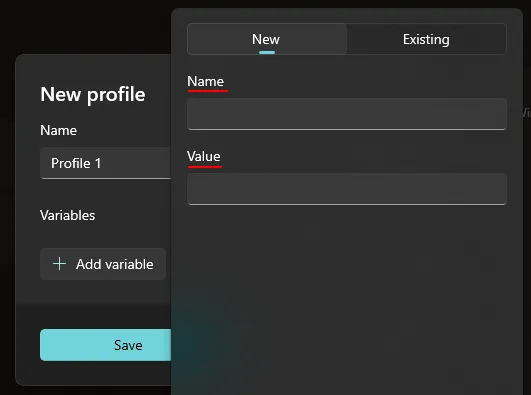
Następnie kliknij Dodaj na dole.
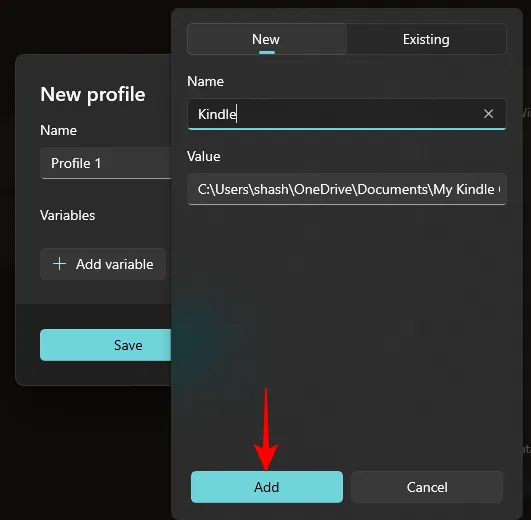
Twoja nowa zmienna środowiskowa zostanie dodana do Twojego profilu.

Aby dodać istniejącą zmienną, kliknij zakładkę „Istniejące”.

Następnie wybierz zmienne, które chcesz dodać.

I kliknij Dodaj na dole.

Na koniec kliknij Zapisz .

Krok 5: Edytuj lub usuń zmienne
Twój niestandardowy profil zmiennej środowiskowej zostanie wyświetlony w sekcji „Profile”. Kliknij strzałkę w dół obok niego, aby wyświetlić zmienne będące częścią profilu.

Aby edytować lub usunąć zmienną z profilu, kliknij ikonę z trzema kropkami obok zmiennej.

Wybierz opcję Edytuj , aby zmodyfikować jego nazwę lub wartość.

Wprowadź niezbędne zmiany i kliknij Zapisz .
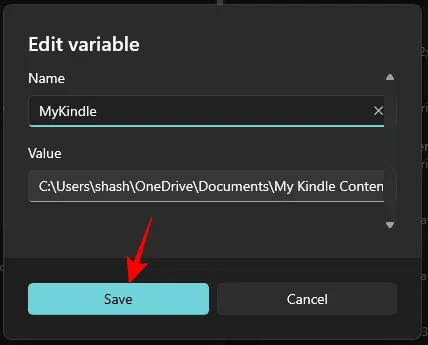
Wybierz opcję Usuń , aby usunąć zmienną z profilu.

Kliknij Tak, aby potwierdzić.

Aby edytować sam profil, kliknij ikonę z trzema kropkami obok profilu i wybierz Edytuj .
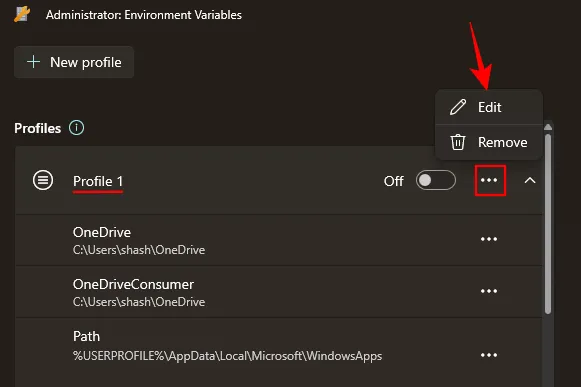
Spowoduje to przejście do tego samego okna, co poprzednio, w którym będziesz mógł dodawać (i edytować) nowe i istniejące zmienne.
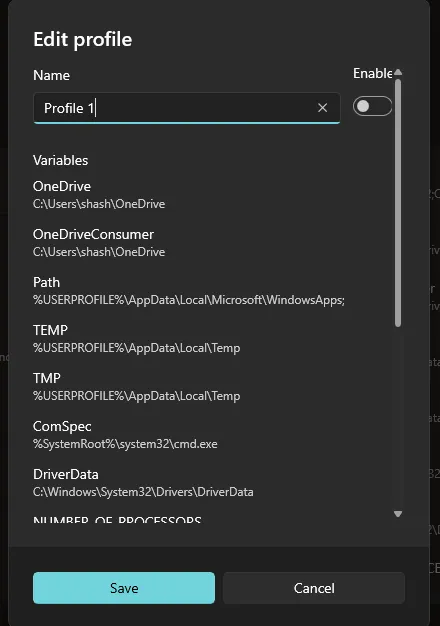
Aby usunąć profil, wybierz opcję Usuń .

Wybierz opcję Tak , aby potwierdzić.
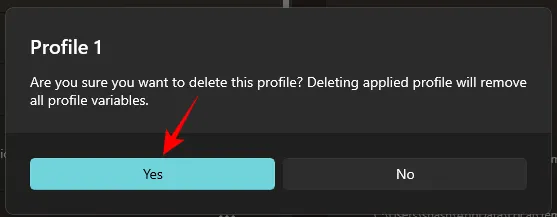
Krok 6: Włącz lub wyłącz profile
Na koniec nie zapomnij włączyć profilu, aby zastosować zestaw zmiennych, które do niego dodałeś.

Zastosowane zmienne zostaną pokazane po prawej stronie okna „Zmienne środowiskowe”.

Pamiętaj, że możesz zastosować tylko jeden profil na raz, niezależnie od liczby utworzonych profili.
Aby wyłączyć profil, po prostu go wyłącz.
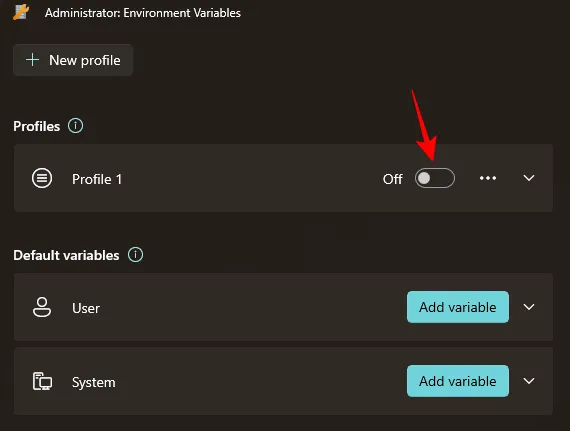
Co się stanie, gdy utworzę profil w zmiennych środowiskowych
Cóż, zmienne, które dodasz do tego profilu, przejmą zmienne użytkownika i systemowe, jeśli są wspólne. Będziesz mógł łatwo włączać i wyłączać zmienne, odpowiednio włączając lub wyłączając profile. nie zmieni to niczego w zmiennych środowiskowych użytkownika i systemu, ale jeśli zmienna jest wspólna dla tych trzech, kolejność preferencji będzie następująca: Profil > Użytkownik > System.
Po co używać profili w zmiennych środowiskowych
Użycie oddzielnego profilu dla zmiennych środowiskowych umożliwia wykonanie następujących czynności:
- Z łatwością dodawaj nowe zmienne, których potrzebujesz, bez wprowadzania zmian w zmiennych użytkownika i systemowych.
- Zarządzaj zbiorem zmiennych jednocześnie.
- Wyróżnij zmienną, która ma taką samą nazwę jak zmienna użytkownika.
Narzędzie Zmienne środowiskowe z PowerToys umożliwia także zarządzanie istniejącymi zmiennymi użytkownika i systemu z sekcji „Zmienne domyślne”. Upewnij się tylko, że uruchamiasz narzędzie jako administrator, aby umożliwić zmiany zmiennych systemowych.
Często zadawane pytania
Przyjrzyjmy się kilku często zadawanym pytaniom dotyczącym używania profili w zmiennych środowiskowych w systemie Windows.
Jak zmodyfikować domyślne zmienne systemowe za pomocą PowerToys?
Aby zmodyfikować domyślne zmienne systemowe, uruchom narzędzie Zmienne środowiskowe w PowerToys jako administrator. Następnie kliknij zakładkę „System” w obszarze Zmienne domyślne, kliknij ikonę z trzema kropkami obok zmiennej, którą chcesz zmodyfikować, i wybierz „Edytuj” lub „Usuń”.
Która zmienna ma pierwszeństwo pomiędzy zmiennymi profilu i użytkownika o tej samej nazwie?
Jeśli dwie zmienne mają tę samą nazwę, pierwszeństwo mają te, które są częścią profilu. Kolejność preferencji dla wspólnych zmiennych jest następująca: Profil > Użytkownik > System.
Podczas zarządzania zmiennymi środowiskowymi profile zapewniają poziom elastyczności i wygody niespotykany dotychczas w systemie Windows. Ponieważ tworzenie takich profili jest możliwe tylko za pomocą PowerToys, ten ostatni staje się niezbędnym narzędziem dla każdego, kto chce mieć lepszą kontrolę nad zmiennymi środowiskowymi w systemie Windows. Mamy nadzieję, że ten przewodnik okazał się przydatny w tym samym. Do następnego razu!



Dodaj komentarz