Jak korzystać z wzorcowych układów slajdów programu PowerPoint

Co wiedzieć
- Przejdź do opcji Widok > Wzorzec slajdów i wybierz górną miniaturę w okienku slajdów. Użyj karty Wzorzec slajdów, aby zmienić kolory, czcionki i nie tylko.
- Użyj panelu Slajdy, aby wybrać miniaturę układu slajdu i wprowadzić zmiany we wzorcu układu.
- Po zakończeniu wprowadzania zmian wybierz pozycję Wzorzec slajdów > Zamknij widok wzorca, aby powrócić do prezentacji.
Aby mieć pewność, że wszystkie slajdy w prezentacji programu PowerPoint będą miały taki sam wygląd, użyj wzorca slajdów. Zastosuj czcionki i style, dodawaj multimedia i wstawiaj przypisy. Te instrukcje dotyczą programów PowerPoint 2019, 2016 i 2013; PowerPoint dla Microsoft 365; i PowerPoint dla komputerów Mac.
Uzyskaj dostęp do wzorca slajdów programu PowerPoint
PowerPoint Slide Master jest jak arkusz stylów dla twoich prezentacji. Zmiany wprowadzone we wzorcu slajdów mają zastosowanie do slajdów utworzonych po sformatowaniu wzorca slajdów.
Aby uzyskać dostęp do wzorca slajdów w prezentacji PowerPoint, wybierz Widok > Wzorzec slajdów.

Zmień układ we wzorcu slajdów

Zmiana czcionki we wzorcu slajdów wpływa na symbole zastępcze tekstu na wszystkich slajdach. Jednak nie na wszystkie symbole zastępcze mają wpływ zmiany wprowadzone we wzorcu slajdów. Może być konieczne wprowadzenie dodatkowych zmian w różnych układach slajdów.
Wprowadź zmiany we wzorcu slajdów przed utworzeniem prezentacji. Jeśli zmienisz styl lub kolor czcionki na slajdzie przed edycją wzorca slajdów i układów slajdów, formatowanie zostanie zachowane na tych slajdach.
Aby wprowadzić zmiany we wzorcu slajdów:
- Wybierz wzorzec slajdów . Jest to górna miniatura w okienku Slajd.

- Przejdź do karty Wzorzec slajdów, aby zmienić motyw, kolory motywu, czcionki i tło całej prezentacji.
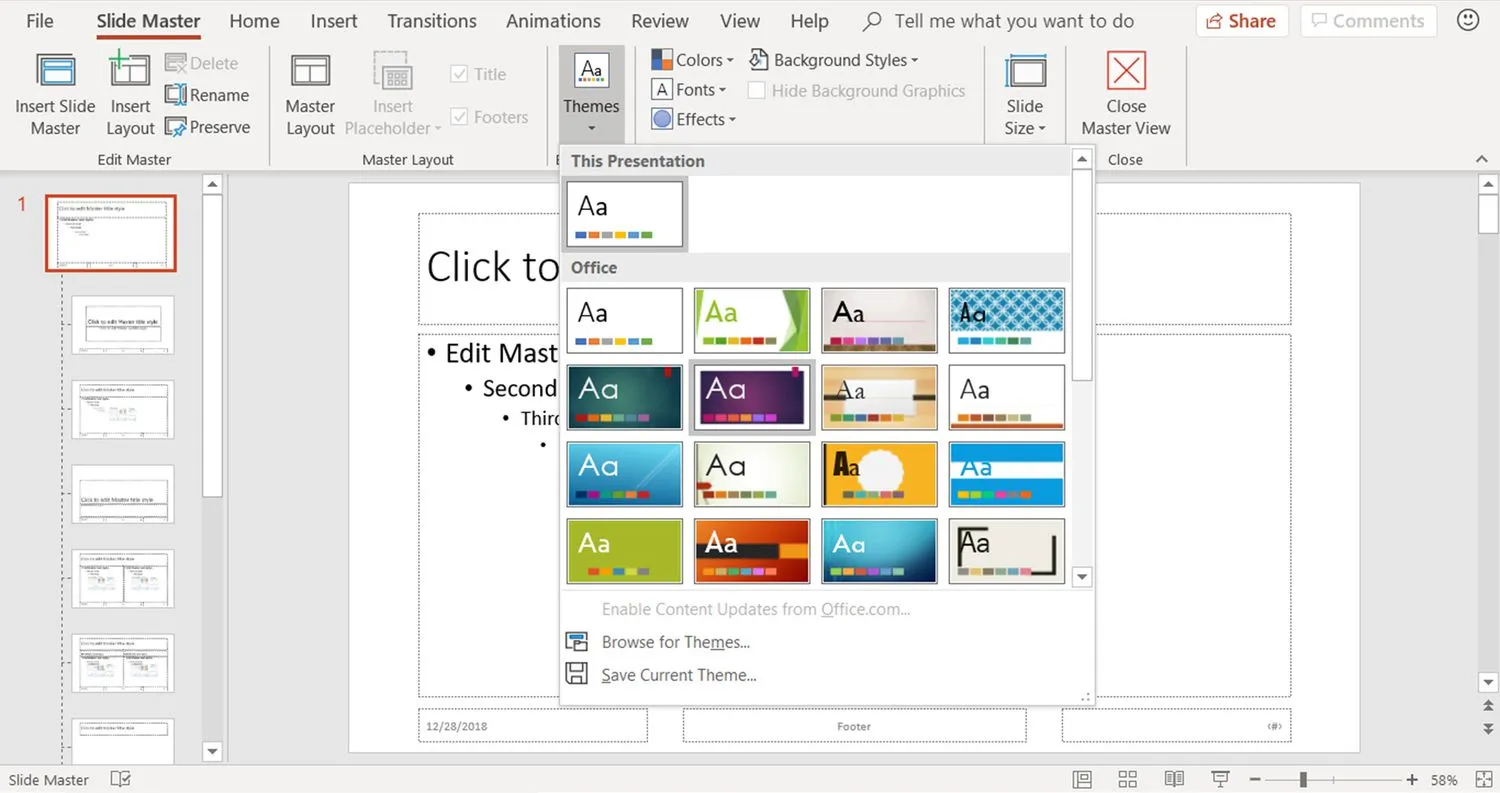
- W okienku Slajdy wybierz miniaturę układu slajdu i w razie potrzeby wprowadź zmiany we wzorcu układu.
Zamknij wzorzec slajdów programu PowerPoint
Po wprowadzeniu wszystkich zmian we wzorcu slajdów wybierz pozycję Wzorzec slajdów > Zamknij widok wzorca, aby powrócić do slajdów prezentacji.

Każdy nowy slajd dodany do prezentacji uwzględnia wprowadzone zmiany. Zaoszczędzisz czas, ponieważ nie będziesz musiał edytować każdego slajdu. Twoja prezentacja będzie miała jednolity i profesjonalny wygląd.



Dodaj komentarz