Jak korzystać z trybu Obraz w obrazie w przeglądarce Safari na komputerze Mac
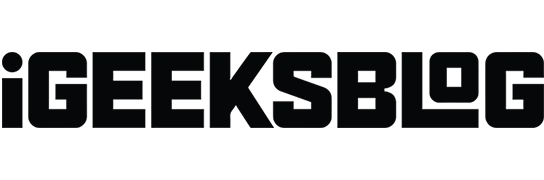
Lubisz przełamywać monotonię swojej pracy oglądając filmy? Jeśli tak, Picture in Picture jest idealnym narzędziem dla Ciebie, jeśli masz jeden wyświetlacz do pracy. Ta niesamowita funkcja pozwala cieszyć się ulubionymi filmami bez wpływu na pracę.
Warto zauważyć, że Mac ma wbudowaną funkcję obrazu w obrazie, która działa bezproblemowo w przeglądarce Safari. Oszczędza to bólu związanego z instalacją rozszerzenia innej firmy na komputerze Mac. W tym artykule omówiłem wiele sposobów korzystania z trybu obrazu w obrazie w przeglądarce Safari na komputerze Mac.
- Co to jest tryb obrazu w obrazie na komputerze Mac?
- Jak korzystać z Safari Picture w trybie Picture w YouTube na Macu
- Jak włączyć tryb obrazu w obrazie za pomocą menu odtwarzania na komputerze Mac
- Jak korzystać z obrazu w obrazie w przeglądarce Safari z paska adresu na komputerze Mac
- Jak korzystać z obrazu w obrazie za pośrednictwem rozszerzenia Safari na komputerze Mac
Co to jest tryb obrazu w obrazie na komputerze Mac?
Funkcja obrazu w obrazie umożliwia stronom internetowym przesyłanie strumieniowe wideo w małym ruchomym oknie podczas pracy na innej stronie w przeglądarce Safari. Poza tym okno PiP pozostaje na ekranie bez względu na to, którą aplikację otworzysz. Możesz więc konsumować treści wideo podczas pracy nad innymi rzeczami.
Chociaż możesz włączyć tryb PiP w przeglądarce Safari na dowolnej stronie internetowej udostępniającej treści wideo, mechanizm jej wdrażania może być inny dla poszczególnych witryn. Dlatego powinieneś znać różne sposoby korzystania z trybu obrazu w obrazie na komputerze Mac.
Jak korzystać z Safari Picture w trybie Picture w YouTube na Macu
Wbudowany odtwarzacz w YouTube ma wyskakującą ikonę w menu odtwarzania, która nie jest trybem PiP. To miniodtwarzacz, który umożliwia oglądanie filmów podczas przeglądania innych filmów. Ale znika, gdy tylko wyjdziesz z ekosystemu YouTube.
- Odtwórz wideo , które chcesz odtworzyć w trybie PiP.
- Kliknij wideo z wciśniętym klawiszem Control lub kliknij prawym przyciskiem myszy dwukrotnie.
- Kliknij opcję Obraz w obrazie .
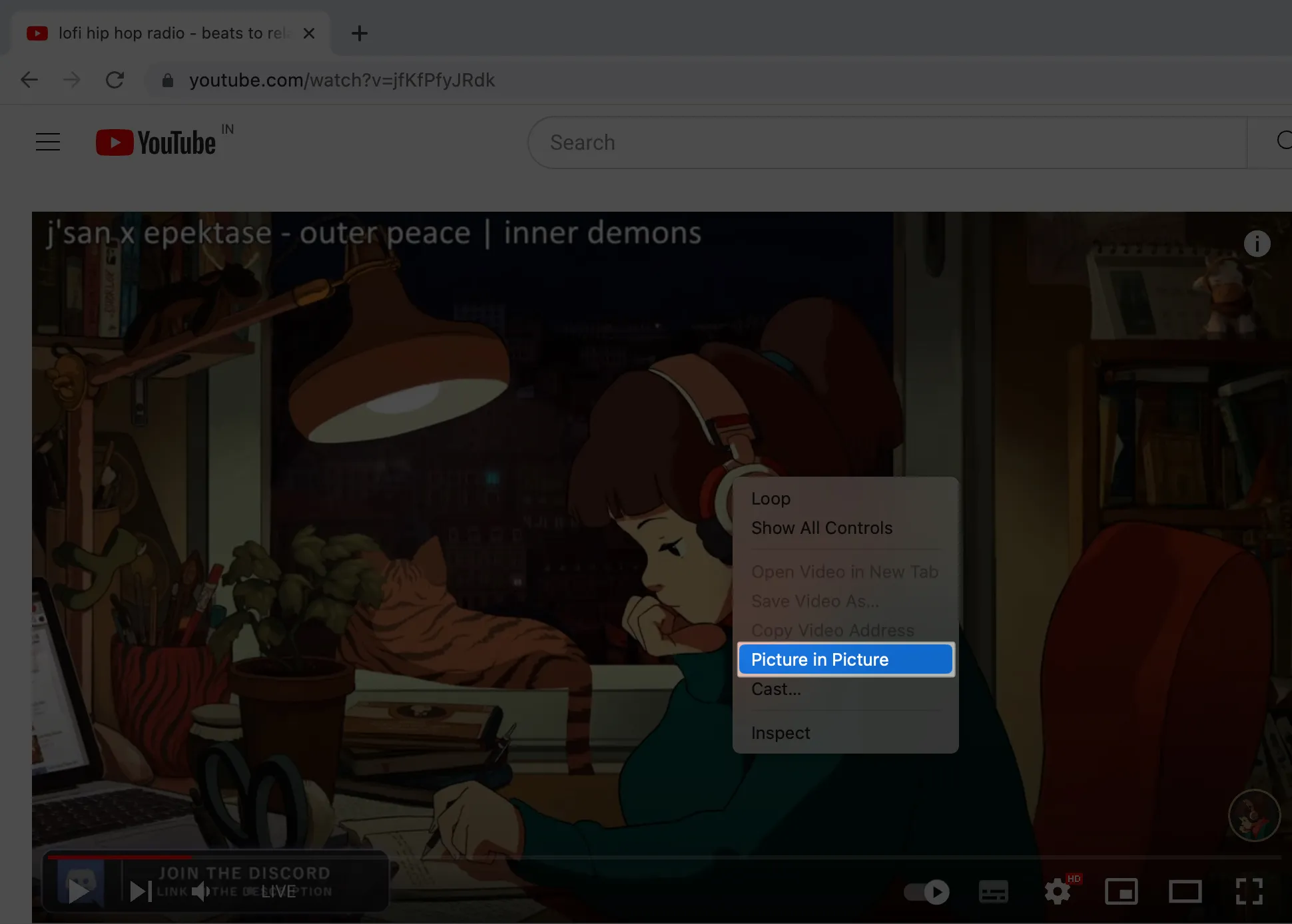
Podobnie jak YouTube, niewiele platform do strumieniowego przesyłania wideo udostępnia tryb obrazu w obrazie bezpośrednio z menu odtwarzania. Wszystko, co musisz zrobić, to dotknąć ikony miniodtwarzacza w menu odtwarzania po odtworzeniu wideo. Po wejściu w tryb PiP wszystkie pozostałe procesy pozostają podobne do kroków stosowanych w metodzie YouTube.
Jak korzystać z obrazu w obrazie w przeglądarce Safari z paska adresu na komputerze Mac
Po nauczeniu się, jak włączyć PiP na YouTube i korzystać z menu Odtwarzanie, przejdźmy do naszej trzeciej metody. Możesz szybko włączyć tryb obrazu w obrazie na komputerze Mac za pomocą przycisku wyciszania na pasku adresu przeglądarki Safari.
- Odtwórz swój film .
- Kliknij prawym przyciskiem myszy lub kliknij z wciśniętym klawiszem Control przycisk Wycisz na pasku adresu.
- Kliknij Wprowadź obraz w obrazie .
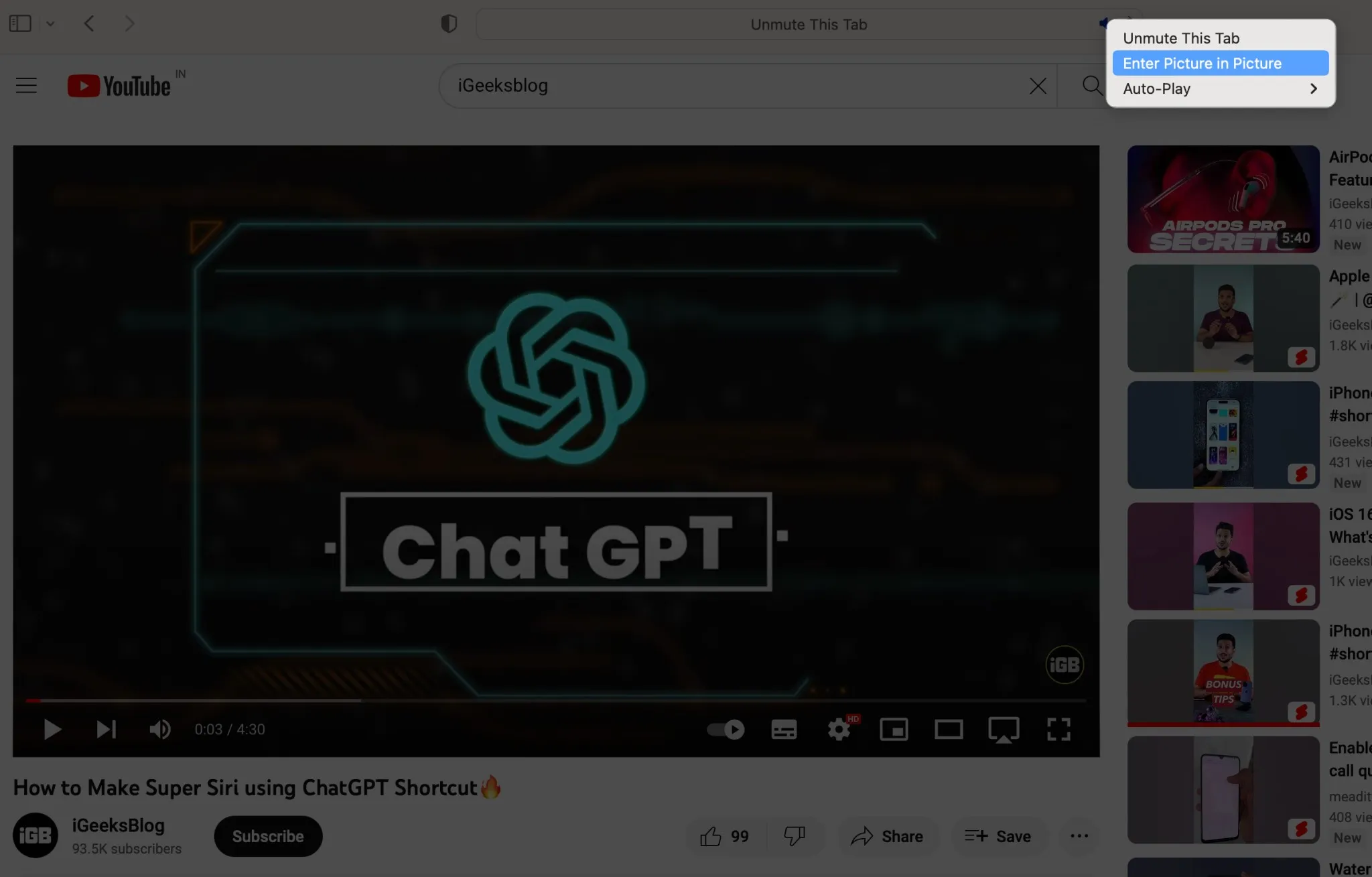
- Rozpocznie się odtwarzanie wideo w oknie PiP.
Jak korzystać z obrazu w obrazie za pośrednictwem rozszerzenia Safari na komputerze Mac
Rozszerzenie Safari innej firmy to najlepsze rozwiązanie, jeśli szukasz najszybszego sposobu przejścia do trybu obrazu w obrazie w przeglądarce Safari na komputerze Mac.
- Uruchom Safari → Kliknij Safari na pasku menu → Wybierz Rozszerzenia Safari .
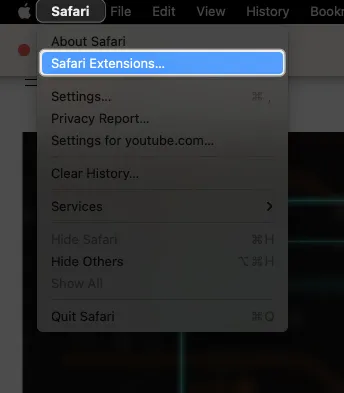
- Wyszukaj preferowane rozszerzenie .
Wybrałem PiPifiera . - Kliknij ikonę pobierania → Zweryfikuj swój Touch ID .
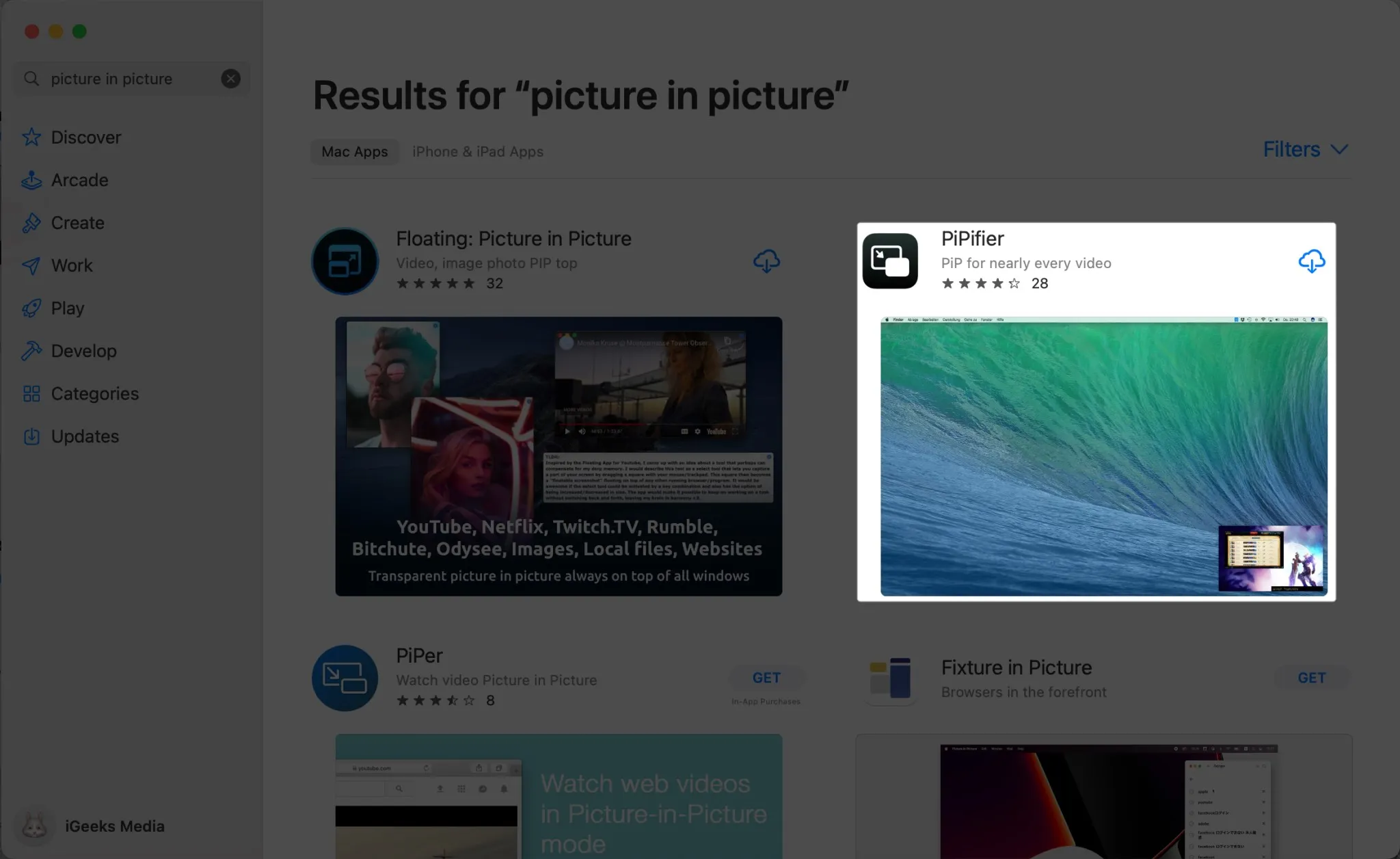
- Po zainstalowaniu wróć do Safari .
- Zobaczysz opcję włączenia rozszerzenia.
W przeciwnym razie otwórz menu Safari → Ustawienia.
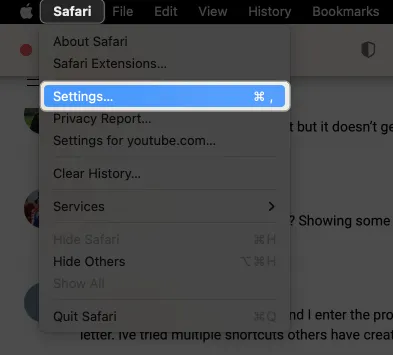
- Wybierz Rozszerzenia → Zaznacz pole obok pobranego rozszerzenia.
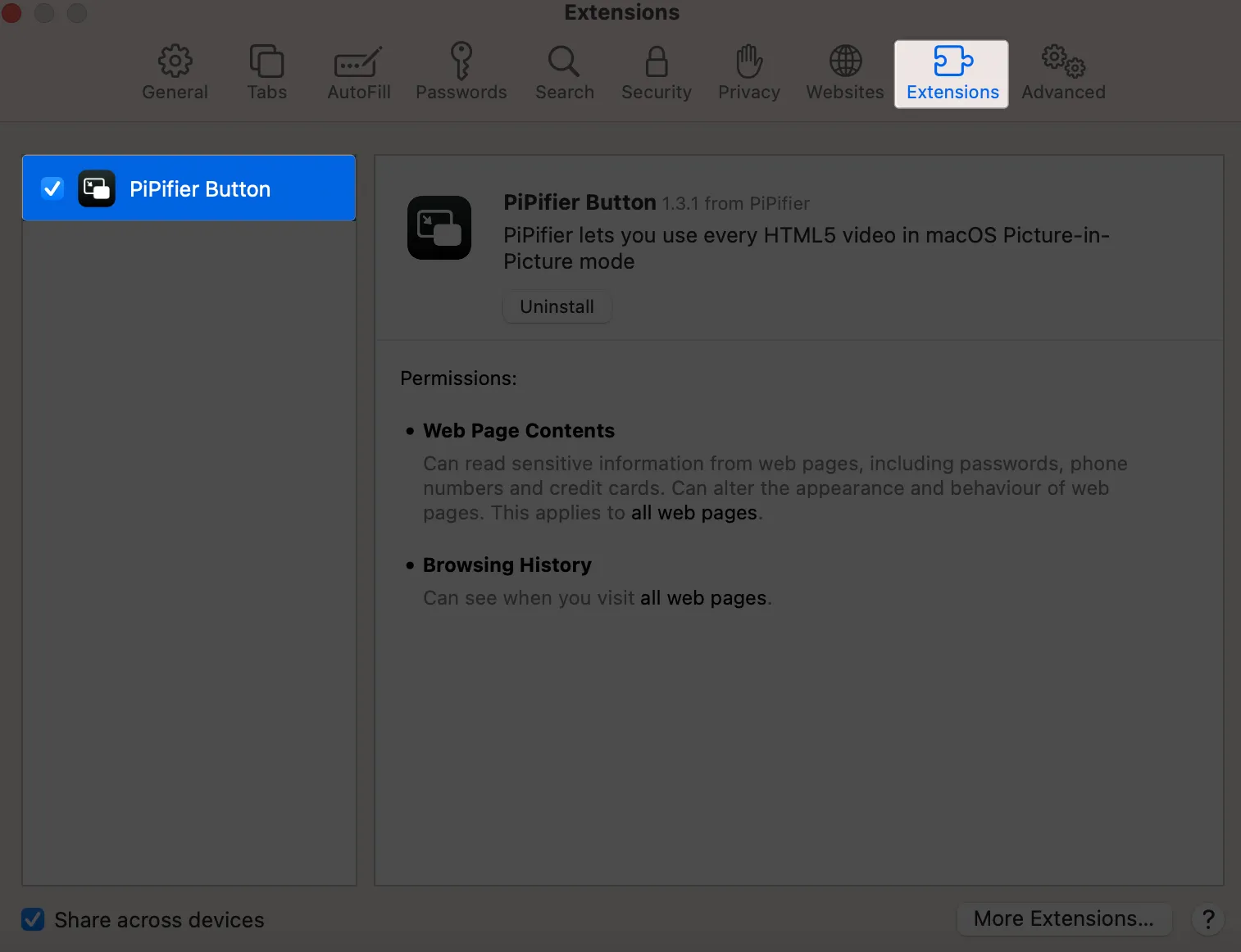
- Naciśnij Włącz.
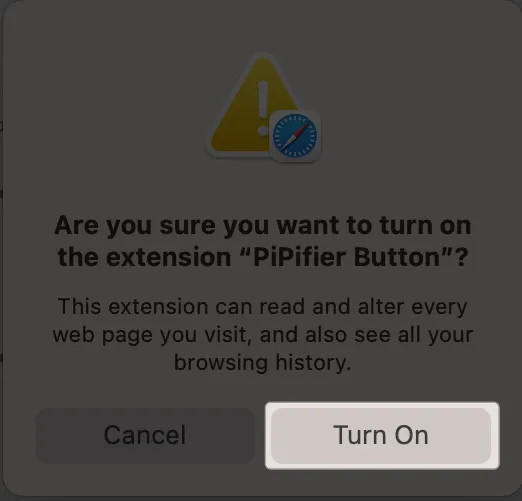
- Wejdź na stronę i odtwórz swój film .
- Kliknij rozszerzenie PiP obok paska adresu.

Podsumowanie…
Przeglądanie ważnego dokumentu podczas oglądania lekkiego wideo w trybie Obraz w obrazie może szybko oderwać Cię od nudy. Możesz użyć PiP, aby uniknąć opcji podzielonego widoku lub kłopotów z otwieraniem nowego okna. Ta funkcja jest również dostępna na Apple TV i iPhone’ach z systemem iOS 14 lub nowszym.



Dodaj komentarz