Jak korzystać z kluczy dostępu do konta Microsoft
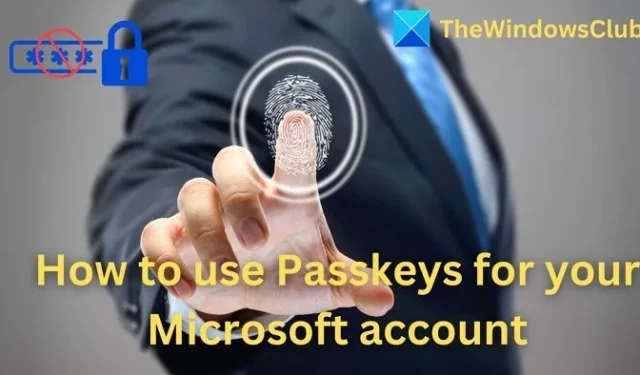
Klucze dostępu to zaawansowany i bezpieczniejszy proces logowania, z którego możesz korzystać na swoim koncie Microsoft. W tym poście dowiesz się, jak używać kluczy dostępu do konta Microsoft, jakie są z tego korzyści i czym różnią się one od haseł. Zanim przejdziemy do szczegółów, wyjaśnimy, że klucze są zawsze lepsze, jeśli często zapominasz hasła lub potrzebujesz szybkiego logowania.
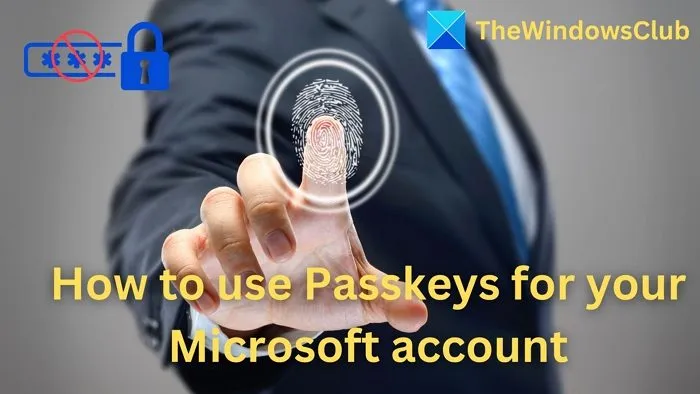
Co to są klucze dostępu? Czym różnią się od haseł?
Klucze to zaawansowany i w pełni bezpieczny proces uwierzytelniania w procesie logowania, będący alternatywą dla logowania za pomocą hasła. Ponieważ hasła są unikalne dla każdej aplikacji, nie ma takiej możliwości naruszenia bezpieczeństwa ani zagrożenia phishingiem. Klucze umożliwiają użytkownikom wprowadzenie adresu e-mail i potwierdzenie tożsamości za pomocą kluczy, co można zrobić za pomocą rozpoznawania twarzy, odcisku palca i klucza bezpieczeństwa.
| Funkcja | Klucze | Hasło |
| Jak powstają | Generowane automatycznie przez Twoje urządzenie | Utworzone przez użytkownika |
| Jak są przechowywane | Przechowywane na Twoim urządzeniu lub w menedżerze haseł | Zapisywane przez witrynę internetową lub aplikację |
| Jak są wykorzystywane do uwierzytelniania | Uwierzytelniasz się za pomocą danych biometrycznych swojego urządzenia (np. odcisku palca, rozpoznawania twarzy) | Wpisujesz hasło |
| Odporność na phishing | Odporność na ataki phishingowe | Podatny na ataki phishingowe |
| Odporność na brutalną siłę | Brutalna siła atakuje opór | Można go złamać za pomocą ataku brute-force |
Klucze dostępu nie są specyficzne dla firmy Microsoft, ale możesz także włączyć klucze dostępu dla kont Google.
Jak używać kluczy dostępu do konta Microsoft
Aby móc korzystać z kluczy, należy je najpierw utworzyć, a następnie za pomocą urządzenia zalogować się na swoje konto Microsoft.
Jak utworzyć klucz dostępu do konta Microsoft
Jeśli chcesz utworzyć hasło do swojego konta Microsoft, wykonaj poniższe czynności.
- Uruchom przeglądarkę Chrome lub Edge na komputerze z systemem Windows 11, przejdź do witryny konta Microsoft i zaloguj się przy użyciu konta Microsoft, dla którego chcesz utworzyć hasło.
- Przewiń stronę konta i kliknij opcję Bezpieczeństwo .
- Na stronie zabezpieczeń kliknij Dodatkowe opcje zabezpieczeń .
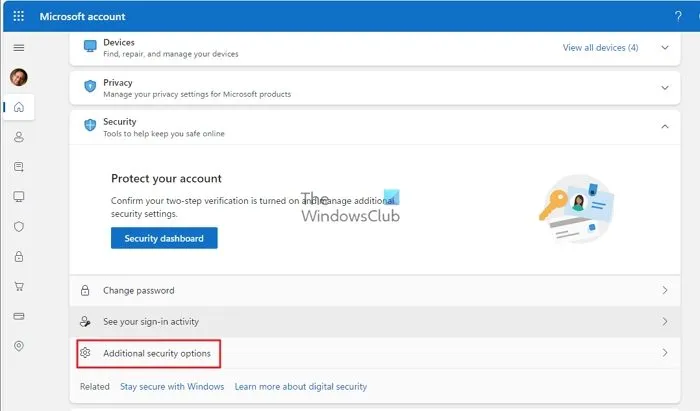
- Kliknij opcję Dodaj nowy sposób logowania lub zweryfikuj łącze w poniższym menu.
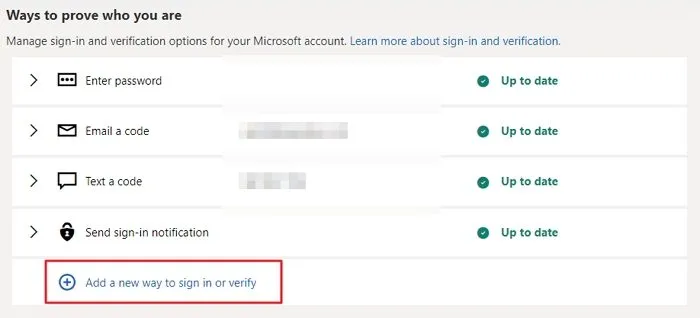
- Teraz postępuj zgodnie z instrukcjami wyświetlanymi na ekranie i użyj opcji Użyj komputera z systemem Windows , aby zweryfikować swoje konto.

- W przeglądarce otworzy się następujący monit zawierający komunikat „Windows Hello, metoda logowania używana tylko na urządzeniu, na którym została skonfigurowana. Jeśli chcesz używać funkcji Windows Hello do logowania się na swoje konto na tym urządzeniu, wybierz Dalej.

- Kliknij Dalej, a pojawi się monit o wprowadzenie kodu PIN lub hasła w celu potwierdzenia.
Odtąd możesz używać tego urządzenia (komputera z systemem Windows) do logowania się na swoje konto Microsoft przy użyciu bieżącego urządzenia bez hasła, tj. klucza dostępu.
Jak korzystać z klucza dostępu do konta Microsoft
- Otwórz witrynę internetową lub aplikację obsługującą klucze dostępu. Może to być dowolna witryna firmy Microsoft, na przykład fora, konta Microsoft itp.
- Kliknij opcję Zaloguj, a następnie wybierz Opcje logowania.
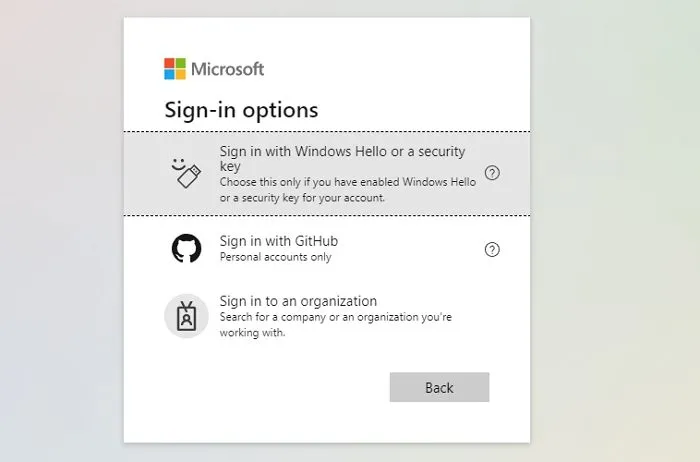
- Kliknij Zaloguj się Windows Hello lub klucz bezpieczeństwa.
- W systemie Windows zostanie wyświetlony monit o wybranie istniejącego konta. Wybierz, jeśli jest dostępny, i zaloguj się przy użyciu kodu PIN.
- Jeśli jednak konto nie znajduje się na komputerze, możesz wybrać opcję Użyj innego urządzenia .
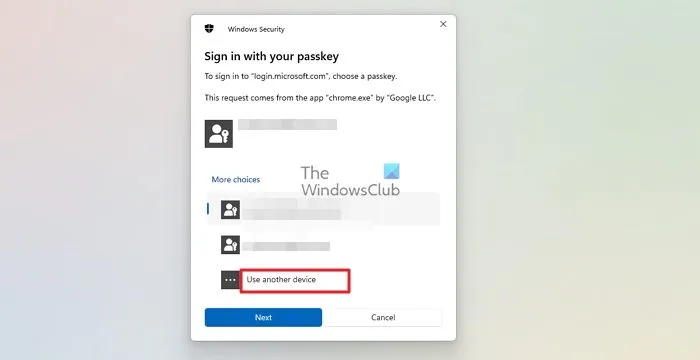
- Po dotknięciu możesz wybrać jedną z następujących opcji:
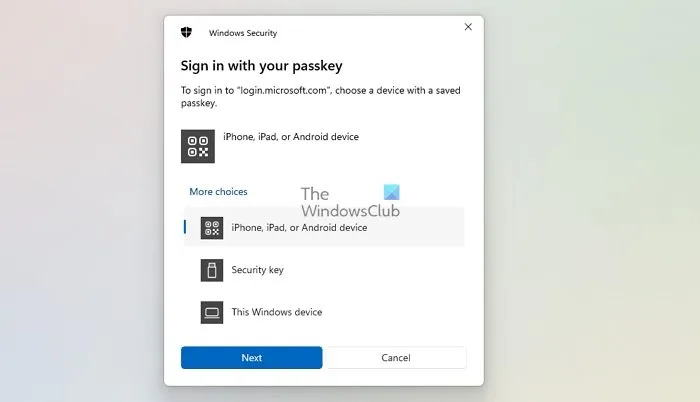
-
- iPhone, iPad lub urządzenie z systemem Android: jeśli chcesz zalogować się przy użyciu hasła zapisanego na telefonie lub tablecie, użyj tej opcji. W tym celu należy zeskanować kod QR telefonem, który musi znajdować się w pobliżu urządzenia z systemem Windows.
- Połączone urządzenie: jeśli chcesz zalogować się za pomocą hasła zapisanego na urządzeniu w pobliżu urządzenia z systemem Windows, wybierz tę opcję. Ta opcja jest obsługiwana tylko na urządzeniach z Androidem.
- Klucz bezpieczeństwa: wybierz tę opcję , jeśli chcesz zalogować się przy użyciu hasła zapisanego w kluczu bezpieczeństwa FIDO2
- Zakończ proces odblokowania hasłem na wybranym urządzeniu
Ogólnie rzecz biorąc, korzystanie z kluczy dostępu do konta Microsoft jest proste. To powiedziawszy, wrażenia mogą być różne na różnych urządzeniach. System Windows oferuje głęboką integrację z Microsoft Edge, co oznacza, że zamiast monitu o wybranie konta użytkownika otrzymasz bezpośrednio monit Windows Hello .
Jak zarządzać zapisanymi kluczami dostępu i przeglądać je w systemie Windows 11
Używanie klucza dostępu do konta Microsoft jest proste. Jeśli jesteś użytkownikiem systemu Windows 11 i logujesz się na swoim komputerze przy użyciu konta Microsoft, oznacza to, że firma Microsoft utworzyła już klucz dostępu do Twojego konta. Aby sprawdzić swoje hasła, wykonaj poniższe czynności.
- Otwórz Ustawienia z menu Start lub naciśnij klawisz Windows + I, aby uruchomić je bezpośrednio.
- Wybierz Konta z lewego paska bocznego.
- Wybierz Ustawienia klucza dostępu w sekcji Ustawienia konta .
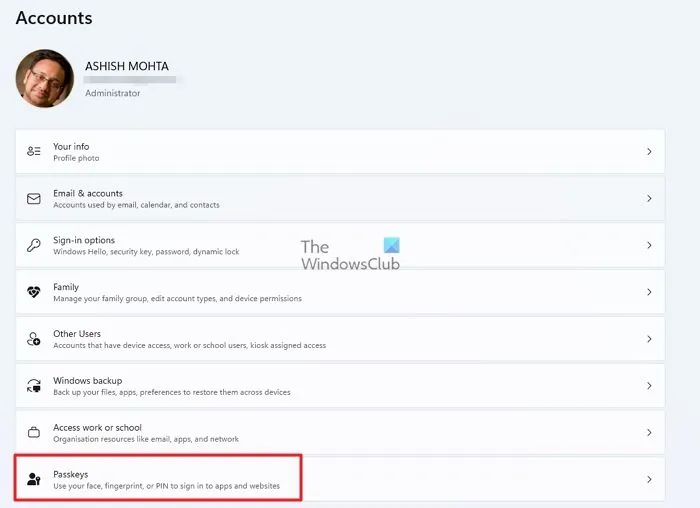
- Na tym ekranie możesz wyświetlić pełną listę swoich kluczy.
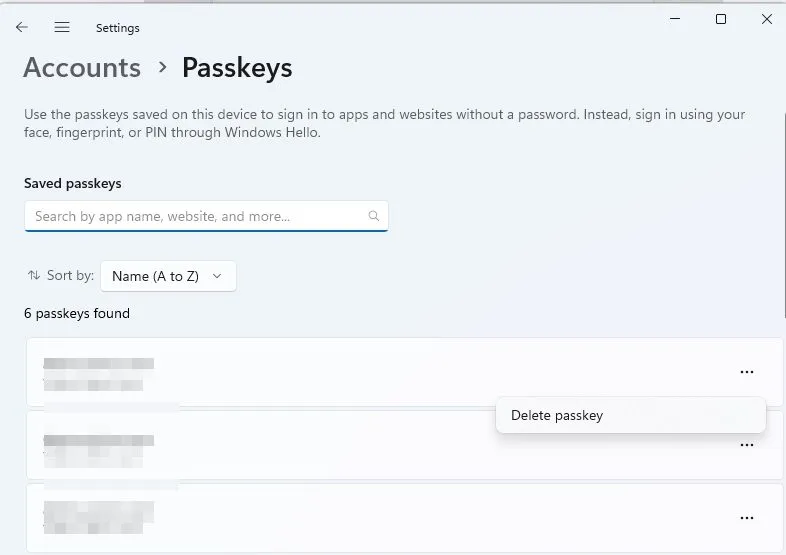
- Wybierz menu z trzema kropkami po prawej stronie i opcję Usuń klucz dostępu, aby usunąć dowolny z nich.
Czy możemy używać kluczy dostępu w telefonie komórkowym?
Tak, możemy z łatwością korzystać z kluczy na urządzeniach mobilnych. Wiemy, że nie ma platformy mobilnej dla firmy Microsoft, dlatego potrzebujemy kompatybilnej przeglądarki i systemu operacyjnego, aby móc korzystać z kluczy dostępu na urządzeniu mobilnym.
Jeśli jesteś użytkownikiem Androida i chcesz używać kluczy, Twoje urządzenie musi mieć system Android 9 lub nowszy oraz przeglądarkę Chrome lub dowolny zgodny menedżer haseł innej firmy. Jeśli jesteś użytkownikiem systemu iOS, Twoje urządzenie musi mieć system iOS 15 lub nowszy i korzystać z przeglądarki Safari.
Jakie urządzenia i przeglądarki obsługują klucze dostępu?
Klucze są obsługiwane w różnych przeglądarkach i urządzeniach. Windows obsługuje Chrome i Edge; Mac OS obsługuje przeglądarki Chrome, Edge, Brave i Firefox; iOS obsługuje przeglądarki Chrome, Brave, Firefox i Safari; Android obsługuje przeglądarki Chrome, Brave, Firefox i Samsung Internet.
Czy zamiast klucza dostępu mogę użyć fizycznego klucza bezpieczeństwa?
Tak, możesz użyć fizycznego klucza bezpieczeństwa zamiast hasła, ponieważ firma Microsoft obsługuje klucze bezpieczeństwa jako alternatywną metodę logowania. Możesz to skonfigurować w obszarze Bezpieczeństwo > Więcej opcji zabezpieczeń > Dodaj nowy sposób logowania lub weryfikacji > Użyj klucza bezpieczeństwa.



Dodaj komentarz