Jak korzystać z aplikacji OneDrive dla systemu Android
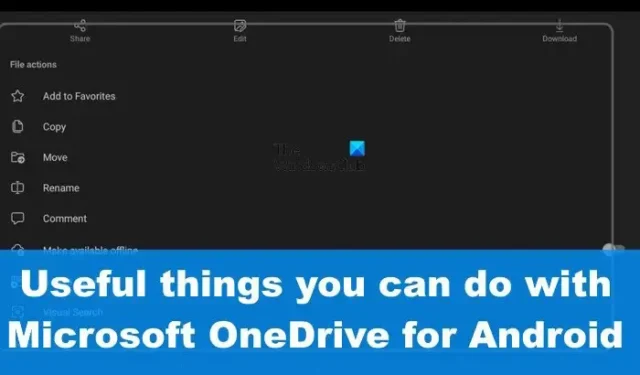
Microsoft OneDrive to jedna z najlepszych platform do przechowywania w chmurze dostępnych obecnie dla urządzeń z systemami Windows, Android i iOS. Mimo że OneDrive jest rozwiązaniem do przechowywania danych w chmurze, można z nim zrobić inne rzeczy, zwłaszcza w systemie operacyjnym Android. Omówimy niektóre z tych rzeczy, które możesz zrobić za pomocą aplikacji OneDrive na Androida , ponieważ istnieje duża szansa, że możesz nie mieć pojęcia, że istnieją w ogóle.
Jak korzystać z aplikacji OneDrive dla systemu Android
Jeśli masz pobraną aplikację OneDrive na smartfon z systemem Android, zachęcamy do upewnienia się, że w pełni z niej korzystasz, korzystając z następujących funkcji:
- Prześlij pliki ze swojego urządzenia
- Bezpiecznie udostępniaj swoje pliki
- Ukryj prywatne pliki i foldery
- Edytuj swoje zdjęcia
- Uzyskaj dostęp do wszystkich zsynchronizowanych dokumentów Microsoft Office
- Zeskanuj swoje dokumenty
Przydatne rzeczy, które możesz zrobić z Microsoft OneDrive dla Androida
1] Prześlij pliki ze swojego urządzenia
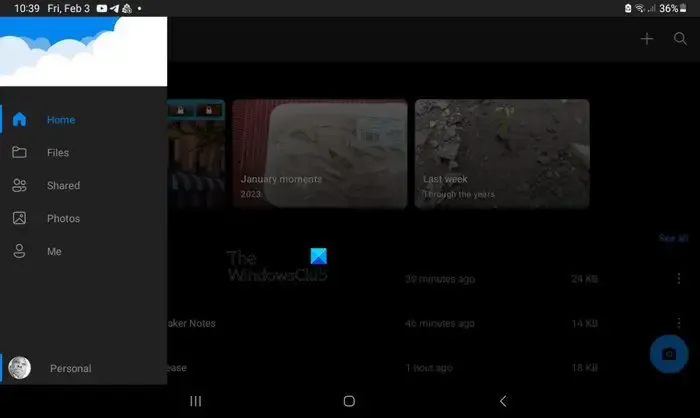
Pierwszą rzeczą, której powinieneś się nauczyć, jest przesyłanie plików znajdujących się na inteligentnym urządzeniu z Androidem na konto w chmurze. Bezpłatny plan obejmuje 5 GB przestrzeni dyskowej, ale jeśli kupisz subskrypcję Microsoft 365, możesz znacznie zwiększyć tę liczbę.
- Aby przesłać pliki, otwórz aplikację OneDrive.
- Stuknij opcję Pliki, a następnie wybierz ikonę +.
- Przejdź do Prześlij, a następnie wybierz preferowane pliki, które chcesz przesłać.
- Po dodaniu po prostu poczekaj, aż pliki zostaną przesłane i to wszystko.
2] Bezpiecznie udostępniaj swoje pliki
Microsoft od dawna umożliwia użytkownikom udostępnianie plików przechowywanych w OneDrive innym osobom.
- Aby to zrobić, zlokalizuj folder OneDrive z plikiem, który chcesz udostępnić.
- Stuknij przycisk z trzema kropkami, a następnie wybierz Udostępnij.
- Wybierz opcję Może wyświetlać, a następnie udostępnij lub skopiuj link.
- Wybierz opcję Może edytować, jeśli chcesz, aby odbiorca mógł edytować udostępnione pliki.
3] Ukryj prywatne pliki i foldery
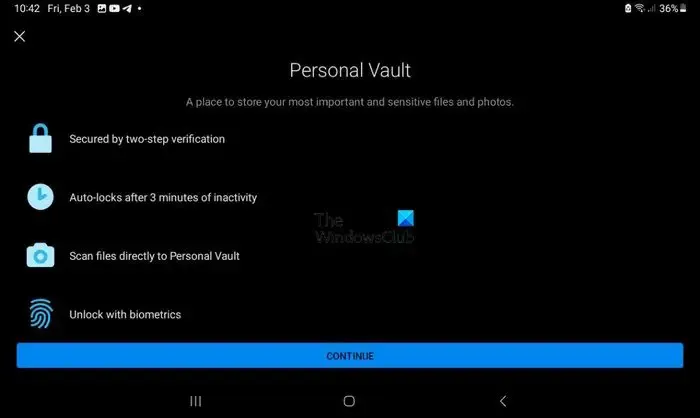
Dla tych, którzy mogą nie wiedzieć, Twoje konto OneDrive zawiera magazyn osobisty. W tym miejscu użytkownicy mogą szyfrować swoje pliki, które są zbyt wrażliwe, aby można je było normalnie przechowywać.
- Możesz skorzystać z tej funkcji, otwierając aplikację OneDrive.
- Stuknij opcję Skarbiec osobisty.
- Gdy zostaniesz poproszony o zweryfikowanie swojej tożsamości, zrób to przy użyciu poświadczeń swojego konta Microsoft.
- Wybierz sześciocyfrowy kod PIN, a następnie potwierdź swój wybór.
- Po zakończeniu możesz przenieść ważne pliki do magazynu osobistego w celu bezpieczniejszego ich przechowywania.
4] Edytuj swoje zdjęcia
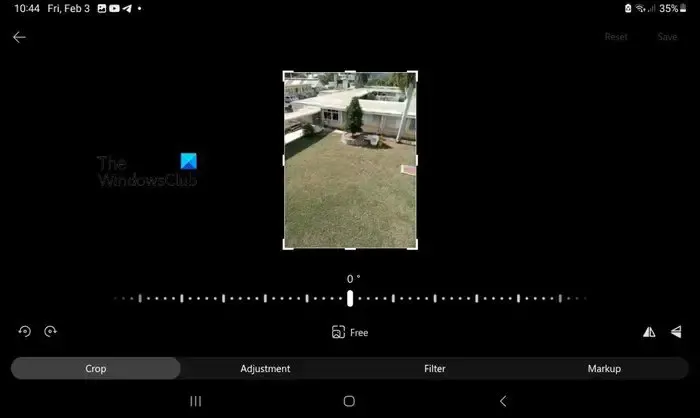
Gdy zdjęcie zostanie przesłane do OneDrive, użytkownik ma możliwość jego edycji za pomocą wbudowanego narzędzia. Narzędzie umożliwia tylko podstawowe zmiany, więc nie oczekuj teraz niczego imponującego.
- Aby skorzystać z tej funkcji, musisz uruchomić aplikację OneDrive i przejść do Zdjęć.
- Stamtąd dotknij opcji Urządzenie.
- Wybierz obraz, na którym chcesz przeprowadzić podstawową edycję.
- Stuknij przycisk Edytuj i wybierz miejsce, w którym chcesz wprowadzić zmiany.
- Możesz użyć opcji, takich jak narzędzia Dopasowanie, Kadrowanie, Filtr i Oznaczenia.
5] Uzyskaj dostęp do wszystkich zsynchronizowanych dokumentów Microsoft Office
Wszystkie dokumenty, nad którymi pracowałeś w przeszłości, które zostały przesłane do chmury, są dostępne bezpośrednio z urządzenia z systemem Android. Aby zlokalizować te pliki, musisz przejść do folderu Dokument lub dowolnego innego miejsca, które mogłeś wybrać ręcznie, aby przenieść pliki.
Firma Microsoft zapewnia, że wszystkie pliki są wymienione w porządku alfabetycznym, co oznacza, że dokumenty powinny być łatwe do znalezienia w razie potrzeby.
6] Zeskanuj swoje dokumenty
Jeśli sprawdzisz Sklep Google Play, okaże się, że istnieje wiele różnych aplikacji do skanowania dokumentów dla systemu Android, ale możesz nie potrzebować ich usług, jeśli usługa OneDrive jest już zainstalowana na Twoim urządzeniu.
Dzieje się tak, ponieważ OneDrive jest wyposażony we własną funkcję skanowania dokumentów. Przekonasz się, że istnieją trzy tryby skanowania w postaci tablicy, dokumentu i wizytówki. Wybierz tryb skanowania, który najlepiej odpowiada Twoim potrzebom, a OneDrive od razu automatycznie wykryje krawędzie każdego zeskanowanego dokumentu i podświetli je niebieską linią.
Na koniec naciśnij przycisk aparatu, aby zakończyć skanowanie. Stamtąd możesz udostępniać pliki komu chcesz lub po prostu przechowywać je w chmurze do wykorzystania w przyszłości.
Co OneDrive robi na moim telefonie z Androidem?
Aplikacja OneDrive dla systemu Android może automatycznie przesyłać zdjęcia i filmy na Twoje konto w chmurze. Aplikacja umożliwia również użytkownikom otwieranie ważnych plików w programach Word, Excel i PowerPoint w celu przeglądania lub edytowania.
Co się stanie, jeśli nie będę używać usługi OneDrive?
Tutaj nie ma się czym martwić, ponieważ nie stracisz plików ani żadnych innych danych. To samo dotyczy odinstalowania aplikacji OneDrive z urządzenia z systemem Android.



Dodaj komentarz