Jak używać jednej klawiatury i myszy na dwóch komputerach z systemem Windows
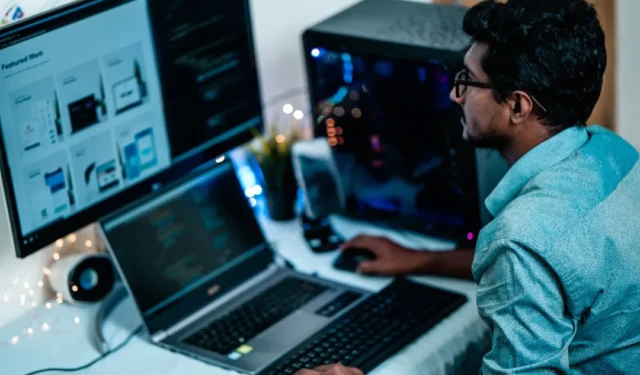
Musisz używać dwóch komputerów z systemem Windows razem z tą samą myszą i klawiaturą? Niezależnie od tego, czy chcesz korzystać z tej samej aplikacji, będąc zalogowanym na różnych kontach, czy zarządzasz plikami na obu komputerach z systemem Windows, kontrolowanie obu komputerów za pomocą dwóch różnych klawiatur i myszy jest kłopotliwe. Jednak mało znana aplikacja Microsoftu umożliwia korzystanie z dwóch lub nawet większej liczby komputerów PC za pomocą tylko jednej klawiatury i myszy. Oto jak możesz to zrobić.
Sterowanie dwoma komputerami za pomocą jednej klawiatury i myszy
Zanim zaczniesz, oto kilka rzeczy, które warto wiedzieć na temat używania jednej klawiatury i myszy z dwoma lub wieloma komputerami z systemem Windows.
- Po pierwsze, oba komputery powinny być podłączone do tej samej sieci Wi-Fi. Nie potrzebuje Internetu, ale aplikacja korzysta z Wi-Fi, aby bezprzewodowo połączyć oba komputery.
- Aby PowerToys, aplikacja Microsoft typu open source, działała, musisz używać systemu Windows 10 lub nowszego.
- Ta metoda działa zarówno w przypadku przewodowych, jak i bezprzewodowych urządzeń peryferyjnych.
- Jest to połączenie dwukierunkowe. Dzięki temu możesz używać myszy podłączonej do dowolnego komputera do sterowania drugim komputerem.
- Nie tylko zewnętrzne klawiatury i myszy, możesz nawet używać klawiatury lub touchpada jednego laptopa do sterowania drugim komputerem.
Powiedziawszy to, rozpocznijmy proces od zainstalowania aplikacji Power Toys na obu komputerach.
1. Zainstaluj aplikację PowerToys ze sklepu Microsoft Store na obu komputerach i kontynuuj proces na obu.
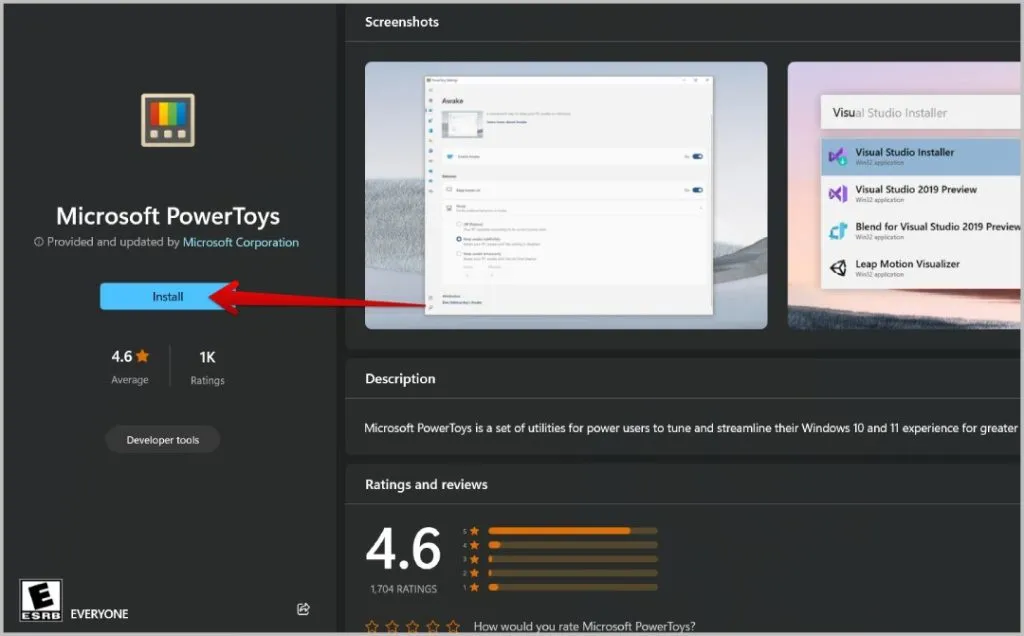
2. Teraz otwórz aplikację PowerToys i wybierz Mysz bez obramowań na lewym pasku bocznym.
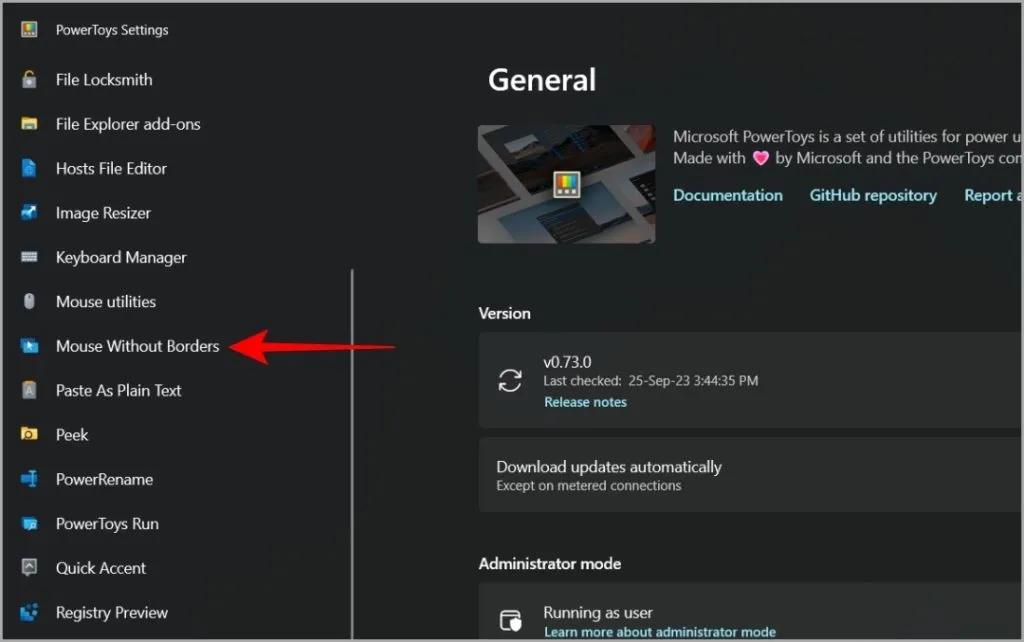
3. Tutaj włącz przełącznik obok opcji Włącz mysz bez obramowań na obu komputerach.

4. Teraz na pierwszym komputerze przewiń w dół do sekcji Klucz szyfrowania i kliknij przycisk Nowy klucz , aby wygenerować klucz.
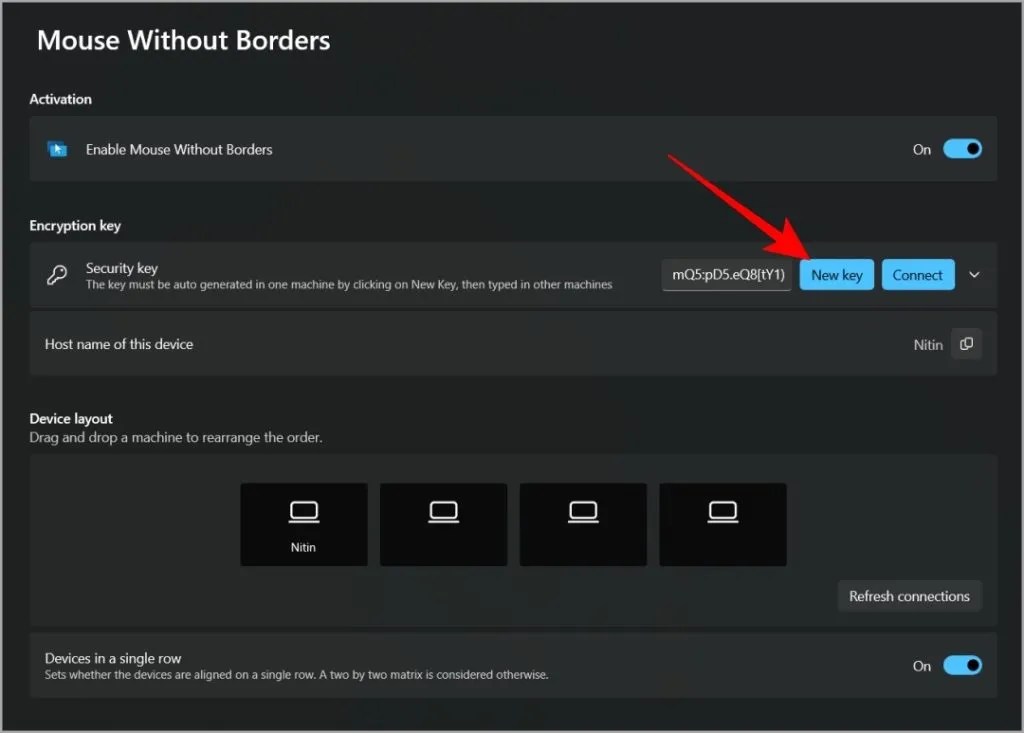
5. Teraz skopiuj klucz i udostępnij go drugiemu komputerowi za pomocą dowolnej aplikacji do czatu. Następnie skopiuj nazwę urządzenia wymienioną poniżej i udostępnij ją drugiemu komputerowi. Możesz używać WhatsApp Web do wysyłania wiadomości do siebie.
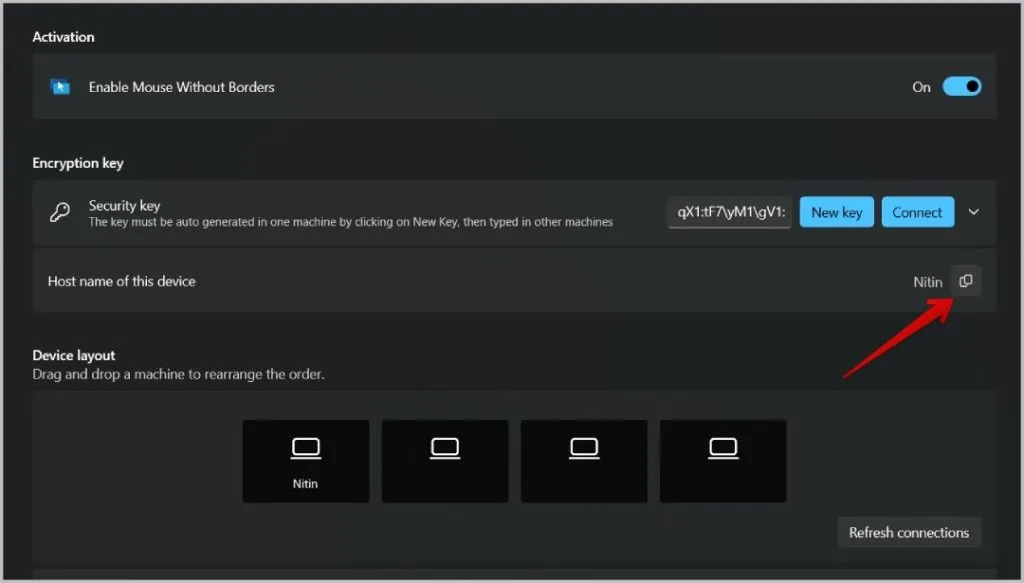
6. Teraz na drugim komputerze kliknij menu rozwijane obok opcji Klucz bezpieczeństwa. Wprowadź zabezpieczenie wysłane z pierwszego komputera, a także nazwę urządzenia pierwszego komputera. Po zakończeniu kliknij przycisk Połącz . Podobnie możesz połączyć ze sobą do czterech komputerów.

7. Teraz upewnij się, że oba komputery są podłączone do tej samej sieci Wi-Fi. Na koniec, w opcji Układ urządzenia , możesz zmienić położenie komputerów z systemem Windows. Można to zrobić na dowolnym komputerze.
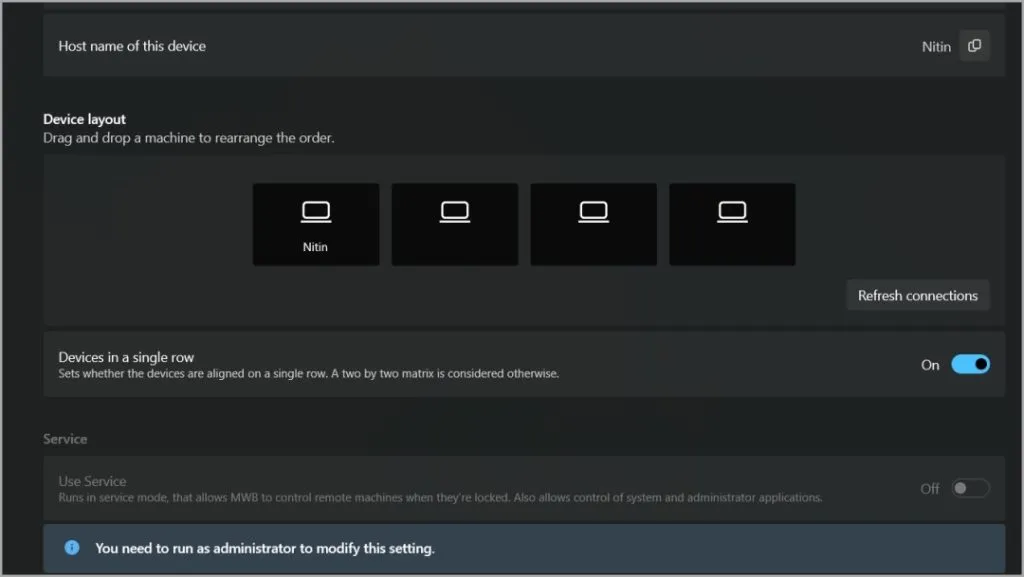
To wszystko, teraz możesz przesunąć kursor myszy w stronę krawędzi ekranu i kontynuować przesuwanie, aby zobaczyć go na drugim ekranie. Do pisania możesz używać klawiatury podłączonej do dowolnego komputera. Dzięki temu możesz używać jednej myszy i klawiatury, nawet jeśli używasz dwóch komputerów.
Należy pamiętać, że klawiatura będzie aktywna na ekranie, na którym widoczny jest kursor myszy. Przesuń kursor myszy z jednego ekranu na drugi, aby użyć tam klawiatury.
Funkcje myszy bez granic w PowerToys
Dostępnych jest kilka opcji dostosowywania pozwalających zmienić zachowanie myszy i klawiatury oraz sposób ich działania w aplikacji Mouse Without Borders. Ustawienia te można skonfigurować z poziomu komputera, z którego udostępniono klucz bezpieczeństwa.
Opcja urządzeń w jednym rzędzie umożliwia ustawienie komputerów w jednym rzędzie lub w układzie matrycy 2×2.
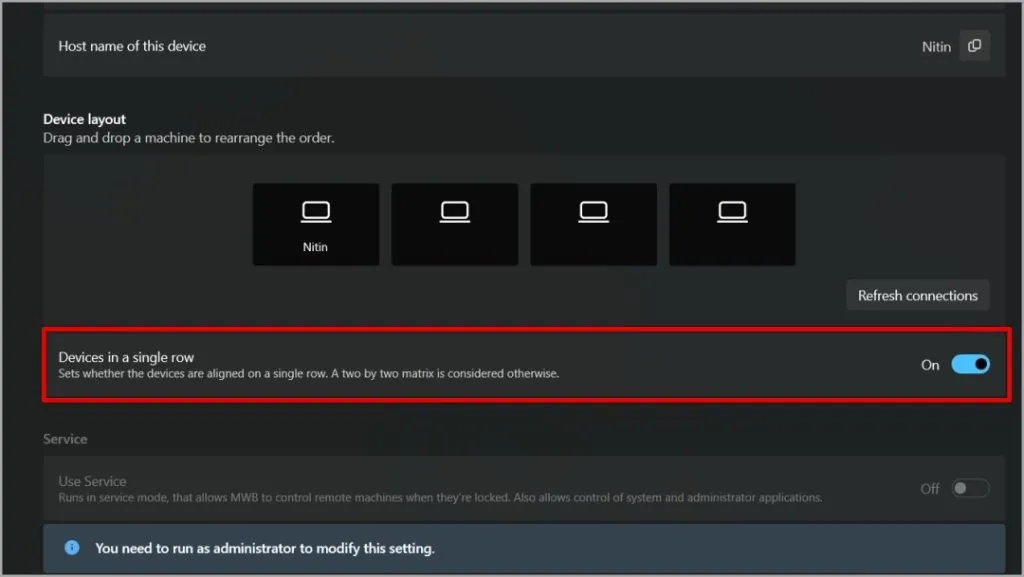
Po włączeniu opcji Zawijaj mysz możesz przenieść kursor do pierwszego komputera, mijając ostatni komputer i odwrotnie.
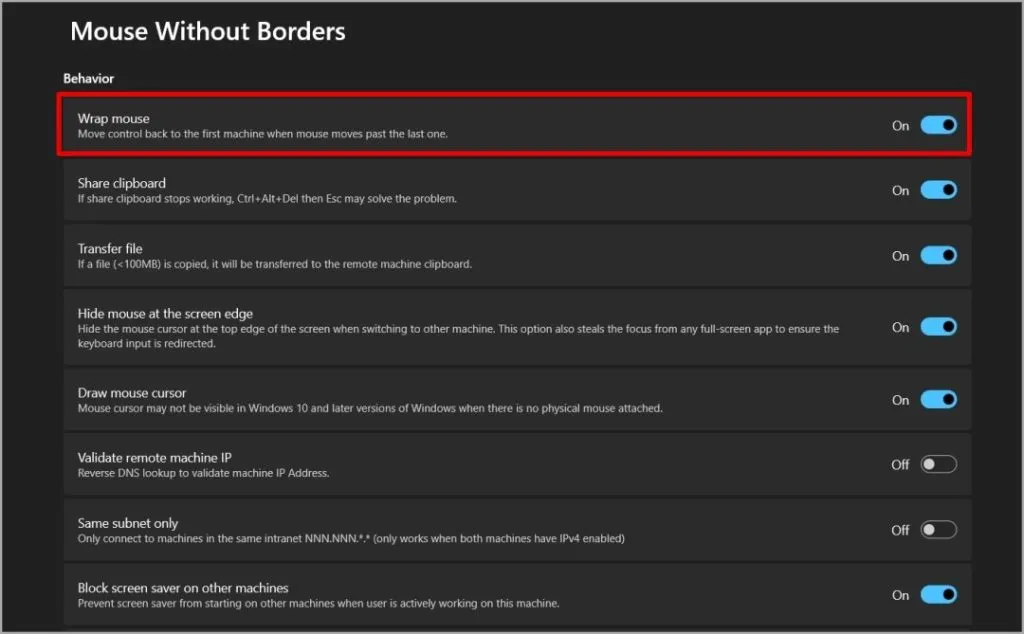
Włączenie schowka udostępniania umożliwi kopiowanie tekstu na jednym komputerze i wklejanie go na innym.
Włączenie opcji Przesyłanie pliku pomoże Ci skopiować pliki na jeden komputer i wkleić je na innym. Rozmiar pliku jest jednak ograniczony do 100 MB. Nie nadaje się do dużych plików. Istnieją inne sposoby przesyłania dużych plików powyżej 2 GB .
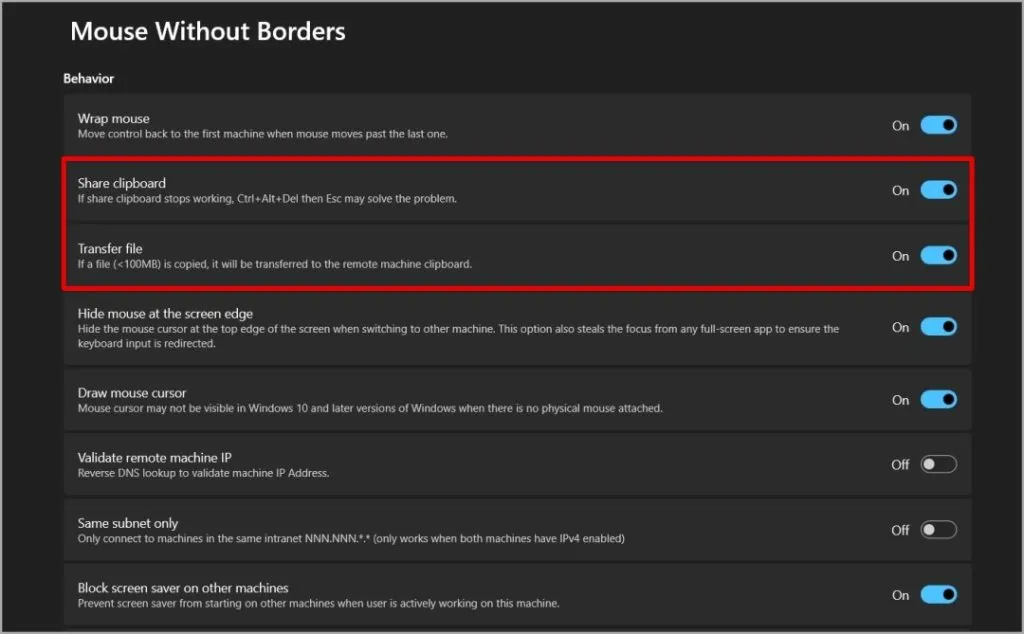
Opcja Blokuj wygaszacz ekranu nie uruchomi wygaszacza ekranu na żadnym z podłączonych komputerów, nawet jeśli nie używasz tego urządzenia.

Oprócz tego możesz także włączyć skróty do ponownego łączenia, blokowania wszystkich komputerów na raz, a nawet szybkiego przełączania między urządzeniami.
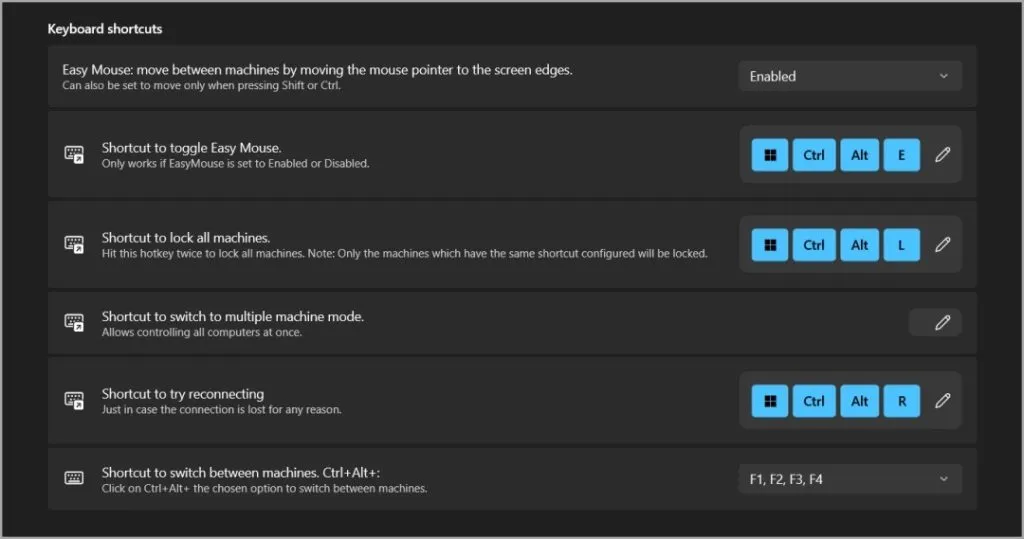
Alternatywa dla PowerToys
Rozszerzenie Mouse Without Borders w PowerToys działa bez zarzutu i oferuje wszystkie potrzebne funkcje bez reklam i całkowicie za darmo. Ale działa tylko w systemie Windows 10 i nowszych, a rozmiar aplikacji wynosi około 230 MB. Jeśli używasz starszej wersji lub potrzebujesz aplikacji o małym rozmiarze, możesz wypróbować starą aplikację Mouse Without Borders.
1. Przejdź do strony Microsoft i pobierz aplikację Mouse Without Borders , której rozmiar wynosi zaledwie 1,3 MB.
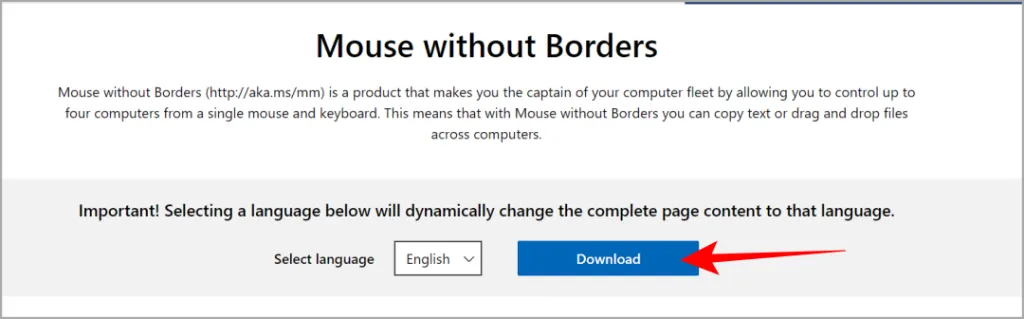
2. Kliknij dwukrotnie pobrany plik, aby otworzyć instalator. Przejdź przez proces instalacji. Po zakończeniu otwórz aplikację. Powinieneś zobaczyć tę samą opcję, co w rozszerzeniu PowerToys.
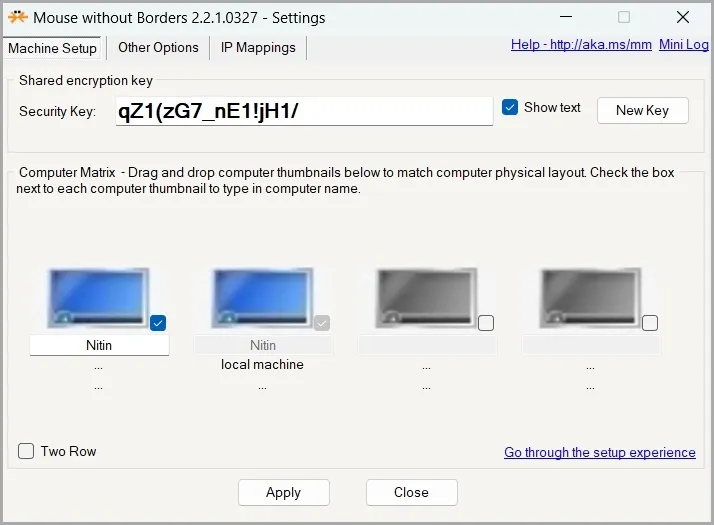
3. Wygeneruj klucz bezpieczeństwa i podłącz inne komputery przy użyciu tego klucza. Możesz skonfigurować ustawienia na karcie Inne opcje.
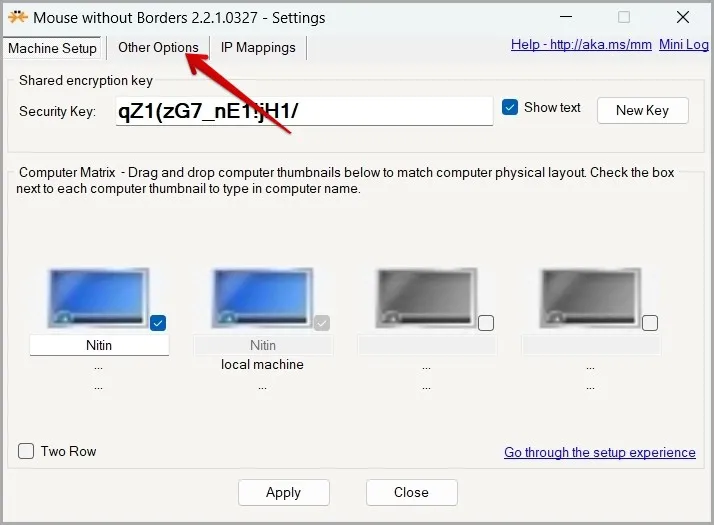
Mysz bez granic
Każda wersja aplikacji Mouse Without Borders firmy Microsoft umożliwia korzystanie z dwóch lub wielu komputerów PC za pomocą tylko jednej klawiatury i myszy. Możesz jednak stracić kontrolę nad kursorem, tak jak ma to miejsce na dowolnym komputerze. Aby temu przeciwdziałać, PowerToys ma inne narzędzie, które pomaga znaleźć wskaźnik myszy w systemie Windows.



Dodaj komentarz