Jak używać Notion do zarządzania projektami
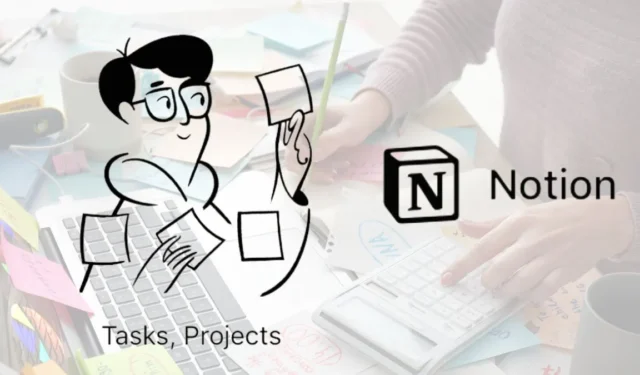
Kiedy musisz zarządzać projektem, potrzebujesz czegoś, co zapewnia funkcje potrzebne do śledzenia projektu i jego zadań od początku do końca. Jeśli jesteś użytkownikiem Notion i chcesz zarządzać swoimi projektami, masz szczęście. Notion oferuje kolekcję zarządzania projektami na początek, wraz z opcjonalnymi szablonami, których możesz potrzebować dla dodatkowych elementów projektu.
Użyj projektów Notion
Użytkownicy Notion zostali niedawno wprowadzeni do „nowych projektów Notion” za pośrednictwem poczty elektronicznej lub bloga, co wyjaśnia ulepszenia funkcji, szablonów i przepływów pracy oraz wykorzystanie sztucznej inteligencji do zarządzania projektami. Notion Projects jest skonfigurowany i gotowy do pracy z podstawami potrzebnymi do zarządzania projektem. Ten samouczek przeprowadzi Cię przez proces korzystania z tej konfiguracji pudełkowej do zarządzania projektami.
Zdobądź projekty Notion
Przejdź do obszaru roboczego Notion i wykonaj poniższe kroki, aby uzyskać szablon Notion dla projektów Notion ze stronami Projekty i Zadania.
- Wybierz „Szablony” u dołu paska bocznego.
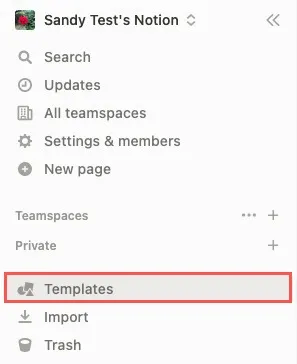
- Otwórz menu rozwijane w lewym górnym rogu i wybierz „Projekty -> Projekty i zadania” w sekcji „Sugerowane”. Alternatywnie wybierz „Projekty, zadania i sprinty”, aby używać sprintów ze zwinnym zarządzaniem projektami.
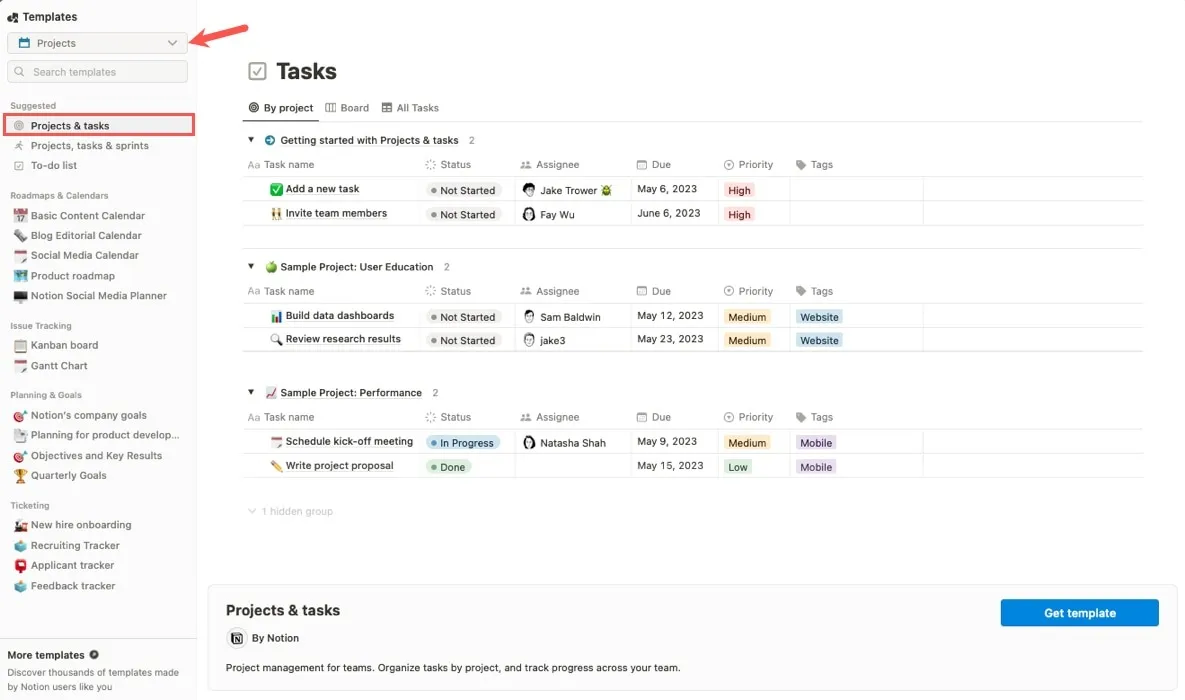
- Kliknij „Pobierz szablon” w prawym dolnym rogu.
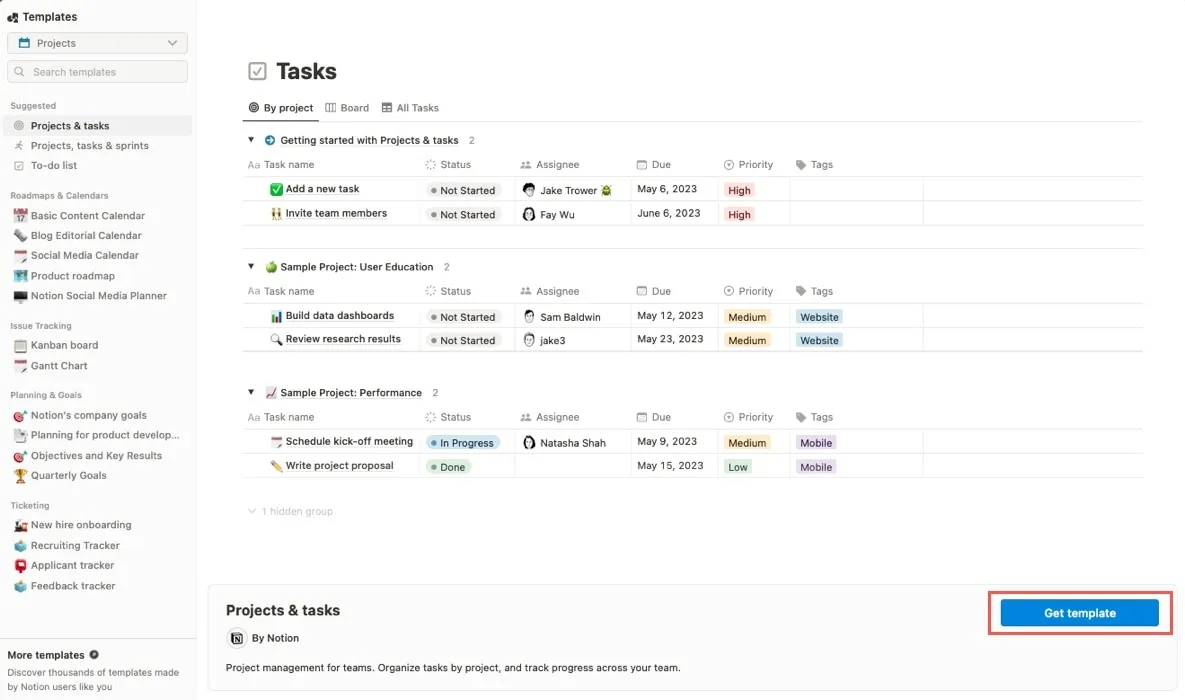
- Rozwiń strony „Projekty” i „Zadania” na pasku bocznym, aby zobaczyć różne widoki wraz z przykładowymi projektami i zadaniami.
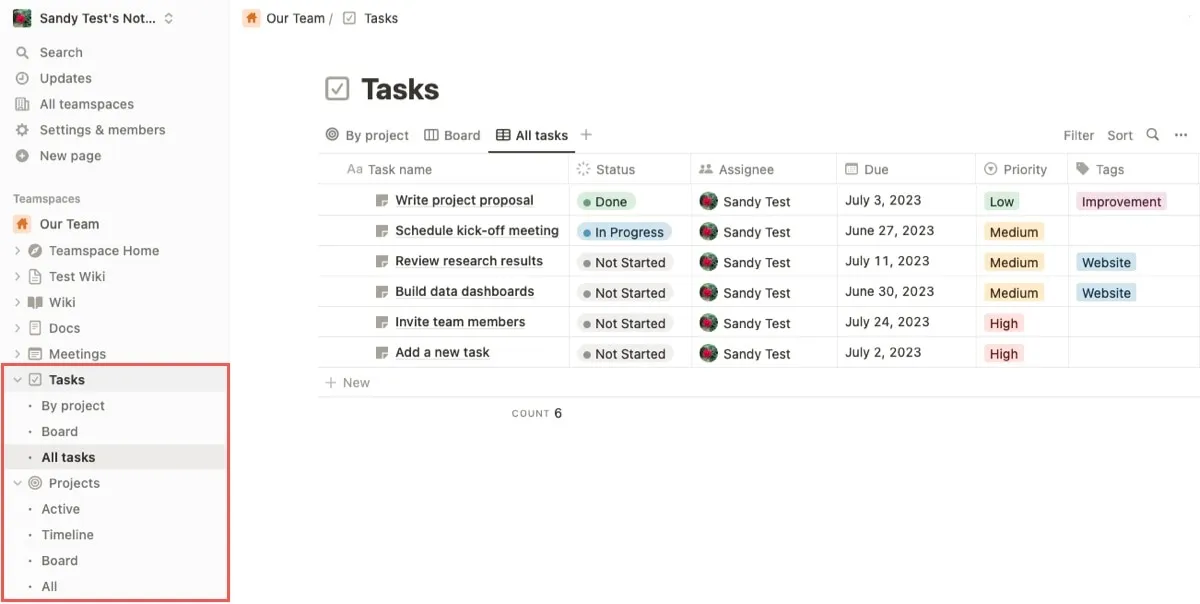
Dodaj i dostosuj swój projekt
Otwórz stronę „Projekty” z paska bocznego. Znajdź projekty „Aktywne”, a także projekty „Oś czasu”, „Tablica” i „Wszystkie”.
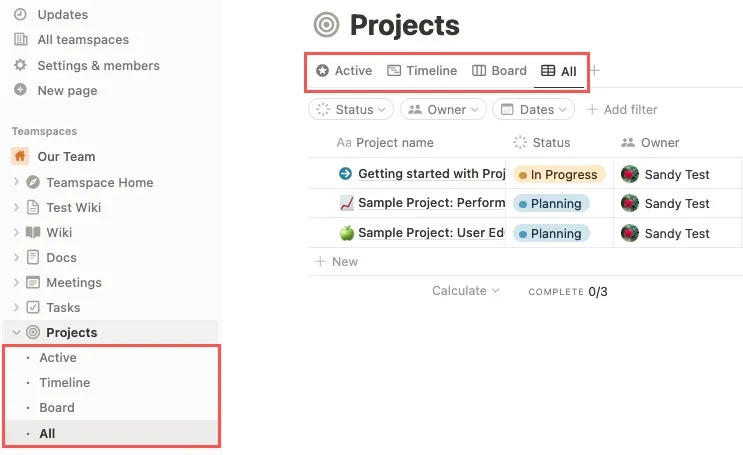
Aby utworzyć projekt w dowolnym widoku, wykonaj poniższe czynności:
- Kliknij strzałkę obok „Nowy” w prawym górnym rogu i wybierz „Nowy projekt”.
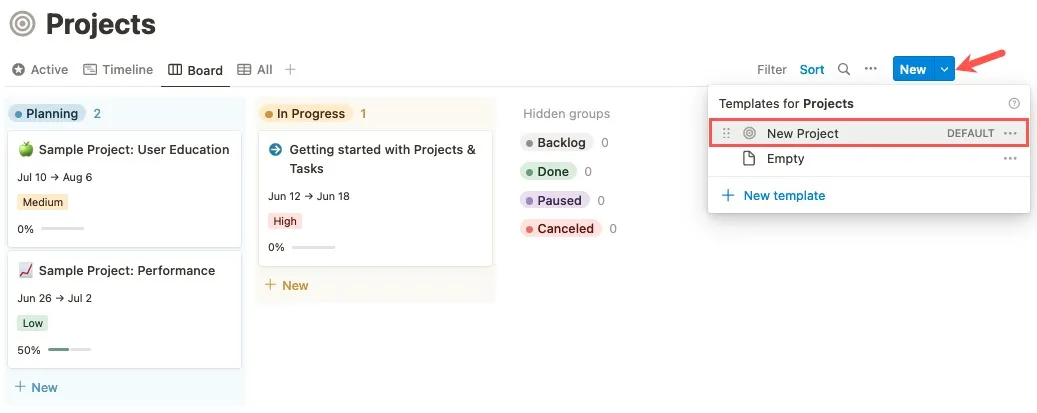
- Wprowadź wszystkie szczegóły swojego projektu.
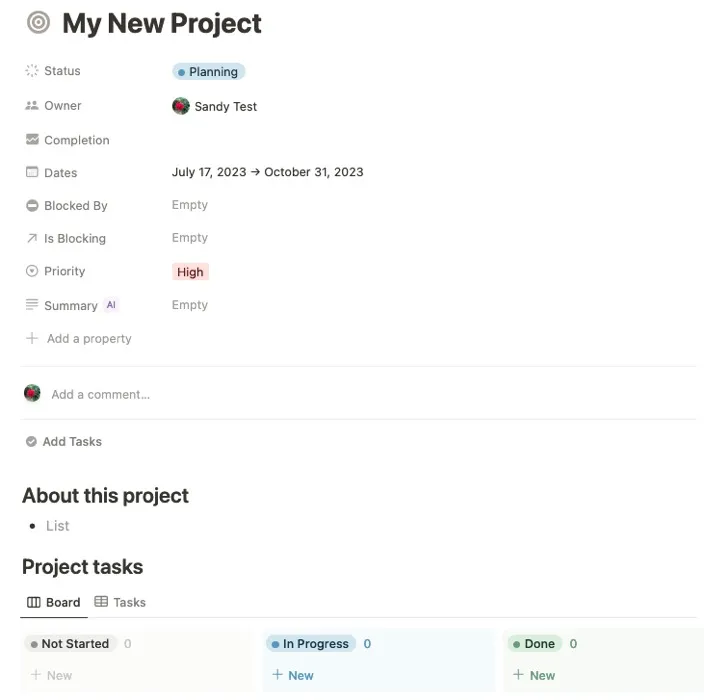
- Aby wypróbować narzędzie AI, użyj go do wstawienia podsumowania projektu, wybierając opcję „Pusty” obok „Podsumowanie”.
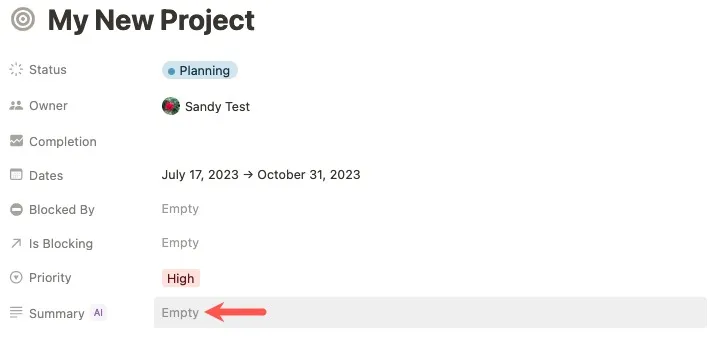
- Kliknij „Aktualizuj” w prawym górnym rogu pola, aby wyświetlić podsumowanie wygenerowane przez sztuczną inteligencję. Naciśnij Enterlub Return, aby go zachować, i po prostu usuń tekst, aby go usunąć.
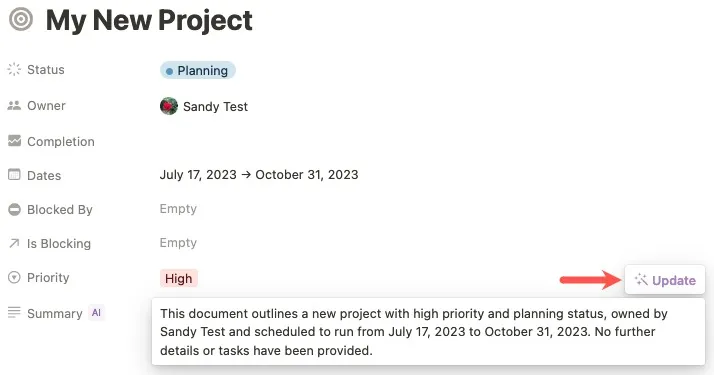
Dodaj, przestaw lub usuń właściwości projektu
Dostosuj stronę swojego projektu w dowolny sposób.
- Wybierz „Dodaj właściwość” i wybierz inne właściwości do swojego projektu, takie jak pliki i multimedia, e-mail lub telefon albo daty i godziny edycji.
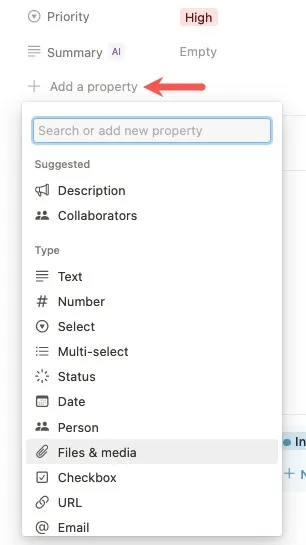
- Aby zmienić kolejność na stronie projektu, najedź kursorem na element, aby wyświetlić ikonę siatki po lewej stronie, a następnie przeciągnij i upuść właściwość.
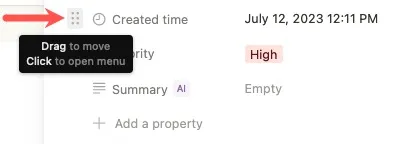
- Najedź kursorem na właściwość, aby wyświetlić ikonę siatki i kliknij ją, a następnie wybierz „Usuń właściwość” z wyskakującego menu, aby ją usunąć.
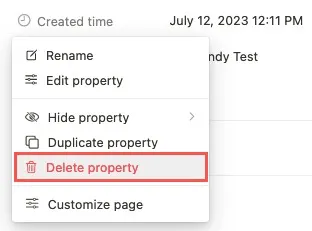
- Najedź kursorem na dowolną właściwość, kliknij ikonę siatki i wybierz „Dostosuj stronę”, aby dostosować wszystkie strony.
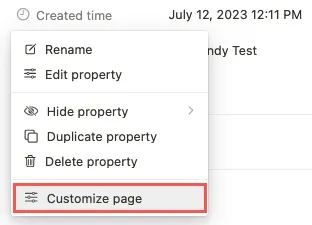
- Użyj pól rozwijanych, aby określić, które elementy mają być pokazywane, ukrywane, włączane, wyłączane lub rozmiar.
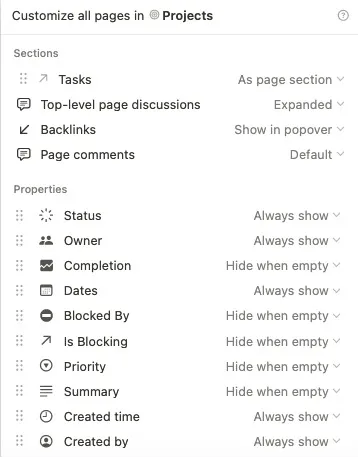
Dodaj i połącz swoje zadania
Gdy będziesz gotowy do dodania zadań do projektu, otwórz stronę „Zadania” na pasku bocznym. Możesz zobaczyć zadania „Według projektu”, „Widok tablicy” lub „Wszystkie zadania”.
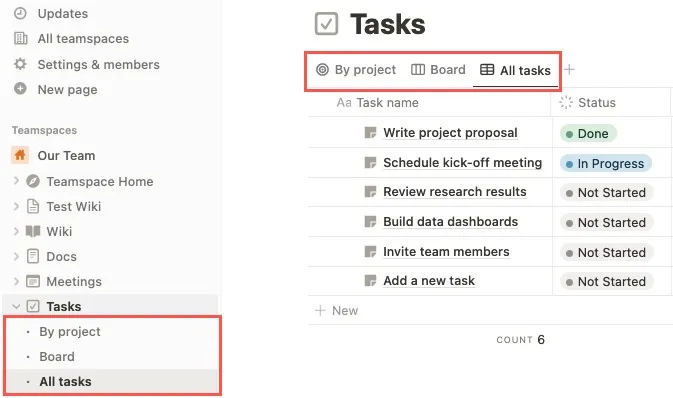
- Kliknij strzałkę obok „Nowy” w prawym górnym rogu i wybierz „Zadanie”, aby utworzyć zadanie w dowolnym widoku.
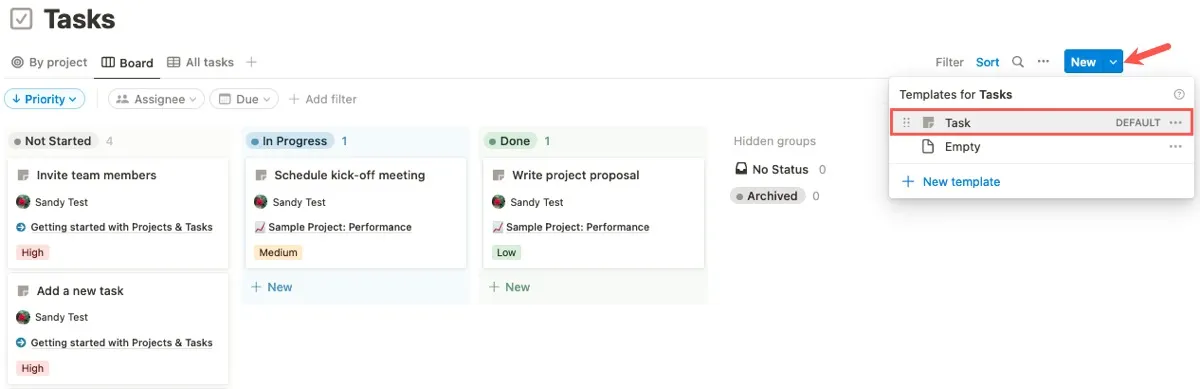
- Polub stronę Projekt, dodaj szczegóły swojego zadania.
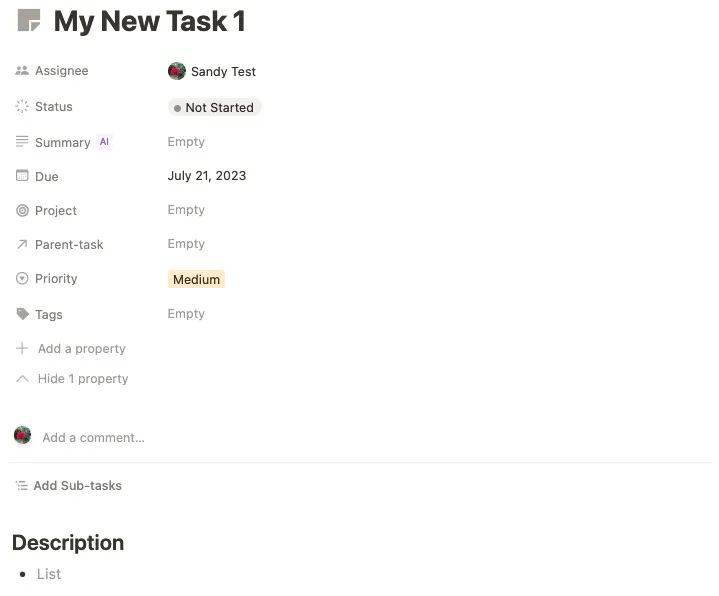
- Obok „Projekt” kliknij „Opróżnij” i wybierz nazwę projektu z listy rozwijanej, aby go połączyć.
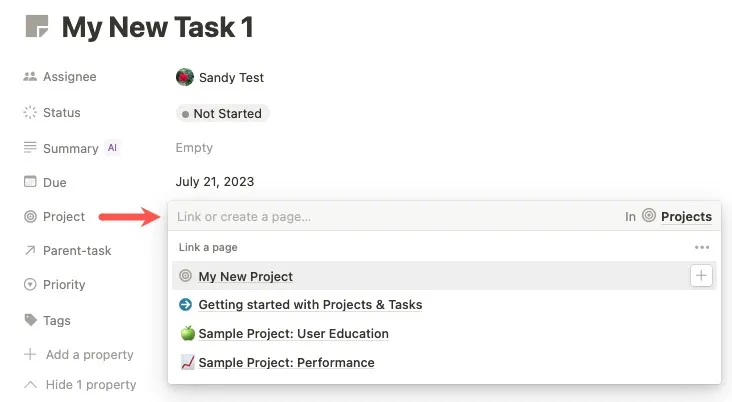
Podobnie jak w przypadku nowego projektu, użyj sztucznej inteligencji do generowania podsumowań, dodawania, usuwania i zmiany kolejności właściwości oraz dostosowywania wszystkich stron zadań.
Kluczowe funkcje zarządzania projektami
Po skonfigurowaniu i dostosowaniu projektów i zadań w Notion dostępne są dodatkowe funkcje zarządzania projektami.
Przydziel zadania
Rzadko projekt wymaga tylko jednej osoby. Możesz przypisywać zadania w Notion osobie, której udostępniłeś swoją stronę Notion, osobie w Twoim obszarze roboczym lub członkowi Twojego Teamspace.
- Wybierz „Pusty” obok „Cesariusza” na stronie Zadanie i wybierz osobę z rozwijanej listy.

- Możesz też kliknąć wewnątrz pola „Cesariusz” w jednym z pozostałych widoków i wybrać osobę.
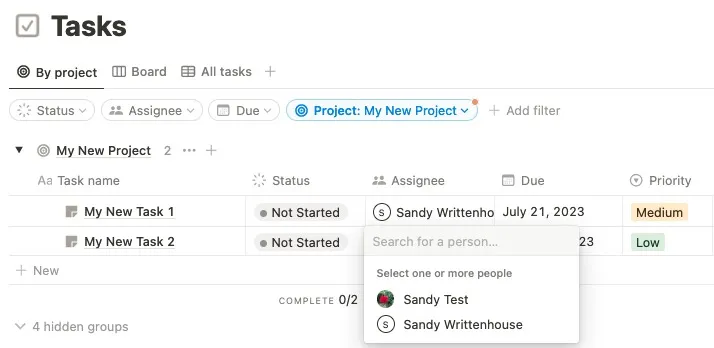
- Możliwe jest posiadanie wielu cesjonariuszy. Usuń cesjonariusza, klikając „X” obok jego nazwy.
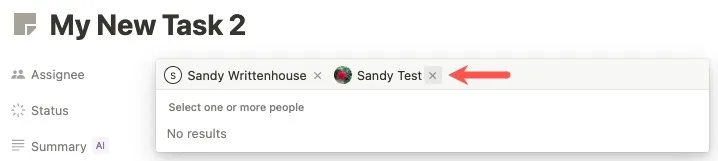
Utwórz podzadania
Dalej zarządzaj swoim projektem w Notion, dodając podzadania. Zamień zadanie w podzadanie, dodając do niego zadanie nadrzędne lub dodając podzadanie do zadania nadrzędnego.
- Aby dodać rodzica do podzadania, otwórz stronę podzadania, wybierz „Pusty” obok „Zadania nadrzędnego” i wybierz nazwę zadania z rozwijanej listy.
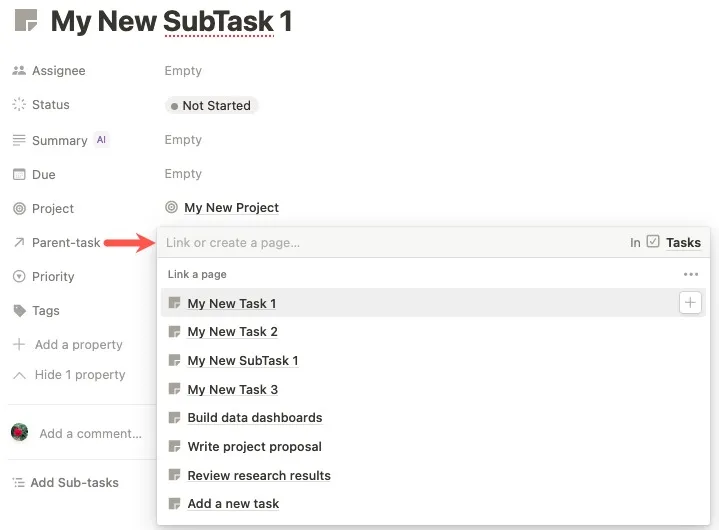
- Aby dodać podzadanie do zadania nadrzędnego, otwórz stronę zadania nadrzędnego, wybierz „Dodaj zadania podrzędne” i wybierz nazwę zadania z rozwijanej listy.
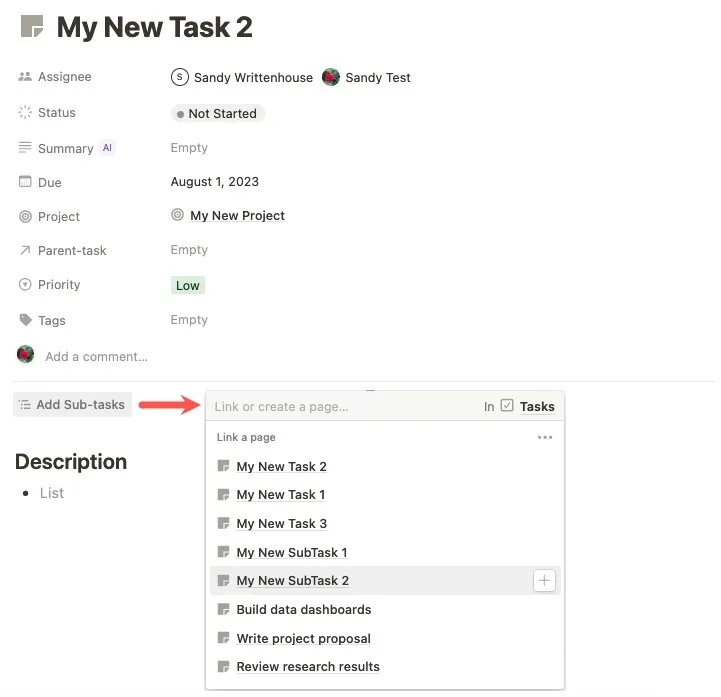
- Po dodaniu podzadania zobaczysz je w widoku „Zadania według projektu” oraz na stronie zadania.
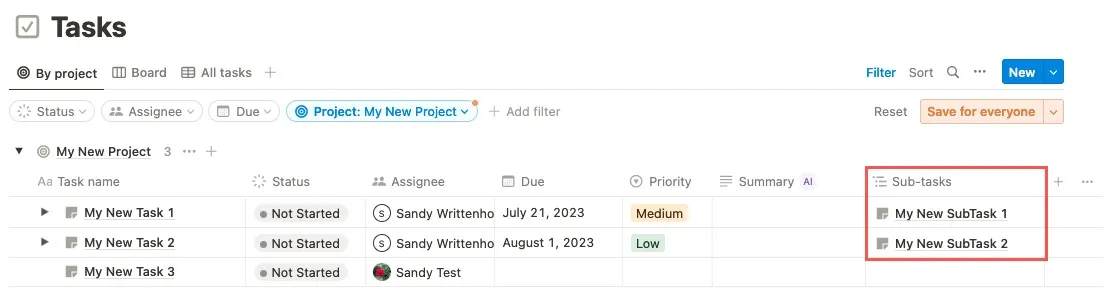
Dodaj i wyświetl zależności
Zależności to inne części projektów, które należy śledzić. Kiedy jeden projekt blokuje inny, bądź na bieżąco dzięki Zależnościom.
- Kliknij „Opróżnij” obok „Zablokowane przez” i wybierz projekt z rozwijanej listy, aby otworzyć blokowany projekt.

- Alternatywnie kliknij „Opróżnij” obok „Blokuje” i wybierz projekt z rozwijanej listy, aby otworzyć projekt, który blokuje inne.
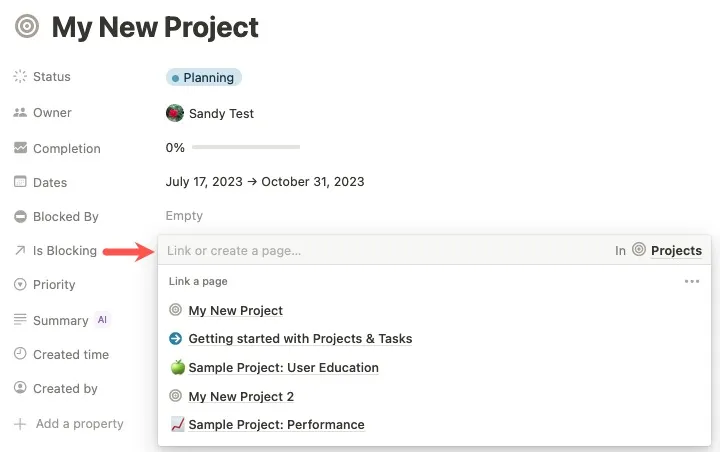
- Zobacz swoje zależności („Zablokowane przez”) na pierwszy rzut oka w widokach „Aktywny”, „Oś czasu” i „Wszystkie”.
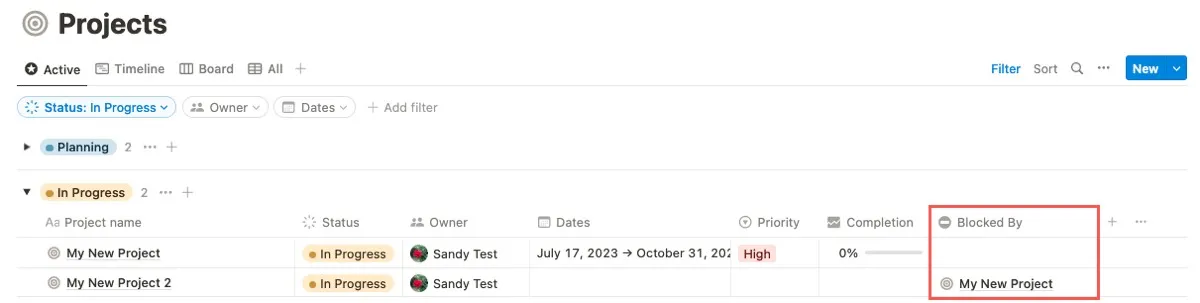
Zobacz Postęp projektu
Kolejną przydatną funkcją jest możliwość zobaczenia procentu ukończenia każdego projektu, którym zarządzasz w Notion.
- Właściwość Zakończenie można zobaczyć w każdym z widoków projektu i na poszczególnych stronach projektu.
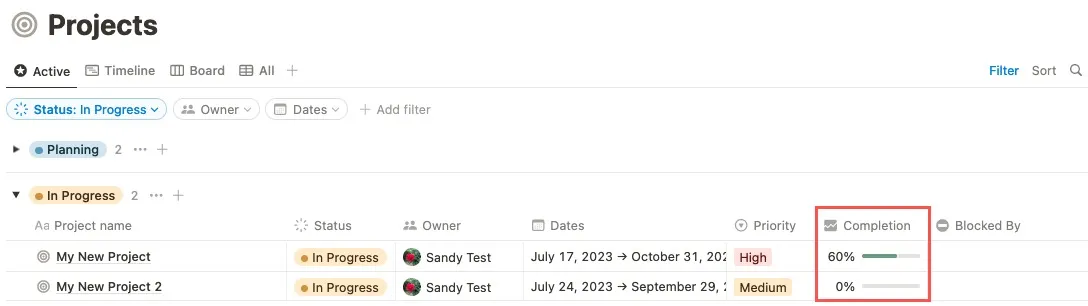
- „Zakończenie” naszego przykładowego projektu wynosi zero procent. Zadania dla obu projektów mają status „Nie rozpoczęto”.
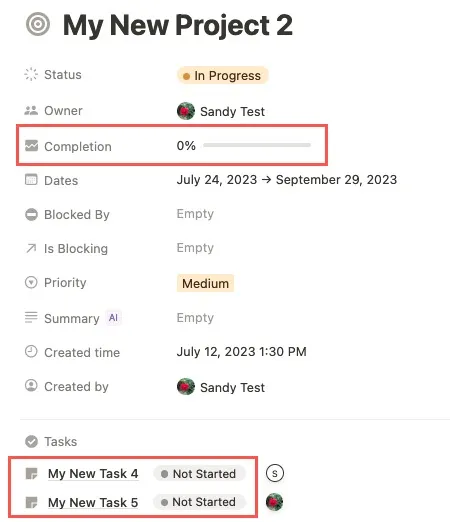
- Gdy jedno z tych zadań zostanie oznaczone jako „Gotowe”, procent „Zakończenia” wzrasta do 50, ponieważ połowa projektu jest zakończona.
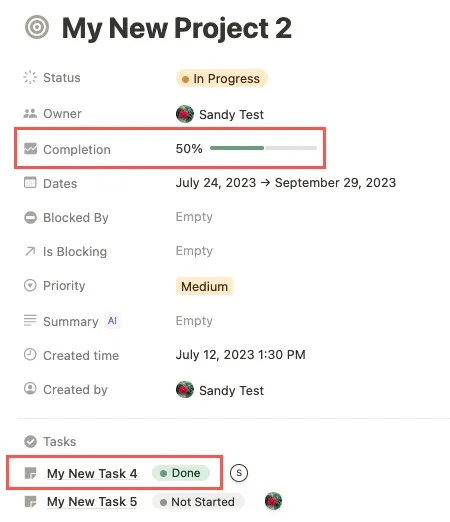
Importuj z Trello lub Asany
Jeśli rozpocząłeś projekt lub listę zadań w aplikacji takiej jak Trello lub Asana, możesz łatwo zaimportować swoje elementy do Notion, aby je śledzić.
- Wybierz „Importuj” na dole paska bocznego obszaru roboczego, a następnie wybierz „Trello” lub „Asana”.
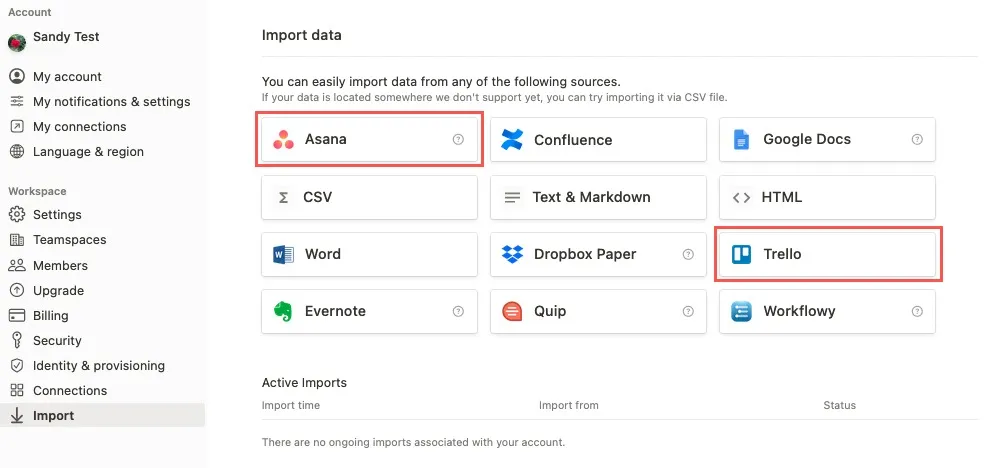
- Zaloguj się na swoje konto, a następnie postępuj zgodnie z instrukcjami dotyczącymi wybranej aplikacji.
- Sprawdź stan importu na dole tego samego ekranu. Przejdź do strony pomocy dotyczącej importu danych do Notion, aby uzyskać dalszą pomoc.
Dodatkowe szablony projektów w Notion
Jeśli potrzebujesz dodatkowych narzędzi do zarządzania projektem poza tymi z zestawu Notion Projects, dostępnych jest kilka bezpłatnych szablonów, w tym te:
Harmonogram projektu
Śledź kamienie milowe, rezultaty i inne ważne daty w trakcie realizacji projektu za pomocą tego szablonu harmonogramu projektu . Od podpisania umowy z klientem po ostateczne zameldowanie — łatwo przeglądaj lub udostępniaj ten harmonogram.
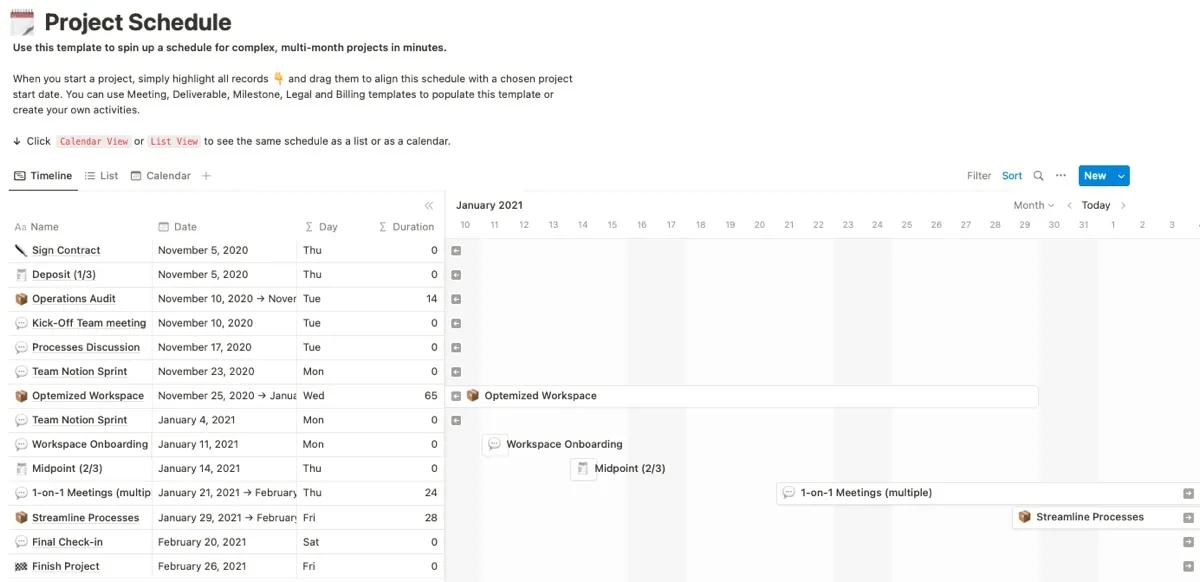
Przegląd najważniejszych wydarzeń:
- Szybko twórz strony z kamieniami milowymi, rezultatami, spotkaniami, rozliczeniami lub działaniami prawnymi.
- Przełączaj między widokiem wydarzeń na osi czasu, liście i kalendarzu.
- Ukryj tabelę w widoku osi czasu, aby zobaczyć pełny widok osi czasu.
- Użyj strzałek na osi czasu, aby poruszać się po harmonogramie.
Selekcja zadań
Szablon segregacji zadań przejrzy zadania, zanim trafią do planu projektu lub prześledzi problemy w trakcie projektu. Każdemu elementowi można nadać priorytet, zmieniać jego status w trakcie procesu i wyświetlać elementy przypisane do niego w przejrzystym widoku tablicy.

Przegląd najważniejszych wydarzeń:
- Wybierz widoki dla wszystkich zadań, zadań według statusu, dla określonego zespołu lub zadań przydzielonych Tobie.
- Użyj sekcji Kryteria akceptacji z polami wyboru, aby pomyślnie ukończyć lub rozwiązać.
- Otwórz widok tablicy dla zadań, aby przeciągnąć je z nowego do ukończonego.
- Szybko przypisuj sobie zadania za pośrednictwem głównej strony podziału zadań.
Tablica Kanbana
Jeśli to, czego naprawdę potrzebujesz do swojego projektu, to w pełni szczegółowy widok tablicy , ten szablon Tablicy Kanban jest wart obejrzenia. Tablica jest podzielona na sekcje według drużyn, co ułatwia przypisywanie i przeglądanie elementów. Możesz także zagłębić się w szczegółowy widok dat i statusów każdego elementu.
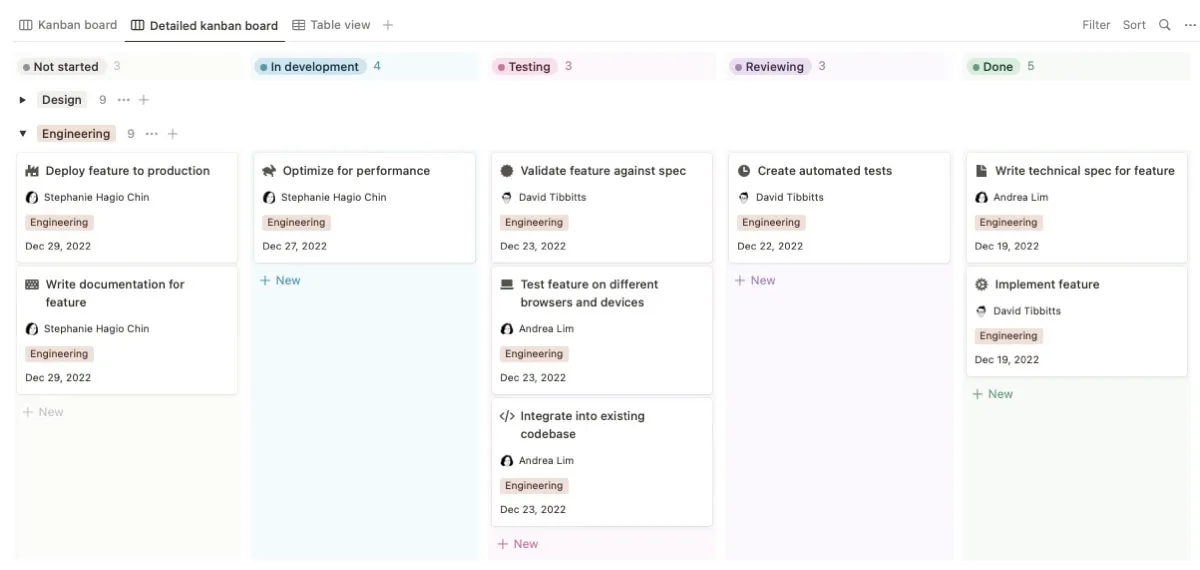
Najważniejsze informacje :
- Przeciągnij i upuść, aby przenieść karty.
- Użyj techniki zarządzania zadaniami dla To-Do, In Progress i Complete.
- Przełączaj się między widokami podstawowymi, szczegółowymi i tabelarycznymi.
- Wybierz wstępnie ustawione stany zarówno dla zadań, jak i spraw.
Często Zadawane Pytania
Jak udostępniać strony w Notion?
Notion oferuje kilka różnych sposobów udostępniania stron. Możesz udostępniać pliki wszystkim osobom w obszarze roboczym, osobom w obszarze zespołu, określonym osobom, grupom, osobom spoza zespołu oraz w sieci Web. Możesz także dostosować poziomy uprawnień.
Które narzędzia są dobre do zarządzania projektami w zespołach zdalnych?
Ponieważ Notion to narzędzie internetowe, dostępne za pomocą przeglądarki internetowej lub urządzenia mobilnego, jest to solidny wybór do zarządzania projektem. Istnieje jednak wiele podobnych narzędzi, które koncentrują się na zdalnym zarządzaniu zespołem, takich jak Trello, Asana i Monday.com. Zapoznaj się z naszą pełną listą tego typu narzędzi do zarządzania projektami , a także z naszą recenzją Teamly dla zdalnych zespołów.
Jakie inne szablony Notion powinienem sprawdzić?
Źródło obrazu: Canva i Notion . Wszystkie zrzuty ekranu autorstwa Sandy Writtenhouse.



Dodaj komentarz