Jak korzystać z nowego chatbota Google Bard AI
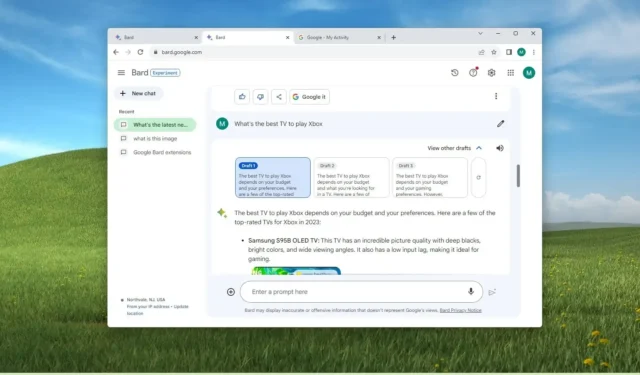
AKTUALIZACJA 6.09.2023: Bard, chatbot Google, jest dostępny w większości regionów, a w tym przewodniku poznasz proste kroki, aby dowiedzieć się, jak z niego korzystać. Google Bard to nowa technologia sztucznej inteligencji, która wykorzystuje język naturalny, aby zapewnić bardziej ludzkie odpowiedzi na złożone pytania.
Chatbot wykorzystuje model językowy Google do zastosowań dialogowych (LaMDA) i uczenie maszynowe do analizowania dużych zbiorów danych tekstowych i przewiduje słowo znajdujące się obok drugiego, co zapewnia Bardowi umiejętności komunikowania się i generowania odpowiedzi podobnych do tego, w jaki sposób ludzie odpowiedzą na pytanie. pytanie.
W przeciwieństwie do tradycyjnego wyszukiwania, chatbot może odpowiadać na złożone pytania, podsumowywać tematy oparte na faktach lub tworzyć historie. Potrafi także zrozumieć kontekst, dzięki czemu można zadać dodatkowe pytania na konkretny temat. Ponadto może wykonywać różne zadania, takie jak ustawianie alarmów, tworzenie list rzeczy do zrobienia, wyszukiwanie informacji w Internecie, kontrolowanie inteligentnych urządzeń domowych, odtwarzanie muzyki i wiele innych.
Jednakże Bard nie ma na celu zastąpienia wyszukiwania. To tylko narzędzie do uzyskania odpowiedzi. Jeśli chcesz wyszukiwać i znajdować odpowiedzi w Internecie, Google chce, abyś nadal korzystał z jego wyszukiwarki. Dostajesz nawet przycisk „Wygoogluj”, aby kontynuować regularne wyszukiwanie.
Z tego przewodnika dowiesz się, jak korzystać z Google Bard AI w systemach Windows 11 , 10, macOS, Linux, Android lub iOS.
Jak korzystać z chatbota Bard od Google
Aby skorzystać z nowego chatbota Bard od Google, wykonaj następujące kroki:
-
Najpierw musisz otworzyć witrynę Bard w przeglądarce Chrome w dowolnej przeglądarce, takiej jak Microsoft Edge lub Firefox . Możesz także wchodzić w interakcję z Bardem za pomocą urządzenia mobilnego, w tym Androida lub iPhone’a.

Krótka uwaga: jeśli uzyskujesz dostęp do chatbota po raz pierwszy, musisz zaakceptować warunki, aby kontynuować. -
Gdy otworzysz Google Bard, szybko zauważysz, że różni się to od typowego wyszukiwania. (To jak rozmowa z inną osobą w WhatsApp lub Slack.)
-
Po drugie, utwórz pytanie w taki sam sposób, w jaki zwykle zadajesz to innej osobie w polu „Wpisz tutaj monit” i kliknij przycisk „Prześlij” (lub naciśnij klawisz Enter ). Możesz zadać chatbotowi praktycznie wszystko, a nawet przesłać zapytanie głosowo z poziomu pulpitu.

-
Przesyłając pytanie, nie zobaczysz, jak chatbot przetwarza informacje lub pisze odpowiedź, tak jak w Bing Chat. Zamiast tego zauważysz ikonę Barda (dwie iskierki) z obracającą się animacją, wskazującą, że chatbot przetwarza informacje, a następnie pojawi się wynik. Ponadto interakcja z Bardem przypomina raczej formę pytań i odpowiedzi, a nie konwersację na czacie, na przykład podczas wysyłania SMS-ów do innej osoby.

-
Google Bard rozpoznaje także treść, co oznacza, że sztuczna inteligencja zapamięta Twoje poprzednie pytania, dzięki czemu możesz zadawać kolejne pytania bez konieczności zaczynania od nowa.
-
Po prawej stronie pytania możesz kliknąć przycisk „Edytuj tekst” , aby edytować pytanie. Jeśli edytujesz pytanie, kliknij przycisk „Aktualizuj” , aby przesłać pytanie, a chatbot ponownie odpowie na zapytanie.
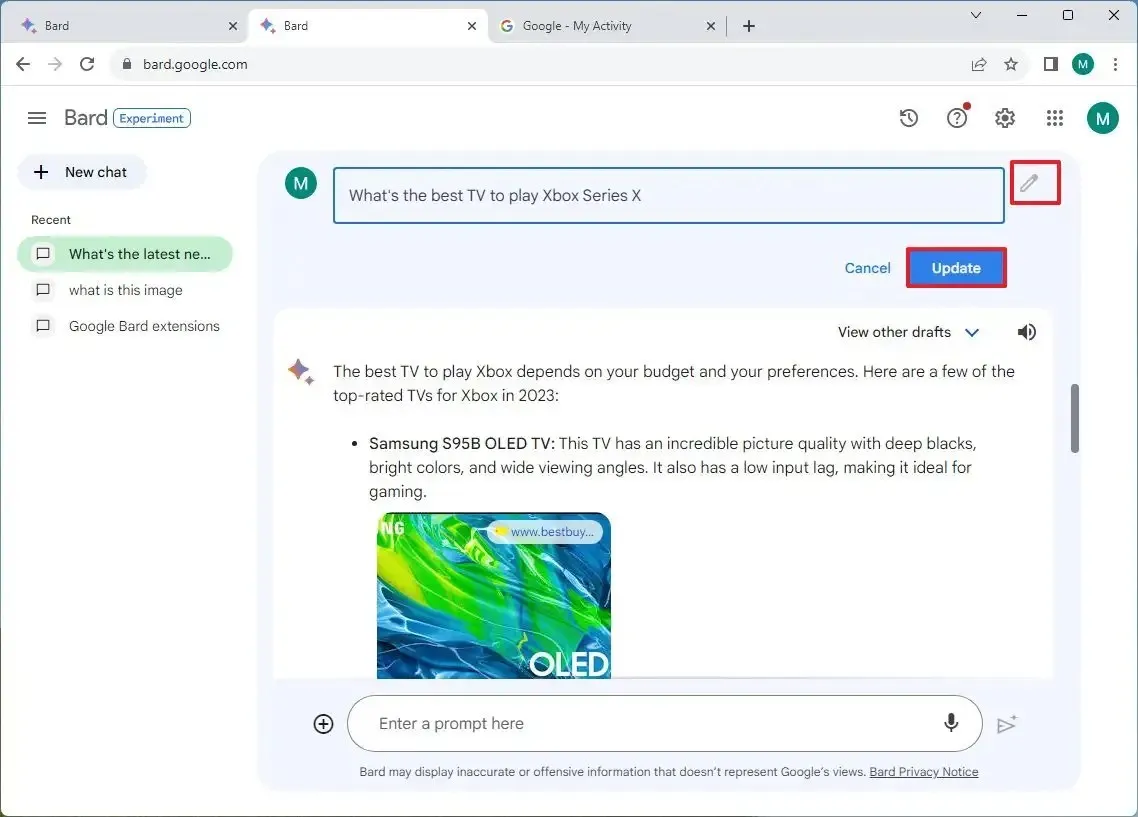
-
W odpowiedzi możesz otworzyć menu „Wyświetl inne wersje robocze”, aby wyświetlić alternatywne wersje odpowiedzi i szybko przełączać się między nimi. Ta funkcja będzie przydatna, jeśli zadasz pytanie, w którym zostanie wyświetlony akapit tekstu, a w wersjach roboczych możesz wybrać opcję wyświetlania odpowiedzi w postaci wypunktowań. (Warto zauważyć, że funkcja oferuje również opcję wygenerowania odpowiedzi i jej głośnego odczytania.)
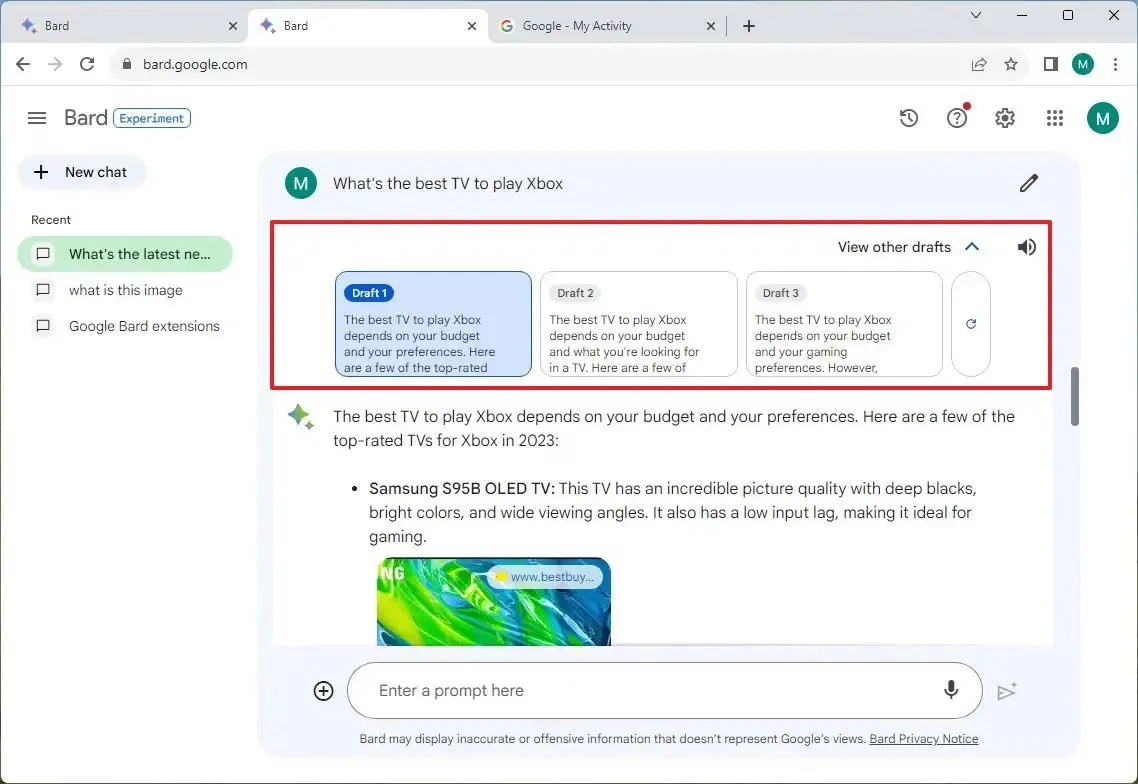
-
Przycisk „Więcej” (z trzema kropkami) w prawym dolnym rogu odpowiedzi otwiera menu z opcją „Kopiuj” , umożliwiającą skopiowanie odpowiedzi do schowka.

-
W odpowiedzi znajdziesz także kilka opcji, w tym kciuk w górę i w dół , za pomocą których możesz ocenić odpowiedź, co pomoże w szkoleniu chatbota. Przycisk „Modyfikuj odpowiedź” zmusza Barda do zmiany tekstu na krótszy, dłuższy, prostszy, bardziej swobodny lub bardziej profesjonalny. Na koniec przycisk „Wyszukaj w Google” przekształci pytanie w zwykłe zapytanie, które następnie zostanie wyświetlone na stronie wyników Google.
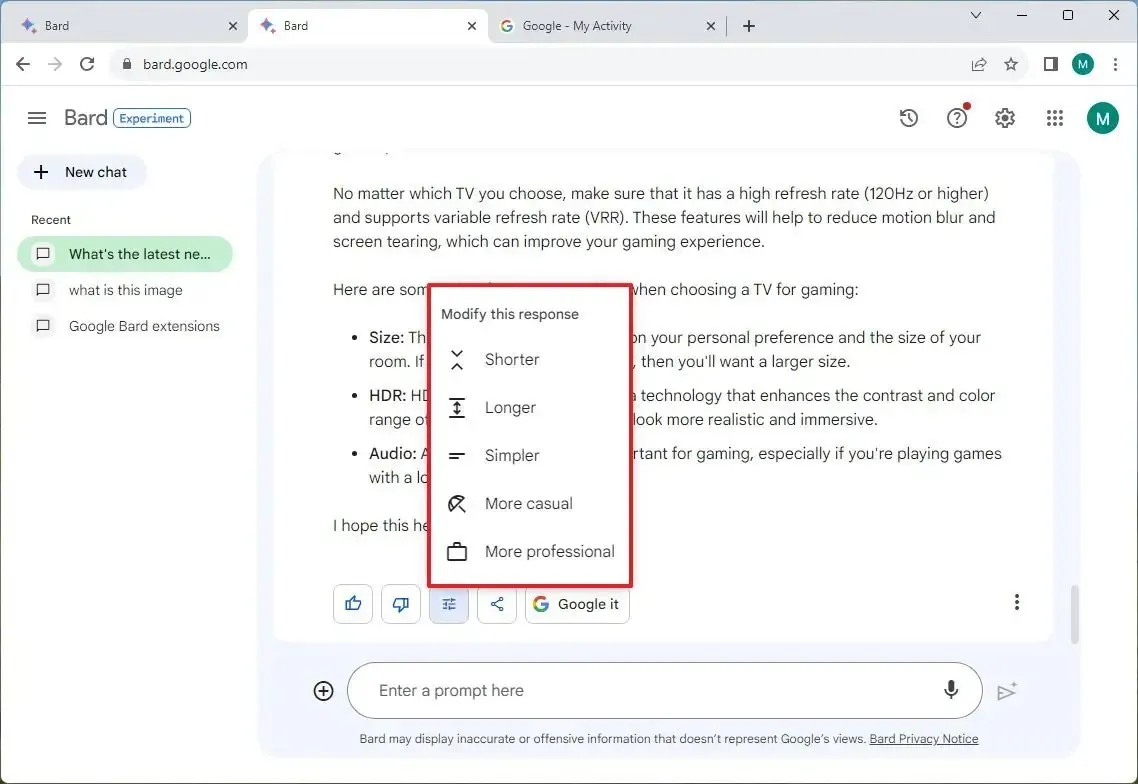
-
(Opcjonalnie) Możesz także zadawać pytania dotyczące obrazu, klikając przycisk „Prześlij plik” (+), wybierając obraz (JPEG, PNG lub WebP), a następnie tworząc pytanie.
-
Jeśli chcesz udostępnić odpowiedź, kliknij przycisk „Udostępnij i eksportuj” , który zawiera opcje eksportu odpowiedzi do dokumentu Google Docs lub wersji roboczej Gmaila, a opcja „Udostępnij” umożliwia utworzenie publicznego linku, który możesz udostępnić ktokolwiek.
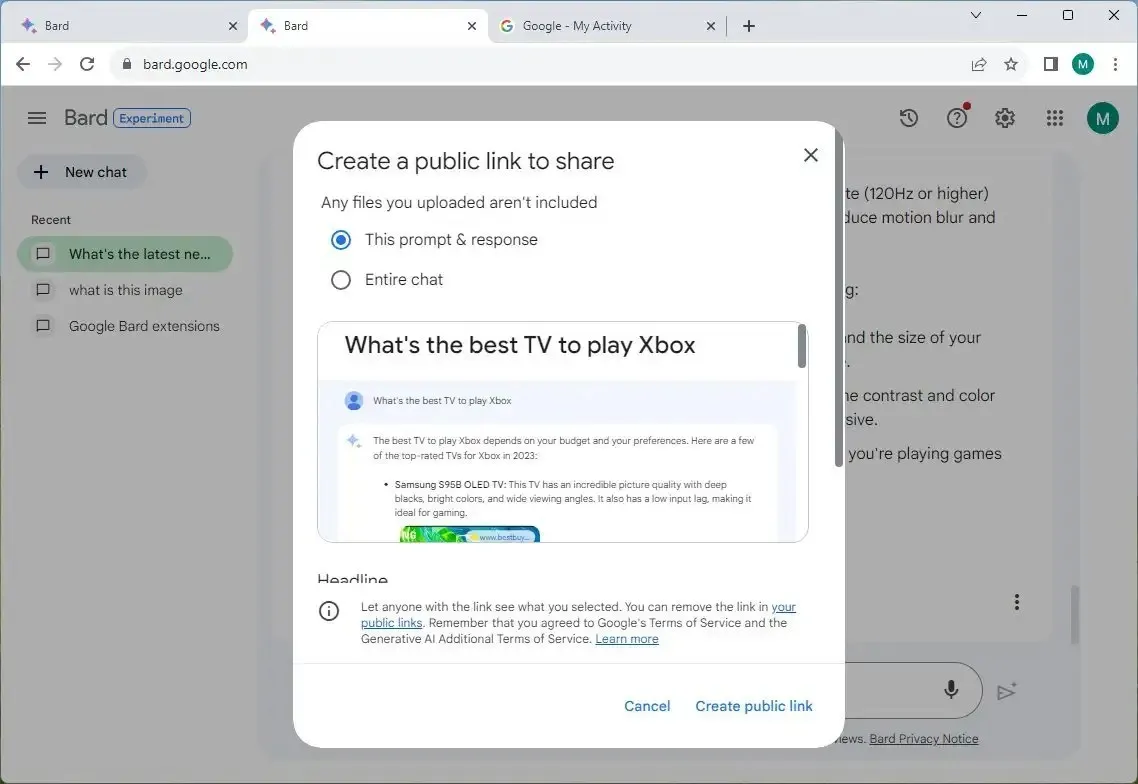
-
Jeśli chcesz rozpocząć nową rozmowę, zapominając o poprzedniej sesji, kliknij przycisk „Nowy czat” w lewym panelu nawigacyjnym.
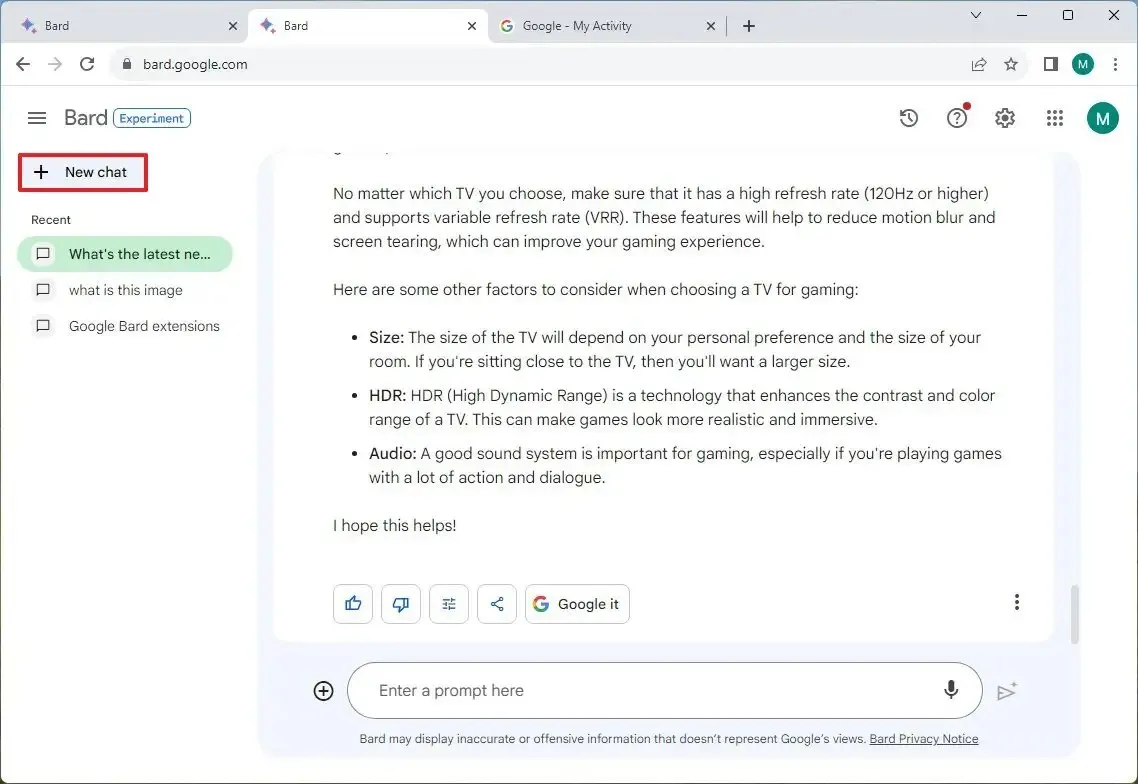
-
Google nie przechowuje historii zadawanych pytań, ale przechowuje intencję pytania jako działania. Jeśli chcesz wyświetlić lub usunąć swoje działania za pomocą Barda, kliknij opcję „Aktywność Barda” w prawym górnym rogu.
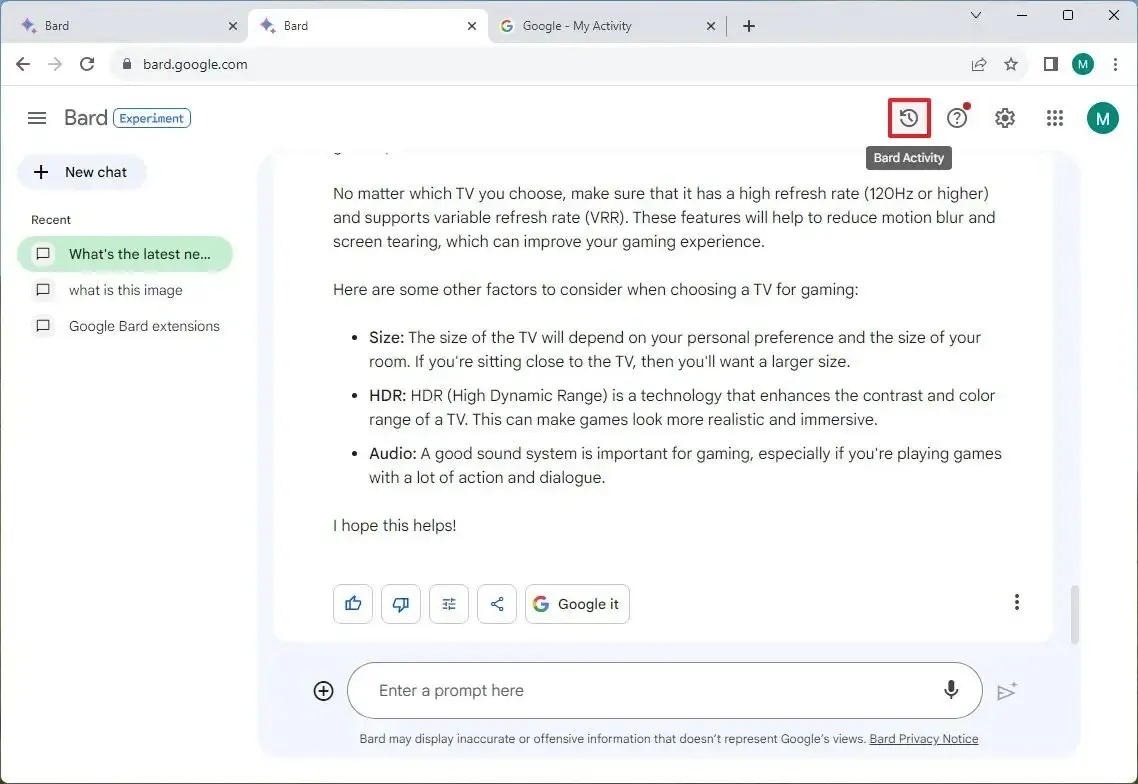
-
Następnie kliknij przycisk „Usuń” (X) przy każdym wpisie lub kliknij menu „Usuń” i wybierz zakres historii do usunięcia. Opcja „Cały czas” usunie całą historię Twoich aktywności w Google Bard.
Szybka wskazówka: jeśli chcesz uniemożliwić Google zapisywanie tych informacji, kliknij „Aktywność Barda” i wyłącz przełącznik aktywności.
-
(Opcjonalnie) Kliknij przycisk Ustawienia (koła zębatego) w prawym górnym rogu, aby przełączyć się na ciemny motyw.
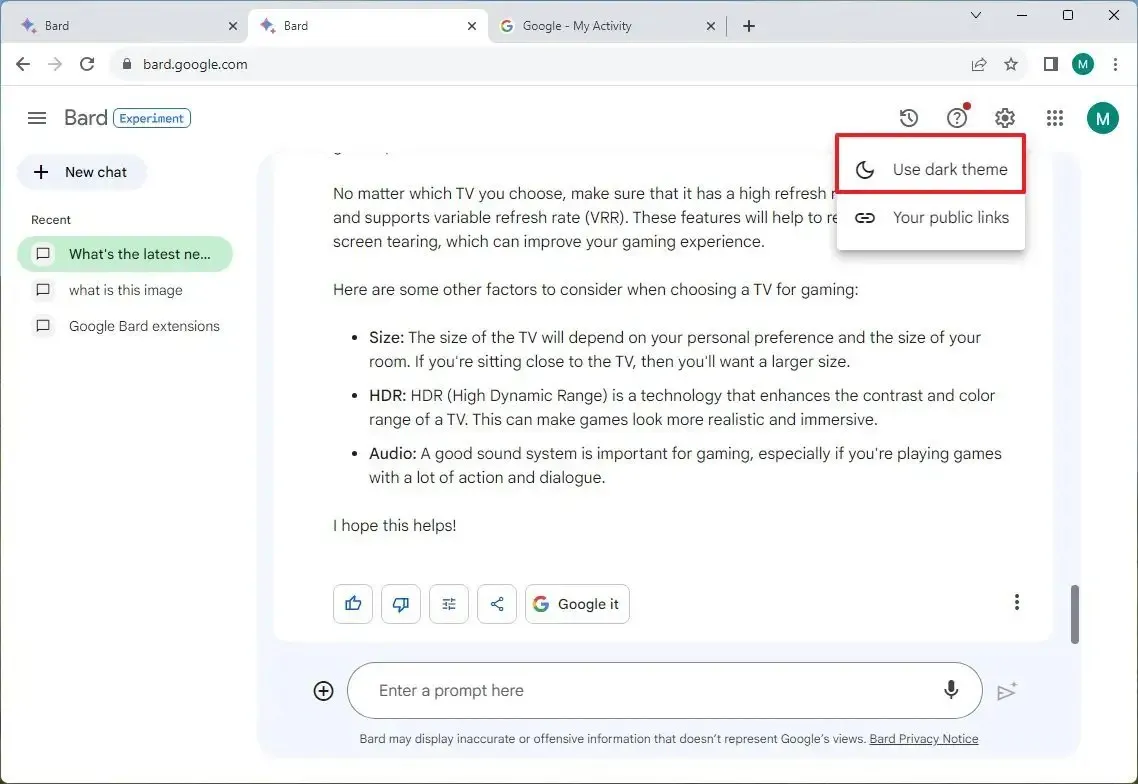
Po wykonaniu tych kroków będziesz miał podstawową wiedzę na temat korzystania z Barda i zobaczysz różnicę w porównaniu z tradycyjnym wyszukiwaniem.
Warto zaznaczyć, że nowy chatbot Google nie jest wyszukiwarką. Sztuczna inteligencja udziela odpowiedzi na pytania jedynie w oparciu o swoją wiedzę, mimo że wykorzystuje informacje z sieci do reagowania na bieżące i inne wydarzenia. Korzystając z tego serwisu, zazwyczaj rzadko można znaleźć cytaty z linkami do źródła informacji.
Ponadto w chwili pisania tego tekstu Bard może odpowiadać wyłącznie na pytania w formacie tekstowym. Nie może używać sztucznej inteligencji do tworzenia obrazów ani innego rodzaju formatu multimedialnego.



Dodaj komentarz