Jak korzystać z Udostępniania w pobliżu na Androidzie [2023]
![Jak korzystać z Udostępniania w pobliżu na Androidzie [2023]](https://cdn.thewindowsclub.blog/wp-content/uploads/2023/02/how-to-use-nearby-share-on-android-640x375.webp)
Funkcja Airdrop na iPhonie okazała się pomocna w szybkim udostępnianiu plików innym iPhone’om, iPadom i urządzeniom Mac. Aby ułatwić udostępnianie, Google wprowadził Nearby Share – funkcję podobną do AirDrop, która oferuje użytkownikom sposób na natychmiastowe udostępnianie plików, zdjęć, filmów i linków innym urządzeniom z Androidem bez polegania na aplikacji do przesyłania wiadomości.
Jeśli po raz pierwszy dowiadujesz się o Udostępnianiu w pobliżu lub nie korzystasz w pełni z tej funkcji, poniższy wpis powinien pomóc Ci zrozumieć, czym jest Udostępnianie w pobliżu, jak działa, jakie treści możesz udostępniać i odbierać na różnych urządzeniach i jak zacząć z niego korzystać na telefonie z Androidem.
Opracowany przez Google na Androida, Nearby Share to podobne do Airdrop udostępnianie plików, które działa na wielu urządzeniach z Androidem. Możesz udostępnić coś znajomym lub rodzinie, którzy są w pobliżu, bez konieczności otwierania aplikacji do przesyłania wiadomości lub udostępniania plików i wyszukiwania urządzenia, do którego chcesz wysłać pliki.
Udostępnianie w pobliżu opiera się na różnych protokołach, takich jak Bluetooth, BLE (Bluetooth Low Energy), WebRTC lub Wi-Fi peer-to-peer przez sieć Wi-Fi lub hotspot Wi-Fi. Przesyłanie plików rozpocznie się, gdy wybierzesz urządzenie powiązane z kontaktem z Twojego otoczenia, a odbiorca zaakceptuje przesyłanie plików na swoim telefonie.
Aby chronić Twoją prywatność podczas korzystania z tej funkcji, Google umożliwia zmianę widoczności Udostępniania w pobliżu między wszystkimi kontaktami i wybranymi kontaktami lub ukrywanie go dla wszystkich. W ten sposób możesz uniemożliwić anonimowym użytkownikom wyświetlanie nazwy Twojego urządzenia lub wysyłanie Ci nieodpowiednich treści.
Dzięki Udostępnianiu w pobliżu użytkownicy mogą udostępniać treści z dowolnej aplikacji na swoim urządzeniu z systemem Android, pod warunkiem, że aplikacja ma opcję Udostępnij. Funkcji Udostępnianie w pobliżu możesz używać do przesyłania następujących treści na inne urządzenia z Androidem i systemem operacyjnym Chrome:
- Dokumenty i pliki z aplikacji Pliki
- Zdjęcia i filmy ze Zdjęć Google
- Aplikacje zainstalowane na Twoim telefonie z Androidem
- Łącza, które można udostępniać z przeglądarek internetowych i aplikacji
- Notatki zapisane w Google Keep
- Hasła do sieci bezprzewodowych zapisane w telefonie
- Kontakty zapisane w telefonie
- Dowolny tekst, który można zaznaczyć i skopiować z aplikacji
Kiedy funkcja Nearby Share została wprowadzona w 2020 roku, Google po raz pierwszy udostępniła ją na wszystkich swoich urządzeniach Pixel, a także na wybranych urządzeniach Samsung. Od tego czasu funkcja została dodana do wszystkich telefonów z systemem Android 6 lub nowszym. Oznacza to, że będziesz mógł bez problemu wysyłać i odbierać Udostępnianie w pobliżu na starszych telefonach z Androidem.
Opcja udostępniania treści urządzeniom wokół ciebie jest pieczona bezpośrednio na ekranie Szybkich ustawień Androida, a także na własnej stronie ustawień urządzenia. Google zapewnia również alternatywny sposób korzystania z Udostępniania w pobliżu, który można wykonać w aplikacji Files by Google na Androida.
Jeśli chcesz używać funkcji Udostępnianie w pobliżu do wysyłania aplikacji z jednego telefonu z systemem Android na inny, musisz zadbać o następujące rzeczy:
- Dwa urządzenia z systemem Android lub Chrome OS : możesz udostępniać lub odbierać pliki i treści między dwoma urządzeniami z systemem Android lub Chrome OS. Jeśli przesyłana zawartość znajduje się między dwoma telefonami z Androidem, oba powinny mieć system Android 6 lub nowszy.
- Upewnij się, że Udostępnianie w pobliżu jest dostępne zarówno na urządzeniach nadawcy, jak i odbiorcy. Jeśli funkcja nie jest zainstalowana w aplikacji Ustawienia ani w sekcji Szybkie ustawienia, upewnij się, że masz zainstalowaną najnowszą wersję aplikacji Files by Google ze Sklepu Play.
- Bluetooth został włączony na obu urządzeniach.
- Upewnij się, że masz włączoną lokalizację w systemie Android lub Chrome OS.
- Treści , które chcesz przenieść z jednego urządzenia na drugie , możesz udostępniać z telefonu z systemem Android. Aby sprawdzić, czy możesz przenieść zawartość za pomocą funkcji Udostępnianie w pobliżu, spróbuj uzyskać dostęp do przycisku Udostępnij lub opcji w aplikacji, z której chcesz coś przenieść.
Gdy upewnisz się, że wszystko jest gotowe do korzystania z funkcji Udostępnianie w pobliżu na telefonie, następnym krokiem jest włączenie funkcji w telefonie, która umożliwiłaby udostępnianie treści komuś lub udostępnianie jej osobom w pobliżu. Istnieją dwa sposoby na włączenie funkcji Udostępnianie w pobliżu na Androidzie — jeden przez dostęp do ekranu Szybkich ustawień telefonu z Androidem, a drugi w aplikacji Ustawienia na Androidzie.
Metoda 1: Z Szybkich ustawień
Najłatwiejszym sposobem włączenia Udostępniania w pobliżu na urządzeniu z systemem Android jest ekran Szybkie ustawienia. W tym celu odblokuj urządzenie z Androidem i przesuń palcem w dół na ekranie głównym. W zależności od posiadanego urządzenia może być konieczne przesunięcie go w dół raz lub dwa razy, aby wyświetlić ekran Szybkich ustawień w pełnym widoku.
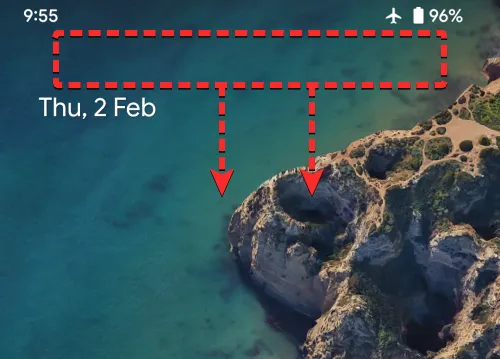
Gdy pojawi się ekran Szybkich ustawień, zobaczysz różne kafelki na ekranie, aby natychmiast włączyć określone funkcje urządzenia. Wśród tych kafelków powinieneś zobaczyć kafelek Udostępnianie w pobliżu jako jedną z opcji na ekranie Szybkie ustawienia. Jeśli nie możesz znaleźć kafelka Udostępnianie w pobliżu na bieżącym ekranie Szybkich ustawień, przesuń palcem od prawej do lewej na ekranie, aby wyświetlić więcej kafelków w sekcji Szybkie ustawienia.
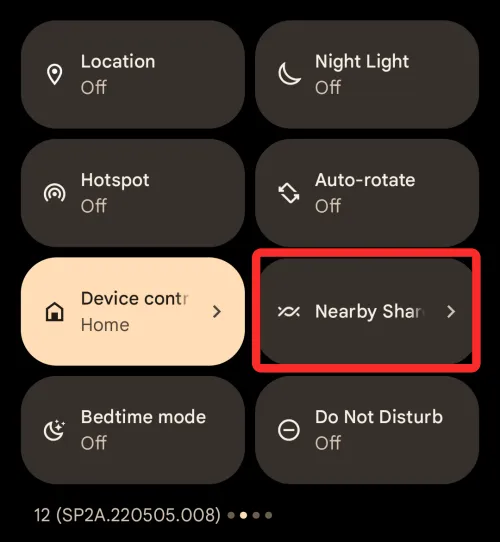
Jeśli go znalazłeś, dotknij kafelka Udostępnianie w pobliżu w Szybkich ustawieniach.
Jeśli nadal nie możesz znaleźć kafelka, dotknij ikony ołówka w lewym dolnym rogu ekranu Szybkich ustawień.
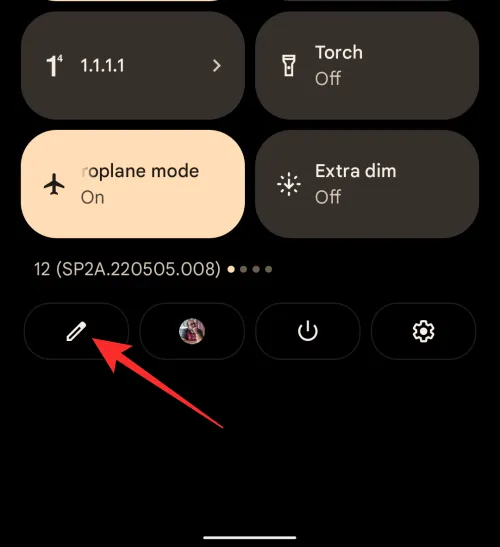
Gdy pojawi się ekran Edytuj, przewiń w dół i powinieneś zobaczyć kafelek Udostępnianie w pobliżu w sekcji „Przytrzymaj i przeciągnij, aby dodać pliki”. Aby dodać ten kafelek do ekranu Szybkich ustawień, naciśnij i przytrzymaj kafelek Udostępnianie w pobliżu i zacznij przeciągać go w górę.
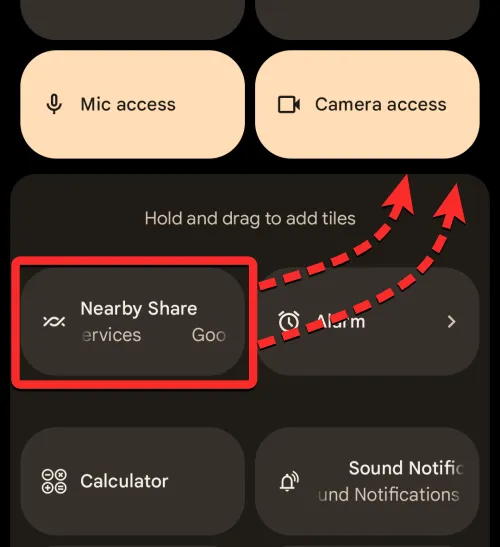
Możesz przeciągnąć go do wybranej lokalizacji na ekranie edycji, a po upuszczeniu kafelek będzie teraz dostępny bezpośrednio na ekranie Szybkich ustawień. Pozycja kafelka Udostępnione w pobliżu na ekranie Szybkich ustawień zależy od tego, jak wysoko umieścisz go na ekranie Edycja.
Po dodaniu kafelka Udostępnianie w pobliżu do ekranu Szybkich ustawień powinien wyglądać mniej więcej tak. Aby włączyć tę funkcję, dotknij tego kafelka.
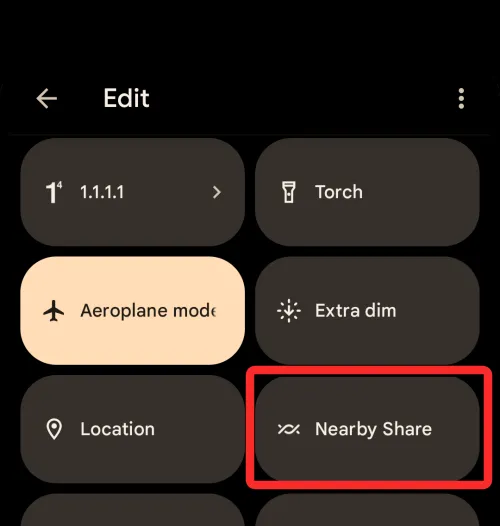
Gdy to zrobisz, na ekranie powinno pojawić się menu podręczne „Włącz udostępnianie w pobliżu”. Aby włączyć tę funkcję, dotknij Włącz u dołu.
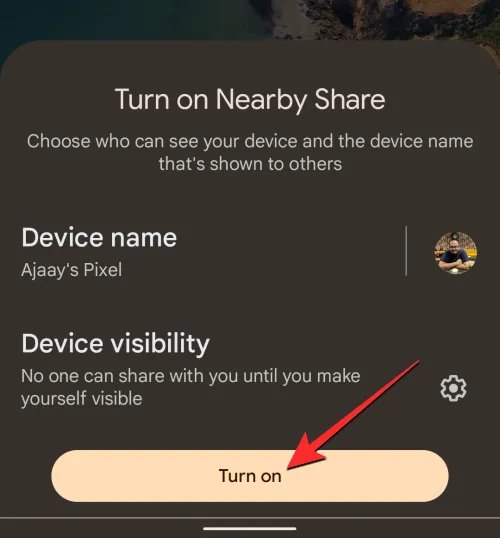
Na następnym ekranie możesz zostać poproszony o włączenie Wi-Fi, Bluetooth i lokalizacji urządzenia w telefonie. Aby to zrobić, dotknij Ustawienia w prawym dolnym rogu ekranu i włącz wszystkie wymagane funkcje w aplikacji Ustawienia. Możesz pominąć ten krok, włączając te funkcje przed włączeniem Udostępniania w pobliżu na swoim urządzeniu.

Po włączeniu wymaganych opcji możesz ponownie uzyskać dostęp do kafelka Udostępnianie w pobliżu z ekranu Szybkie ustawienia. Powinieneś teraz zobaczyć menu Udostępnianie w pobliżu na ekranie. W tym menu możesz wysyłać pliki z aplikacji Files by Google lub zmieniać widoczność urządzenia dla funkcji Udostępnianie w pobliżu.
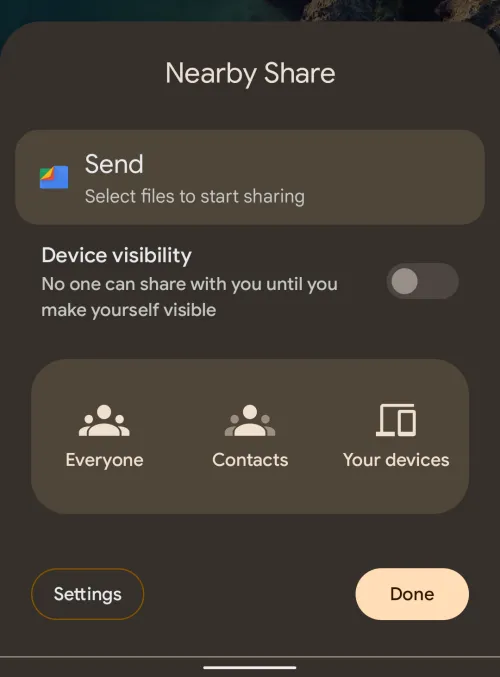
Metoda 2: Korzystanie z aplikacji Ustawienia
Jeśli ekran Szybkie ustawienia nie jest dla Ciebie wygodny, możesz włączyć Udostępnianie w pobliżu w ustawieniach urządzenia z systemem Android. W tym celu otwórz aplikację Ustawienia na Androidzie.
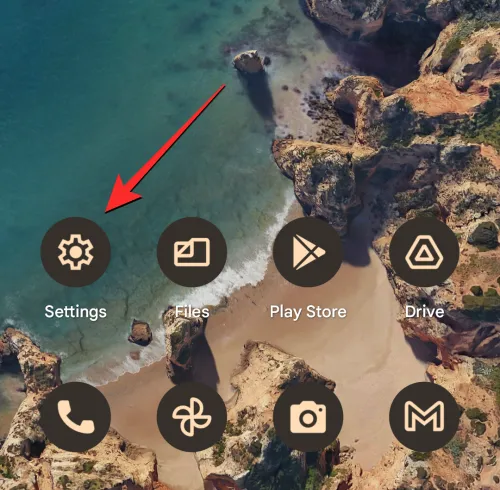
W Ustawieniach dotknij Podłączone urządzenia .
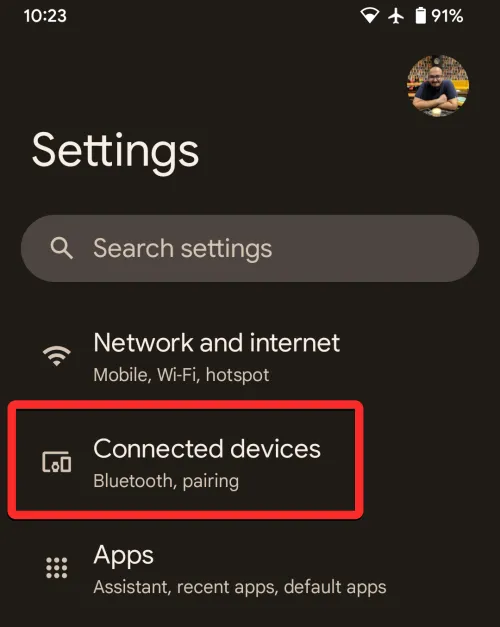
Na następnym ekranie wybierz Preferencje połączenia .
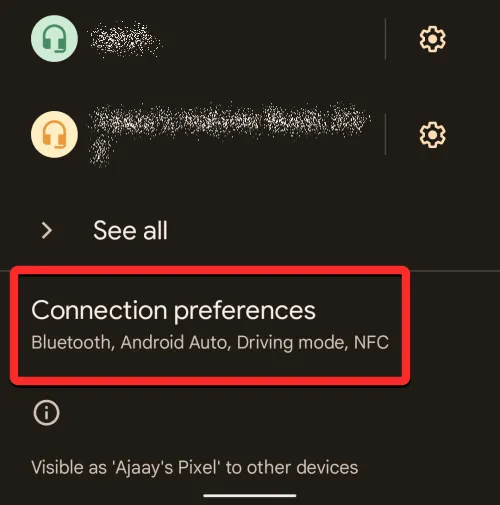
Na ekranie preferencji połączenia przewiń w dół i dotknij Udostępnij w pobliżu .
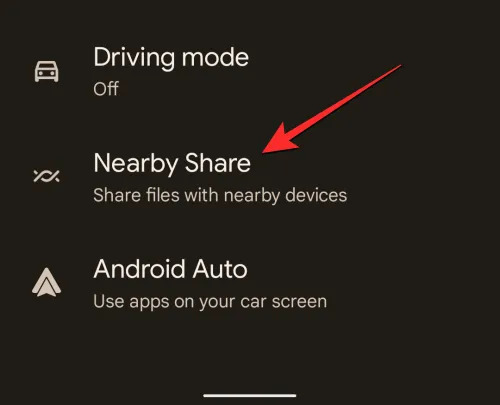
Gdy pojawi się ekran Udostępnianie w pobliżu, włącz przełącznik Użyj udostępniania w pobliżu u góry, aby włączyć tę funkcję.
Ta funkcja zostanie teraz włączona na Twoim urządzeniu z Androidem; dzięki czemu możesz wysyłać i odbierać pliki na różnych urządzeniach.
Udostępnianie w pobliżu umożliwia udostępnianie plików z Twojego urządzenia, gdy tylko włączysz tę opcję na Androidzie, ale aby odbierać treści z innego urządzenia, musisz zmienić ustawienia widoczności urządzenia, aby nadawca mógł zlokalizować Twoje urządzenie wśród urządzeń w swoim otoczeniu .
Metoda 1: Z Szybkich ustawień
Najłatwiejszym sposobem zmiany widoczności urządzenia dla Udostępniania w pobliżu jest dostęp do ekranu Szybkie ustawienia w telefonie. W tym celu dwukrotnie przesuń palcem w dół na ekranie głównym systemu Android, aby wyświetlić rozszerzony ekran Szybkich ustawień.
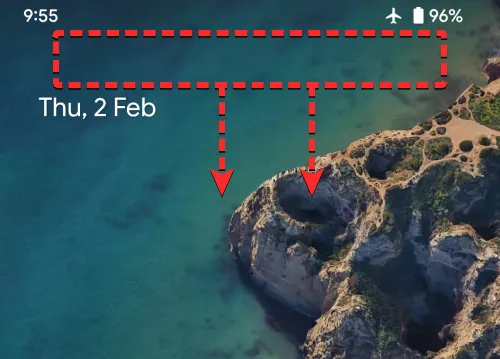
W Szybkich ustawieniach dotknij kafelka Udostępnianie w pobliżu .

Spowoduje to otwarcie menu Udostępnianie w pobliżu na ekranie. W tym menu włącz przełącznik Widoczność urządzenia .
Po włączeniu zobaczysz trzy różne opcje do wyboru w zależności od tego, od kogo chcesz otrzymywać treści.
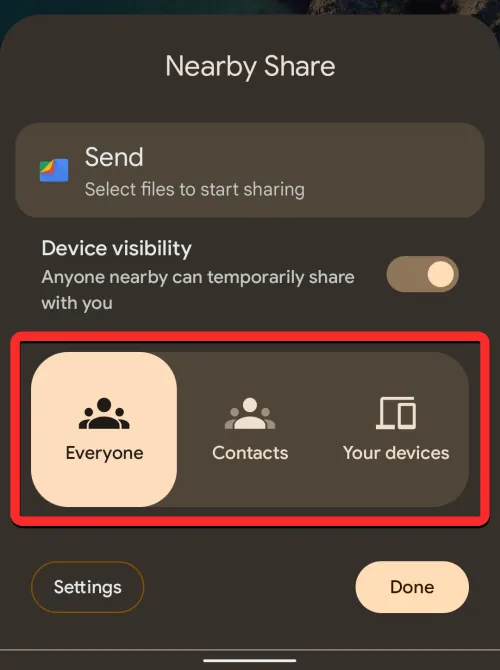
Wszyscy : spowoduje to, że Twój telefon będzie widoczny dla każdego, kto korzysta z Udostępniania w pobliżu w pobliżu. Twoje urządzenie będzie widoczne, dopóki jest odblokowane, a ekran włączony. Jest to lepsze rozwiązanie, gdy musisz udostępnić lub odebrać pliki od osoby, której numeru nie zapisałeś jako kontaktu w telefonie.
Kontakty : Dzięki temu Twoje urządzenie pozostanie widoczne tylko dla osób, które dodałeś jako kontakty w telefonie. Twój telefon będzie widoczny dla Twoich kontaktów, o ile będziesz w ich pobliżu z odblokowanym urządzeniem i włączonym ekranem. Jest to najbardziej preferowana i najbezpieczniejsza opcja spośród trzech opcji, ponieważ nie będziesz otrzymywać na telefon monitów o udostępnianie od nieznanych osób.
Twoje urządzenia : po wybraniu tej opcji Twój telefon będzie widoczny tylko dla urządzeń, na które zalogowałeś się przy użyciu tego samego konta Google, co w telefonie. Ta opcja jest przydatna tylko wtedy, gdy chcesz przenosić zawartość między własnymi urządzeniami, a nie w przypadku udostępniania jej komuś innemu.
Możesz wybrać dowolną z tych trzech opcji, a następnie stuknąć Gotowe w prawym dolnym rogu, aby ustawić widoczność.
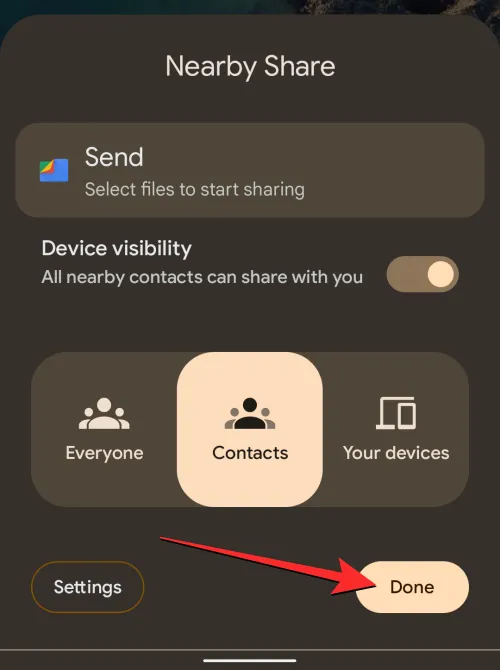
Metoda 2: Korzystanie z aplikacji Ustawienia
Podobnie jak w przypadku włączania funkcji Udostępnianie w pobliżu możesz zmienić widoczność urządzenia w ustawieniach urządzenia. Aby to zrobić, otwórz aplikację Ustawienia na telefonie z Androidem.
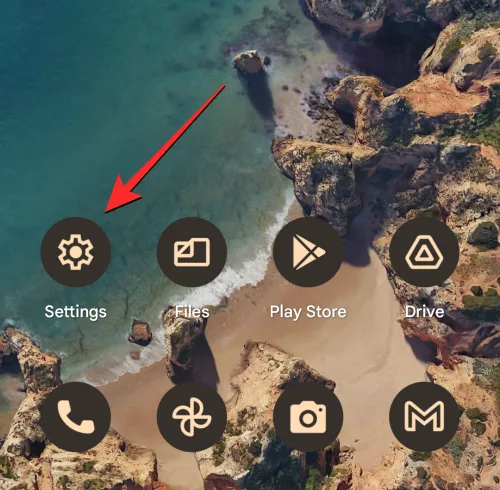
W Ustawieniach dotknij Podłączone urządzenia .
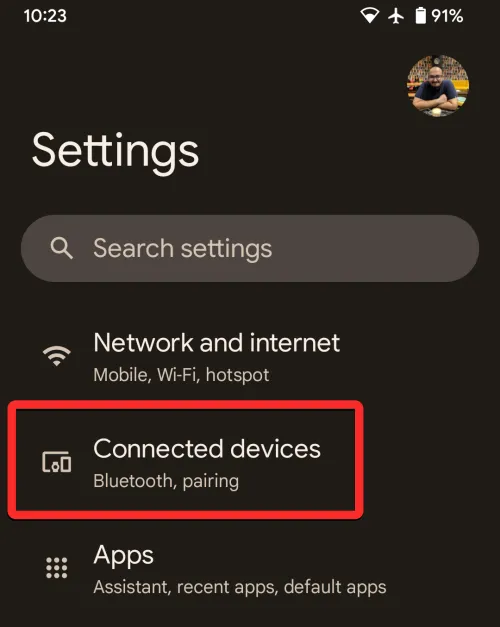
Na następnym ekranie wybierz Preferencje połączenia .
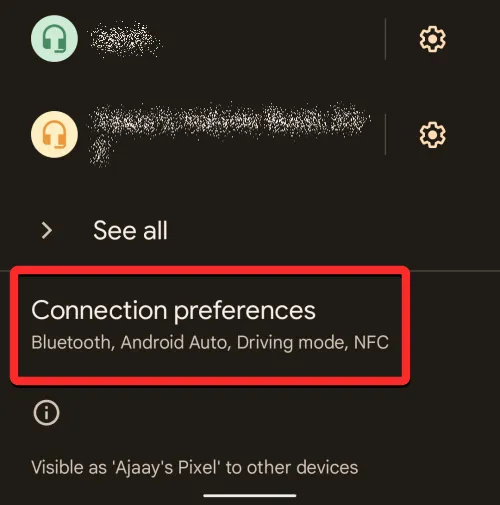
Na ekranie preferencji połączenia przewiń w dół i dotknij Udostępnij w pobliżu .

Gdy pojawi się ekran Udostępnianie w pobliżu, włącz przełącznik Widoczność urządzenia .
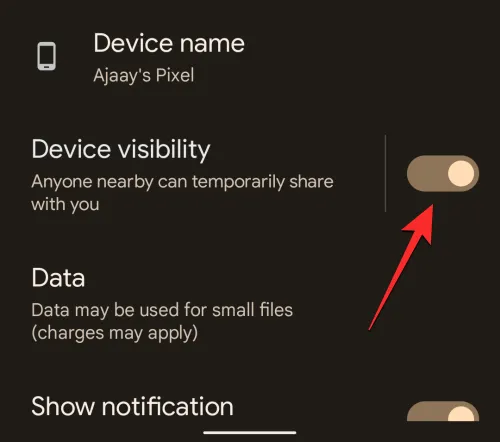
Po włączeniu możesz dotknąć opcji Widoczność urządzenia , aby skonfigurować ją według własnych upodobań.
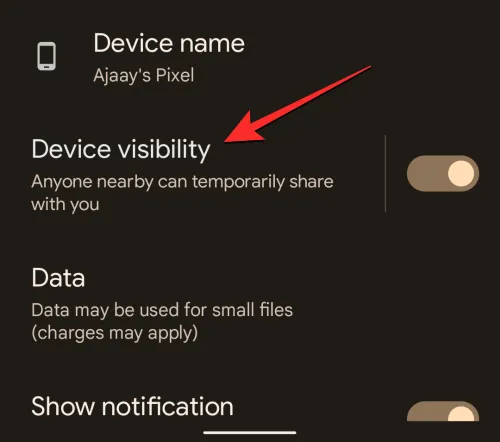
Na wyświetlonym ekranie Widoczność urządzenia możesz wybrać jedną z trzech różnych opcji w zależności od tego, od kogo chcesz otrzymywać treści.
Wszyscy : spowoduje to, że Twój telefon będzie widoczny dla każdego, kto korzysta z Udostępniania w pobliżu w pobliżu. Twoje urządzenie będzie widoczne, dopóki jest odblokowane, a ekran włączony. Jest to lepsze rozwiązanie, gdy musisz udostępnić lub odebrać pliki od osoby, której numeru nie zapisałeś jako kontaktu w telefonie.
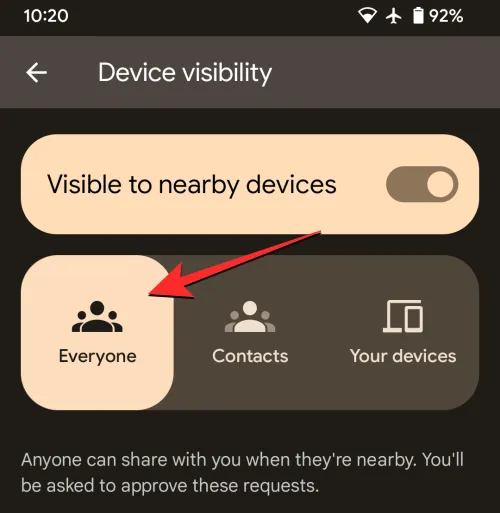
Po wybraniu opcji Wszyscy możesz wybrać opcję Użyj trybu wszystkich tymczasowo lub Tryb wszystkich włączony przez cały czas .

Pierwsza opcja sprawi, że Twoje urządzenie będzie tymczasowo widoczne dla wszystkich podczas odbierania plików i przełączy widoczność na poprzednie ustawienie po przesłaniu. Druga opcja sprawi, że Twoje urządzenie będzie widoczne dla wszystkich wokół Ciebie przez czas nieokreślony.
Kontakty : Dzięki temu Twoje urządzenie pozostanie widoczne tylko dla osób, które dodałeś jako kontakty w telefonie. Twój telefon będzie widoczny dla Twoich kontaktów, o ile będziesz blisko nich z odblokowanym urządzeniem i włączonym ekranem. Jest to najbardziej preferowana i najbezpieczniejsza opcja spośród trzech opcji, ponieważ nie będziesz otrzymywać na telefon monitów o udostępnianie od nieznanych osób.
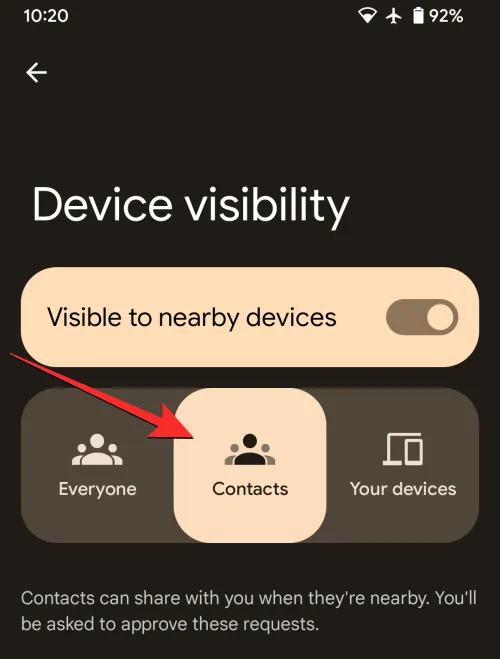
Gdy wybierzesz Kontakty, wszystkie Twoje kontakty będą mogły znaleźć Twoje urządzenie, gdy będą w pobliżu. Jeśli chcesz, aby Twoje urządzenie było widoczne tylko dla niektórych kontaktów, wyłącz przełącznik Widoczne dla wszystkich kontaktów u dołu.

Następnie możesz wybrać kontakty, dla których chcesz być widoczny, włączając przełączniki obok ich nazw.
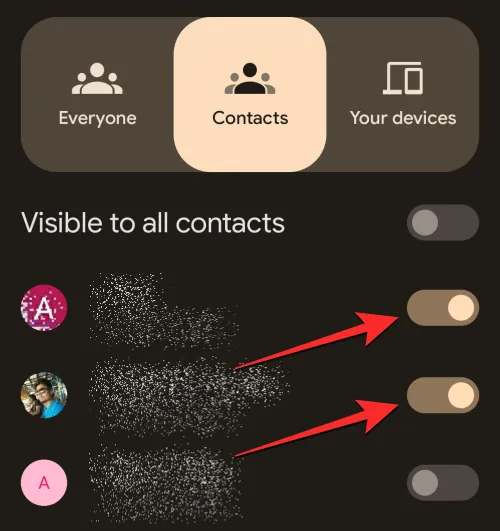
Twoje urządzenia : po wybraniu tej opcji Twój telefon będzie widoczny tylko dla urządzeń, na które zalogowałeś się przy użyciu tego samego konta Google, co w telefonie. Ta opcja jest przydatna tylko wtedy, gdy chcesz przenosić zawartość między własnymi urządzeniami, a nie w przypadku udostępniania jej komuś innemu.
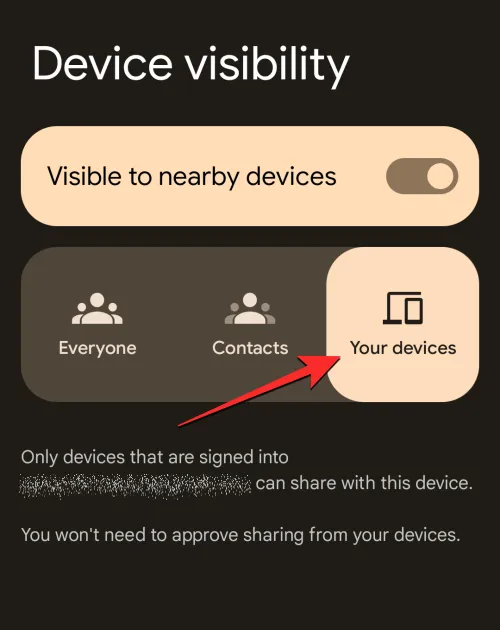
Po włączeniu funkcji Udostępnianie w pobliżu na urządzeniu z systemem Android możesz udostępniać treści z telefonu na inne urządzenie z dowolnej aplikacji. W zależności od treści, którą chcesz udostępnić, musisz otworzyć odpowiednią aplikację, z której chcesz wysłać element do innych urządzeń.
Jeśli chcesz udostępnić elementy ze Zdjęć Google na innym urządzeniu z systemem Android lub Chrome OS, otwórz aplikację Zdjęcia Google na swoim telefonie.
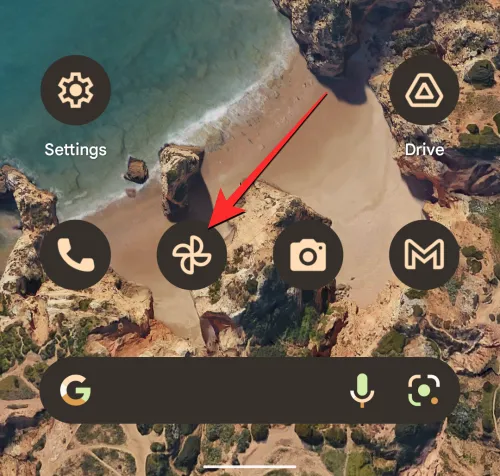
W Zdjęciach Google znajdź zdjęcie lub filmy, które chcesz udostępnić innym. Po znalezieniu elementów, które chcesz udostępnić, dotknij i przytrzymaj dowolny z żądanych elementów.
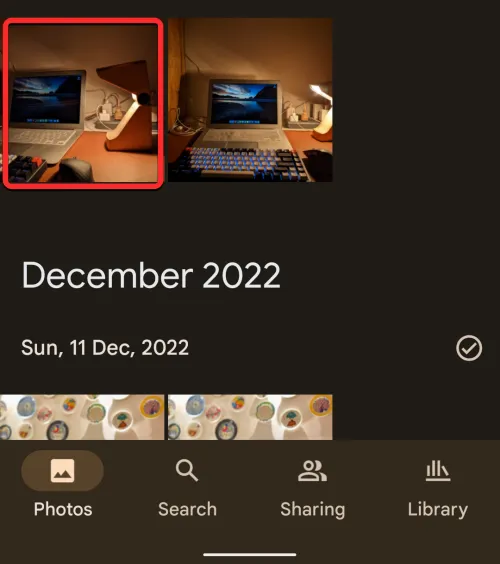
Ten element zostanie następnie wybrany na ekranie i oznaczony znakiem zaznaczenia w lewym górnym rogu jego miniatury. Teraz możesz dotknąć innych elementów, które chcesz wybrać z ekranu. Po dokonaniu wyboru dotknij opcji Udostępnij w lewym dolnym rogu ekranu.
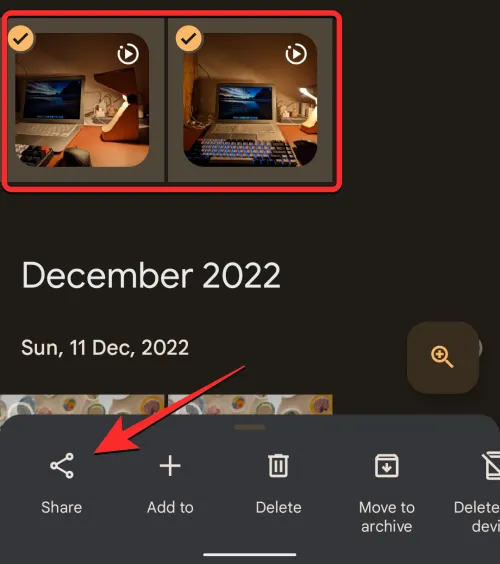
Spowoduje to otwarcie wbudowanego menu udostępniania aplikacji. Stuknij tutaj Udostępnij w pobliżu w sekcji „Udostępnij aplikacjom”. Jeśli nie możesz znaleźć tej opcji, dotknij Więcej i wybierz Udostępnij w pobliżu z następnego menu.
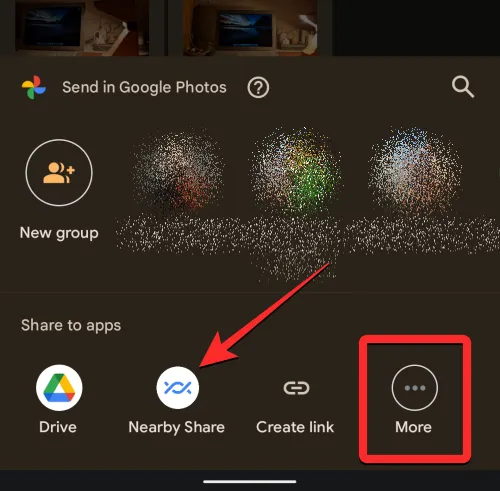
Gdy to zrobisz, na ekranie powinno pojawić się menu Udostępnianie w pobliżu. Twój telefon będzie teraz szukał urządzeń w pobliżu, którym możesz udostępniać.
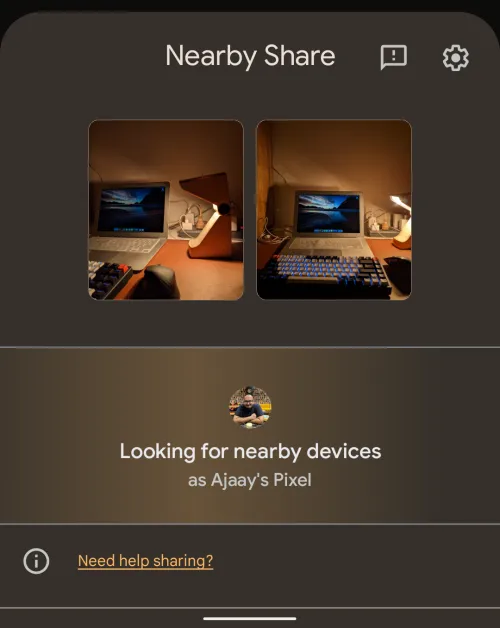
Jeśli urządzenie odbiorcy ma włączoną opcję Udostępnianie w pobliżu z wymaganą widocznością, u dołu tego ekranu pojawi się urządzenie odbiorcy. Aby rozpocząć udostępnianie, dotknij urządzenia odbiorcy.

Po wybraniu urządzenia, któremu chcesz udostępnić, pod nazwą urządzenia pojawi się kod PIN. Odbiorca może potwierdzić ten kod PIN na swoim urządzeniu, dotykając Akceptuj.
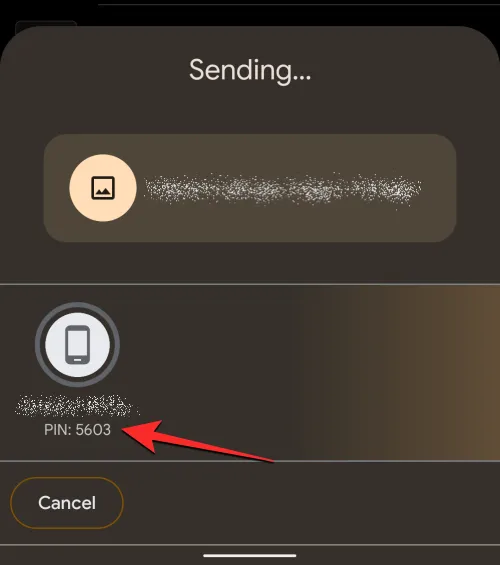
Gdy odbiorca zaakceptuje Twoją prośbę o przeniesienie, wybrane elementy z Twojego urządzenia zostaną teraz udostępnione telefonowi odbiorcy. Podczas przesyłania plików na ikonie urządzenia odbiorcy powinno być widoczne kółko postępu.
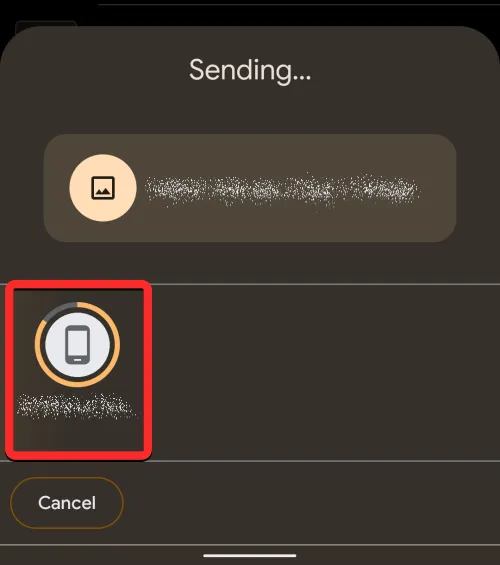
Po zakończeniu przesyłania powinno być widoczne zielone kółko wokół ikony urządzenia odbiorcy i znak potwierdzenia wskazujący, że elementy zostały pomyślnie wysłane. Następnie możesz dotknąć Gotowe w lewym dolnym rogu, aby wyjść z menu Udostępnianie w pobliżu.
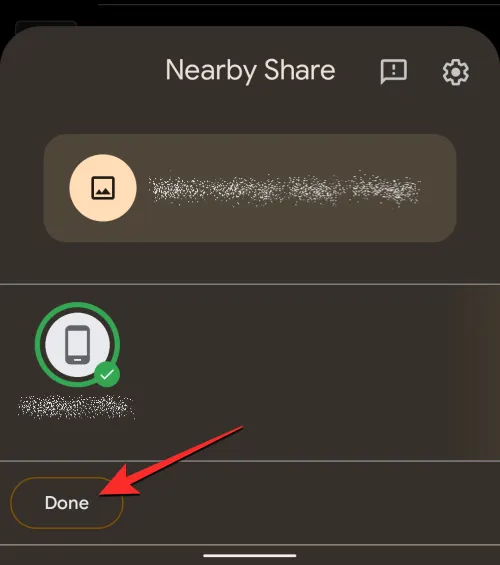
Podobnie jak zdjęcia i filmy na urządzeniu z Androidem, możesz udostępniać dokumenty i pliki przechowywane na urządzeniu za pośrednictwem funkcji Udostępnianie w pobliżu. Ponieważ ta funkcja jest wbudowana w aplikację Files by Google, musisz jej użyć, aby udostępnić dowolny plik ze swojego urządzenia z Androidem na innym. Teraz istnieją dwa sposoby udostępniania plików za pomocą funkcji Udostępnianie w pobliżu — jeden przy użyciu menu Udostępnianie w pobliżu w Szybkich ustawieniach, a drugi przy użyciu aplikacji Files by Google ręcznie.
Możesz uzyskać dostęp do plików, które chcesz udostępnić ze swojego urządzenia, otwierając kafelek Udostępnianie w pobliżu na ekranie Szybkie ustawienia. W tym celu przesuń palcem w dół na ekranie głównym Androida raz lub dwa razy, aby otworzyć ekran Szybkich ustawień.
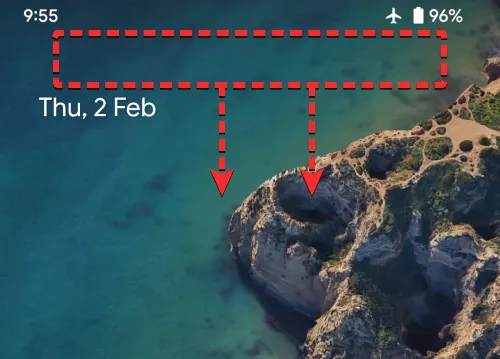
W Szybkich ustawieniach znajdź i stuknij kafelek Udostępnianie w pobliżu .
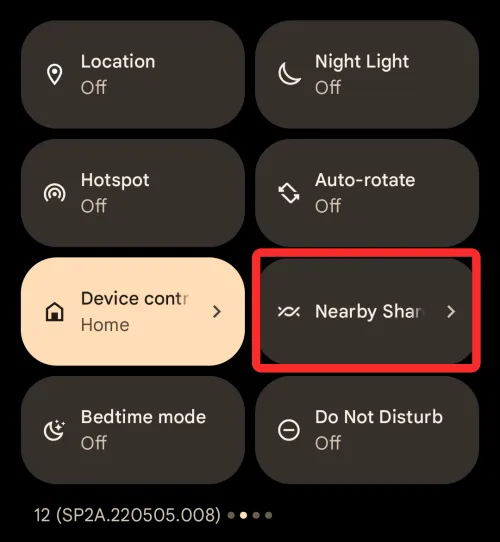
Gdy otworzy się menu Udostępnianie w pobliżu, stuknij w Wyślij u góry.
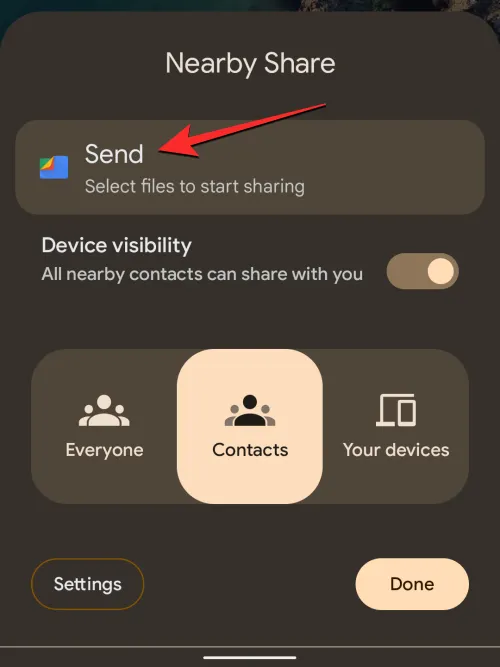
Spowoduje to otwarcie ekranu Wybierz pliki do wysłania w aplikacji Files by Google. Stąd wybierz kartę u góry ekranu, aby wybrać folder lub typ pliku, który chcesz przesłać. W tym przypadku wybraliśmy kartę Pobieranie.
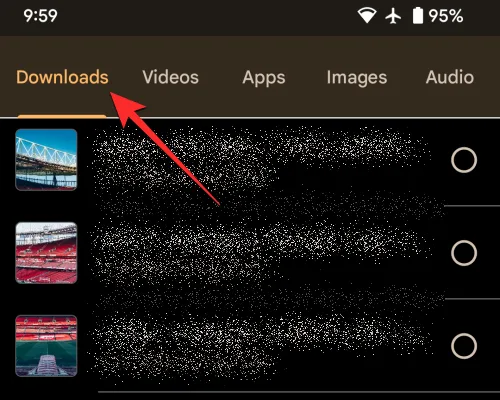
Stuknij tutaj pliki, które chcesz wysłać za pośrednictwem Udostępniania w pobliżu, aby je wybrać. Z łatwością możesz wybrać wiele plików na różnych kartach. Po wybraniu plików, które chcesz wysłać, dotknij Dalej u dołu ekranu.
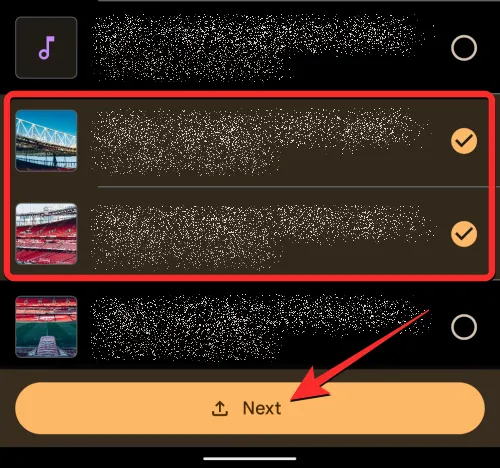
Gdy to zrobisz, na ekranie powinno pojawić się menu Udostępnianie w pobliżu. Twój telefon będzie teraz szukał urządzeń w pobliżu, którym możesz udostępniać.
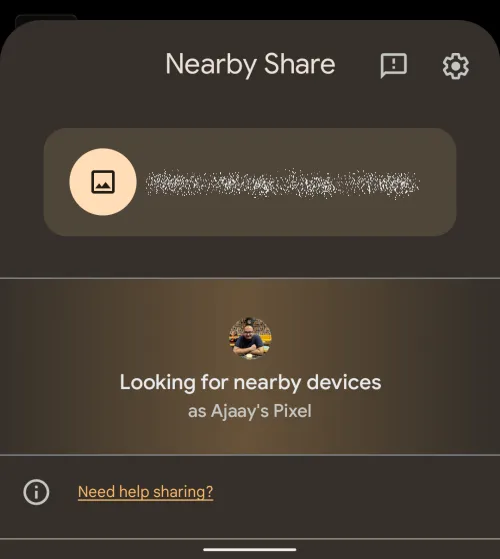
Jeśli urządzenie odbiorcy ma włączoną opcję Udostępnianie w pobliżu z wymaganą widocznością, u dołu tego ekranu pojawi się urządzenie odbiorcy. Aby rozpocząć udostępnianie, dotknij urządzenia odbiorcy.
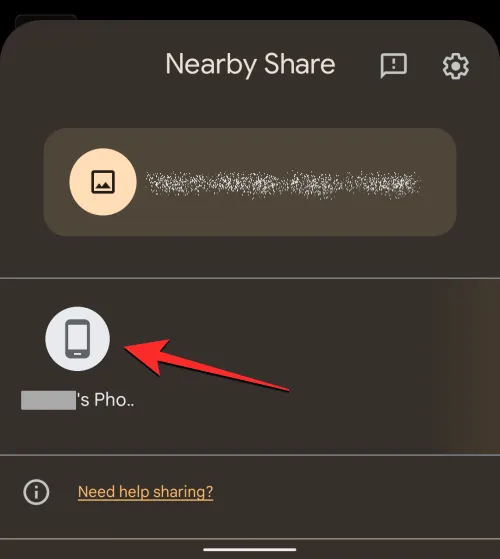
Po wybraniu urządzenia, któremu chcesz udostępnić, pod nazwą urządzenia pojawi się kod PIN. Odbiorca może potwierdzić ten kod PIN na swoim urządzeniu, dotykając Akceptuj.
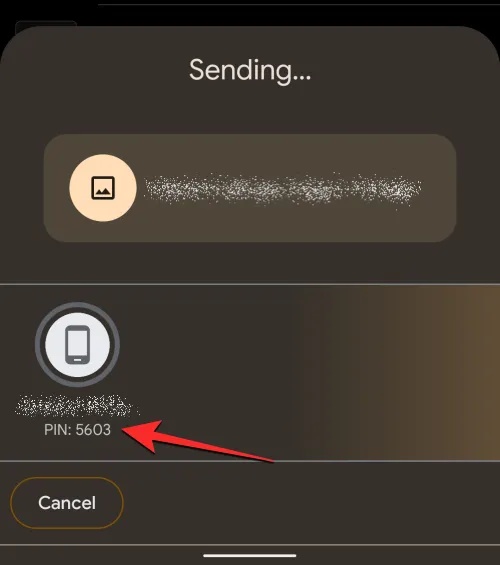
Gdy odbiorca zaakceptuje Twoją prośbę o przeniesienie, wybrane elementy z Twojego urządzenia zostaną teraz udostępnione telefonowi odbiorcy. Podczas przesyłania plików na ikonie urządzenia odbiorcy powinno być widoczne kółko postępu.
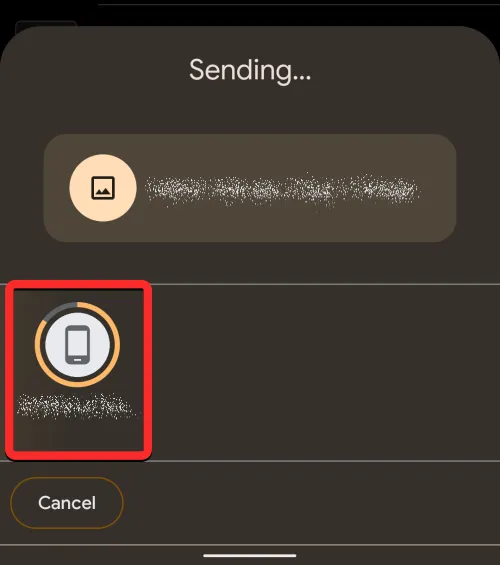
Po zakończeniu przesyłania powinno być widoczne zielone kółko wokół ikony urządzenia odbiorcy i znak potwierdzenia wskazujący, że elementy zostały pomyślnie wysłane. Następnie możesz dotknąć Gotowe w lewym dolnym rogu, aby wyjść z menu Udostępnianie w pobliżu.
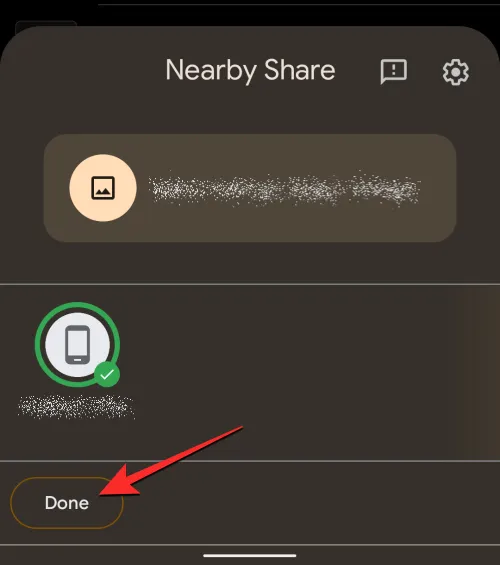
Z aplikacją Files by Google
Możesz też udostępniać pliki na urządzeniu z Androidem za pomocą Udostępniania w pobliżu, otwierając aplikację Files by Google na swoim telefonie.
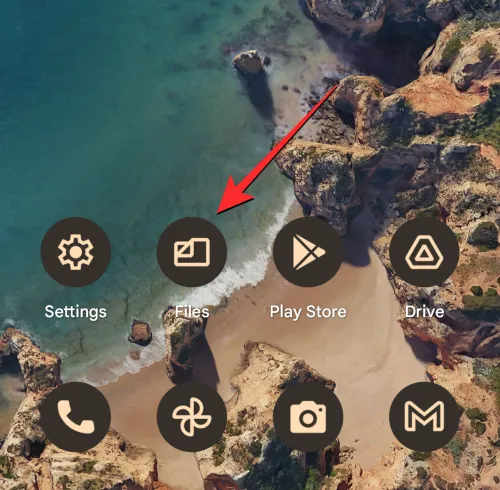
Wewnątrz Files by Google dotknij karty Udostępnij w pobliżu lub Udostępnij w prawym dolnym rogu.
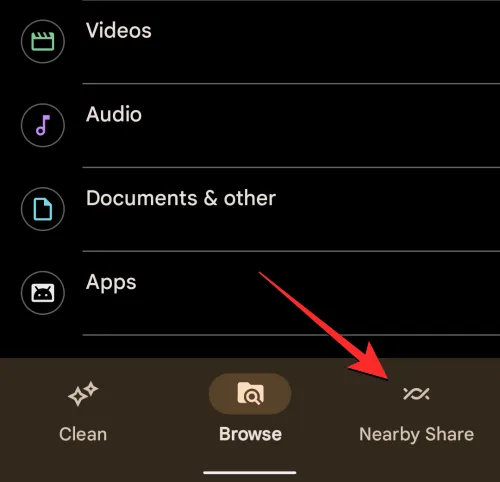
Na tym ekranie dotknij Wyślij .
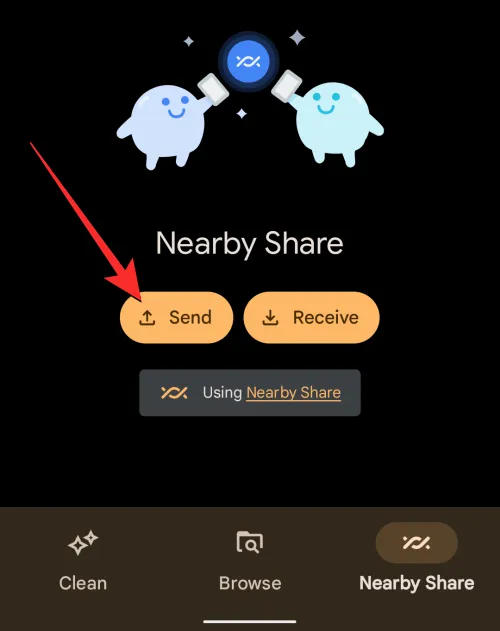
Spowoduje to otwarcie ekranu Wybierz pliki do wysłania w aplikacji Files by Google. Stąd wybierz kartę u góry ekranu, aby wybrać folder lub typ pliku, który chcesz przesłać. W tym przypadku wybraliśmy kartę Pobieranie.
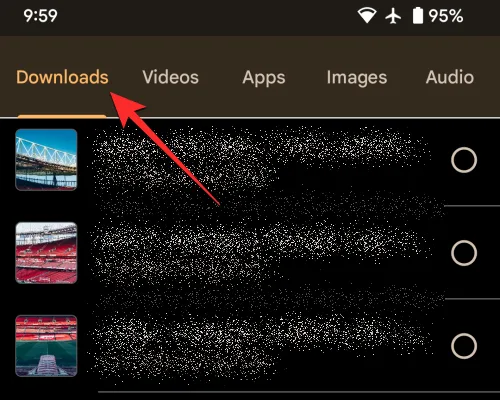
Stuknij tutaj pliki, które chcesz wysłać za pośrednictwem Udostępniania w pobliżu, aby je wybrać. Z łatwością możesz wybrać wiele plików na różnych kartach. Po wybraniu plików, które chcesz wysłać, dotknij Dalej u dołu ekranu.
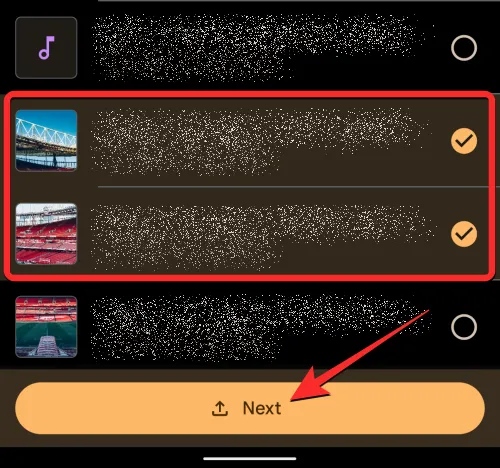
Gdy to zrobisz, na ekranie powinno pojawić się menu Udostępnianie w pobliżu. Twój telefon będzie teraz szukał urządzeń w pobliżu, którym możesz udostępniać.

Jeśli urządzenie odbiorcy ma włączoną opcję Udostępnianie w pobliżu z wymaganą widocznością, u dołu tego ekranu pojawi się urządzenie odbiorcy. Aby rozpocząć udostępnianie, dotknij urządzenia odbiorcy.
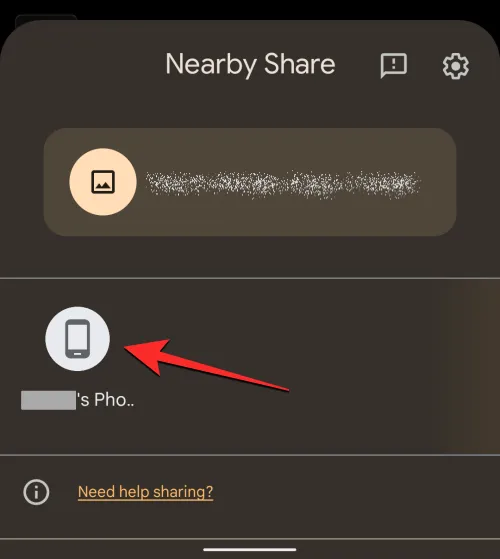
Po wybraniu urządzenia, któremu chcesz udostępnić, pod nazwą urządzenia pojawi się kod PIN. Odbiorca może potwierdzić ten kod PIN na swoim urządzeniu, dotykając Akceptuj.
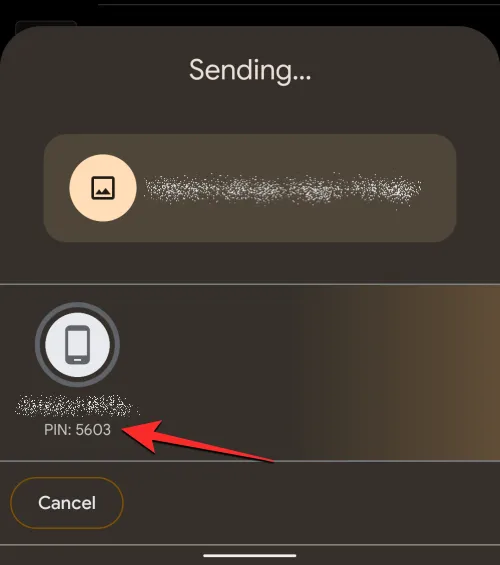
Gdy odbiorca zaakceptuje Twoją prośbę o przeniesienie, wybrane elementy z Twojego urządzenia zostaną teraz udostępnione telefonowi odbiorcy. Podczas przesyłania plików na ikonie urządzenia odbiorcy powinno być widoczne kółko postępu.
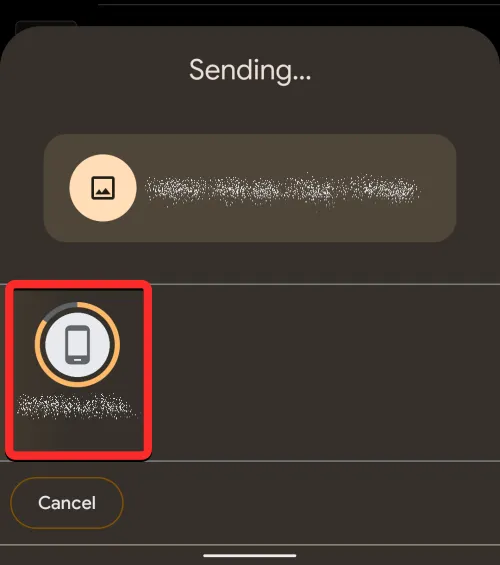
Po zakończeniu przesyłania powinno być widoczne zielone kółko wokół ikony urządzenia odbiorcy i znak potwierdzenia wskazujący, że elementy zostały pomyślnie wysłane. Następnie możesz dotknąć Gotowe w lewym dolnym rogu, aby wyjść z menu Udostępnianie w pobliżu.
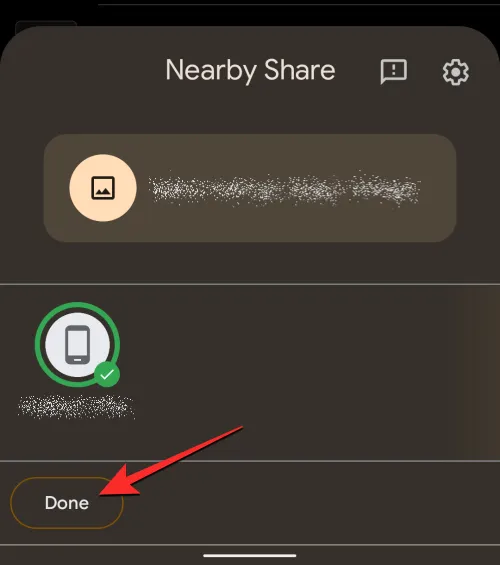
Możesz także przesyłać aplikacje na Androida z jednego urządzenia na drugie za pomocą Udostępniania w pobliżu, a do tego musisz upewnić się, że Sklep Google Play jest dostępny na obu urządzeniach. Aby rozpocząć, otwórz Sklep Google Play na swoim telefonie z Androidem.
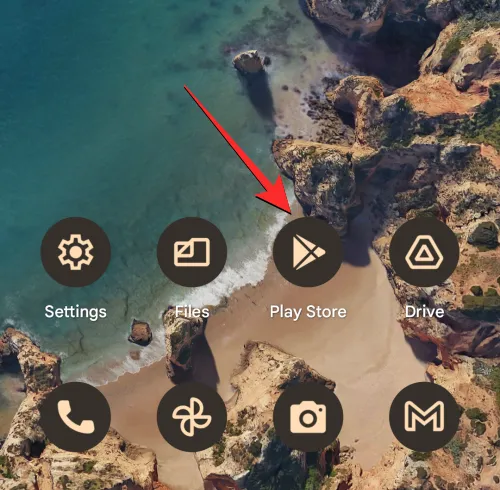
W aplikacji dotknij obrazu swojego konta w prawym górnym rogu.
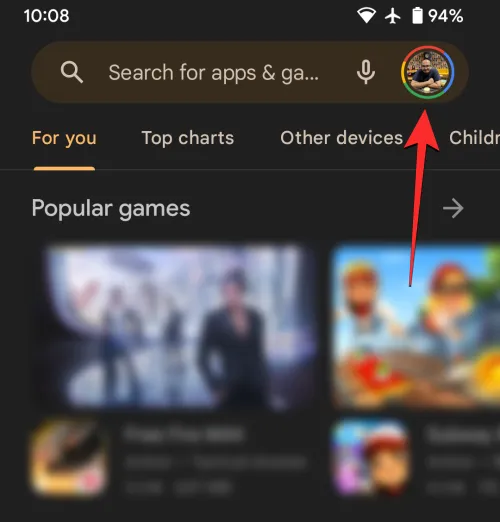
W wyświetlonym rozszerzonym menu wybierz Zarządzaj aplikacjami i urządzeniem .
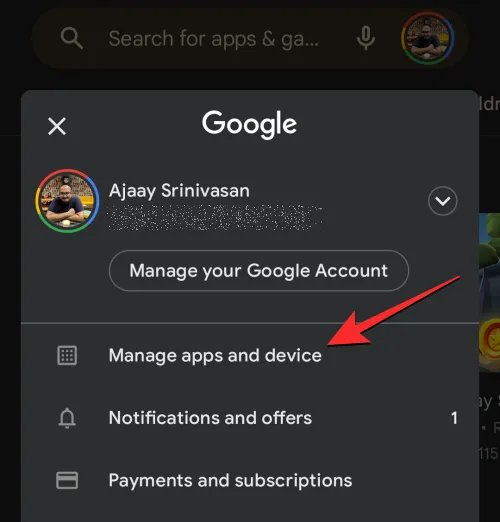
Zobaczysz teraz ekran Zarządzaj aplikacjami i urządzeniami. Tutaj znajdź sekcję Udostępnij aplikacje i dotknij Wyślij .
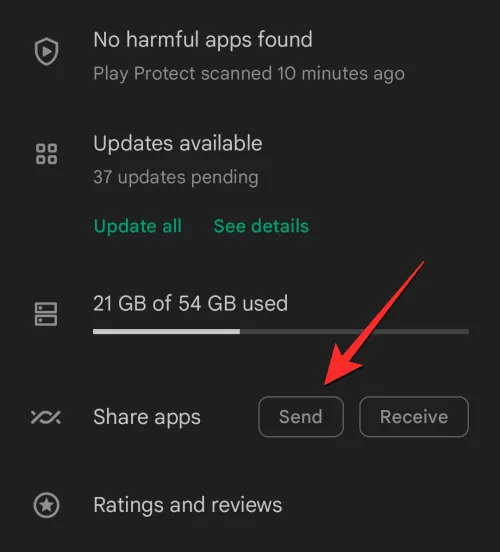
Android wyświetli teraz monit z pytaniem, czy chcesz, aby aplikacja Google Play miała dostęp do urządzeń w pobliżu. Aby kontynuować, dotknij Zezwól w tym monicie.

Na wyświetlonym ekranie Wyślij aplikacje wybierz aplikacje, które chcesz wysłać za pośrednictwem Udostępniania w pobliżu, zaznaczając pola po prawej stronie żądanych aplikacji. Po zakończeniu wybierania aplikacji, które chcesz udostępnić, dotknij przycisku Wyślij w prawym górnym rogu.
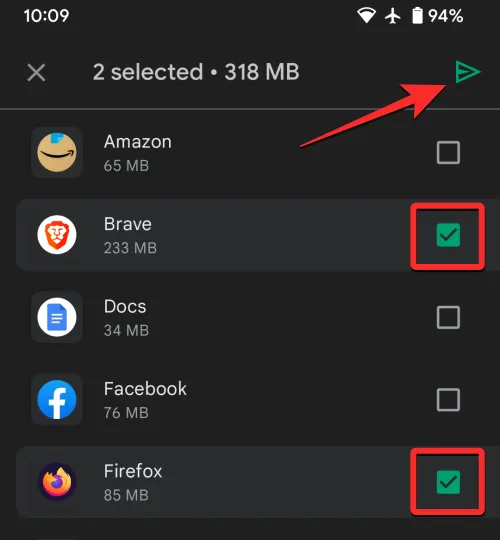
Twoje urządzenie z Androidem rozpocznie teraz wyszukiwanie telefonu, na który chcesz wysłać aplikacje. Gdy urządzenie znajdujące się w pobliżu jest widoczne, powinno być widoczne w menu Wybierz odbiór. Aby wysłać wybrane aplikacje z Google Play, dotknij urządzenia odbiorcy, aby rozpocząć udostępnianie.
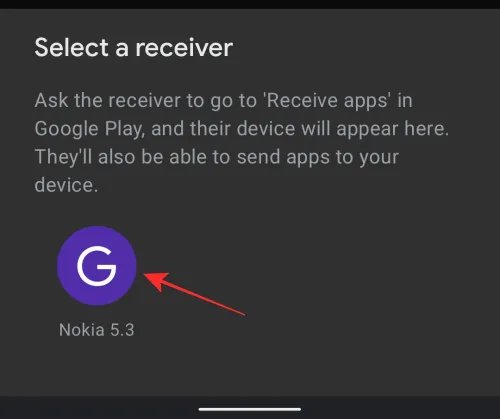
Kod parowania pojawi się na Twoim urządzeniu i powinien pojawić się również na urządzeniu odbierającym. Będziesz musiał potwierdzić monit na urządzeniu odbierającym, aby ustanowić połączenie między dwoma telefonami z Androidem i dopiero wtedy rozpocznie się proces przesyłania.
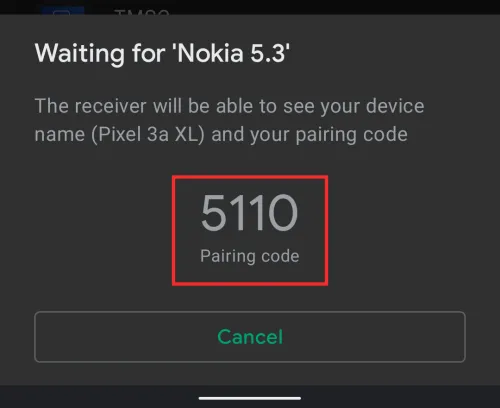
Gdy rozpocznie się przesyłanie, na ekranie zobaczysz jego postęp.
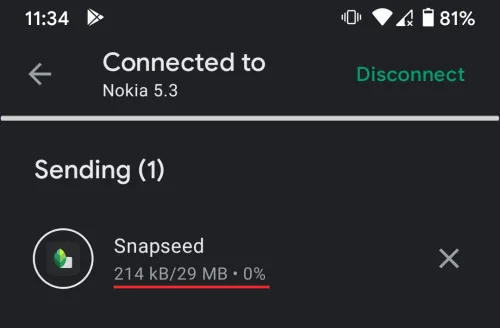
Po udostępnieniu wybranych aplikacji będą one oznaczone jako „Wysłane” na tym samym ekranie.
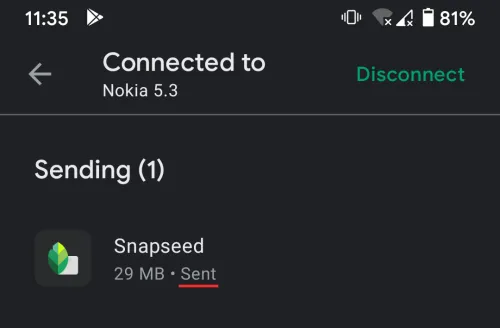
Możesz teraz odłączyć oba urządzenia, dotykając Rozłącz w prawym górnym rogu.
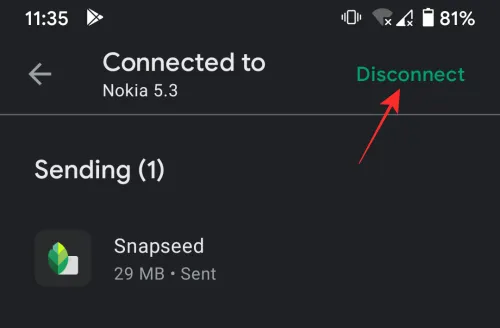
Funkcji Udostępnianie w pobliżu można również używać do udostępniania haseł do sieci bezprzewodowych, z którymi łączysz się w telefonie. Aby udostępnić hasło do sieci Wi-Fi, otwórz aplikację Ustawienia na urządzeniu z Androidem.
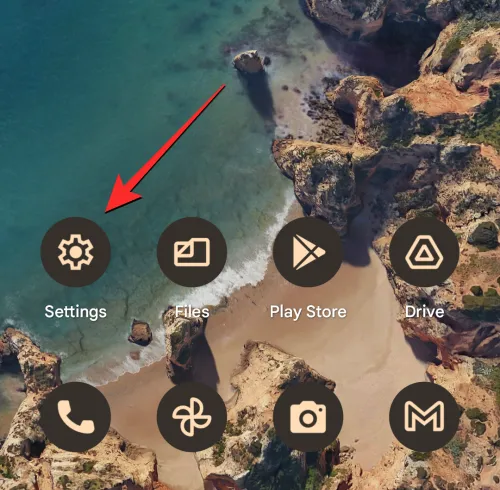
W Ustawieniach wybierz Sieć i internet .
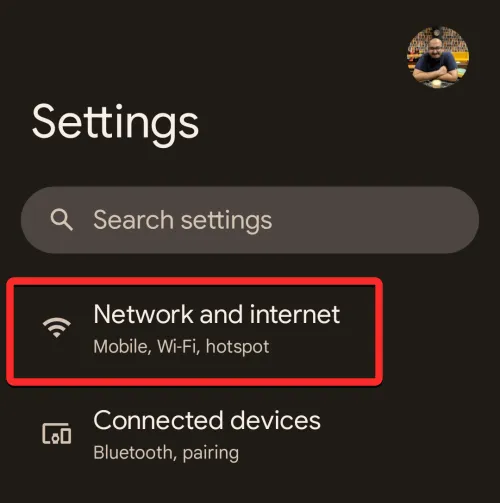
Na następnym ekranie dotknij Internet .
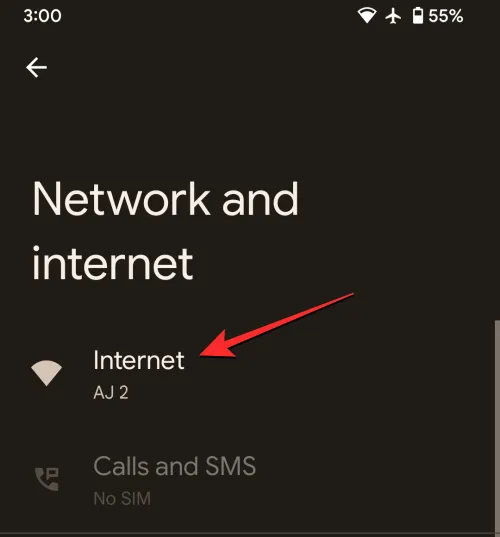
Zobaczysz teraz listę sieci bezprzewodowych dostępnych w pobliżu. Jeśli masz obecnie połączenie z siecią, której hasło chcesz udostępnić, dotknij sieci Wi-Fi oznaczonej jako „Połączono”.
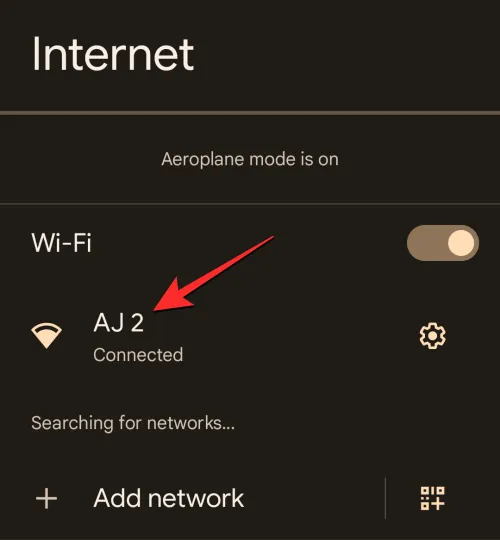
Jeśli chcesz udostępnić hasło sieci, z którą aktualnie nie jesteś połączony, przewiń ekran Internet w dół i dotknij Zapisane sieci u dołu.
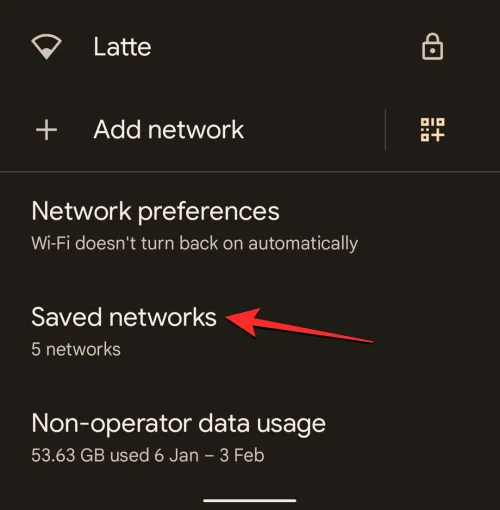
W Zapisanych sieciach dotknij sieci Wi-Fi, której hasło chcesz udostępnić.

Gdy załaduje się ekran informacji o wybranej sieci, stuknij w Udostępnij .

Zostaniesz poproszony o zweryfikowanie za pomocą rozpoznawania twarzy lub odcisku palca, aby uzyskać dostęp do hasła sieciowego.
Gdy to zrobisz, powinieneś zobaczyć ekran Udostępnij Wi-Fi z kodem QR dla połączonej sieci wraz z hasłem. Aby udostępnić hasło komuś innemu, dotknij opcji W pobliżu u dołu.
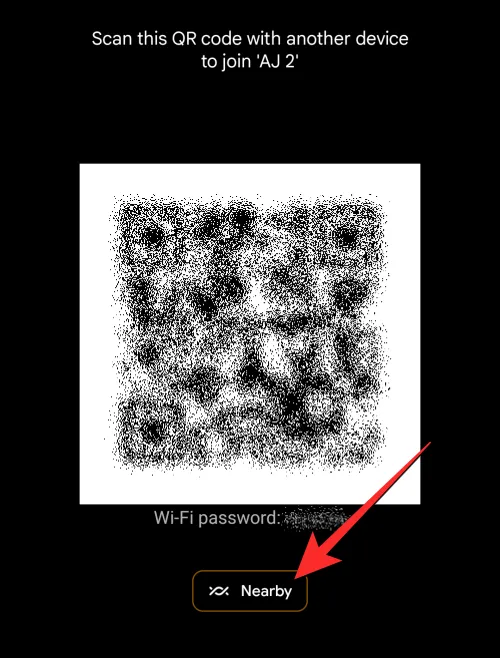
Gdy to zrobisz, na ekranie powinno pojawić się menu Udostępnianie w pobliżu. Twój telefon będzie teraz szukał urządzeń w pobliżu, którym możesz udostępniać.
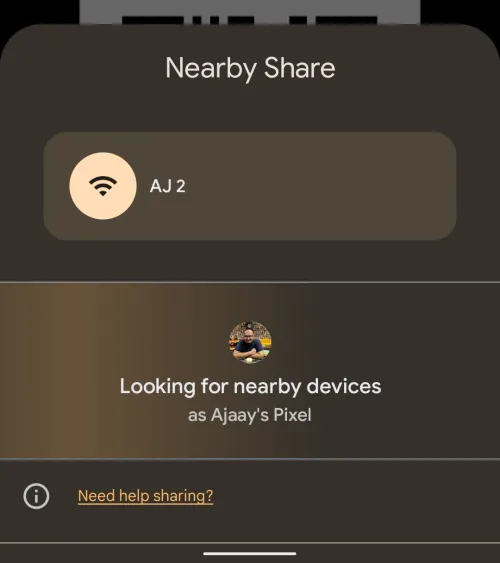
Jeśli urządzenie odbiorcy ma włączoną opcję Udostępnianie w pobliżu z wymaganą widocznością, u dołu tego ekranu pojawi się urządzenie odbiorcy. Aby rozpocząć udostępnianie, dotknij urządzenia odbiorcy.
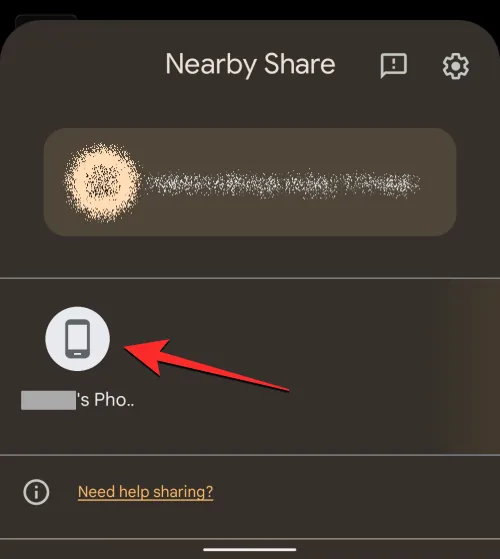
Po wybraniu urządzenia, któremu chcesz udostępnić, pod nazwą urządzenia pojawi się kod PIN. Odbiorca może potwierdzić ten kod PIN na swoim urządzeniu, dotykając Akceptuj.
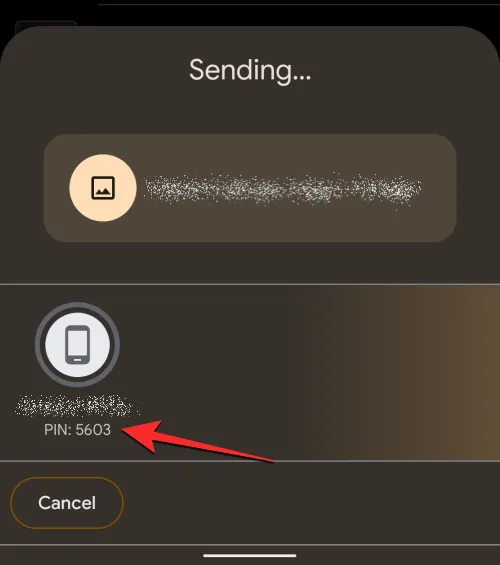
Gdy odbiorca zaakceptuje Twoją prośbę o przeniesienie, hasło Wi-Fi z Twojego urządzenia zostanie teraz udostępnione telefonowi odbiorcy.
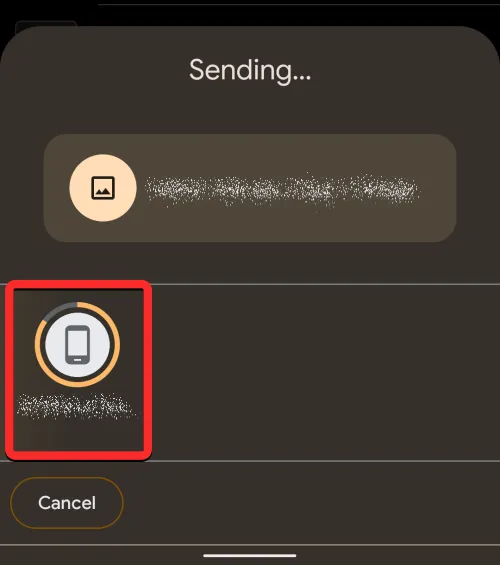
Zrobione
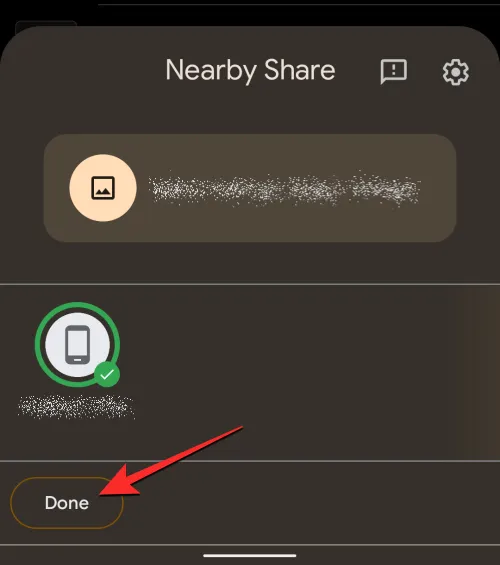
Oprócz zdjęć i plików udostępnianie w pobliżu umożliwia także udostępnianie linków między urządzeniami z Androidem. Aby udostępnić link przez Udostępnianie w pobliżu, otwórz stronę internetową, do której link chcesz udostępnić w Google Chrome lub dowolnej innej przeglądarce internetowej. W tym przypadku użyjemy przeglądarki Google Chrome . Gdy witryna się załaduje, dotknij paska adresu u góry.
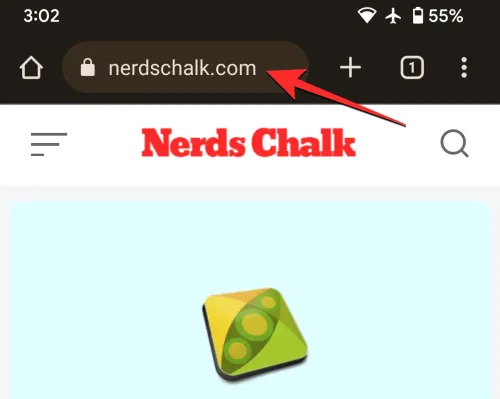
Teraz dotknij ikony Udostępnij po prawej stronie adresu strony internetowej, aby uzyskać dostęp do menu udostępniania.
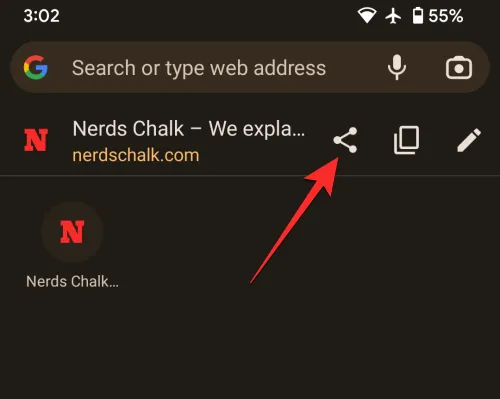
Chrome wyświetli teraz na ekranie menu udostępniania w aplikacji. W tym menu dotknij Udostępnij w pobliżu . Jeśli ta opcja jest niedostępna, dotknij Więcej i wybierz W pobliżu w następnym menu.
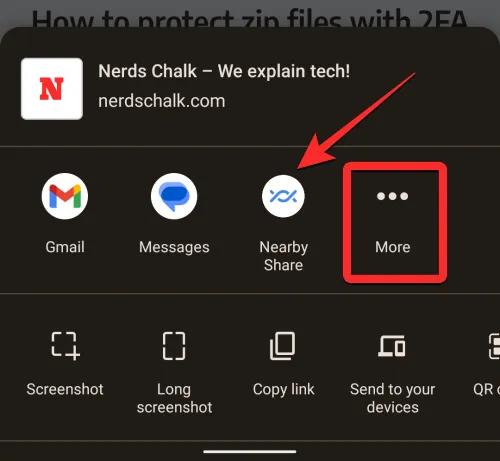
Gdy to zrobisz, na ekranie powinno pojawić się menu Udostępnianie w pobliżu. Twój telefon będzie teraz szukał urządzeń w pobliżu, którym możesz udostępniać.

Jeśli urządzenie odbiorcy ma włączoną opcję Udostępnianie w pobliżu z wymaganą widocznością, u dołu tego ekranu pojawi się urządzenie odbiorcy. Aby rozpocząć udostępnianie, dotknij urządzenia odbiorcy.
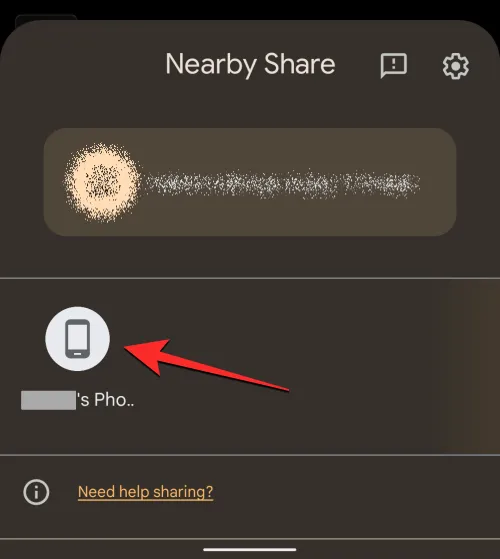
Po wybraniu urządzenia, któremu chcesz udostępnić, pod nazwą urządzenia pojawi się kod PIN. Odbiorca może potwierdzić ten kod PIN na swoim urządzeniu, dotykając Akceptuj.
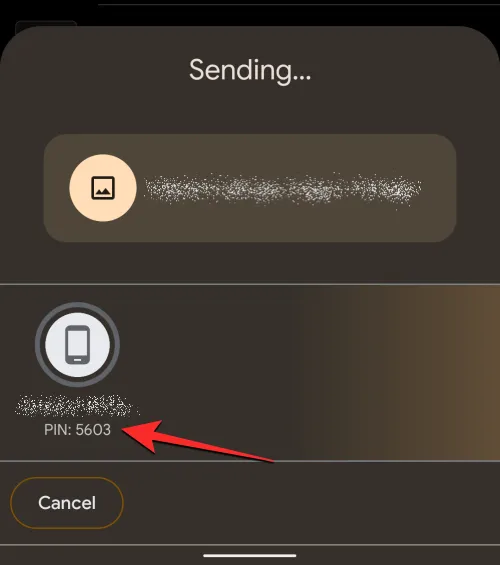
Gdy odbiorca zaakceptuje Twoją prośbę o przeniesienie, wybrany link z Twojego urządzenia zostanie teraz udostępniony telefonowi odbiorcy.
Po zakończeniu przesyłania powinieneś zobaczyć zielone kółko wokół ikony urządzenia odbiorcy i znak zaznaczenia wskazujący, że łącze zostało pomyślnie wysłane. Następnie możesz dotknąć Gotowe w lewym dolnym rogu, aby wyjść z menu Udostępnianie w pobliżu.
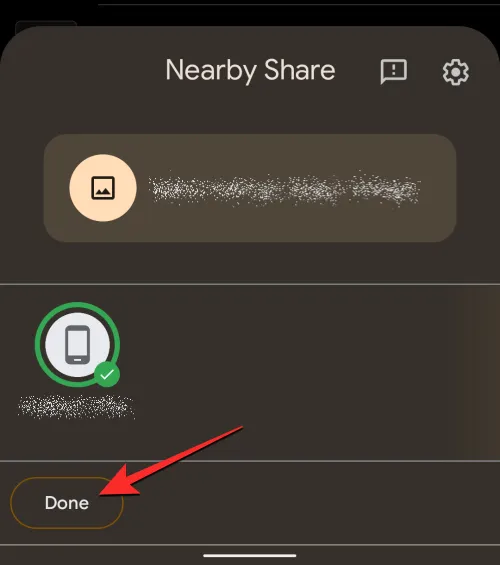
Możesz także udostępniać linki z aplikacji innych niż przeglądarka na swoim urządzeniu z Androidem, o ile w aplikacji znajduje się przycisk udostępniania lub opcja, z której chcesz skopiować linki. Na przykład możesz udostępnić link do wykonawcy lub playlisty w Spotify, przechodząc do ikony z trzema kropkami > Udostępnij .

Stamtąd możesz wykonać powyższe kroki, aby udostępnić link wygenerowany z aplikacji.
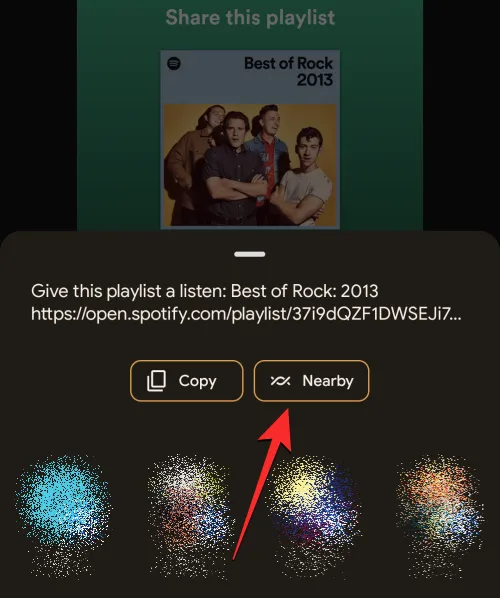
Funkcji Udostępnianie w pobliżu możesz używać do wysyłania kontaktów ze swojego urządzenia na inne. Kontakty, które udostępnisz z telefonu, zostaną przesłane w formacie VCF, który będzie z łatwością dostępny na każdym urządzeniu z Androidem. Aby udostępnić kontakty zapisane w telefonie, otwórz aplikację Kontakty w systemie Android.
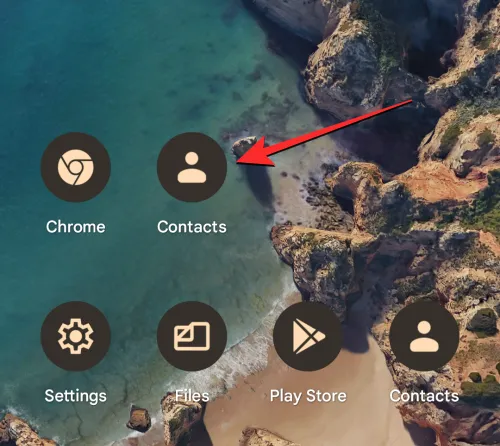
W Kontaktach naciśnij i przytrzymaj kontakt, który chcesz udostępnić.
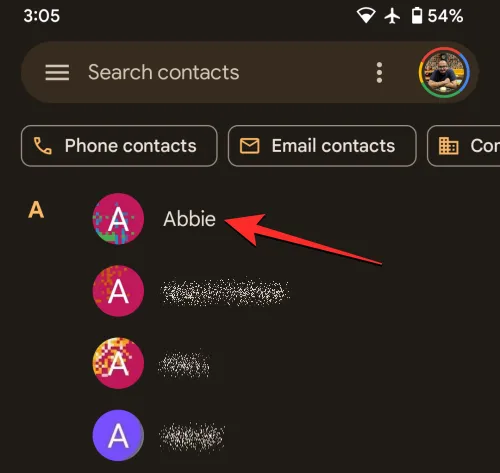
Gdy wybrany kontakt jest podświetlony znakiem wyboru, możesz wybrać więcej kontaktów do udostępnienia, dotykając ich. Po dokonaniu wyboru dotknij ikony Udostępnij w prawym górnym rogu.
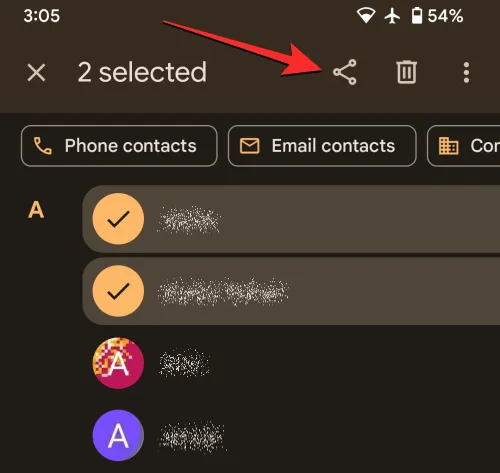
W wyświetlonym menu Udostępnij dotknij opcji W pobliżu .
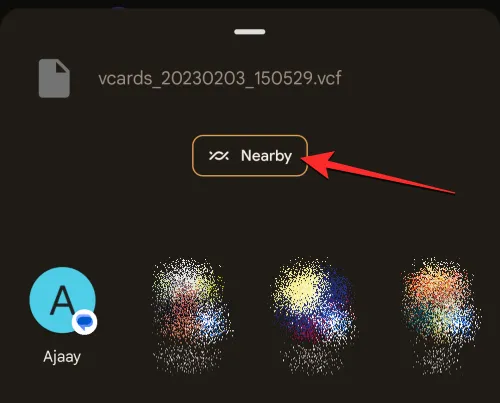
Gdy to zrobisz, na ekranie powinno pojawić się menu Udostępnianie w pobliżu. Twój telefon będzie teraz szukał urządzeń w pobliżu, którym możesz udostępniać.
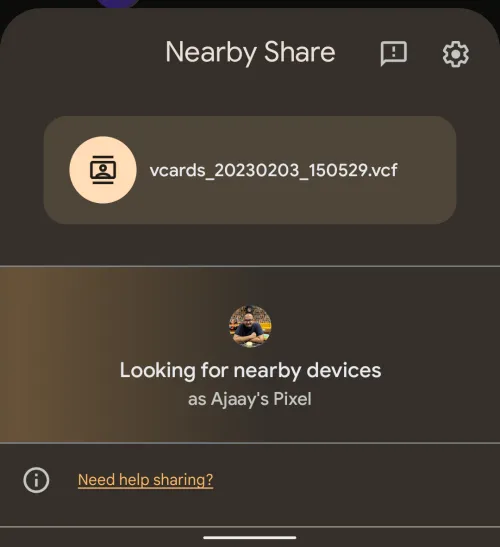
Jeśli urządzenie odbiorcy ma włączoną opcję Udostępnianie w pobliżu z wymaganą widocznością, u dołu tego ekranu pojawi się urządzenie odbiorcy. Aby rozpocząć udostępnianie, dotknij urządzenia odbiorcy.
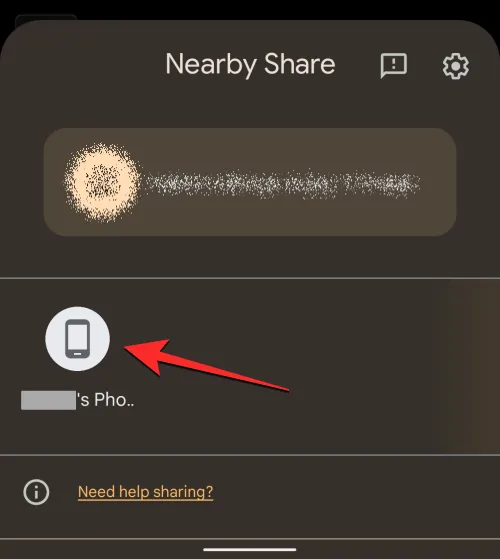
Po wybraniu urządzenia, któremu chcesz udostępnić, pod nazwą urządzenia pojawi się kod PIN. Odbiorca może potwierdzić ten kod PIN na swoim urządzeniu, dotykając Akceptuj.
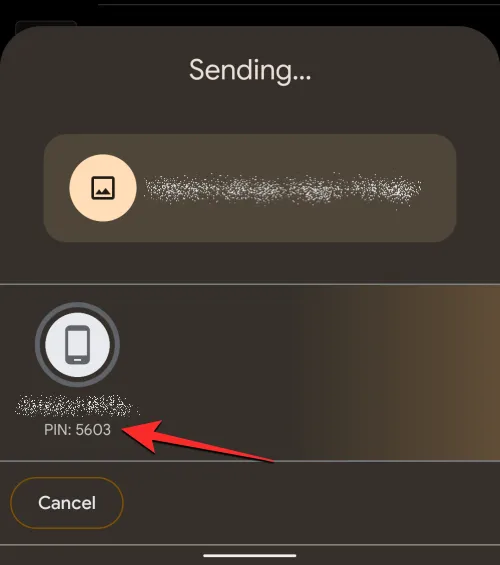
Po zaakceptowaniu prośby o przeniesienie wybrane kontakty z Twojego urządzenia zostaną teraz udostępnione telefonowi odbiorcy. Podczas przesyłania kontaktów na ikonie urządzenia odbiorcy powinno być widoczne kółko postępu.
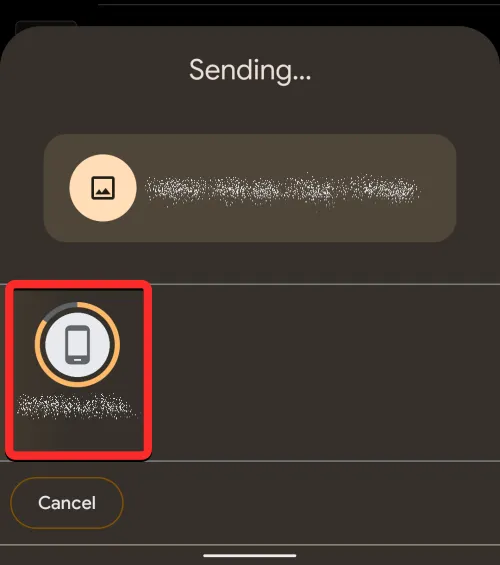
Zrobione
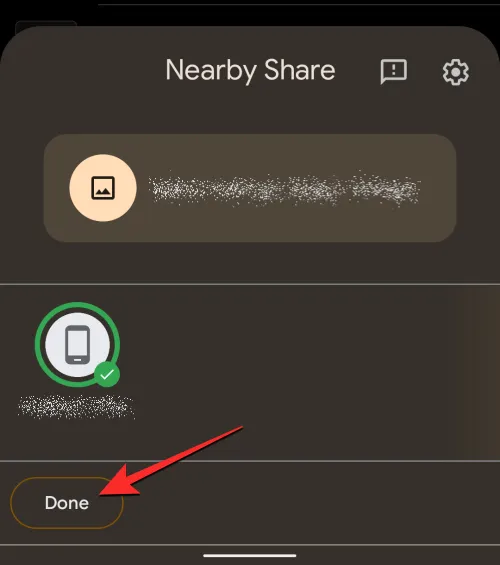
Podobnie jak w przypadku plików, obrazów i linków, funkcji Udostępnianie w pobliżu można używać do wysyłania dowolnych wiadomości tekstowych z aplikacji w telefonie, pod warunkiem, że można je wybrać lub udostępnić. Jeśli chcesz udostępnić teksty z aplikacji, takie jak otrzymana wiadomość, możesz to zrobić, otwierając aplikację Wiadomości na Androida.
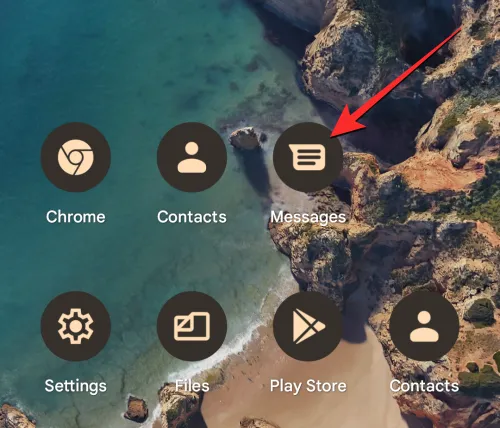
Wewnątrz Wiadomości zlokalizuj i otwórz konwersację, z której chcesz skopiować tekst.
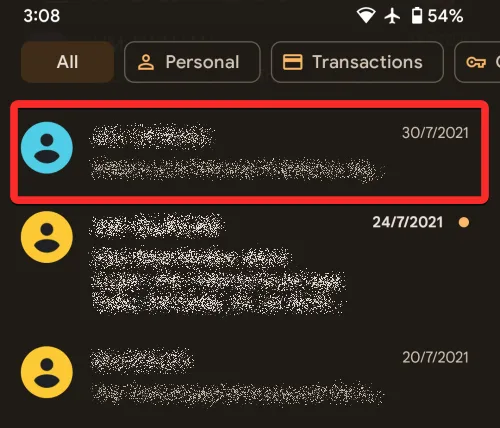
Po otwarciu rozmowy znajdź wiadomość, której tekst chcesz skopiować, i naciśnij ją długo. Spowoduje to wyróżnienie wiadomości wybranej w rozmowie. Teraz dotknij ikony 3 kropek w prawym górnym rogu.
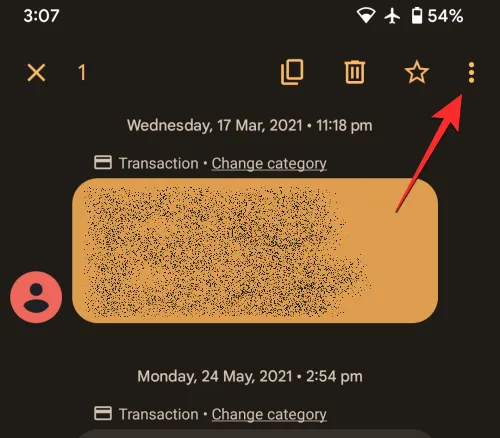
W wyświetlonym rozszerzonym menu wybierz opcję Udostępnij .
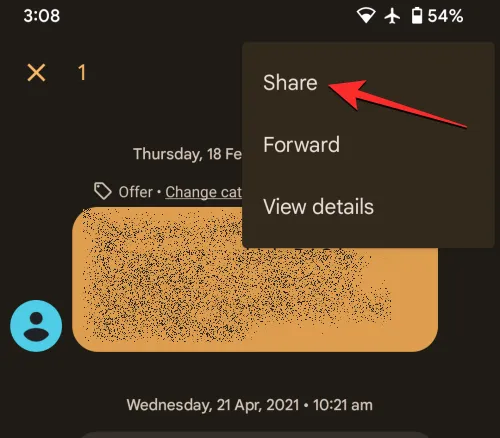
Zobaczysz teraz menu udostępniania Androida na ekranie. W tym menu dotknij opcji W pobliżu .
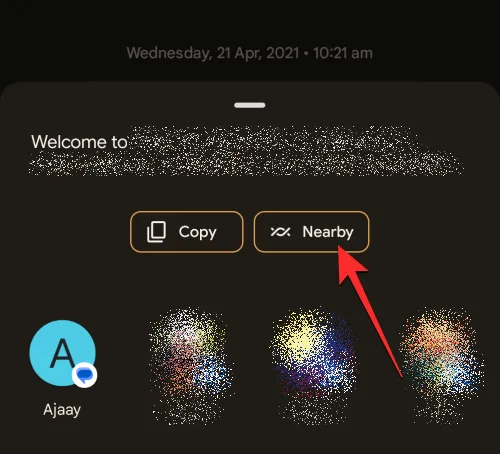
Gdy to zrobisz, na ekranie powinno pojawić się menu Udostępnianie w pobliżu. Twój telefon będzie teraz szukał urządzeń w pobliżu, którym możesz udostępniać.
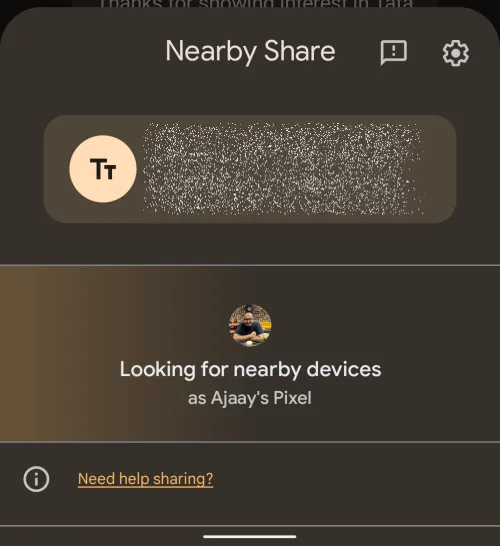
Jeśli urządzenie odbiorcy ma włączoną opcję Udostępnianie w pobliżu z wymaganą widocznością, u dołu tego ekranu pojawi się urządzenie odbiorcy. Aby rozpocząć udostępnianie, dotknij urządzenia odbiorcy.
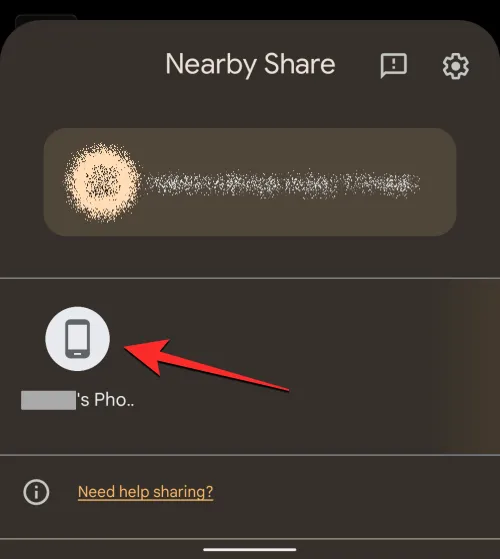
Po wybraniu urządzenia, któremu chcesz udostępnić, pod nazwą urządzenia pojawi się kod PIN. Odbiorca może potwierdzić ten kod PIN na swoim urządzeniu, dotykając Akceptuj.
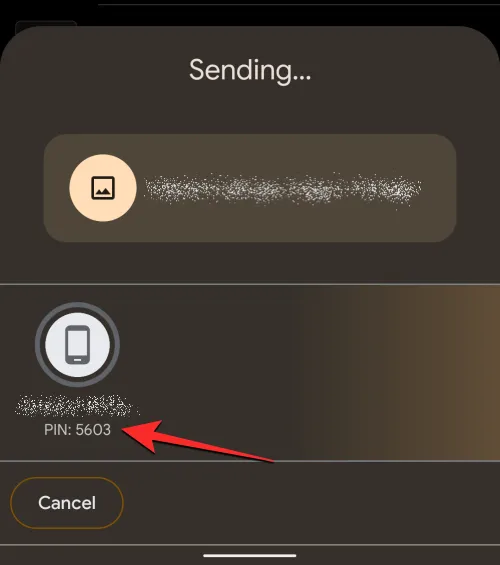
Gdy odbiorca zaakceptuje Twoją prośbę o przeniesienie, wybrany tekst z Twojego urządzenia zostanie teraz udostępniony telefonowi odbiorcy.
Po zakończeniu przesyłania powinieneś zobaczyć zielone kółko wokół ikony urządzenia odbiorcy, a także znak potwierdzenia wskazujący, że skopiowany tekst został pomyślnie udostępniony. Następnie możesz dotknąć Gotowe w lewym dolnym rogu, aby wyjść z menu Udostępnianie w pobliżu.
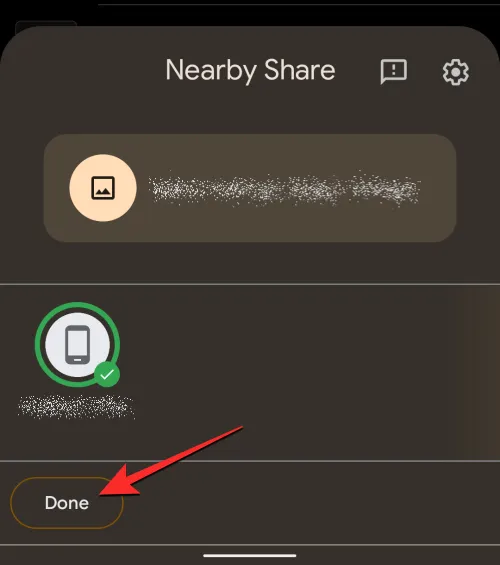
Powyższe kroki można również zastosować w innych aplikacjach, w których można kopiować teksty. Aby udostępnić tekst innym aplikacjom, otwórz aplikację (w tym przypadku Keep notes) i przejdź do treści, z której chcesz skopiować teksty. Gdy dojdziesz do ekranu, na którym pojawia się tekst, dotknij słowa i przytrzymaj je, a następnie zacznij przeciągać palcem, aby zaznaczyć sąsiadujące teksty. Po wybraniu tekstu możesz dotknąć opcji Udostępnij w wyświetlonym menu.
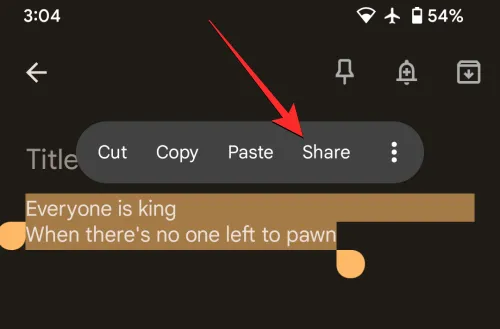
Teraz możesz udostępnić wybrany tekst z aplikacji innym osobom, wybierając opcję Udostępnij w pobliżu z menu udostępniania.
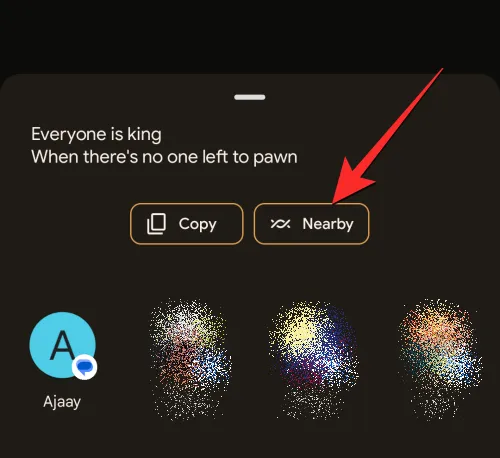
Jeśli chcesz otrzymać zawartość z czyjegoś urządzenia, musisz przygotować swoje urządzenie, zanim będzie można odebrać coś z telefonu nadawcy. Musisz upewnić się, że spełniasz następujące wymagania, aby móc odbierać treści za pośrednictwem funkcji Udostępnianie w pobliżu:
- Upewnij się, że funkcja Udostępnianie w pobliżu jest włączona.
- Twoje urządzenie z Androidem musi mieć włączoną obsługę Wi-Fi, Bluetooth i dostępu do lokalizacji, aby otrzymać prośbę o udostępnienie.
- Widoczność funkcji Udostępnianie w pobliżu jest ustawiona na Wszyscy lub Kontakty , jeśli otrzymujesz coś od kogoś innego. Jeśli udostępniasz coś z własnych urządzeń, wybierz Twoje urządzenia w sekcji „Widoczność urządzenia”.
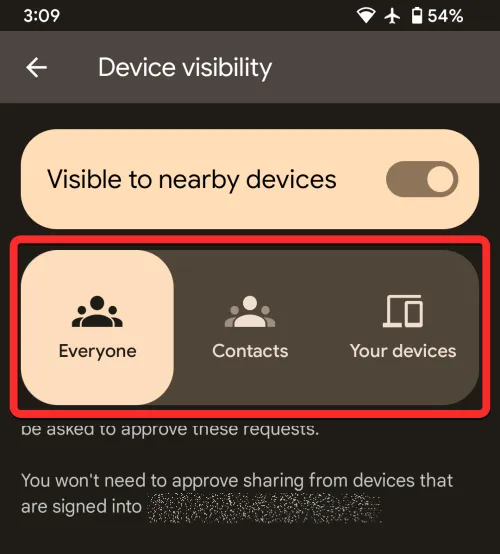
- Upewnij się, że Twój telefon otrzymuje powiadomienia, gdy ktoś w pobliżu coś udostępnia. W tym celu włącz przełącznik Pokaż powiadomienie w Ustawieniach > Podłączone urządzenia > Preferencje połączenia > Udostępnianie w pobliżu .

- Ekran telefonu jest włączony, a urządzenie odblokowane, aby pozostało widoczne dla innych osób.
Po posortowaniu tych wymagań możesz przejść do następnej sekcji.
Odbieraj zdjęcia, pliki, hasła Wi-Fi i inne treści
Gdy ktoś zacznie udostępniać treści ze swojego urządzenia z Androidem za pomocą funkcji Udostępnianie w pobliżu, otrzymasz na telefonie powiadomienie Urządzenie w pobliżu udostępnia . Aby otrzymać pliki i inne treści z tego urządzenia, dotknij tego powiadomienia na ekranie powiadomień.
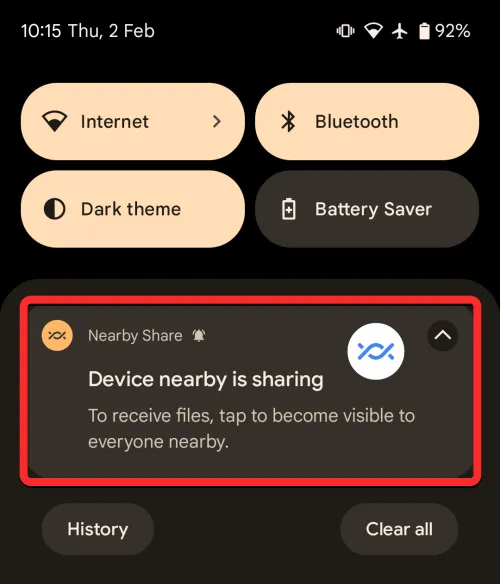
Powinieneś teraz zobaczyć na ekranie menu Udostępnianie w pobliżu z komunikatem „Gotowy do odbioru”.
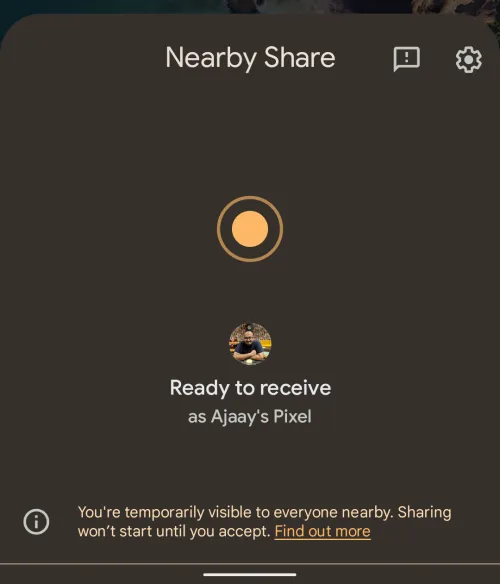
Gdy nadawca wybierze Twoje urządzenie na swoim ekranie, na ekranie powinna pojawić się nazwa urządzenia wraz z kodem PIN. Upewnij się, że jest to ten sam kod PIN, który jest również widoczny na urządzeniu nadawcy, aby mieć pewność, że otrzymujesz treści tylko od niego, a nie od kogoś innego. Po potwierdzeniu kodu PIN dotknij Akceptuj w prawym dolnym rogu.
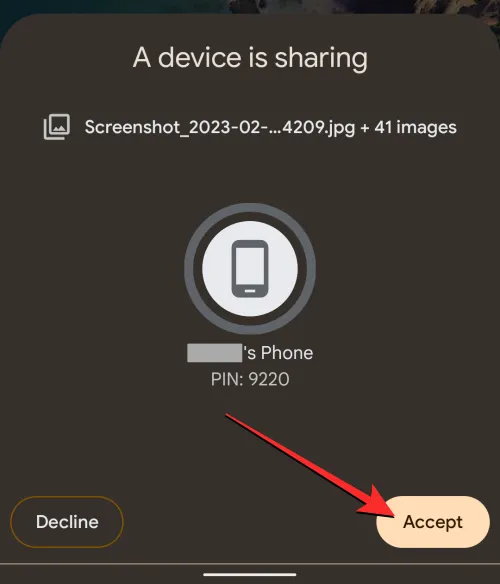
Zaczniesz teraz otrzymywać zawartość udostępnioną przez nadawcę wraz z kręgiem postępu.
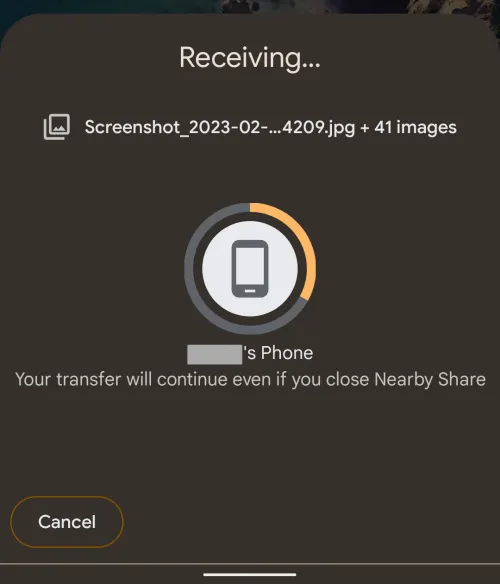
Po zakończeniu przesyłania w menu Udostępnianie w pobliżu pojawi się komunikat „Otrzymano” u góry wraz z podglądem otrzymanych plików. Aby przejrzeć wszystkie otrzymane od nich pliki, dotknij Wyświetl pobrane pliki u dołu.
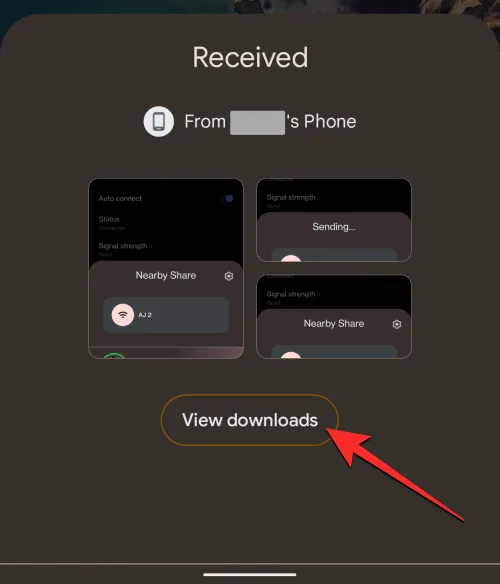
Aby otrzymywać aplikacje na telefon z Androidem za pomocą Udostępniania w pobliżu, otwórz aplikację Sklep Google Play .
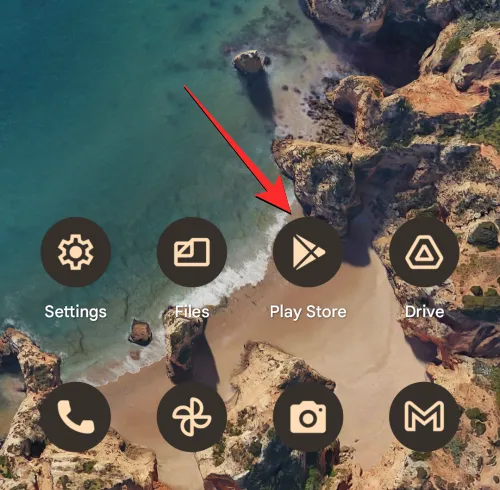
W sklepie Google Play dotknij zdjęcia swojego konta w prawym górnym rogu.

W wyświetlonym rozszerzonym menu wybierz Zarządzaj aplikacjami i urządzeniem .
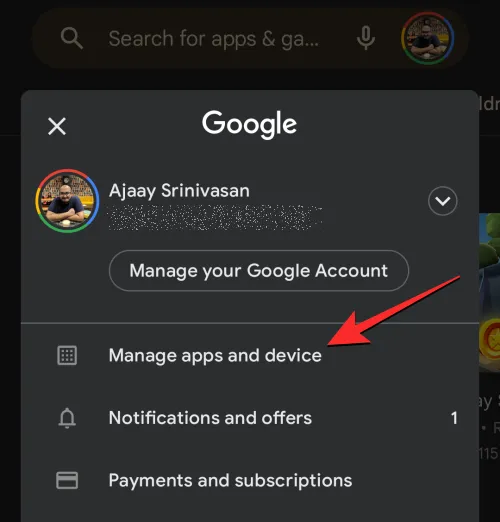
Zobaczysz teraz ekran Zarządzaj aplikacjami i urządzeniami. Tutaj znajdź sekcję Udostępnij aplikacje i dotknij Odbierz .
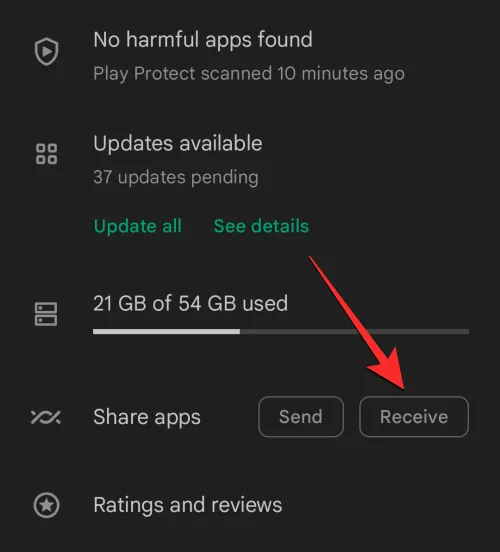
Na następnym ekranie „Odbieraj aplikacje” dotknij Kontynuuj .
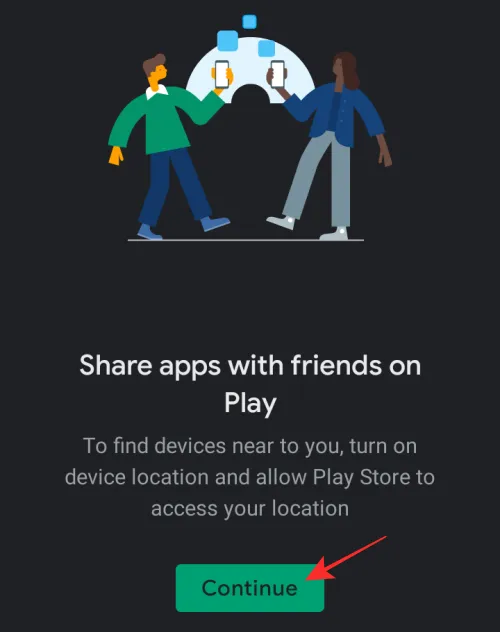
Twoje urządzenie z Androidem rozpocznie teraz wyszukiwanie telefonu, z którego może odbierać aplikacje.
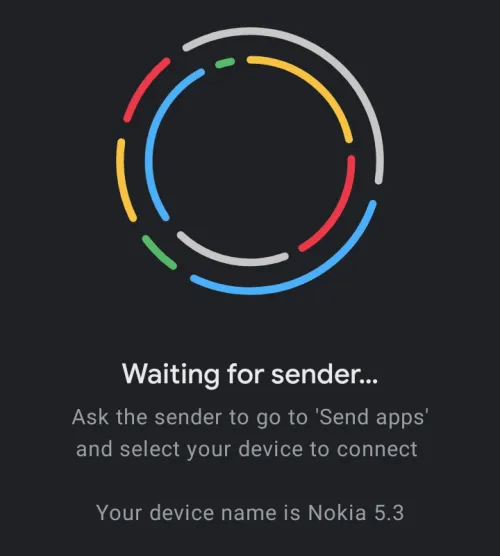
Po wybraniu tego urządzenia odbiorczego na telefonie, z którego udostępniasz aplikacje, na obu urządzeniach zobaczysz kod parowania. Jeśli kod parowania pasuje, dotknij opcji Odbierz w prawym dolnym rogu.
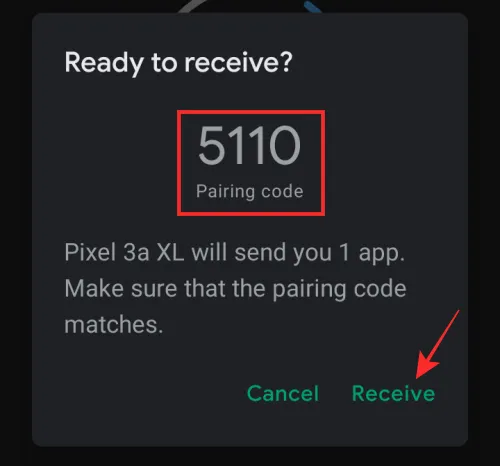
Będziesz teraz mógł zobaczyć postęp przesyłania aplikacji na następnym ekranie. Możesz zainstalować aplikację, która jest udostępniana na urządzeniu odbierającym, dotykając Instaluj obok listy aplikacji.
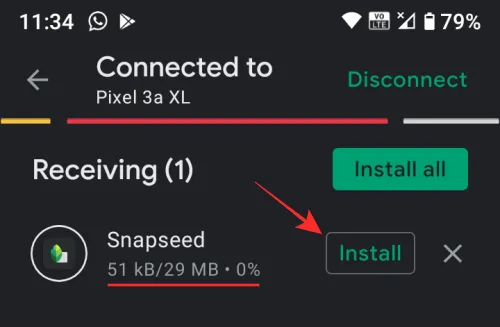
Po zakończeniu przesyłania aplikacji możesz dotknąć Rozłącz w prawym górnym rogu.
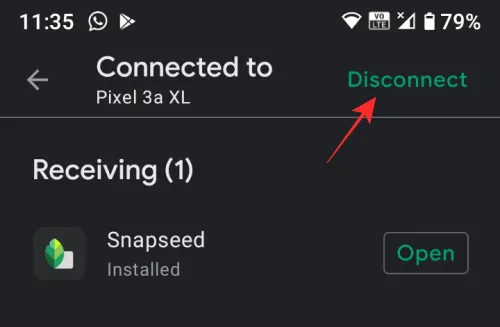
Gdy skończysz używać funkcji Udostępnianie w pobliżu do wysyłania treści na inne urządzenie z Androidem lub Chrome OS, możesz wyłączyć tę funkcję do następnego razu. W ten sposób możesz sprawić, że urządzenie będzie niewidoczne, a także zapobiec wyczerpaniu baterii. Aby wyłączyć Udostępnianie w pobliżu, otwórz aplikację Ustawienia na telefonie z Androidem.

W Ustawieniach dotknij Podłączone urządzenia .
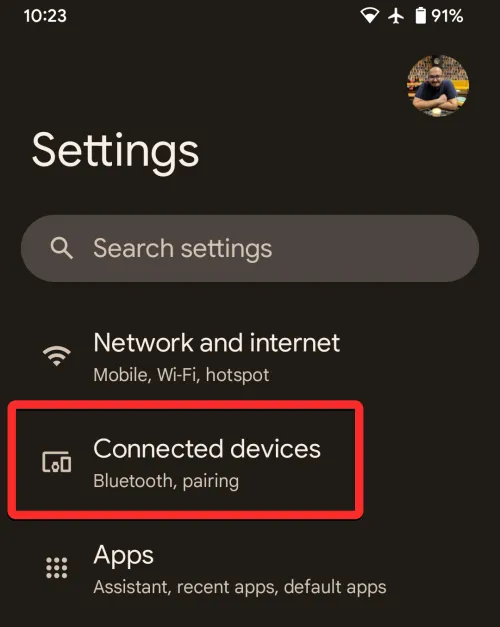
Na następnym ekranie wybierz Preferencje połączenia .
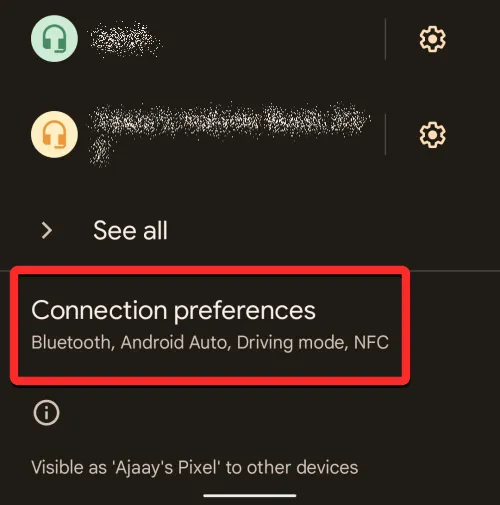
Na ekranie preferencji połączenia przewiń w dół i dotknij Udostępnij w pobliżu .
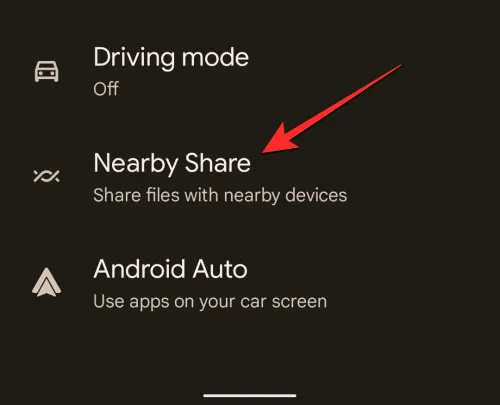
Gdy pojawi się ekran Udostępnianie w pobliżu, wyłącz przełącznik Użyj udostępniania w pobliżu u góry, aby wyłączyć tę funkcję.
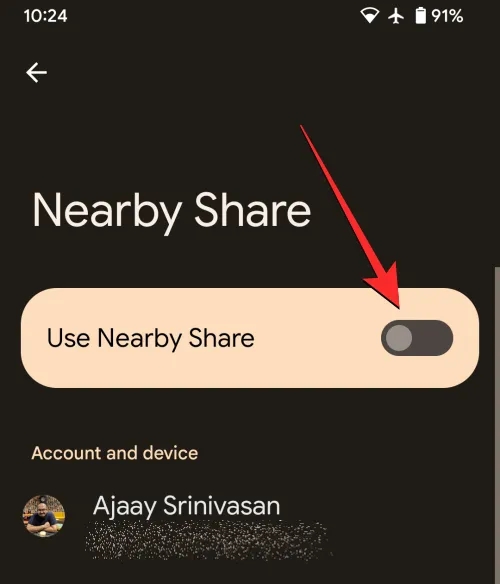
Ponadto możesz wyłączyć widoczność urządzenia dla innych osób w pobliżu, wyłączając przełącznik Widoczność urządzenia na tym samym ekranie.
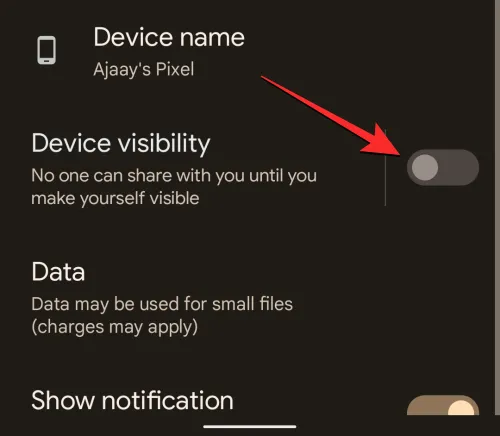
Udostępnianie w pobliżu zostało teraz wyłączone, więc nie będziesz mieć możliwości wysyłania ani odbierania plików i innych treści do nikogo, dopóki nie włączysz go ponownie.
Udostępnianie w pobliżu może być używane do wysyłania i odbierania plików oraz innych treści na większości urządzeń z Androidem, a funkcja ta powinna działać bezproblemowo bez względu na to, które urządzenie aktualnie posiadasz, o ile działa ono na systemie Android 6 lub nowszym. Jeśli z jakiegoś powodu nie możesz udostępniać ani odbierać rzeczy na swoim urządzeniu z Androidem za pomocą Udostępniania w pobliżu, możesz sprawdzić post, do którego link znajduje się poniżej, aby naprawić Udostępnianie w pobliżu.
► Udostępnianie w pobliżu nie działa? Oto 9 sposobów rozwiązania problemu
To wszystko, co musisz wiedzieć o korzystaniu z Udostępniania w pobliżu na Androidzie.
- Jaka jest różnica między Google Nearby Share a Samsung Quick Share?
- Jak wymusić udostępnianie w pobliżu na telefonie z Androidem i czy się kwalifikujesz
- Udostępnianie w pobliżu nie działa? Oto 9 sposobów rozwiązania problemu
- Jak się dowiedzieć, czy mam udostępnianie w pobliżu na moim Androidzie?
- Jak udostępniać pliki w pobliżu Udostępnij normalnie, poufnie i offline na Androidzie



Dodaj komentarz