Jak korzystać z myszy bez obramowań w systemie Windows 11/10
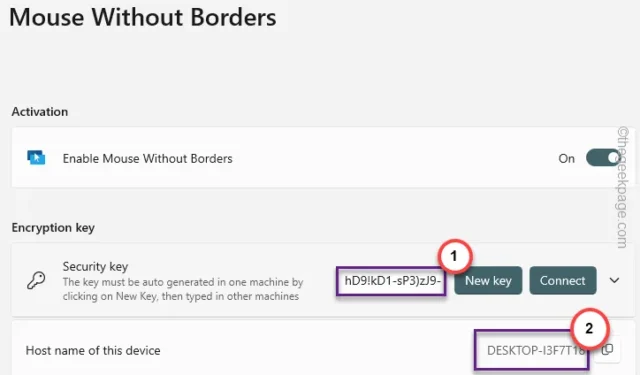
Chcesz kontrolować 4 cztery urządzenia z systemem Windows jednocześnie, używając tej samej myszy bez obramowania? Mysz bez obramowania umożliwia używanie myszy na wielu ekranach jednocześnie. Istnieje narzędzie o nazwie PowerToys, którego można użyć do wdrożenia myszy bez granic, która działa, jak sugeruje nazwa, mysz działająca bez żadnych ograniczeń dotyczących limitów wyświetlania.
Jak korzystać z myszy bez obramowań w systemie Windows 11, 10
Windows PowerToys oferuje rozszerzoną listę funkcji dla najbardziej zaawansowanych użytkowników systemu Windows. Jedną z tych funkcji jest Mysz bez granic. Umożliwi to używanie tej samej myszy na wielu komputerach, dzięki czemu kłopotliwy proces przesyłania plików stanie się prostą operacją przeciągania i upuszczania za pomocą myszy.
Kroki dla urządzenia hosta
Krok 1 – Przejdź do Windows PowerToys w sklepie Microsoft.
Krok 2 – Gdy już tam będziesz, dotknij „ Zainstaluj ”, aby zainstalować PowerToys w swoim systemie.
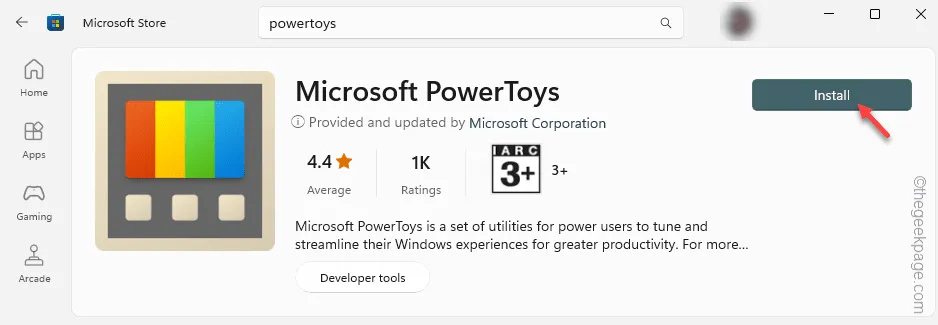
Poczekaj, aż PowerToys zostanie zainstalowany na urządzeniu.
Krok 3 – Po zainstalowaniu PowerToys otwórz je z menu Start.
Krok 4 – Na stronie PowerToys w lewym okienku znajdziesz „ Mysz bez obramowań ”.
Krok 5 – Kliknij, aby go otworzyć.
Krok 6 – Powinien otworzyć się oddzielny panel Mysz bez obramowań. Kliknij „ Otwórz ustawienia ”, aby uzyskać do nich dostęp.
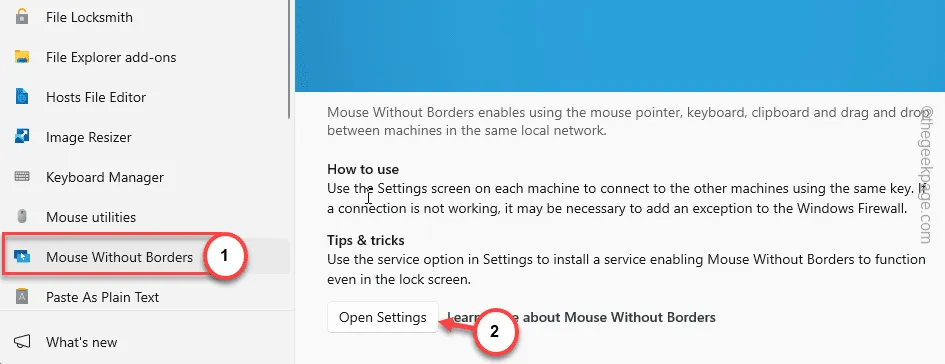
Krok 7 – W okienku Mysz bez obramowań przełącz opcję „ Włącz mysz bez obramowań ” na „ Włącz ”.
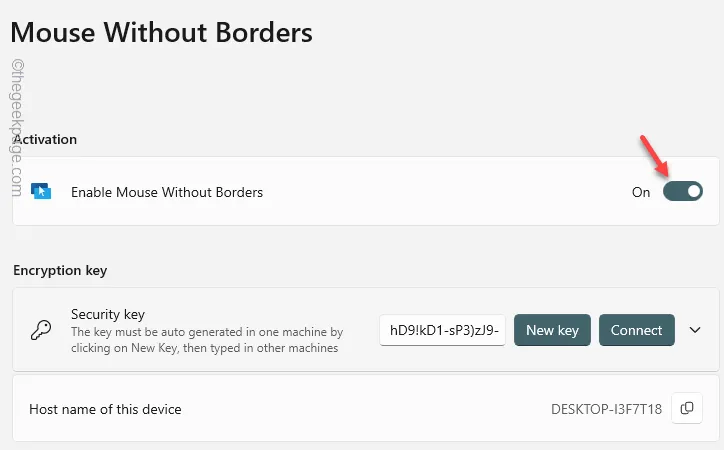
Następnie przewiń w dół, aby znaleźć sekcję Klucz szyfrowania .
Krok 8 – Wybierz „ Nowy klucz ”, aby utworzyć nowy klucz bezpieczeństwa dla obu komputerów.
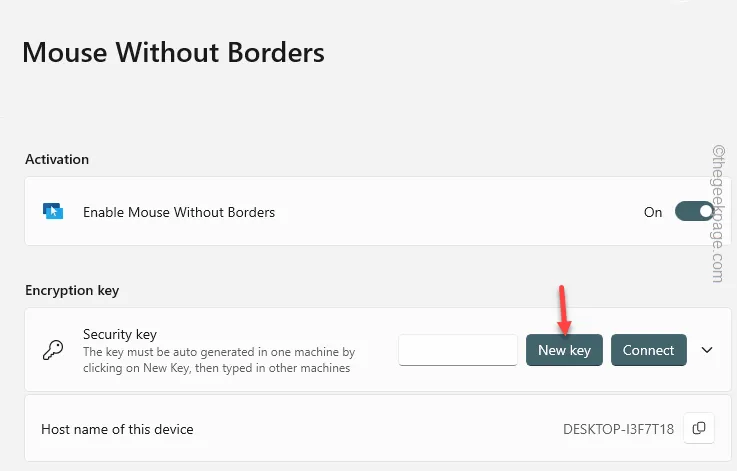
Gdy tylko nowy klucz zostanie wygenerowany w systemie, zanotuj go.
Krok 9 – Postępując w ten sam sposób, zanotuj nazwę „ Nazwy hosta urządzenia ”.
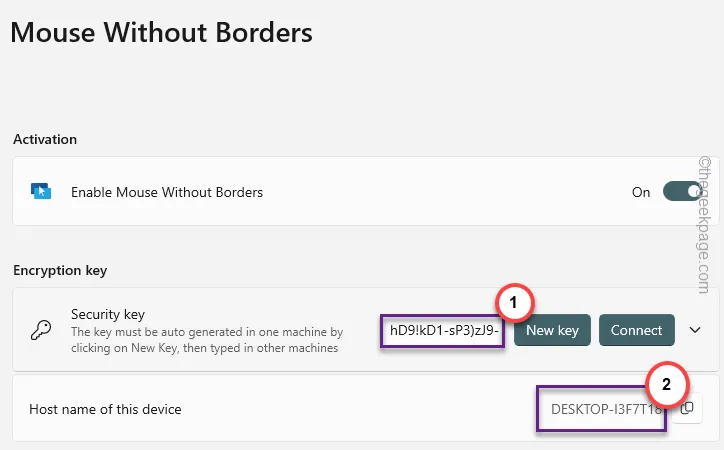
Zminimalizuj PowerToys na komputerze hosta.
Kroki dla innych urządzeń, którymi chcesz sterować
Teraz musisz wykonać te kroki na urządzeniu, którym chcesz sterować urządzeniami.
Krok 1 – Na drugim urządzeniu otwórz MS Store i zainstaluj Microsoft PowerToys .
Krok 2 – Przejdź do „ Myszy bez obramowań ” z lewego panelu.
Krok 3 – Później kliknij element „ Otwórz ustawienia ”, aby uzyskać do niego dostęp.
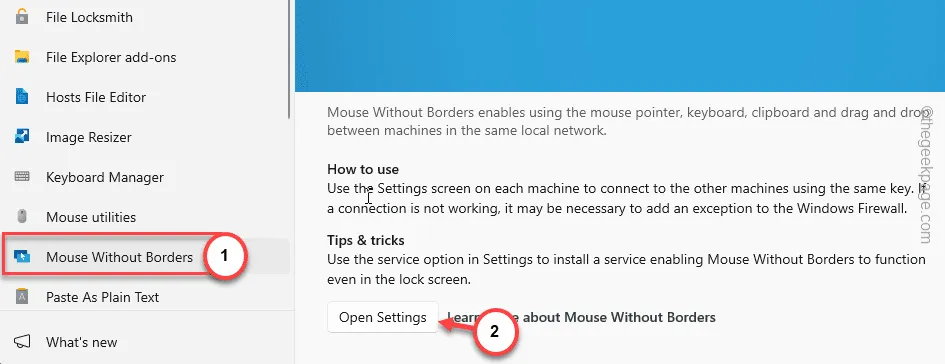
Krok 4 – Następnie przejdź do zakładki Szyfrowanie bezpieczeństwa i kliknij opcję „ Połącz ”.
Krok 5 – Teraz wprowadź skopiowany „Klucz bezpieczeństwa” w wyznaczonym polu. Zrób to samo dla „ Nazwy urządzenia ”.
Krok 6 – Na koniec kliknij „ Połącz ”, aby podłączyć urządzenie do komputera hosta.
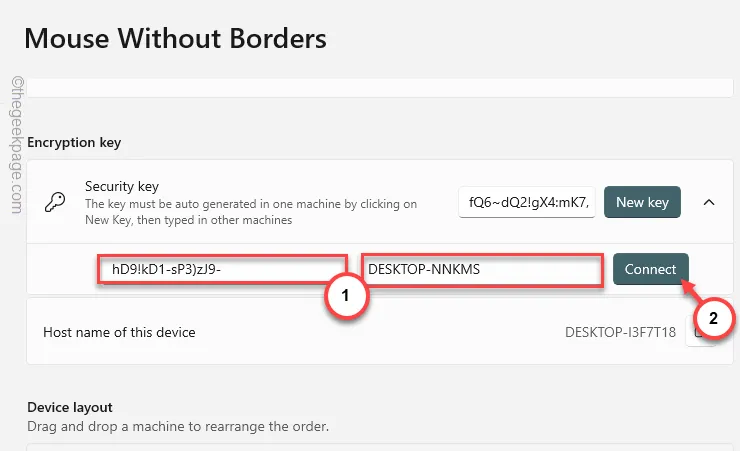
W ten sposób możesz podłączyć komputer hosta do wybranego urządzenia. W ten sam sposób podłączasz kolejne systemy i tam również używasz myszki * .
Krok 7 – Jeśli chcesz kontrolować inne urządzenia, możesz je również ustawić. Aby to zrobić, musisz być w układzie urządzenia .
[Lub możesz zmienić domyślny układ liniowy systemów i wybrać układ pudełkowy, po wyłączeniu opcji „ Urządzenia w jednym rzędzie ”. ]
Krok 8 – Możesz rozmieścić urządzenie tak, jak masz na biurku istniejące konfiguracje. Jeśli nie widzisz połączenia, kliknij przycisk „ Odśwież połączenie ”.
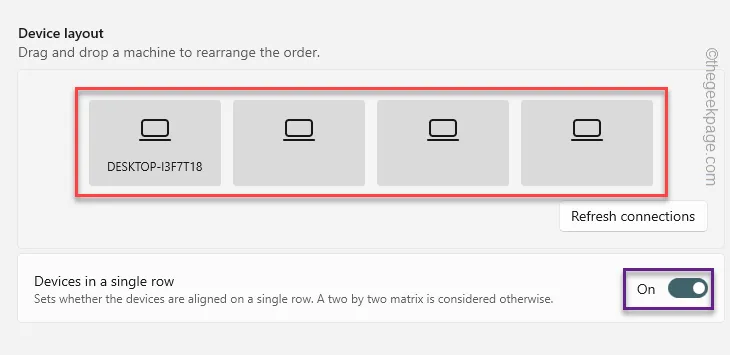
Krok 9 – Teraz wystarczy przewinąć w dół do sekcji Zachowanie .
Krok 10 – Następnie przełącz opcje „ Udostępnij schowek ” i „ Prześlij plik ” na tryb „ Włączony ”.
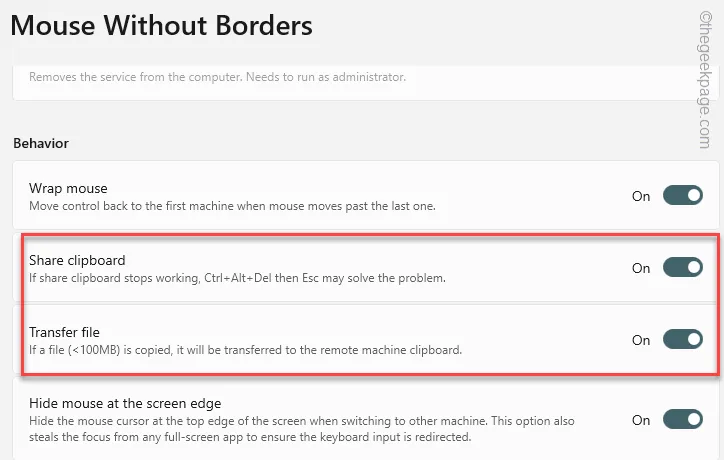
Wyjdź z okna PowerToys . Wypróbuj mysz bez obramowań. Możesz teraz bezpiecznie przesyłać pliki z jednego systemu do drugiego.



Dodaj komentarz