Jak korzystać z Microsoft Loop: przewodnik dla początkujących i przydatne wskazówki
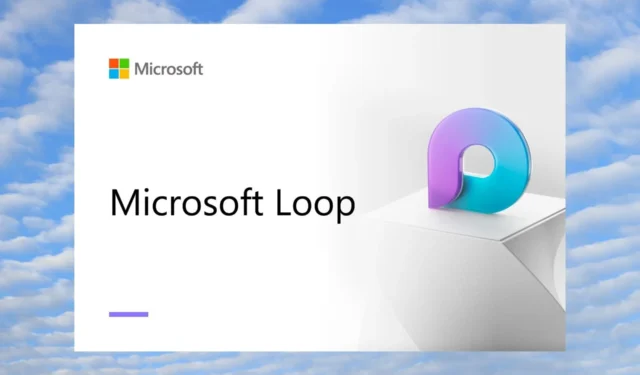
Microsoft ma wiele aplikacji do współpracy i rozszerzył swoje portfolio o aplikację Microsoft Loop. Jest to nowa aplikacja na platformie Microsoft 365 , która pomaga przenieść współpracę na wyższy poziom.
W tym przewodniku podzielimy się z Tobą wszystkimi szczegółami, które musisz wiedzieć o korzystaniu z Microsoft Loop, w tym jego funkcjami i kilkoma przydatnymi wskazówkami. Przejdźmy od razu do rzeczy.
Co to jest pętla Microsoft?

Firma Microsoft stworzyła aplikację Microsoft Loop, której głównym celem była współpraca. Korzystając z Microsoft Loop z różnymi aplikacjami Microsoft 365, użytkownicy mogą poprawić swoje umiejętności komunikacji i współpracy.
Możesz używać Microsoft Loop do wspólnej pracy nad dokumentami MS Word lub MS Excel, udostępniania notatek w OneNote i wykonywania wspólnych działań w aplikacjach Microsoft 365. Microsoft Loop może być również używany do przydzielania lub tworzenia nowych zadań dla członków zespołu.
Microsoft Loop oferuje lepszą współpracę, szczególnie dla użytkowników pracujących nad małym projektem. Za pomocą tego narzędzia zespoły mogą współpracować w czasie rzeczywistym.
Jakie są różne elementy Microsoft Loop?
Microsoft Loop składa się z trzech elementów: komponentów pętli, stron pętli i obszaru roboczego pętli. Pozwól nam zrozumieć każdy z nich, jeden po drugim.
1. Elementy pętli

Składniki Loop w Microsoft Loop pozostają zsynchronizowane we wszystkich miejscach, w których są udostępniane. Oznacza to, że są to elementy takie jak listy, tabele, akapity, a nawet zadania, które umożliwiają użytkownikom lub współpracownikom wspólną pracę w ramach wiadomości e-mail, czatów lub dokumentów.
Dodanie komponentu do wiadomości e-mail lub dokumentu spowoduje zapisanie tych danych na koncie OneDrive autora. Microsoft Loop korzysta z. płynne rozszerzenie pliku (które później zmieni się na .pętla) do przechowywania i udostępniania danych.
Ponieważ komponenty Loop są zawsze zsynchronizowane i aktualizowane, pracujesz z najnowszymi informacjami w preferowanych aplikacjach, bez konieczności przełączania się między wieloma aplikacjami.
2. Zapętlaj strony
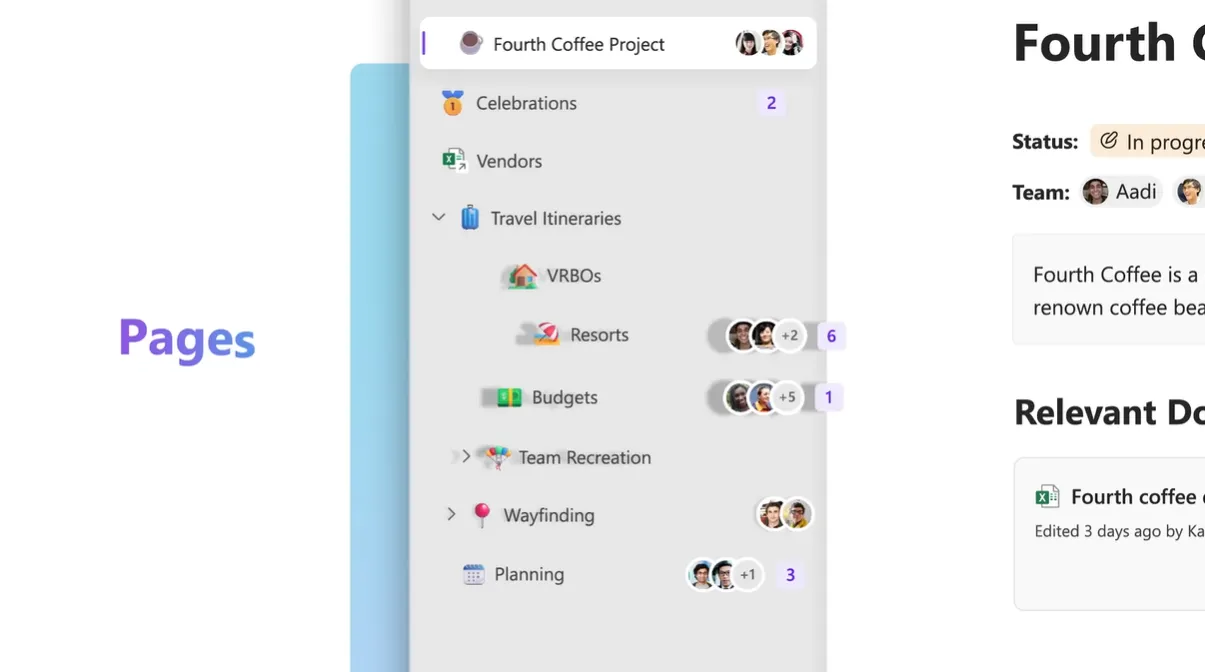
Loop Pages to tablica, na której możesz zgromadzić cały swój zespół, współpracować i dzielić się pomysłami. Możesz nawet udostępniać łącza, pliki i dane w czasie rzeczywistym, zapewniając odpowiednie miejsce do burzy mózgów.
Każdy członek zespołu może edytować lub zarządzać stronami pętli oraz reagować na czyjeś komentarze lub dodawać własne komentarze. Strony pętli można dostosować do wielkości projektu.
3. Zapętlaj obszary robocze
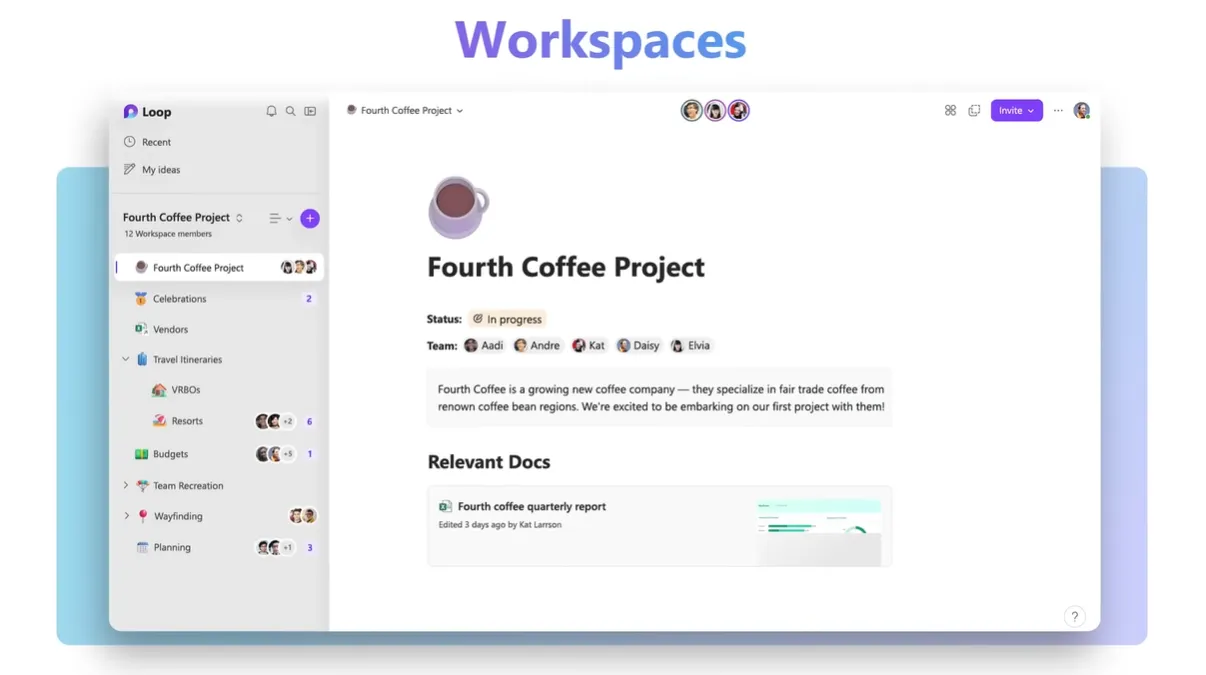
Pętlowe obszary robocze to miejsce, w którym Twój zespół może organizować wszystkie pliki, zawartość i dane w jednym miejscu dla konkretnego projektu, nad którym pracujesz.
Może być używany do dzielenia się pomysłami i pracy nad informacjami. Możesz także udostępniać składniki Loop ze stron i obszarów roboczych Loop między aplikacjami Teams, Outlook, a nawet OneNote.
Jak korzystać z Microsoft Loop?
Sprawdź poniżej, jak korzystać z Microsoft Loop, wraz z kilkoma przydatnymi wskazówkami, które zapewnią Ci przewagę podczas korzystania z tego narzędzia do współpracy.
1. Ustaw Microsoft Loop po raz pierwszy
- Odwiedź oficjalną witrynę Microsoft Loop .
- Kliknij Rozpocznij – to nic nie kosztuje .

- Zaloguj się przy użyciu swojego konta Microsoft.
- Po zalogowaniu zobaczysz stronę wstępną.
W ten sposób możesz korzystać z Microsoft Loop na pulpicie za pomocą dowolnej przeglądarki internetowej. Możesz jednak śmiało pobrać aplikację mobilną na Androida lub iOS (która jest obecnie w wersji beta), aby korzystać z Microsoft Loop.
Przeczytaj następną sekcję, aby dowiedzieć się, jak używać Microsoft Loop do tworzenia obszaru roboczego i zarządzania nim.
2. Stwórz i zarządzaj przestrzenią roboczą
- Na stronie wprowadzenia kliknij Pierwsze kroki i wybierz Nowy obszar roboczy.

- Nadaj nazwę swojemu obszarowi roboczemu i naciśnij Utwórz .

- Kliknij ikonę Plus(+) na lewym pasku, aby dodać nową stronę.

- Kliknij prawym przyciskiem myszy ikonę menu z trzema kropkami i wybierz Nowa podstrona, aby dodać podstrony do obszaru roboczego.

- Kliknij przycisk Pętla u góry.
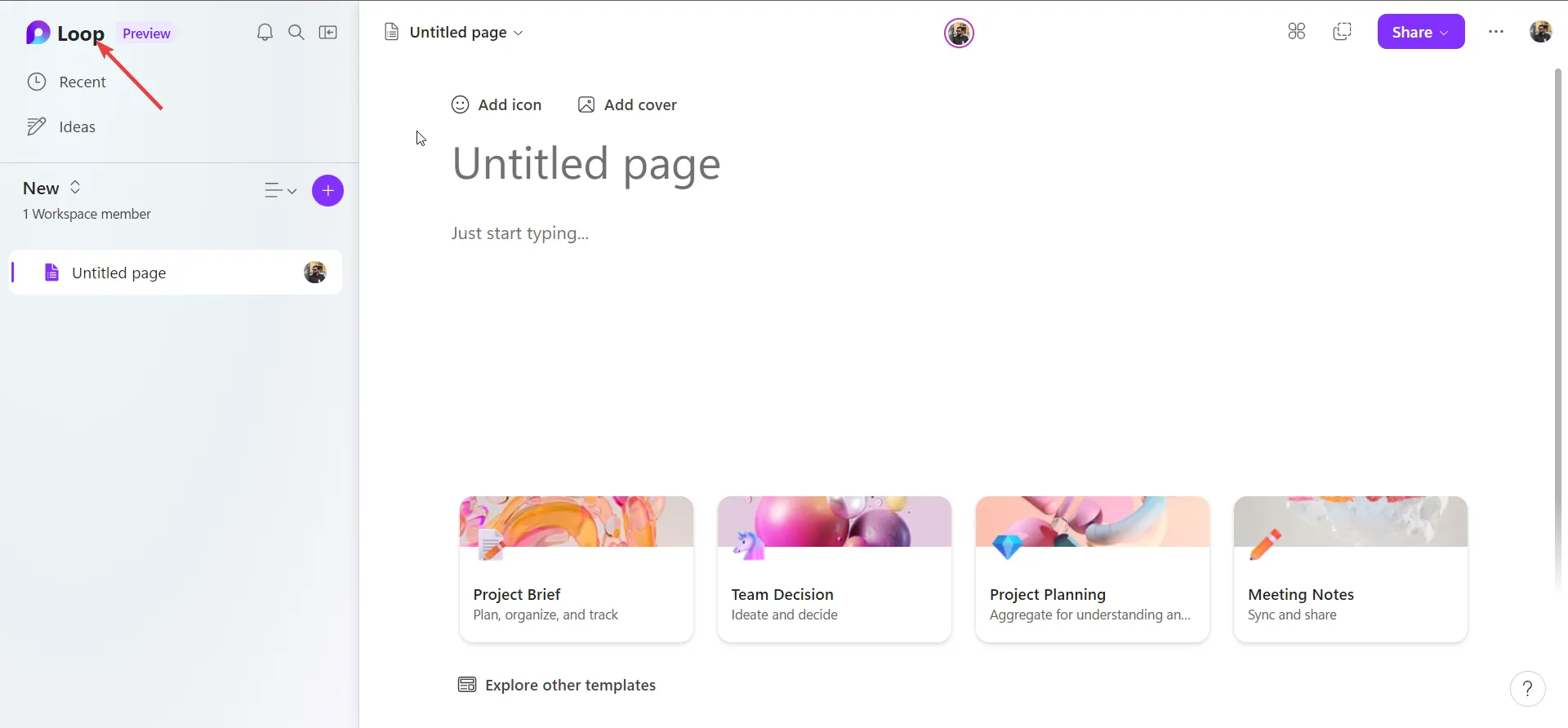
- Wybierz stronę i kliknij ikonę menu z trzema kropkami , aby uzyskać dostęp do różnych opcji, takich jak ustawienie jako ulubione, edycja, zmiana nazwy, dodawanie lub usuwanie członków, a nawet usuwanie obszarów roboczych.
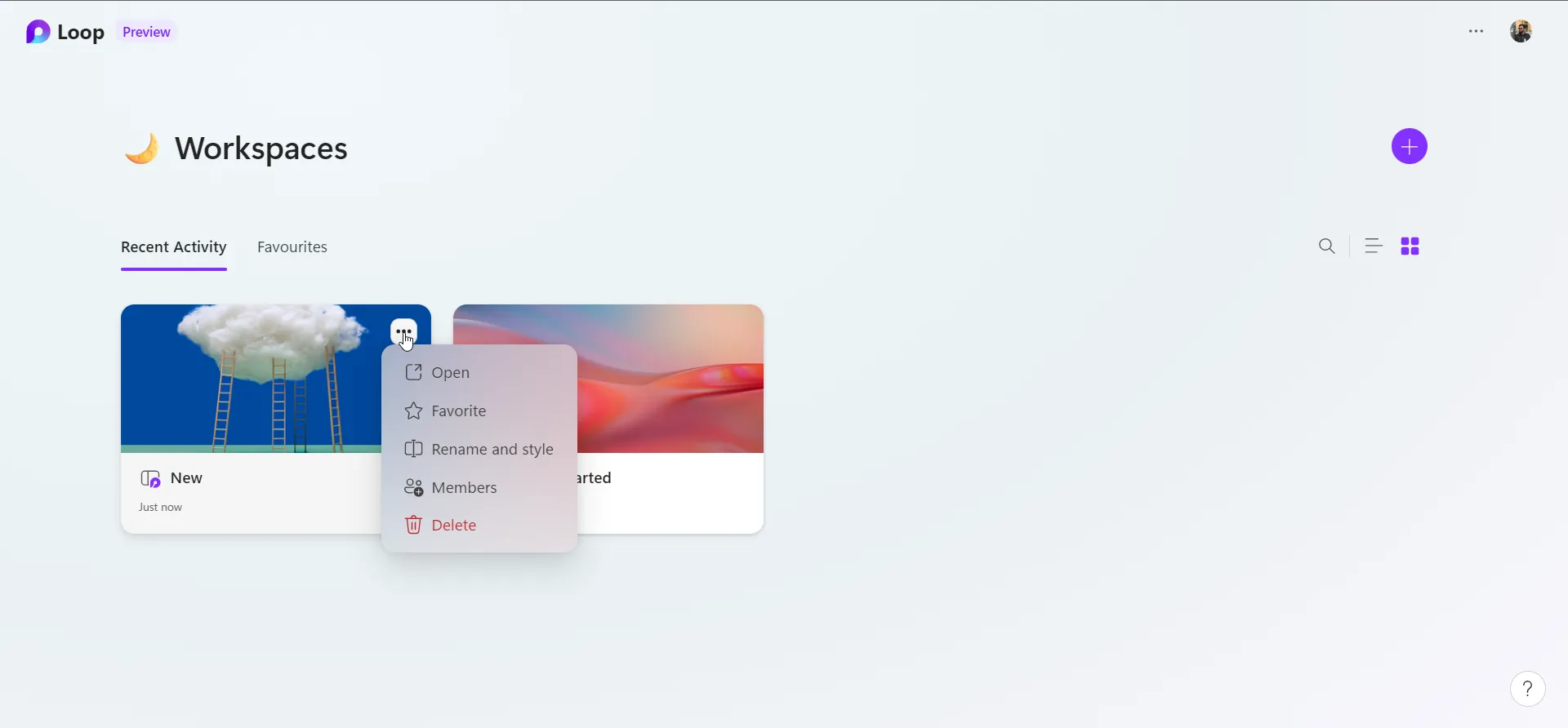
3. Dodaj ikonę i okładkę do swoich stron
- Aby dodać ikonę, naciśnij przycisk Dodaj ikonę na nowej stronie.
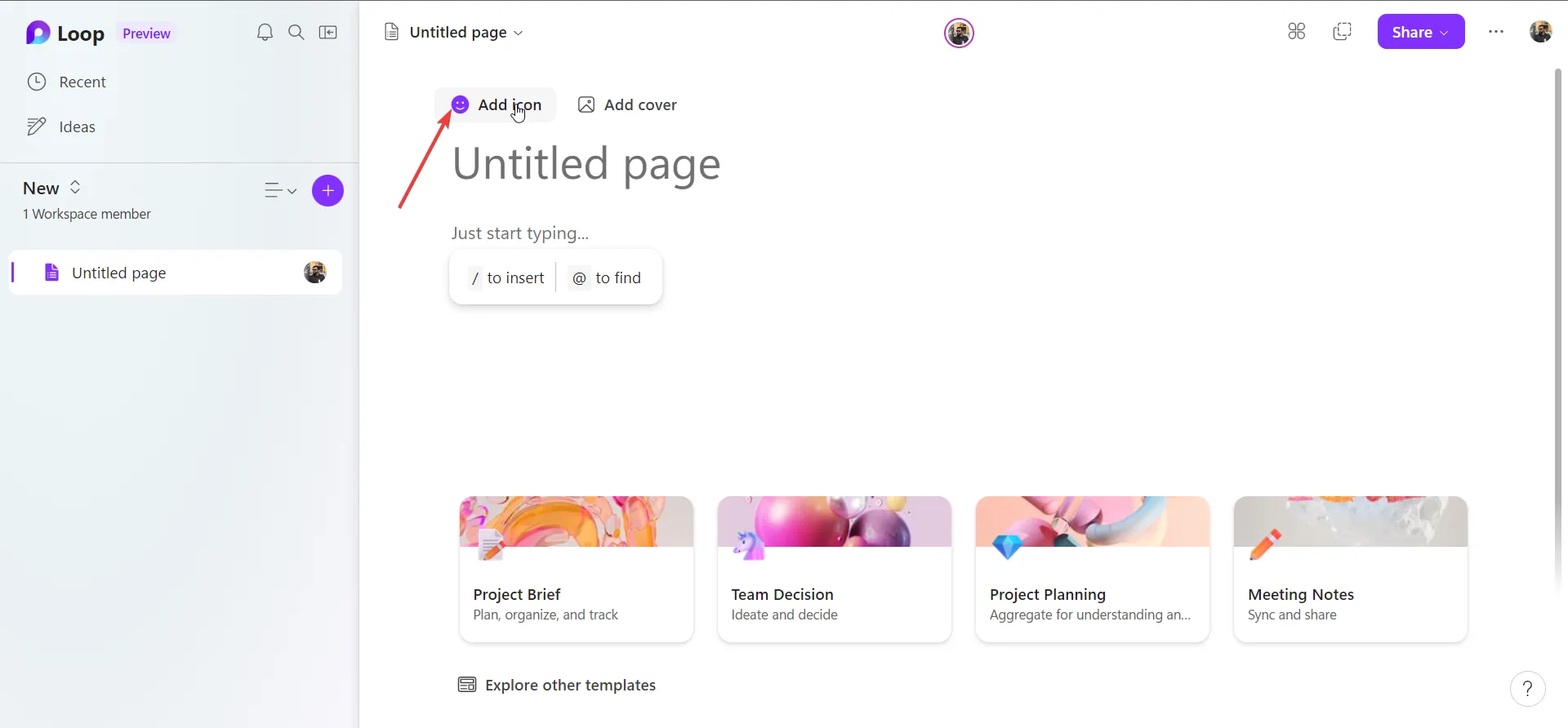
- Możesz wybrać dowolną ikonę z wypełnionej listy.
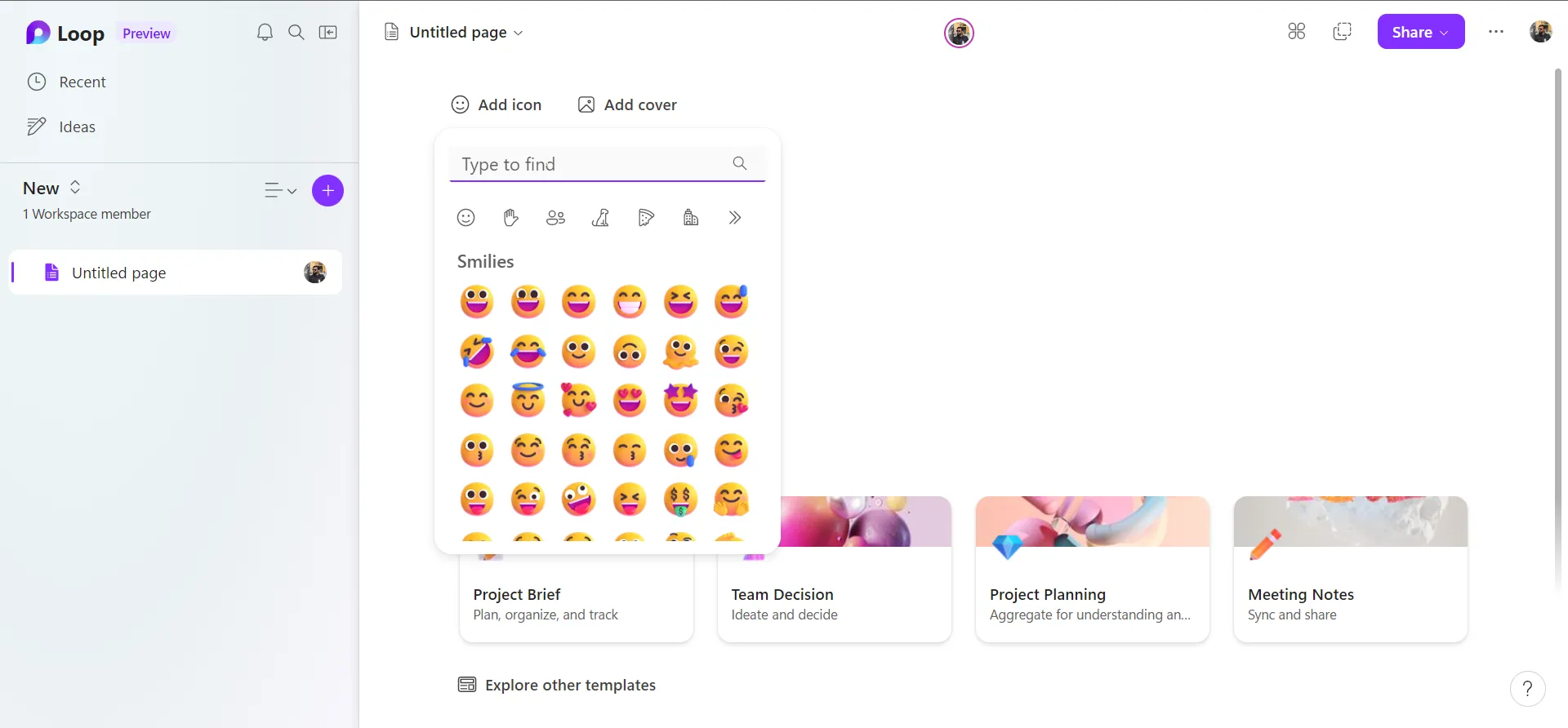
- Możesz także przewijać ikony według kategorii, a nawet pisać, aby znaleźć konkretną ikonę.
- Aby dodać obraz okładki, możesz kliknąć przycisk Dodaj okładkę .

- Wybierz obraz okładki według własnego uznania.
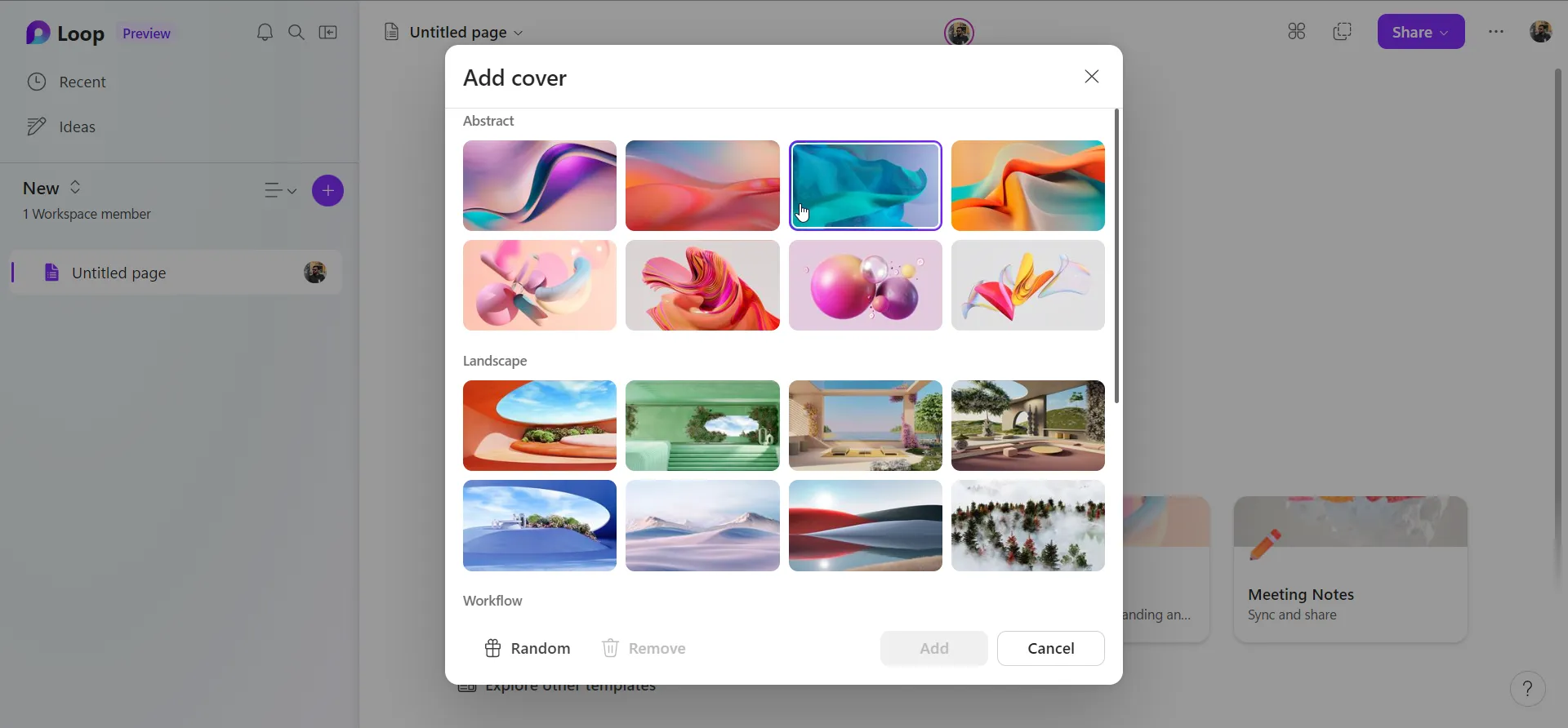
4. Przeglądaj i używaj różnych szablonów
- Na nowej stronie wybierz dowolny domyślny szablon, klikając go.
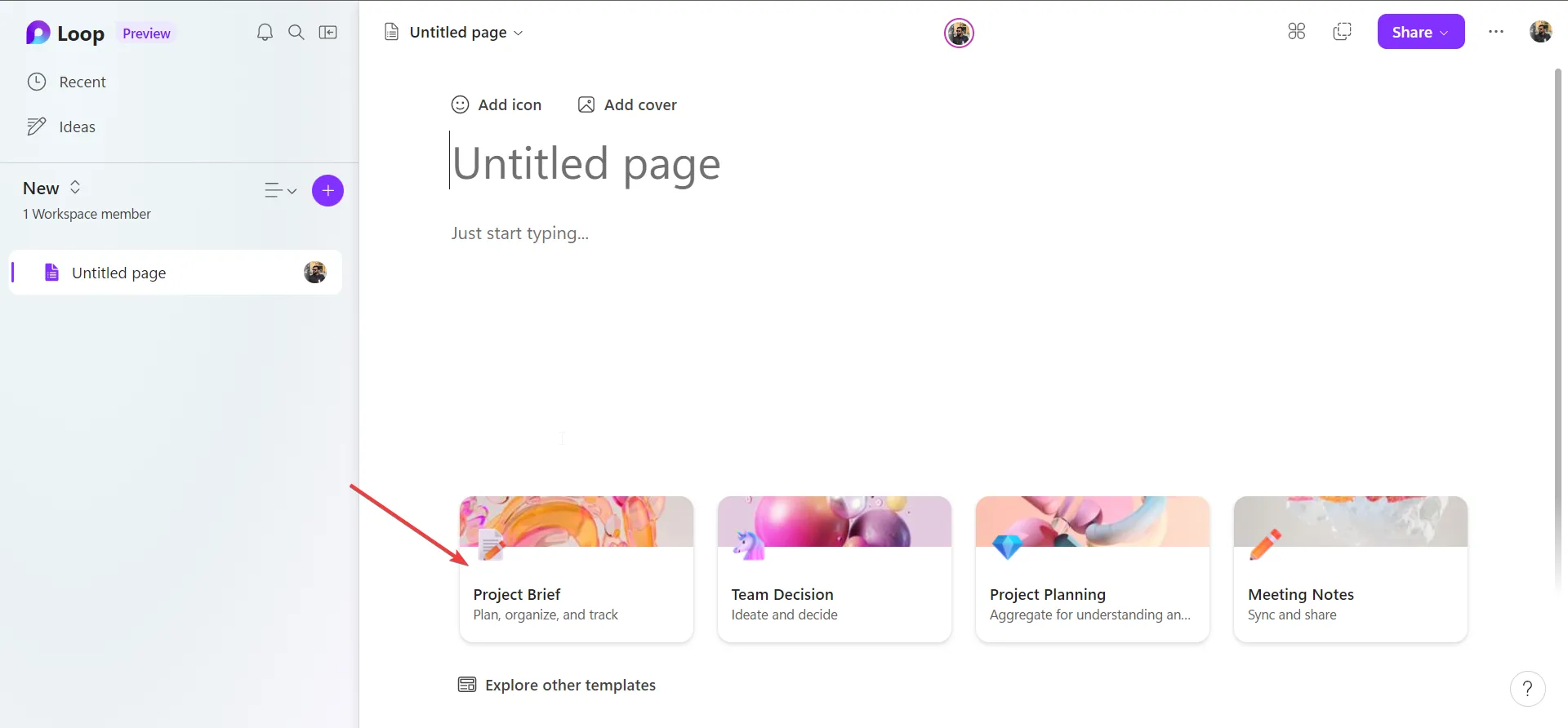
- Kliknij przycisk Eksploruj inne szablony , aby wyświetlić więcej szablonów.
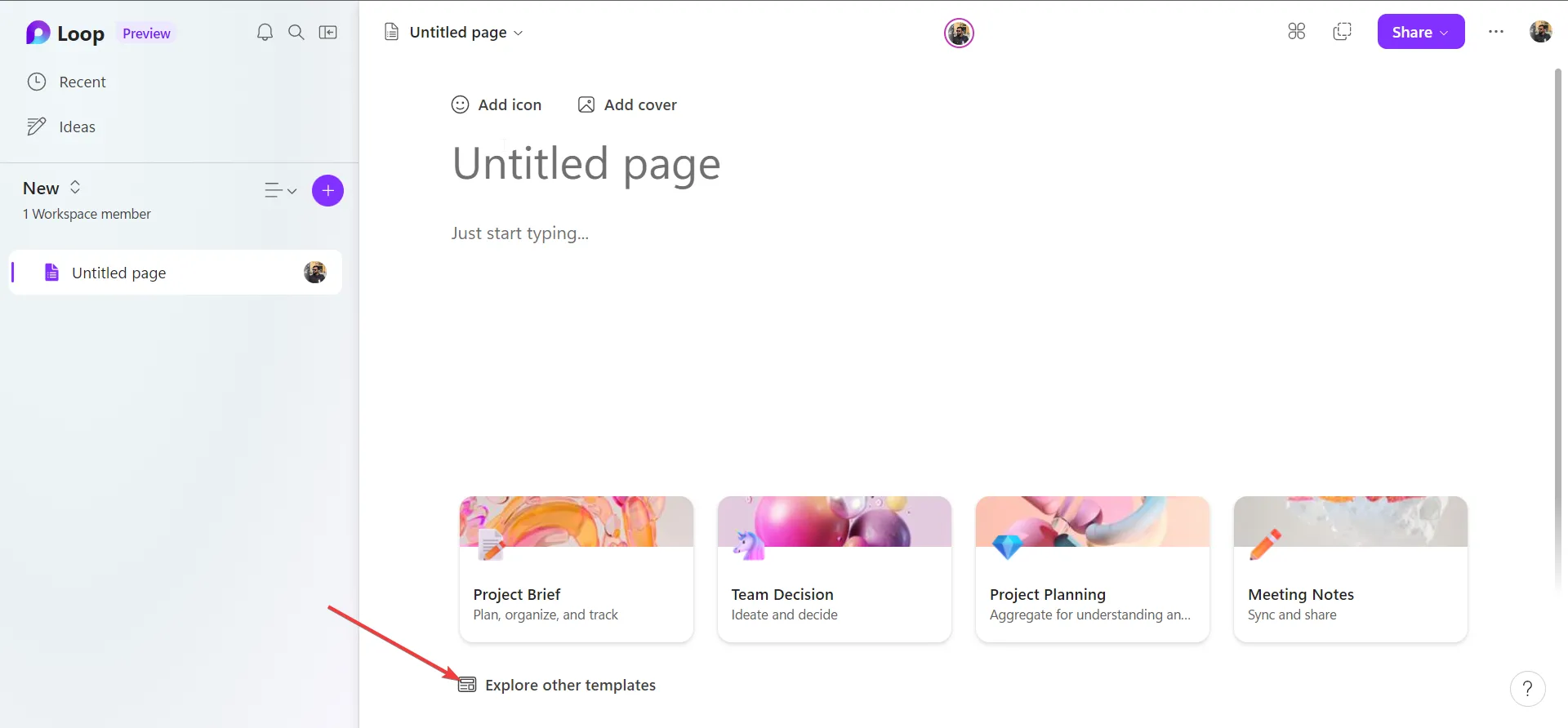
- Wybierz dowolny szablon i naciśnij przycisk Użyj tego szablonu .
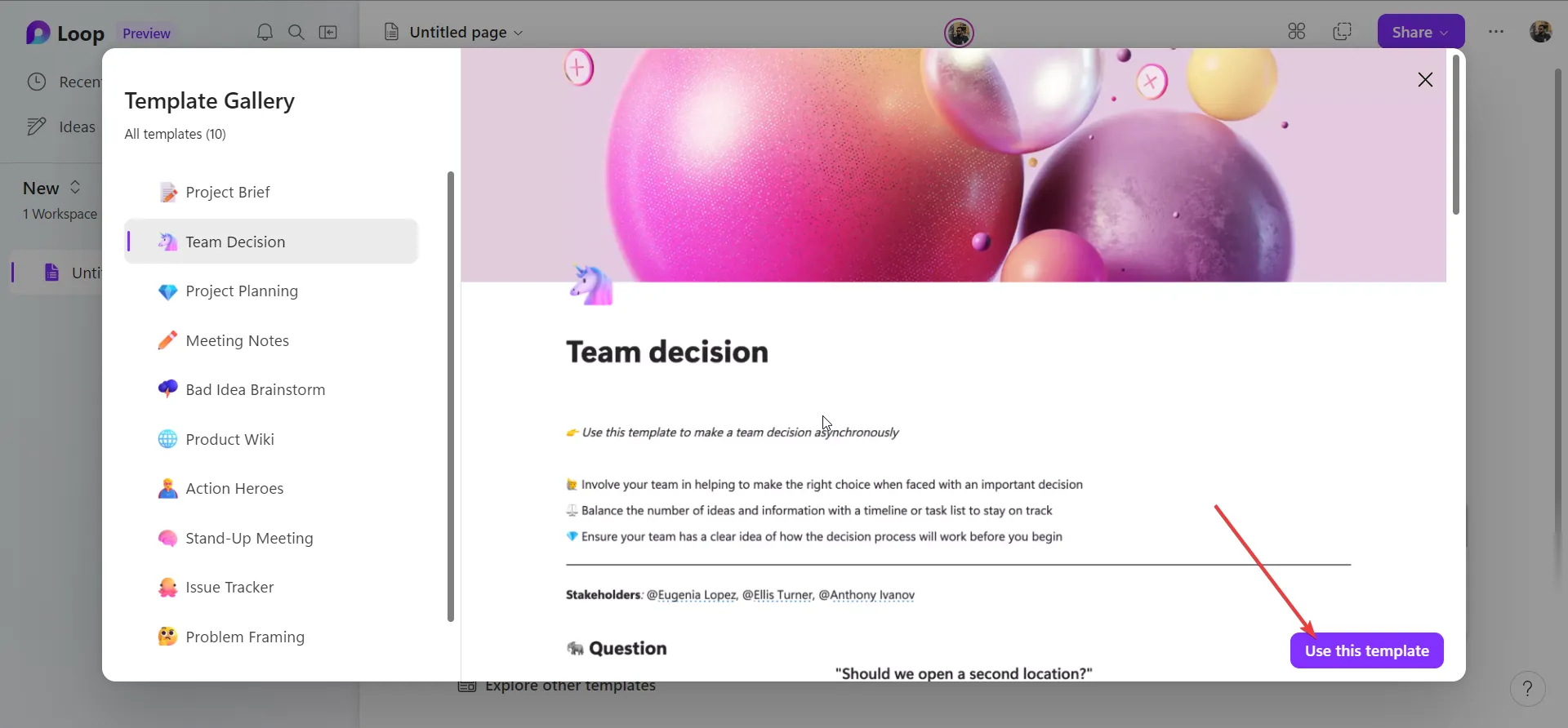
5. Wstaw komponenty na stronie pętli
- Otwórz dowolną stronę obszaru roboczego Microsoft Loop.
- Wpisz / , aby wyświetlić listę komponentów.

- Wybierz dowolny z wymienionych składników, aby dodać je do swojej strony.
6. Udostępnianie stron pętli innym osobom
- Kliknij przycisk Udostępnij u góry i wybierz opcję Obszar roboczy.
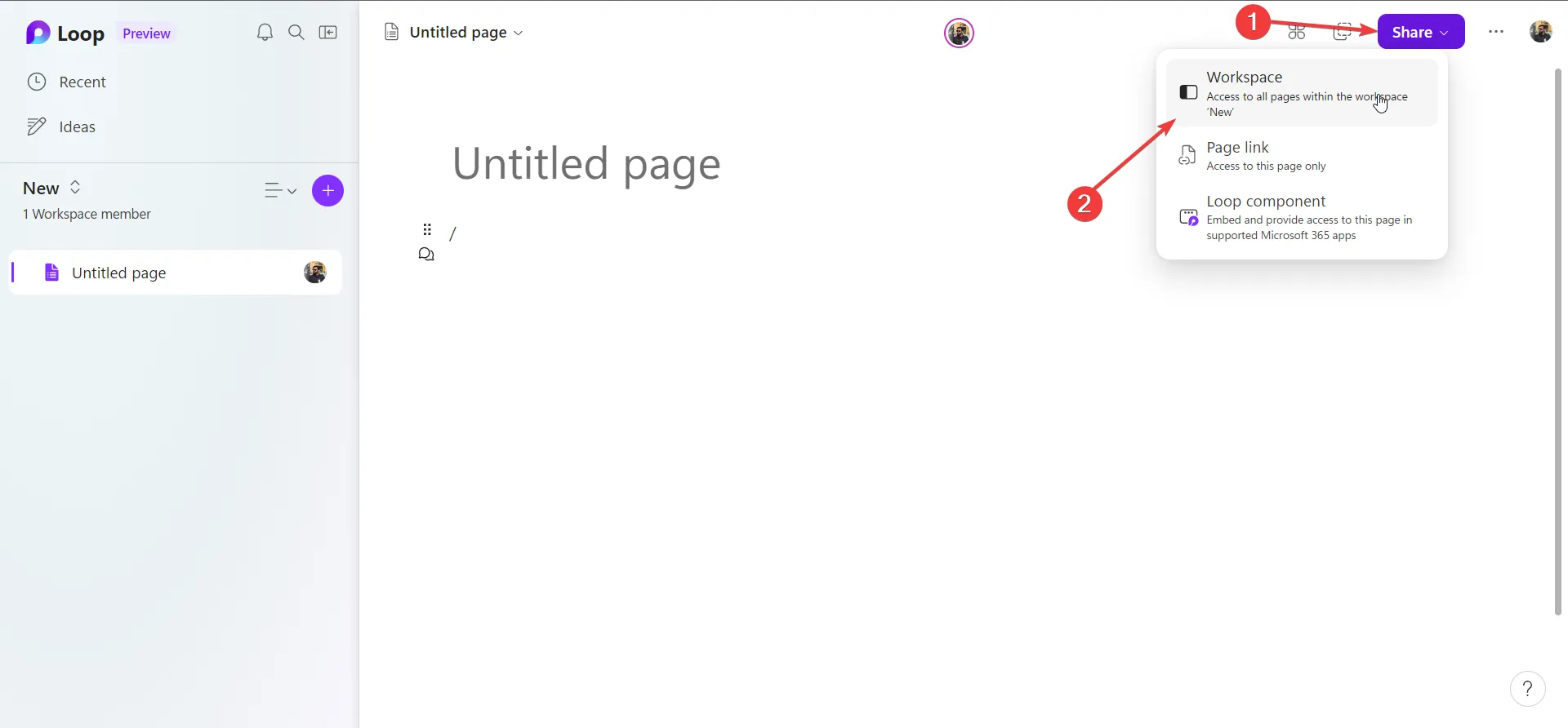
- Wybierz łącze do strony , aby udostępnić tylko określoną stronę.
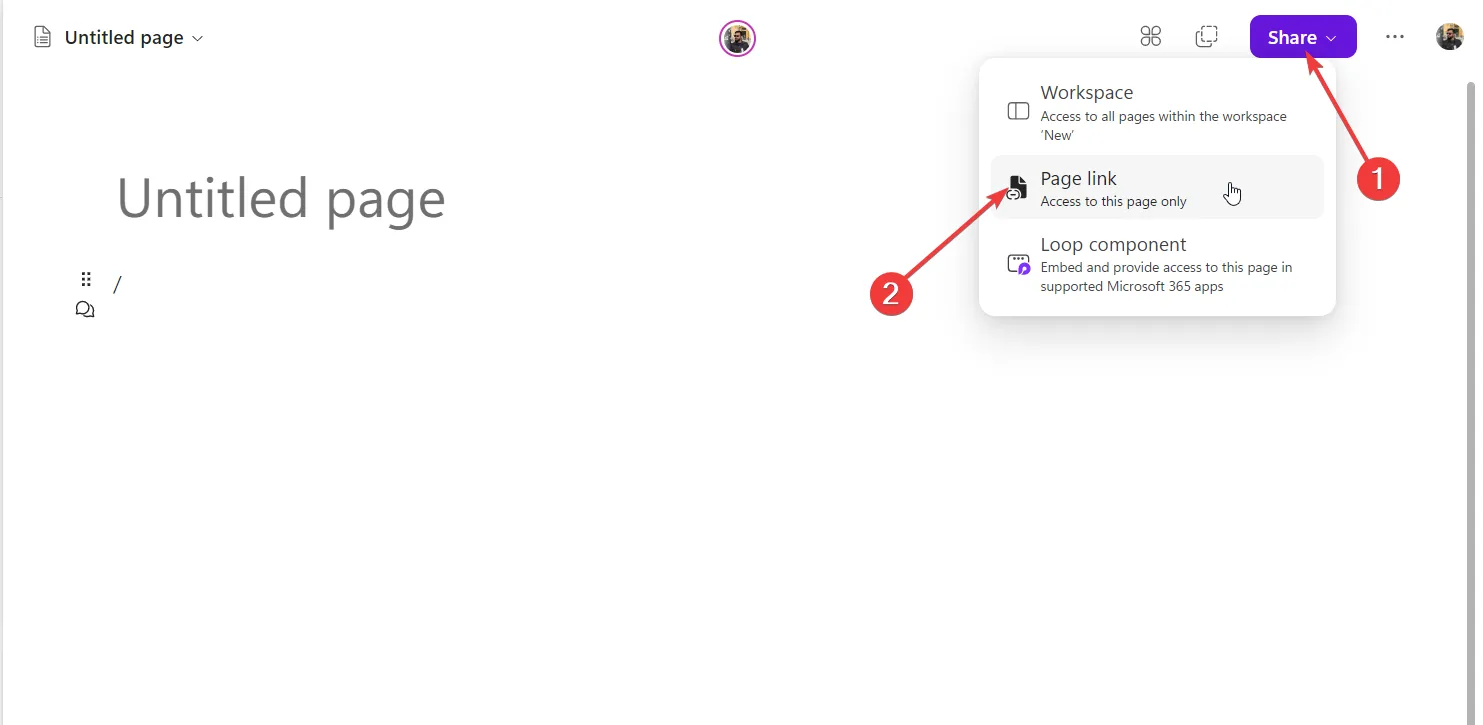
- Możesz także kliknąć przycisk Członkowie pod nazwą swojego obszaru roboczego.
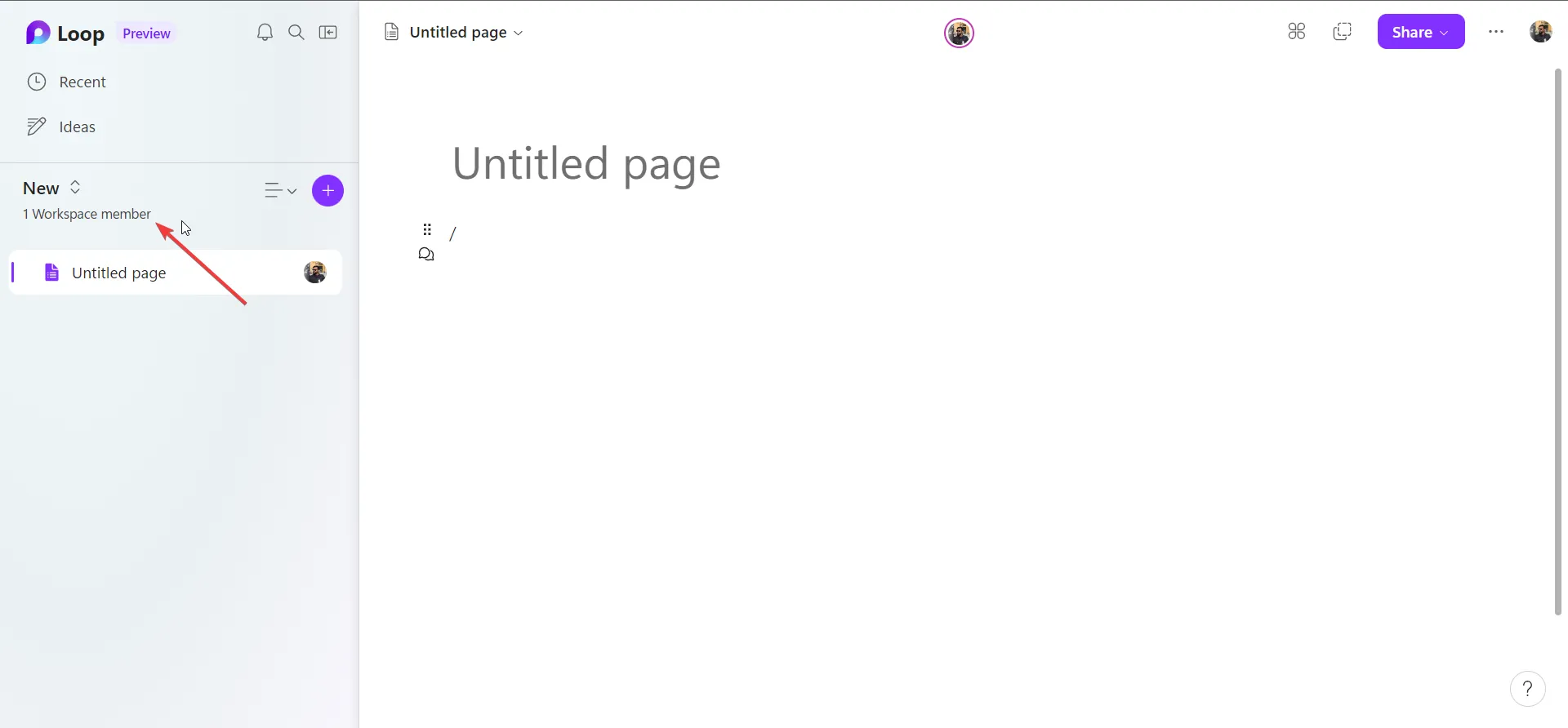
- Wpisz imię i nazwisko lub adres e-mail członka zespołu i kliknij Zaproś .

7. Przełącz na ciemny motyw
- Kliknij ikonę menu z trzema kropkami i wybierz Ustawienia.
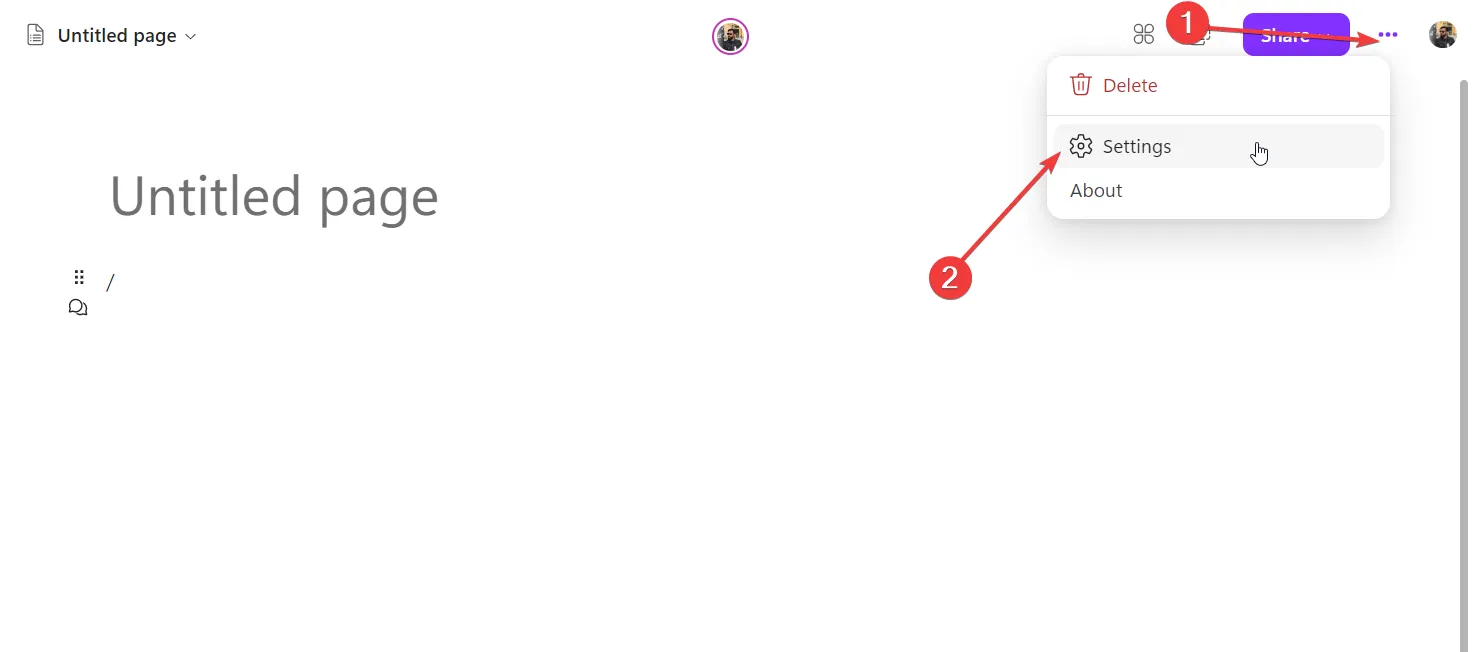
- Wybierz opcję Ciemny motyw.
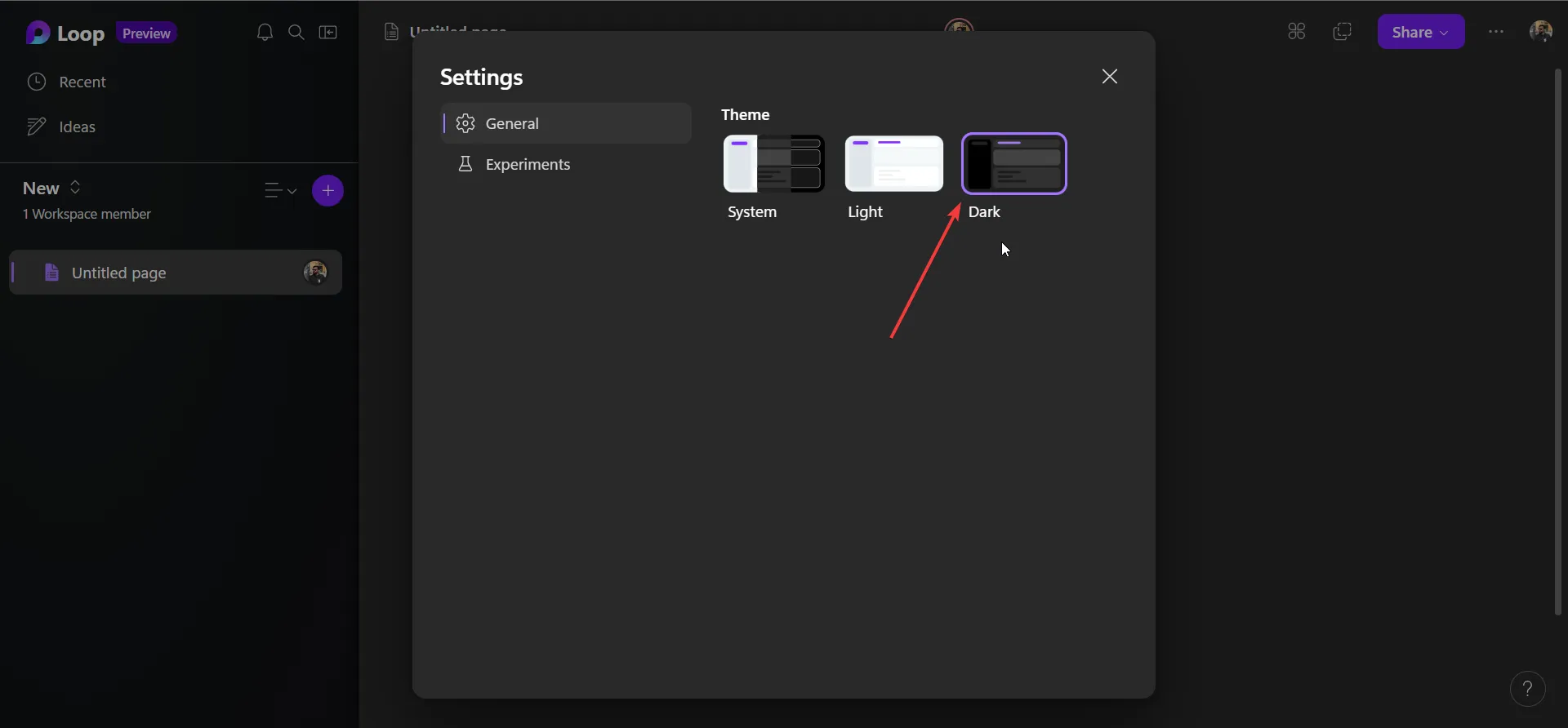
8. Dodaj komentarze i reakcje
- Wybierz dowolną treść na swojej stronie i kliknij ikonę dymka czatu.
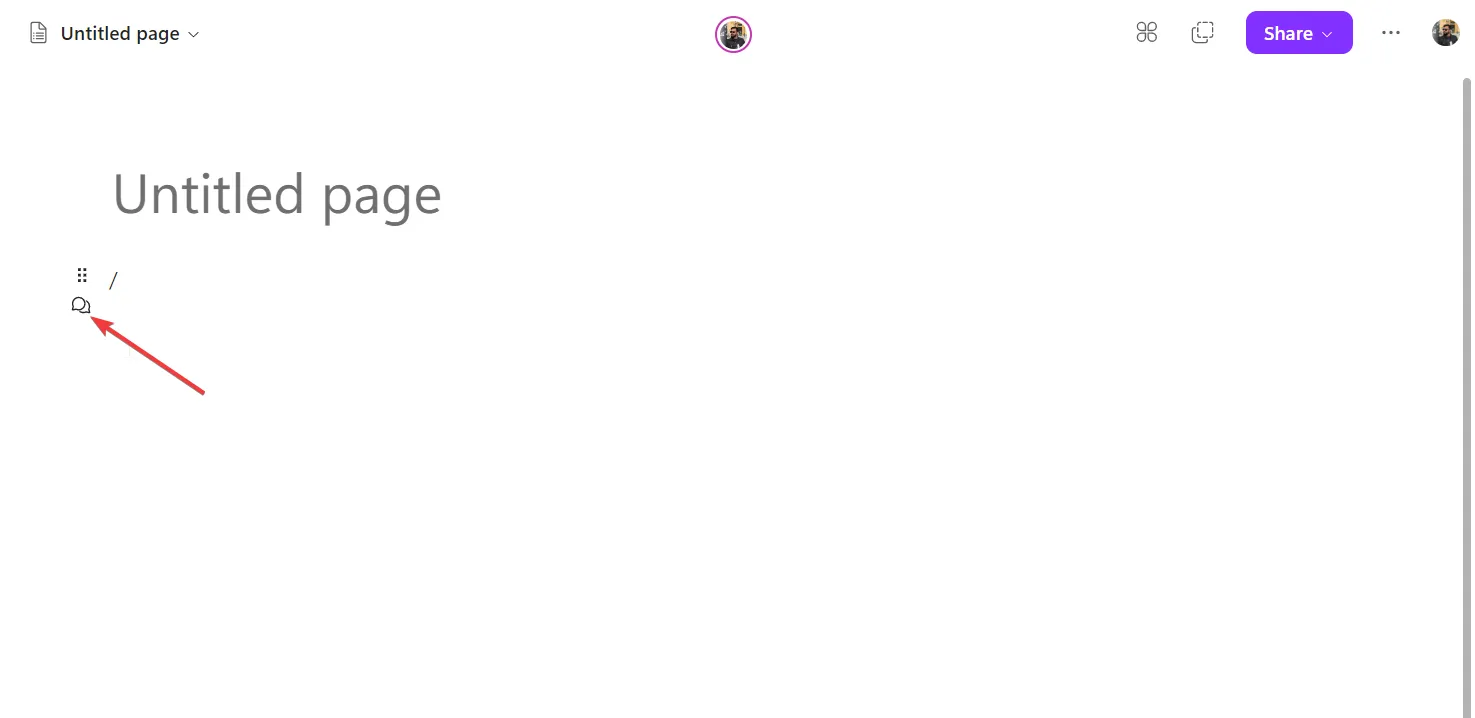
- Wybierz ikonę okna dialogowego, aby dodać swoje komentarze do strony lub wybierz dowolną reakcję.
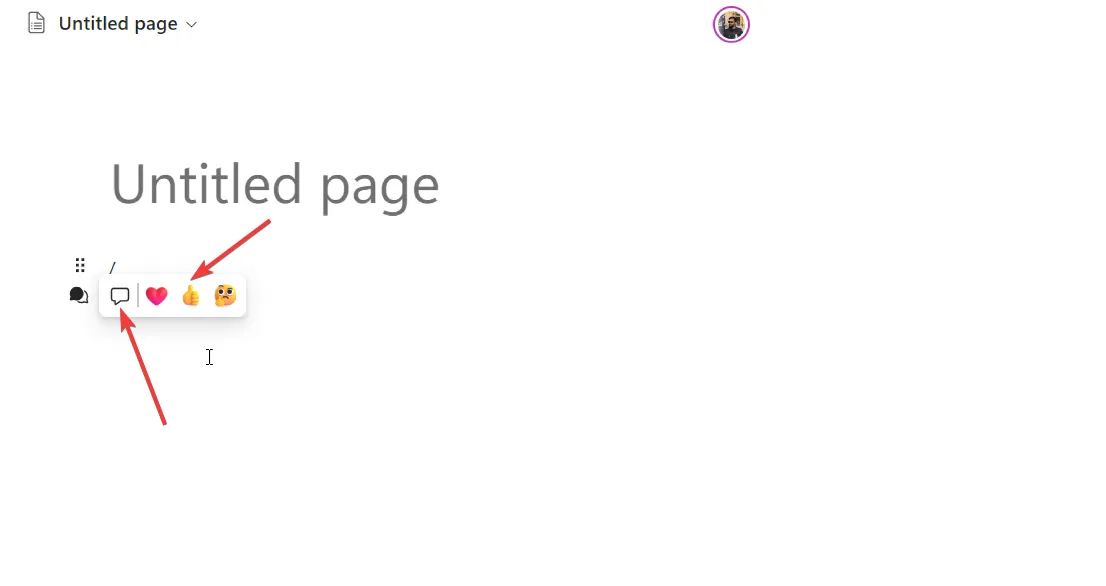
9. Utwórz komponent Loop
- Otwórz stronę Microsoft Loop.
- Kliknij Udostępnij i wybierz komponent Loop.
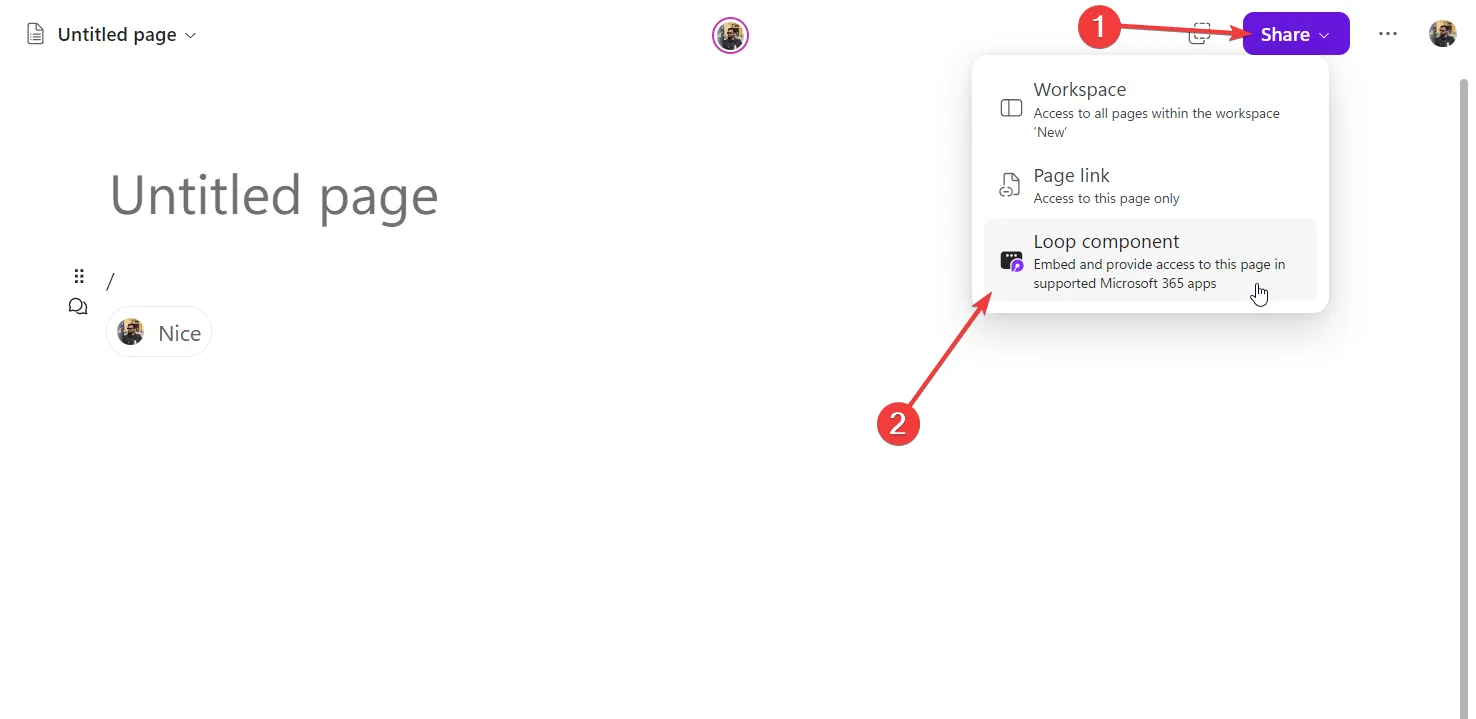
- Skopiuj link.

- Wklej link w aplikacji Microsoft Teams lub na innej stronie pętli.
- Kliknij prawym przyciskiem myszy dowolną treść, wybierz opcję Utwórz komponent Loop i skopiuj łącze.

- Następnie możesz wkleić to do obsługiwanych aplikacji Microsoft 365.
10. Dodaj tabele i użyj innego typu kolumny
- Wpisz / , aby dodać komponent Loop.
- Wybierz Tabela z menu kontekstowego.
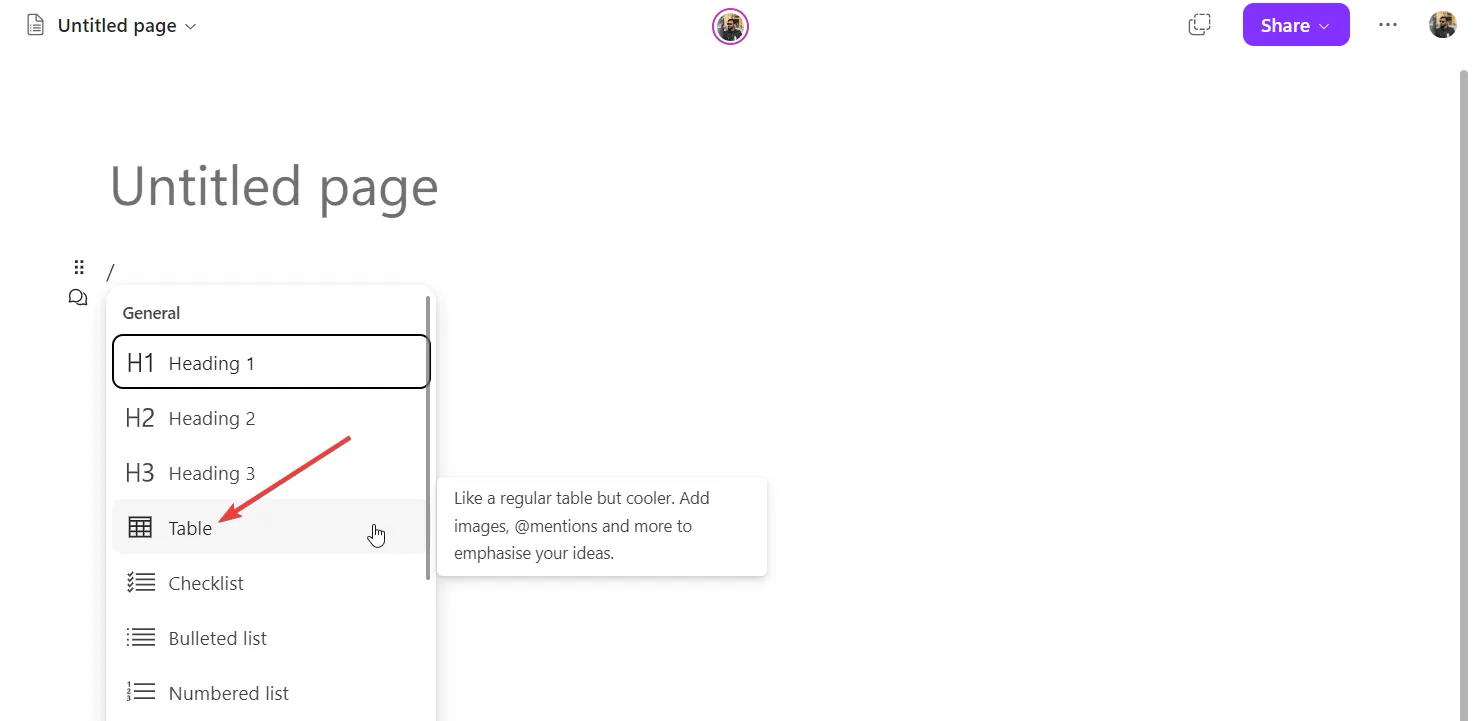
- Kliknij ikonę strzałki w dół lub ikonę menu kolumny i wybierz opcję Zmień typ kolumny.
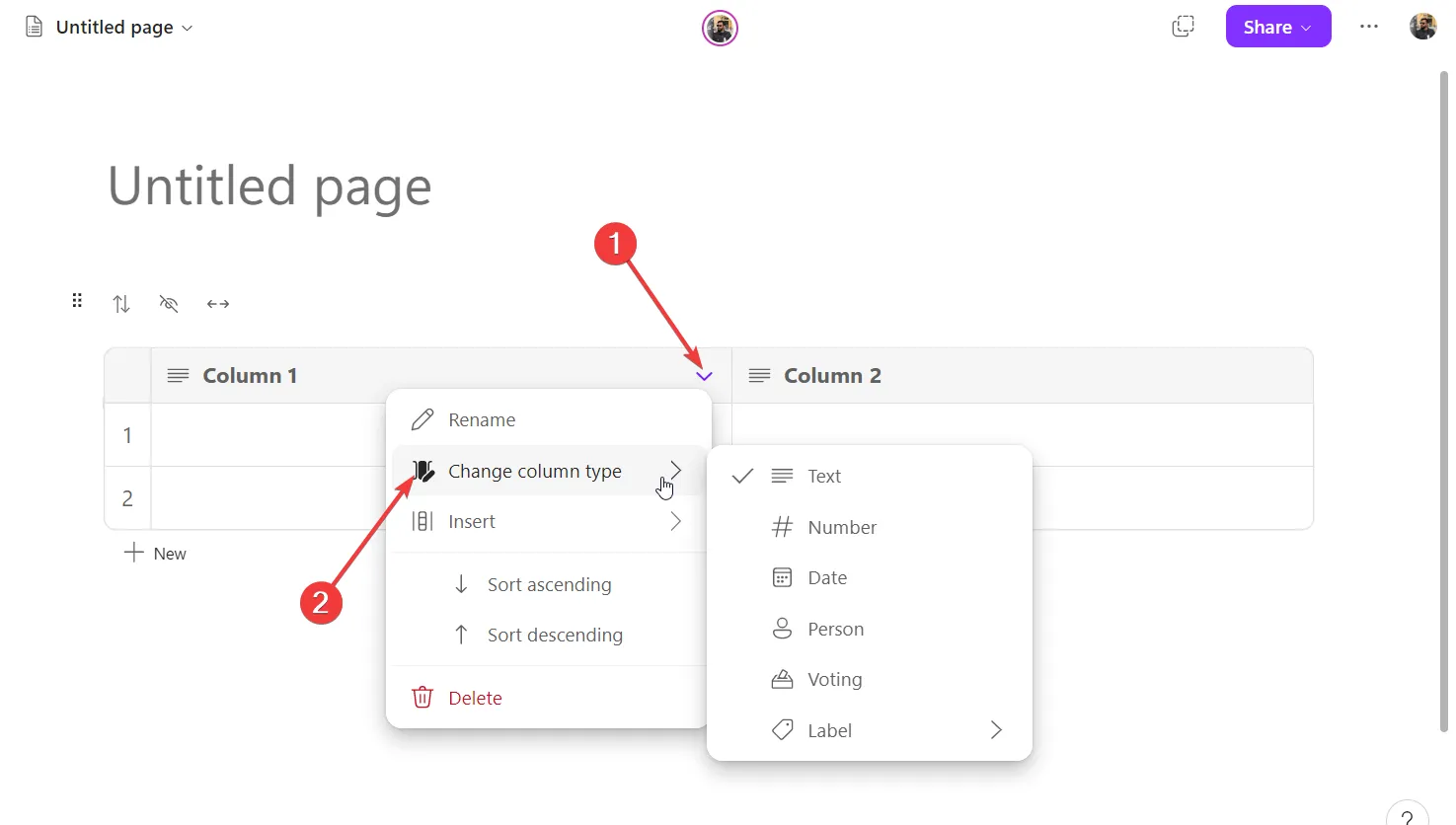
11. Utwórz skrót do aplikacji Microsoft Loop
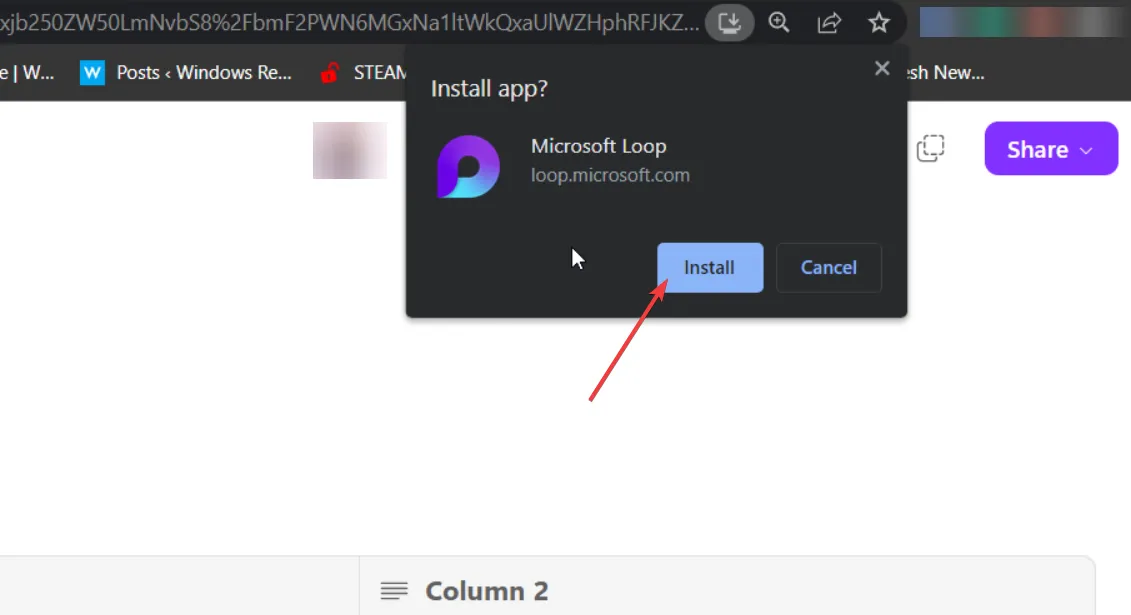
Chociaż Loop jest dostępny tylko w Internecie, możesz zainstalować skrót do aplikacji na swoim komputerze. W dowolnej przeglądarce poszukaj skrótu do aplikacji lub zainstaluj ikonę aplikacji na pasku adresu i kliknij ją. Skrót do aplikacji Microsoft Loop zostanie zainstalowany.
Ogólnie rzecz biorąc, Microsoft Loop to świetne narzędzie do współpracy, a dzięki powyższym przydatnym wskazówkom możesz z łatwością obsługiwać to narzędzie.
Przewodnik pomoże Ci zrozumieć, które z Microsoft Loop i Notion jest najlepszym narzędziem do zarządzania projektami, a które należy wybrać w zależności od potrzeb.
To wszystko od nas w tym przewodniku. Daj nam znać w komentarzach poniżej, jeśli są jakieś inne wskazówki, których używasz w Microsoft Loop.



Dodaj komentarz