Jak korzystać z aplikacji Wiadomości w iOS 17: Najlepszy przewodnik!
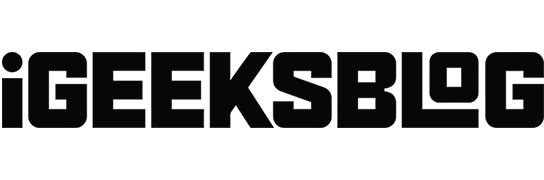
iOS 17 jest pełen nowych funkcji dla aplikacji natywnych, a aplikacja Wiadomości nie jest wyjątkiem. Ta nowa aktualizacja Wiadomości w systemie iOS 17 zawiera wbudowane odpowiedzi, nową strzałkę nadrabiania zaległości oraz przeprojektowany arkusz aplikacji iMessages itp., Aby skuteczniej komunikować się ze znajomymi i rodziną. Wskoczmy więc i spójrzmy na podsumowanie korzystania z aplikacji Wiadomości na iPhonie z systemem iOS 17.
1. Nowy, potężny filtr wyszukiwania
Przeszukiwanie wszystkich wiadomości w celu znalezienia konkretnej jest żmudne, dlatego firma Apple wprowadziła solidny filtr wyszukiwania z bardziej skutecznymi i dokładnymi wynikami wyszukiwania. Aby użyć filtrów wyszukiwania w aplikacji Wiadomości na iPhonie:
- Wpisz dowolne słowo w polu wyszukiwania , aby zobaczyć wszystkie wiadomości tekstowe i załączniki zawierające to słowo.
- Możesz dodać nazwę kontaktu obok słowa, aby znaleźć dowolny tekst lub załącznik zawierający to słowo w tej konkretnej skrzynce odbiorczej.
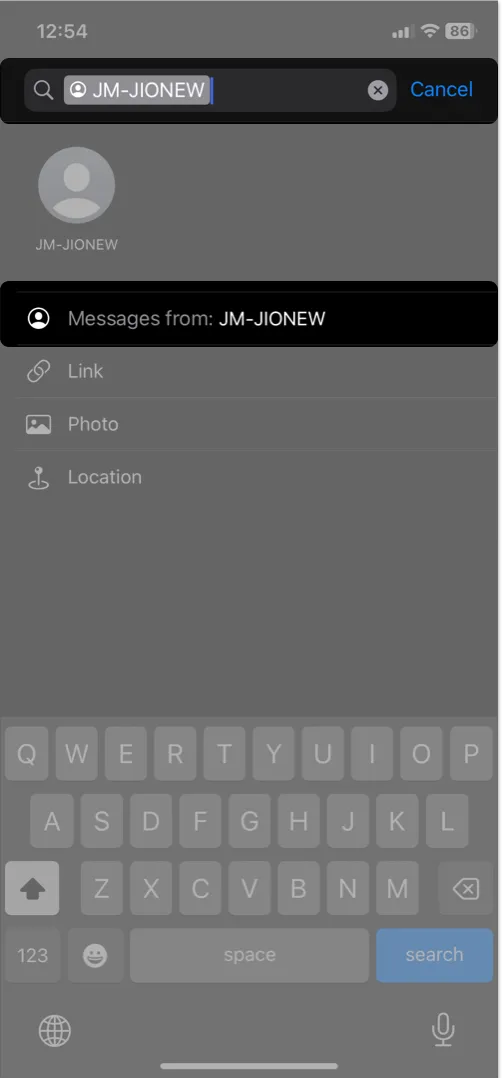
Poza tym istnieją dodatkowe filtry, które pozwalają uzyskać bardziej szczegółowe wyniki. W tej chwili ta funkcja jest dostępna w iOS 17 Developer Beta 1 lub nowszym.
2. Strzałka doganiająca
Czaty grupowe są czasami super chaosem, a nadrobienie wszystkich dramatów nie zawsze jest możliwe. Ta nowa funkcja Catch-up w aktualizacji Wiadomości na iOS 17 jest bardzo przydatna.
Aby użyć strzałki nadrabiania zaległości w aplikacji Wiadomości:
- Otwórz czat grupowy z nieprzeczytanymi wiadomościami.
- Stuknij strzałkę w górę w prawym górnym rogu konwersacji.
Przeniesie Cię do wiadomości tekstowej, w której opuściłeś rozmowę. Dzięki temu możesz łatwo przeglądać nieprzeczytane wiadomości bez przewijania i przeszukiwania nagłówka wątku.
3. Przesuń, aby odpowiedzieć
Wreszcie pojawiła się najbardziej pożądana funkcja Wiadomości na iPhonie!
Teraz możesz po prostu przesunąć dymek tekstowy w prawo i zacząć pisać odpowiedź w tekście, tak jak na Insta DM.
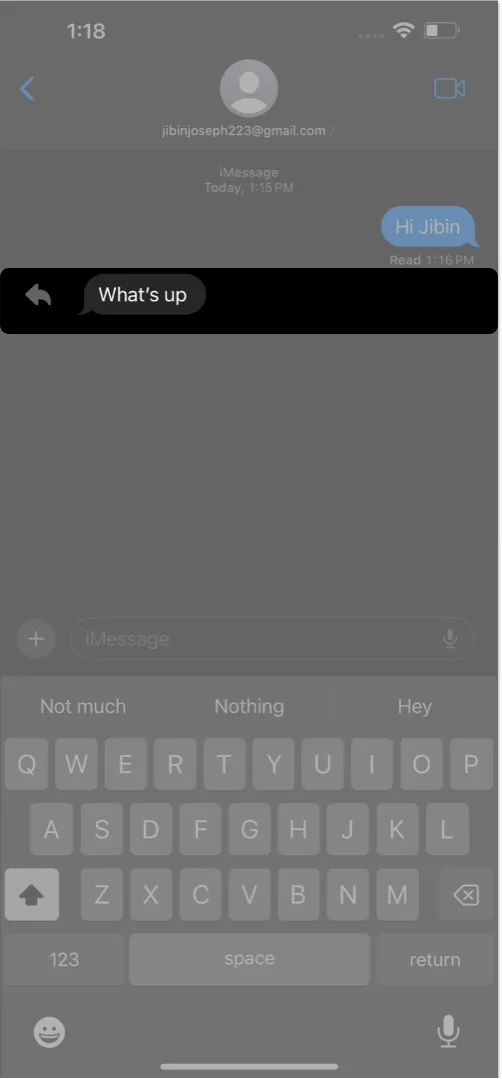
4. Nowa szuflada aplikacji
Oprócz tak wielu nowych funkcji, Apple przeprojektował wygląd okna czatu, aby uniknąć rozpraszania uwagi. Do tej pory wszystkie wbudowane aplikacje i funkcje wspierające znajdowały się nad klawiaturą. Ale Apple zapakował teraz listę aplikacji, aby uzyskać bardziej elegancki wygląd. Aby uzyskać do nich dostęp:
- Otwórz rozmowę .
- Stuknij znak plus (+) obok paska komunikatów.
Lista zawiera aparat, zdjęcia, naklejki, gotówkę, dźwięk, załączniki dotyczące lokalizacji. - Wybierz Więcej , aby zobaczyć inne funkcje i mini aplikacje, takie jak Apple Music, Memoji, OpenTable, Yelp itp.
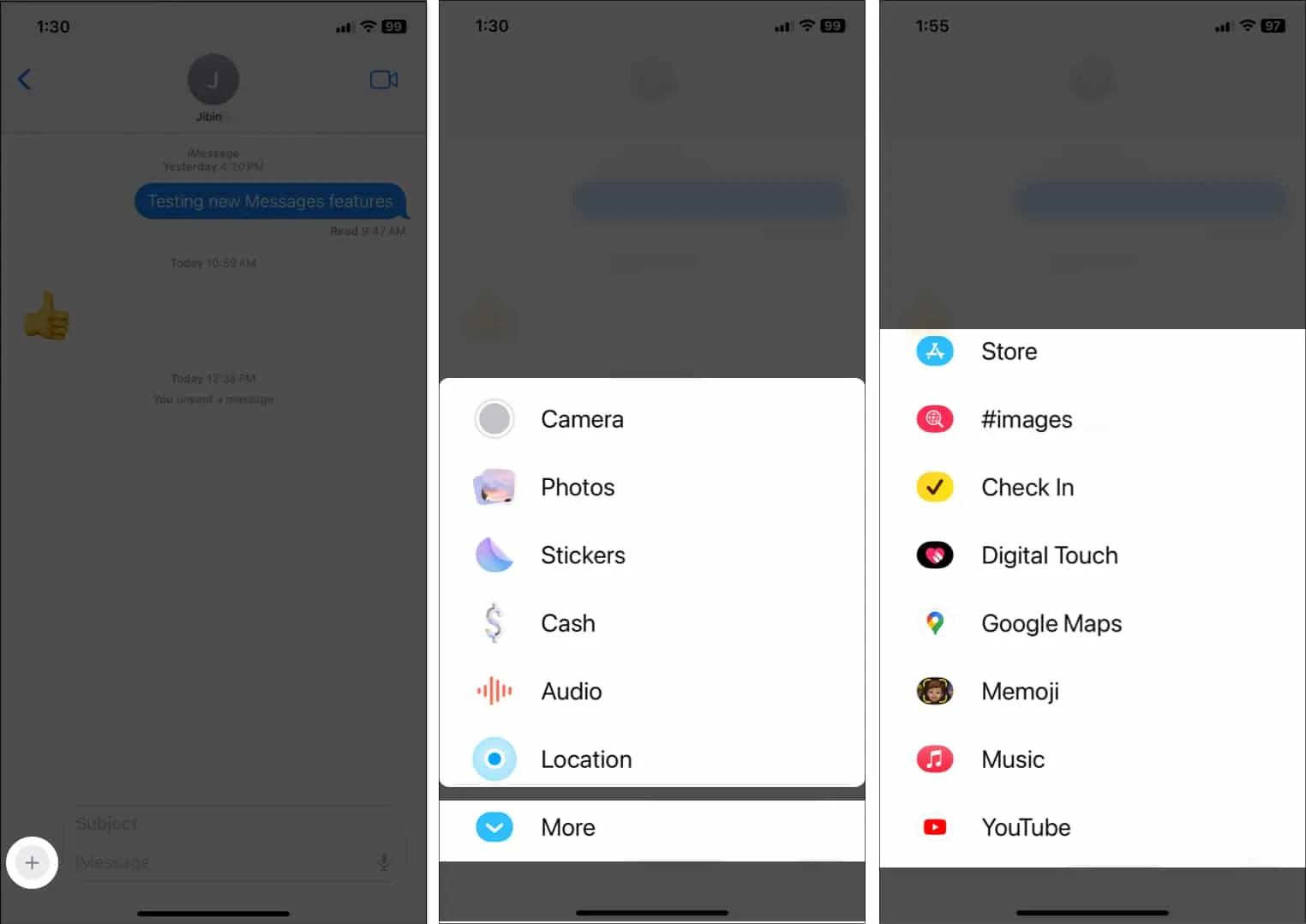
5. Funkcja zameldowania w iOS 17
Teraz możesz zapewnić znajomych i rodzinę, że bezpiecznie dotarłeś do domu, korzystając z nowej funkcji Zamelduj się w aplikacji Wiadomości. Powiadamia wybrane kontakty po dotarciu do miejsca docelowego.
Ponadto, jeśli się spóźnisz lub nie ruszysz w kierunku domu, udostępni Twoją aktualną lokalizację, procent baterii i stan usługi komórkowej. Przeczytaj nasz szczegółowy przewodnik, aby dowiedzieć się, jak korzystać z funkcji meldowania się w aplikacji Wiadomości .
Załóżmy, że twój znajomy udostępnił swoją aktualną lokalizację w Wiadomościach.
W iOS 17 możesz zobaczyć aktualizacje lokalizacji w czasie rzeczywistym na czacie. Pokazuje również czas marszu na odległość od ich lokalizacji. Nie musisz więc za każdym razem otwierać Apple Maps, aby dowiedzieć się, gdzie faktycznie jest twój przyjaciel. Aby rozpocząć udostępnianie lokalizacji:
- Otwórz rozmowę → Stuknij ikonę plusa (+) obok paska wiadomości.
- Wybierz Lokalizacja → Wybierz Udostępnij → Wybierz czas trwania zgodnie z własnymi preferencjami.
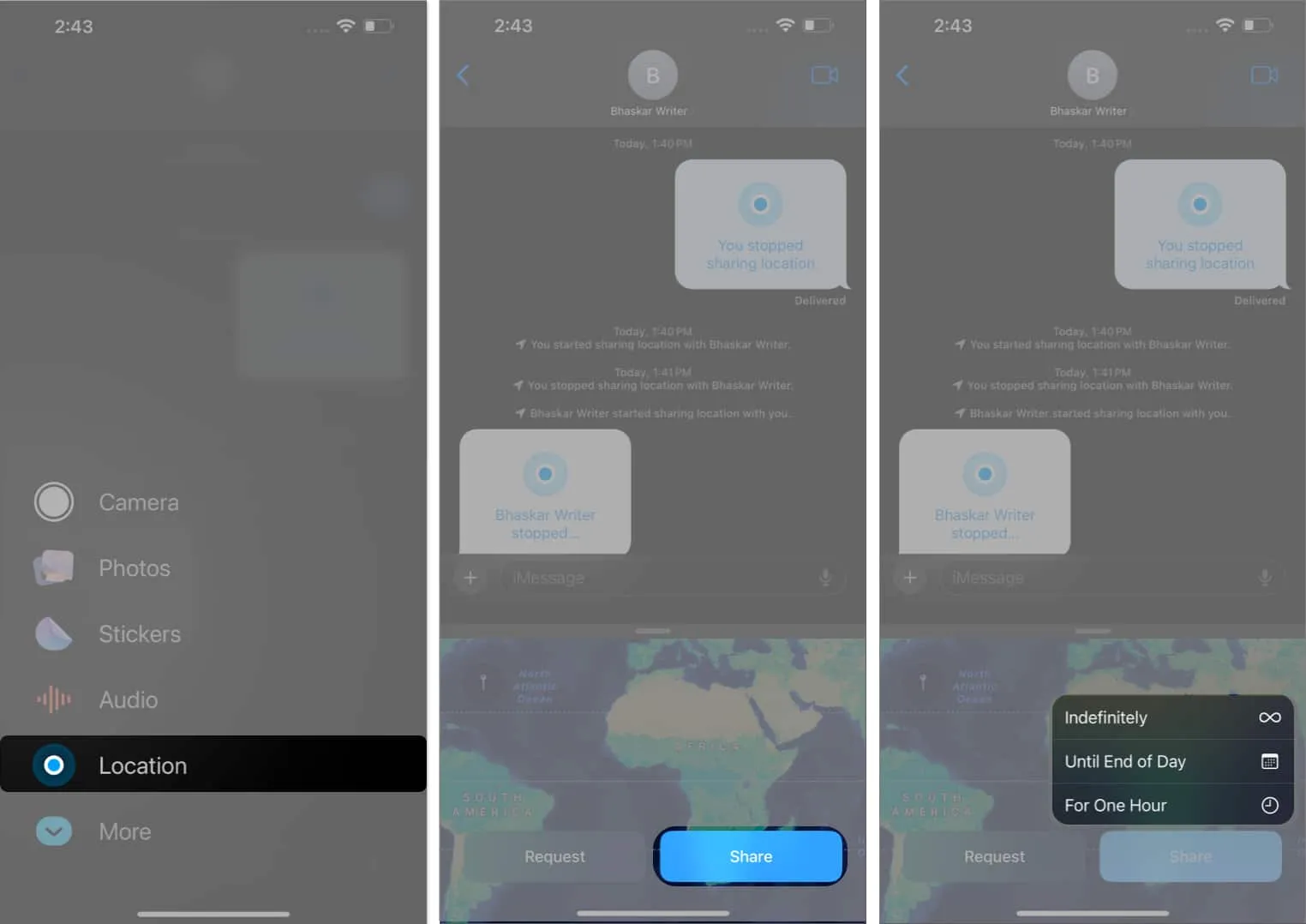
- Teraz naciśnij wyślij (niebieska strzałka), aby rozpocząć udostępnianie swojej lokalizacji kontaktowi.
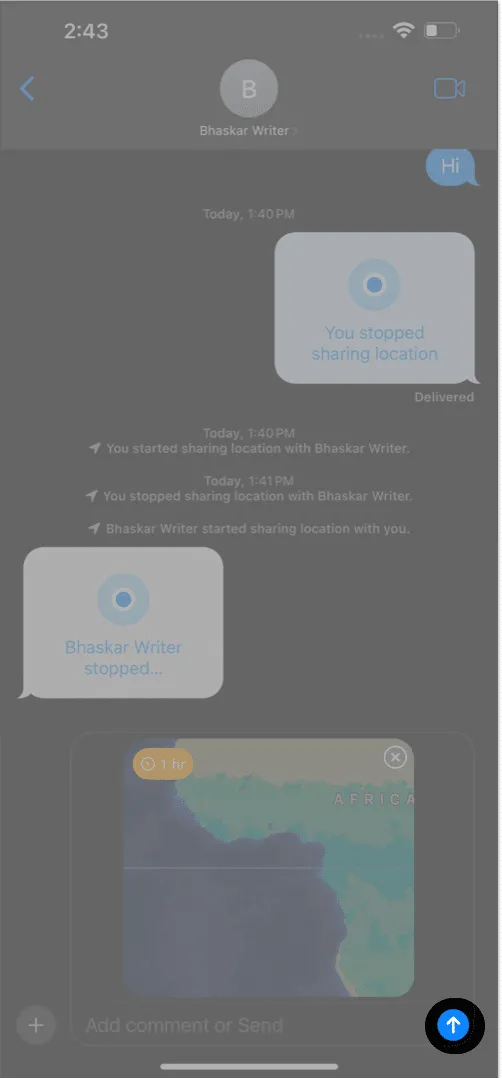
Pamiętaj, aby odbiorca mógł zobaczyć Twoją lokalizację, musi mieć zainstalowany system iOS 17 na swoim iPhonie. Możesz nawet poprosić ich o przesłanie lokalizacji.
7. Transkrypcja wiadomości audio
To naprawdę frustrujące, kiedy jestem poza domem i zapomniałem zabrać AirPods. W takiej sytuacji funkcja transkrypcji wiadomości głosowych przychodzi dosłownie na ratunek. Aby korzystać z transkrypcji audio w aplikacji Wiadomości, nie musisz niczego włączać.
Aplikacja Wiadomości automatycznie transkrybuje wszystkie notatki głosowe. Możesz więc wiedzieć, co mówi twój przyjaciel, bez słuchania. Ale teraz ta funkcja jest dostępna tylko w języku angielskim.
8. Zdrowe wrażenia z naklejek
Ponieważ Apple koncentruje się bardziej na wygodzie w codziennych, niezbędnych aplikacjach, wprowadził nową szufladę emoji.
- Otwórz rozmowę → Stuknij znak plus (+) obok paska wiadomości.
- Wybierz Naklejki .
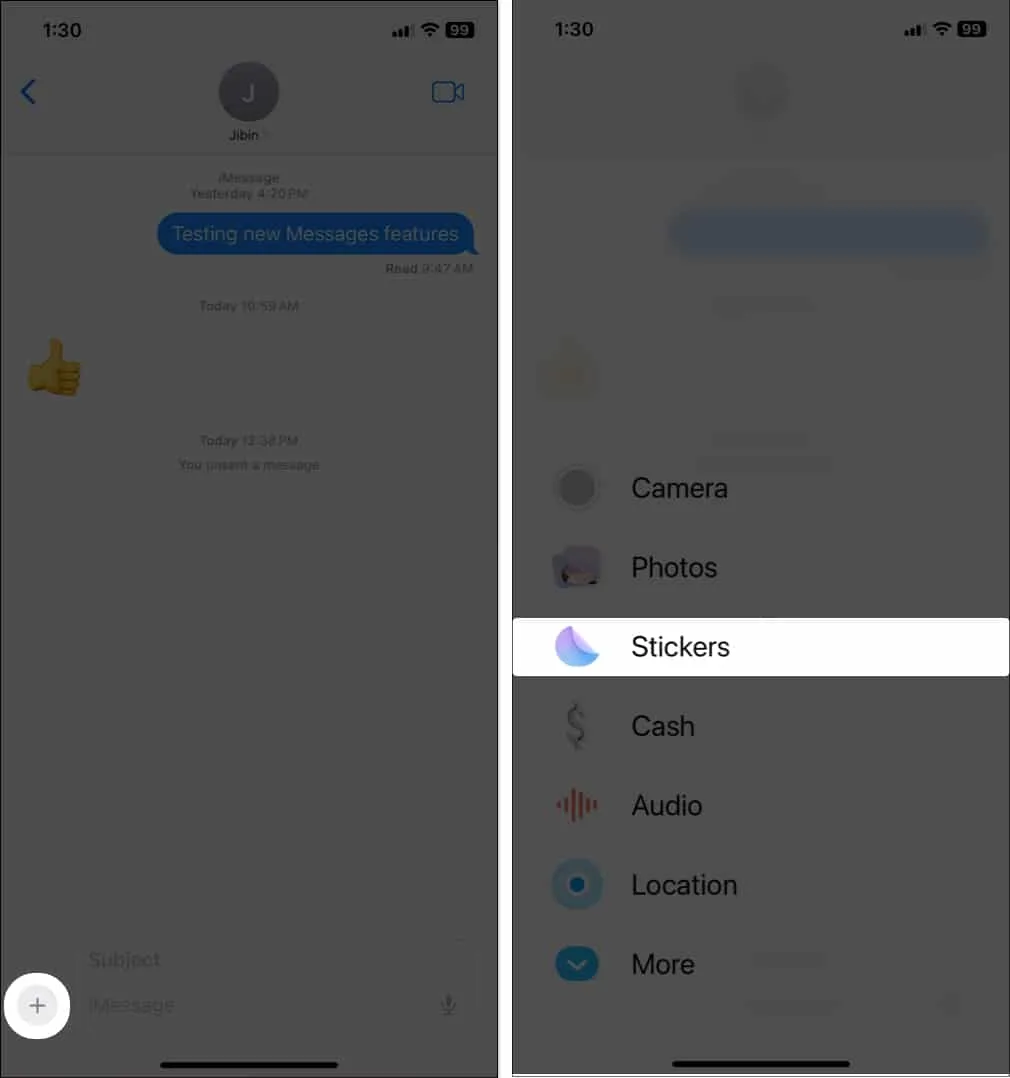
Pokaże ostatnio używane naklejki, memoji, naklejki na żywo i wszystkie pobrane pakiety naklejek w jednym miejscu. Poza tym teraz możesz używać swojego ulubionego emoji jako naklejki, aby rozmowy były przyjemniejsze. Aby użyć nowych naklejek emotikonów w aplikacji Wiadomości:
- Wybierz kartę emoji w menu Naklejki.
- Stuknij i przeciągnij dowolny emotikon obok dymku tekstowego.
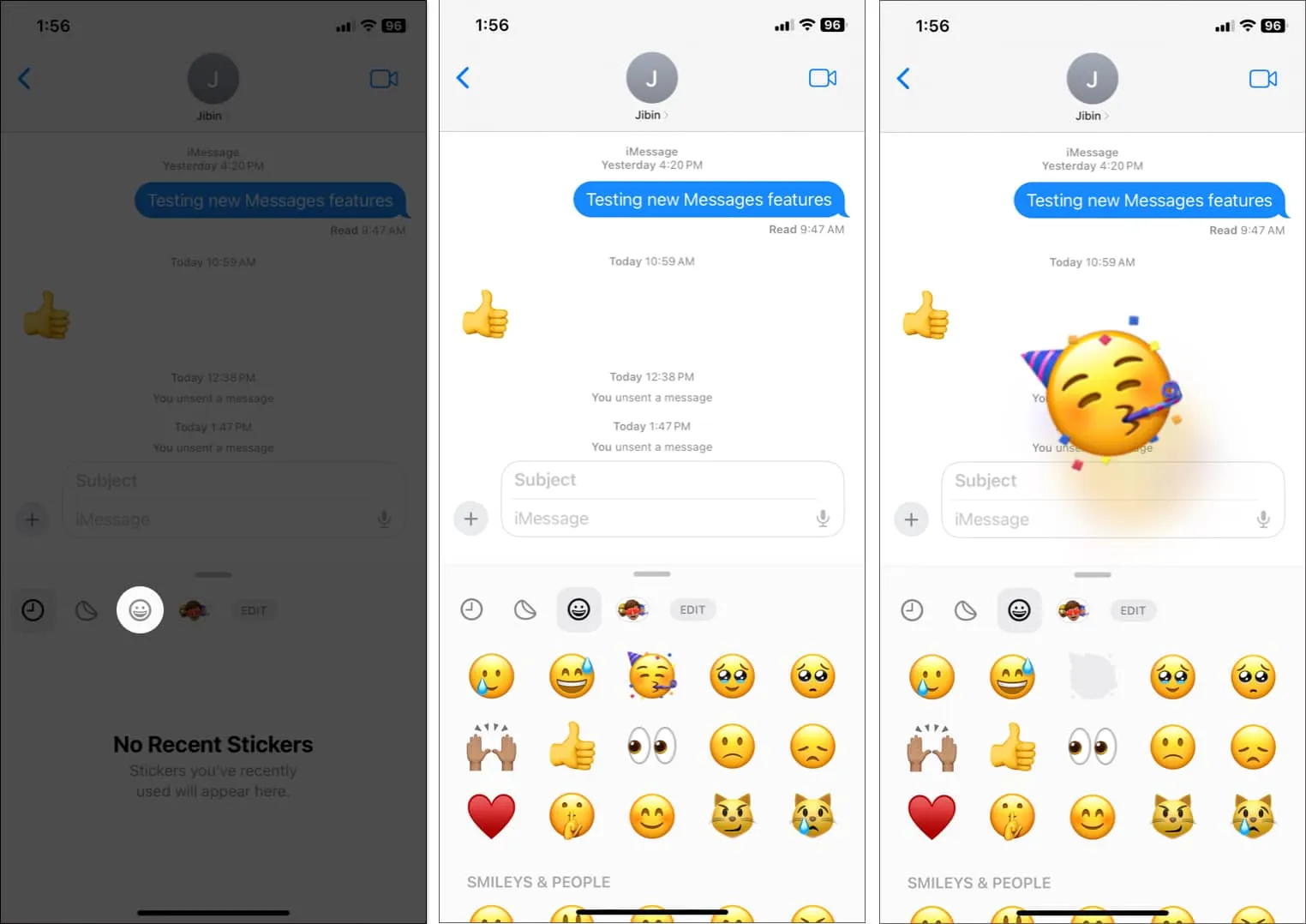
Można je również obracać i zmieniać ich rozmiar. Co więcej, menu stukania ma teraz opcję Dodaj naklejkę , aby reagować na tekst z naklejkami.
9. Naklejki na żywo
Wraz z nowymi naklejkami emoji Apple pozwala zamienić zdjęcia z aparatu w naklejki. Oprócz statycznych naklejek możesz używać swoich zdjęć na żywo do tworzenia animowanych naklejek. Ponadto Live Stickers oferuje dodawanie efektów, takich jak błyszczące, opuchnięte, komiczne i kontury dla większej kreatywności.
10. Tłumacz wiadomości
Jeśli twój przyjaciel zadziera z tobą, wysyłając wiadomości napisane w obcym języku, możesz teraz natychmiast przetłumaczyć je na samym czacie. Nigdy więcej chodzenia do Safari, tłumaczenia i wracania!
- Stuknij i przytrzymaj dymek tekstowy .
- Wybierz Tłumacz .
- Wykryje język wiadomości. Stuknij nazwę języka (na niebiesko) i wybierz preferowany.
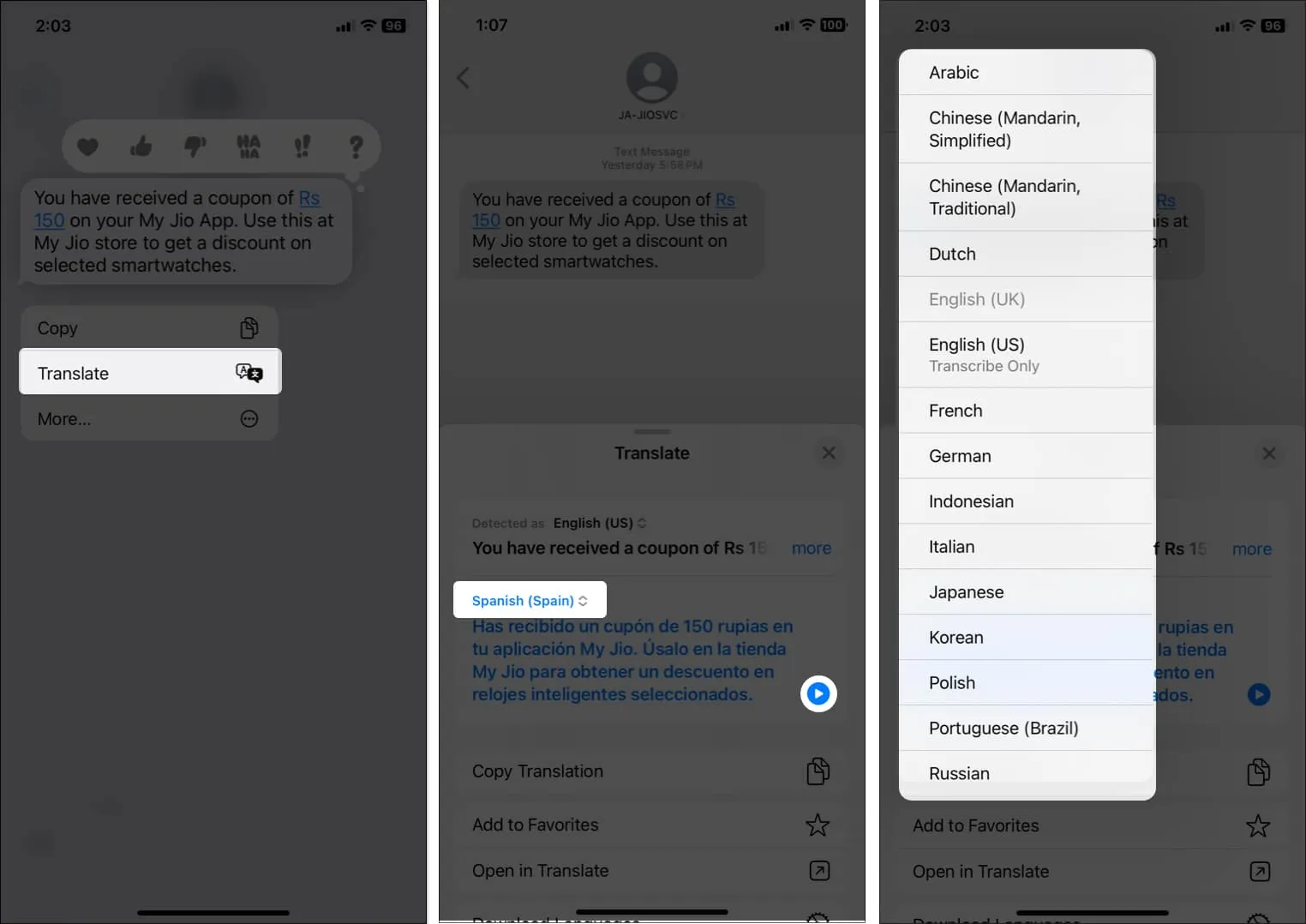
- Wybierz przycisk odtwarzania , aby odsłuchać tekst.
Możesz wybrać tłumaczenia offline, dotykając opcji Pobierz języki .
11. Edytuj i cofnij wysłaną wiadomość na iPhonie
Myślę, że ta funkcja była najbardziej pożądana. Tak więc Apple w końcu to dodał. Teraz możesz teraz modyfikować iMessages po ich wysłaniu. Dlatego możesz szybko poprawiać błędy ortograficzne, automatycznie poprawiać błędy i inne błędne teksty bez żadnego zakłopotania. Ale są pewne zasady korzystania z niego.
- Możesz edytować tekst tylko w ciągu 15 minut po dostarczeniu tekstu.
- Wysłaną wiadomość iMessage możesz edytować maksymalnie 5 razy.
- Za każdym razem, gdy edytujesz tekst, pod nim pojawia się etykieta „Edytowany”. Ty lub odbiorca możecie zobaczyć historię modyfikacji, dotykając jej.
- Po otrzymaniu zmodyfikowanej wiadomości iMessage osoby ze starym systemem iOS lub Android otrzymają kolejną wiadomość z informacją „Edytowano do [tekst]”.
Cofnij wiadomość iMessage
Kolejnym ważnym ulepszeniem jest trwałe usunięcie tekstu z czatu. Ale podobnie jak edycja tekstów, ma również pewne ograniczenia.
- Ta funkcja działa tylko przez dwie minuty po wysłaniu wiadomości.
- W miejscu, w którym znajduje się wiadomość, pojawi się komunikat „nie wysłałeś wiadomości”. W skrzynce odbiorczej odbiorcy pojawi się komunikat „[Twoje imię i nazwisko] nie wysłał wiadomości”.
- IMessage, który zamierzałeś usunąć, będzie nadal widoczny dla odbiorców korzystających z przestarzałego systemu iOS.
12. Oznaczaj teksty jako nieprzeczytane
W ruchliwe dni zapominam odpowiedzieć po otwarciu wiadomości. Ta nowa funkcja Wiadomości jest więc wybawieniem! Zapewni to, że będziesz pamiętał o odpowiadaniu na wiadomości, gdy będziesz miał czas.
Jeśli oznaczysz dowolny iMessage, SMS lub MMS jako nieprzeczytany, pojawi się on za folderem Nieprzeczytane wiadomości, a odbiorca nie będzie o tym wiedział. Ponadto wiadomości będą nadal podświetlone po ich pierwszym przeczytaniu.
- Znajdź czat , który chcesz oznaczyć jako nieprzeczytany → Przesuń po nim od lewej do prawej.
- Możesz też długo nacisnąć czat i stuknąć Oznacz jako nieprzeczytane .
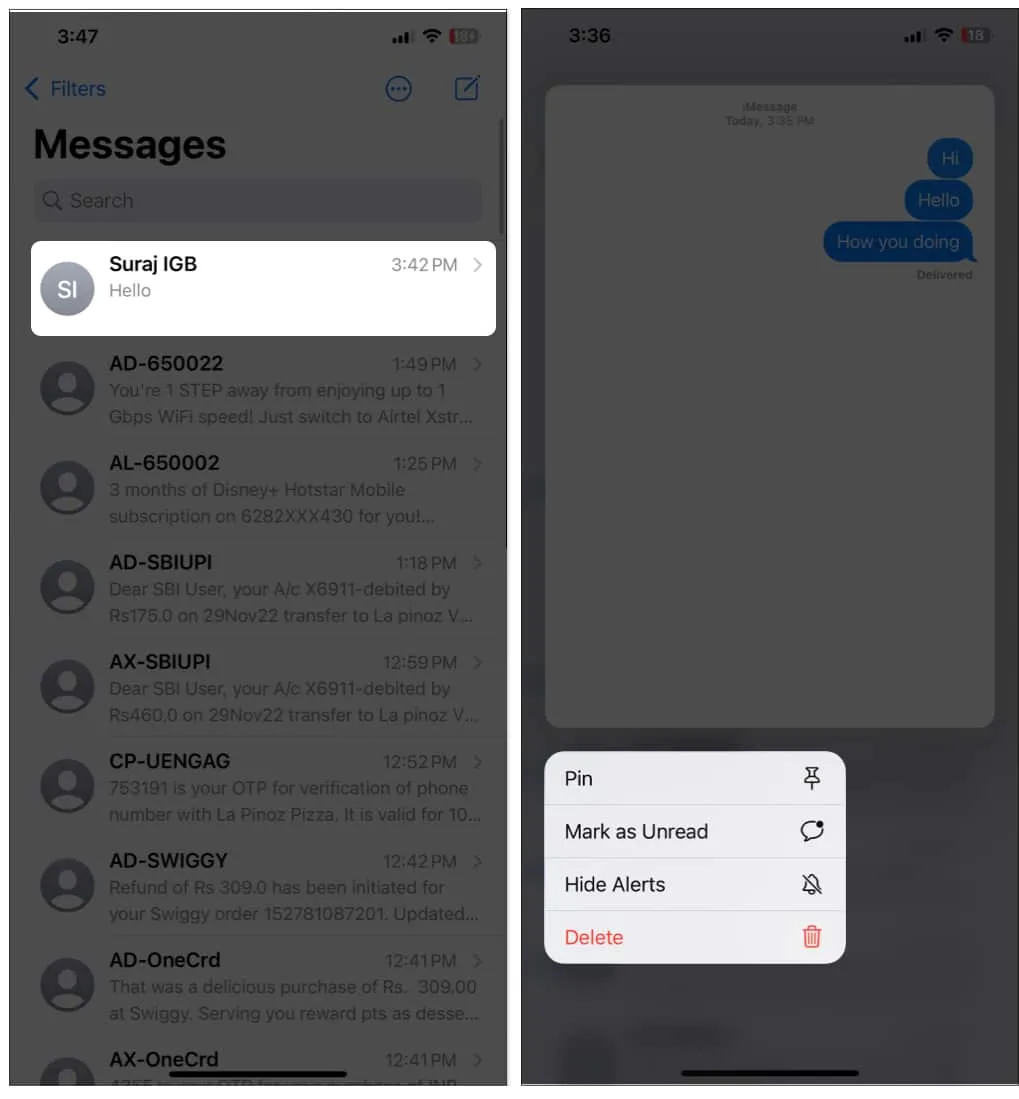
- Innym sposobem na to jest dotknięcie ikony z trzema kropkami → wybierz Wybierz wiadomości → wybierz rozmowy → dotknij Nieprzeczytane . (Jeśli nie włączyłeś filtrów wiadomości, zobaczysz opcję Edytuj zamiast trzech kropek).
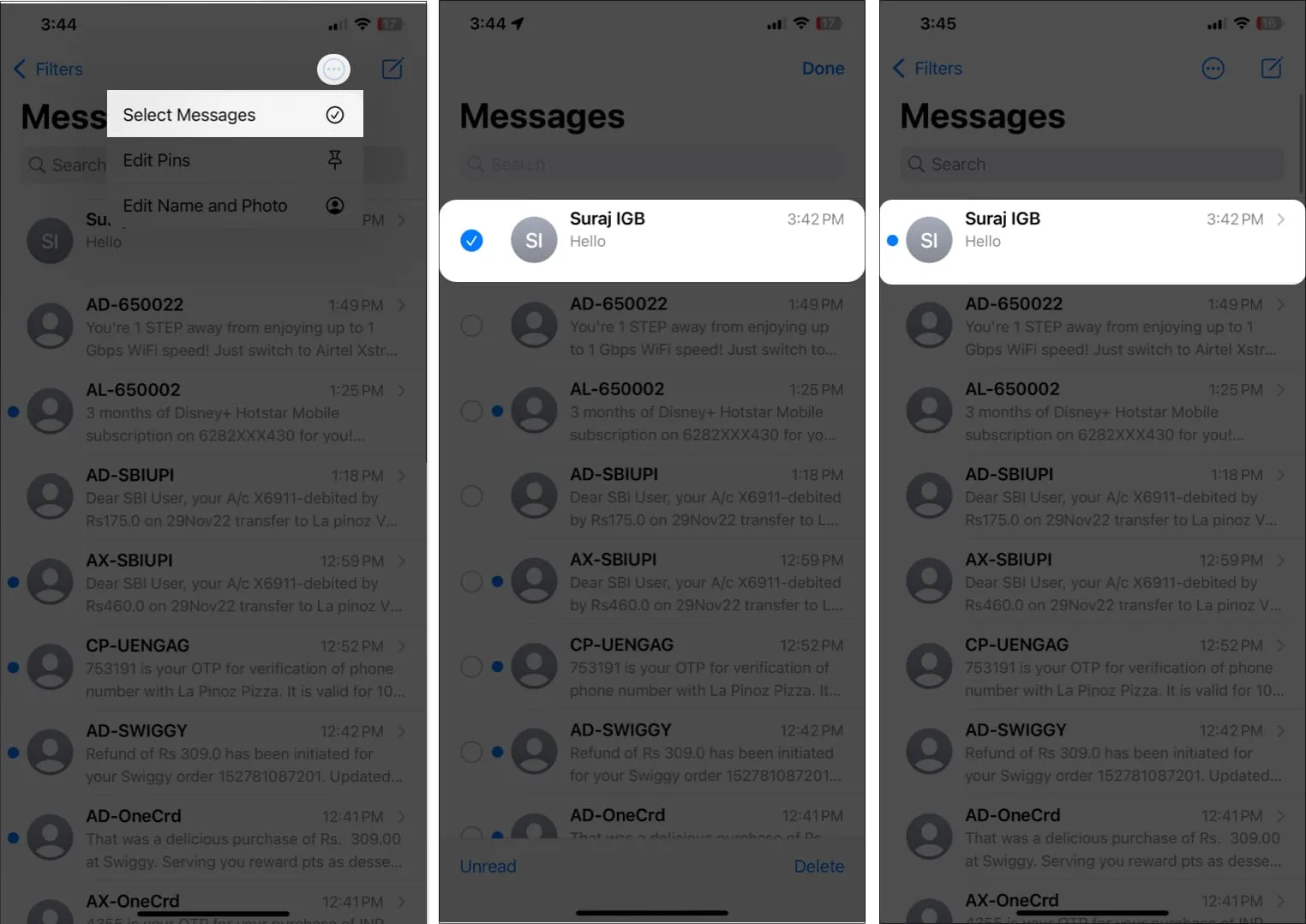
13. Odzyskaj usunięte wiadomości
Wszyscy jesteśmy przyzwyczajeni do funkcji Ostatnio usunięte w notatkach, zdjęciach i poczcie. Teraz czas na aplikację Wiadomości.
Jak zwykle po 30 dniach usunięte wiadomości zostaną automatycznie usunięte z serwerów Apple. Dlatego jeśli przez pomyłkę usuniesz wiadomość lub nagle będziesz potrzebować usuniętego tekstu, możesz go odzyskać. Oto jak:
- Uruchom aplikację Wiadomości na swoim iPhonie → Przewiń w dół do Ostatnio usunięte .
- Wybierz wiadomości , dotykając ich. Obok wybranych wiadomości pojawi się niebieski znacznik wyboru.
- U dołu wybierz Odzyskaj . Aby potwierdzić, ponownie dotknij opcji Odzyskaj (x) wiadomości .
Tutaj x oznacza całkowitą liczbę wiadomości.
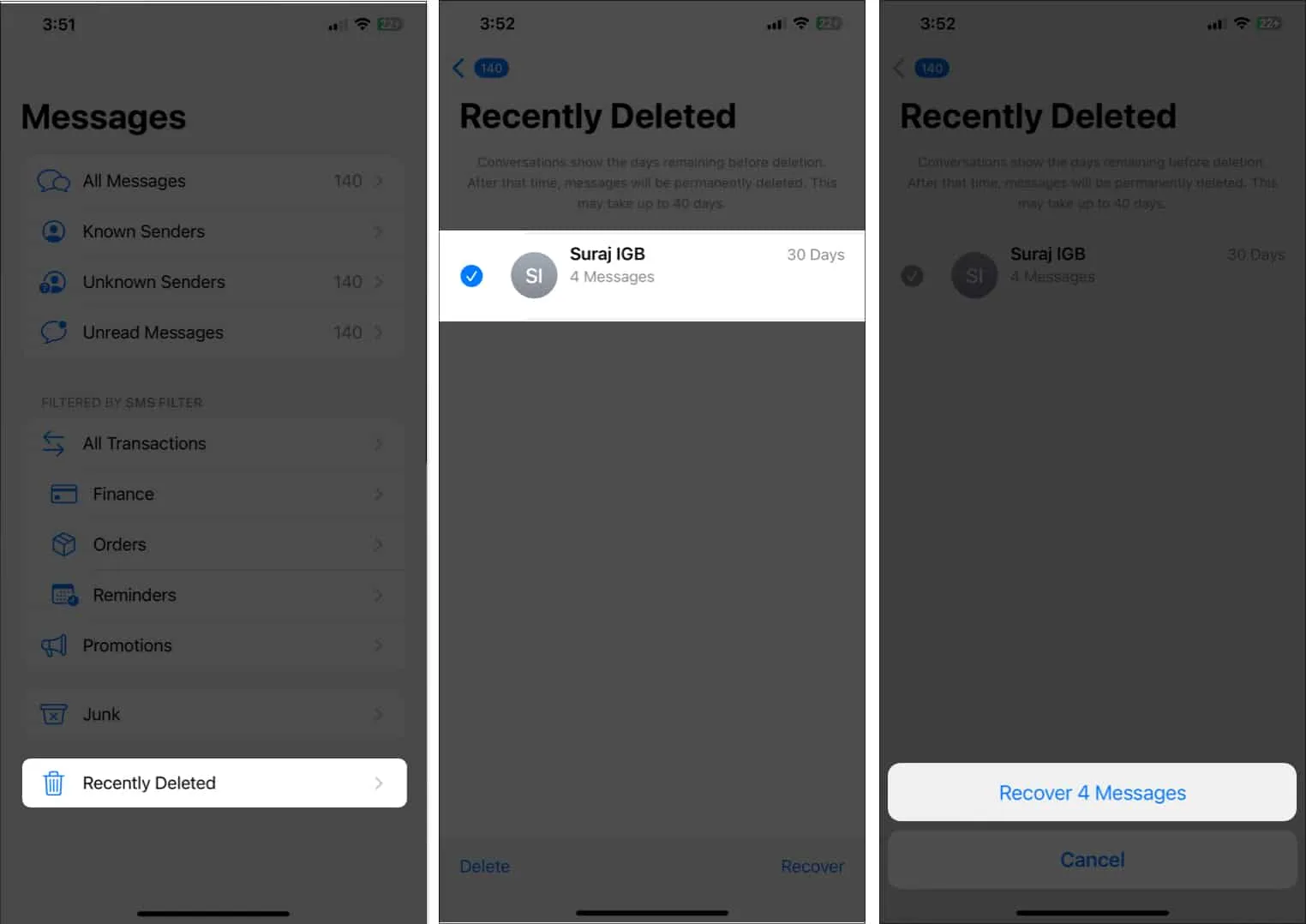
Możesz także zbiorczo usunąć lub odzyskać wszystkie wiadomości, wybierając opcję Usuń wszystko i Odzyskaj wszystko .
Apple SharePlay umożliwia udostępnianie przez FaceTime zsynchronizowanych doświadczeń w innych aplikacjach w celu oglądania filmów, słuchania muzyki lub grania w gry. Teraz możesz rozpocząć sesję SharePlay podczas rozmowy w aplikacji Wiadomości. Nie możesz się doczekać, aby dowiedzieć się, jak korzystać z SharePlay za pośrednictwem aplikacji Wiadomości? Wykonaj poniższe kroki.
- Uruchom aplikację zgodną z SharePlay , taką jak Apple TV, Spotify itp. → Wybierz zawartość, z której chcesz korzystać razem.
- Stuknij Udostępnij lub Więcej → Wybierz SharePlay .
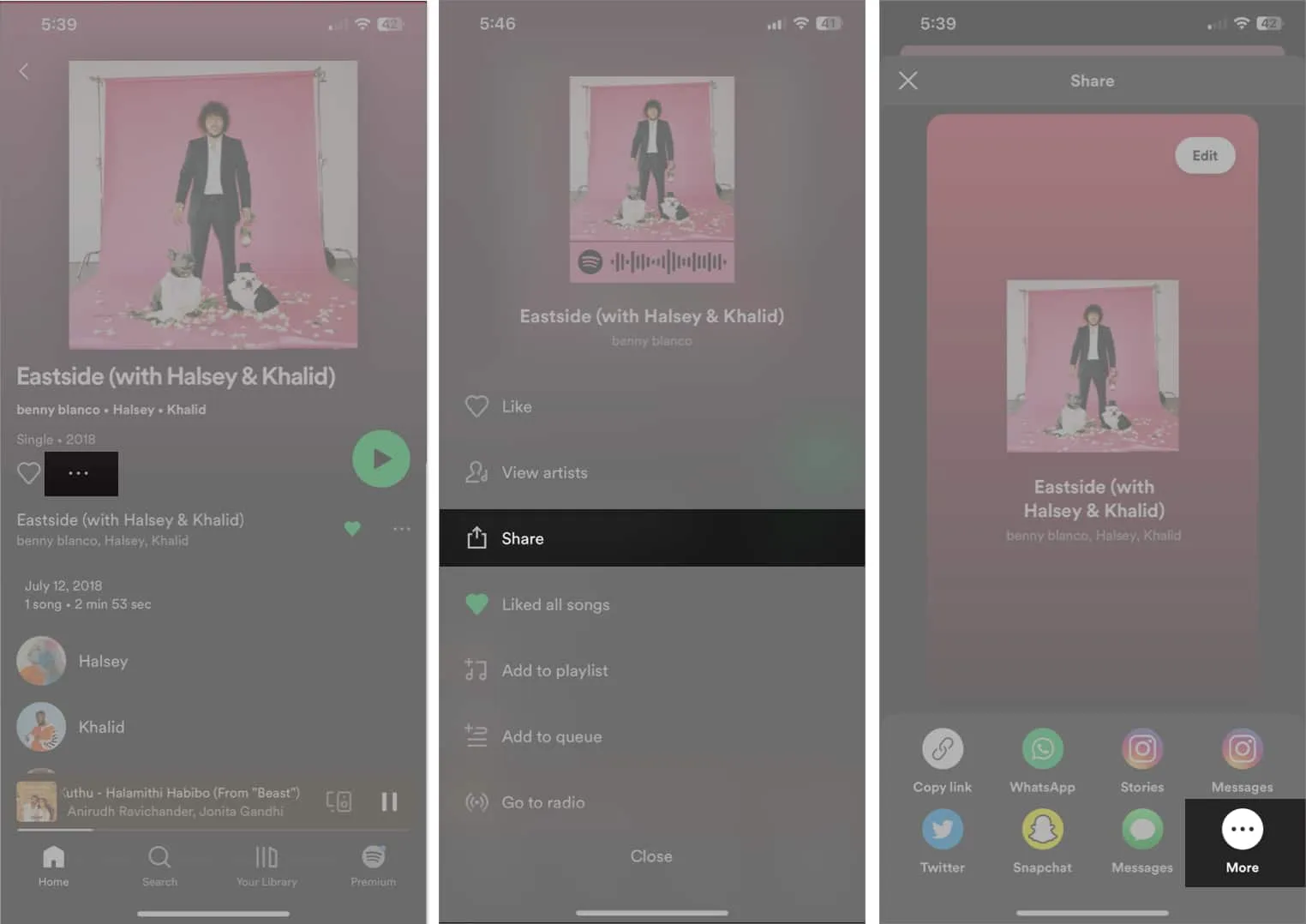
- Wybierz osobę, której chcesz udostępnić, wpisując jej imię i nazwisko.
- Następnie musisz wybrać między FaceTime a Wiadomościami. Stuknij Wiadomości .
- Aby wysłać link z zaproszeniem do kontaktu, wybierz Wyślij .
Gdy dołączą, każdy z was zobaczy przycisk Start w ruchomych kontrolkach SharePlay, a sesja rozpocznie się dla wszystkich.
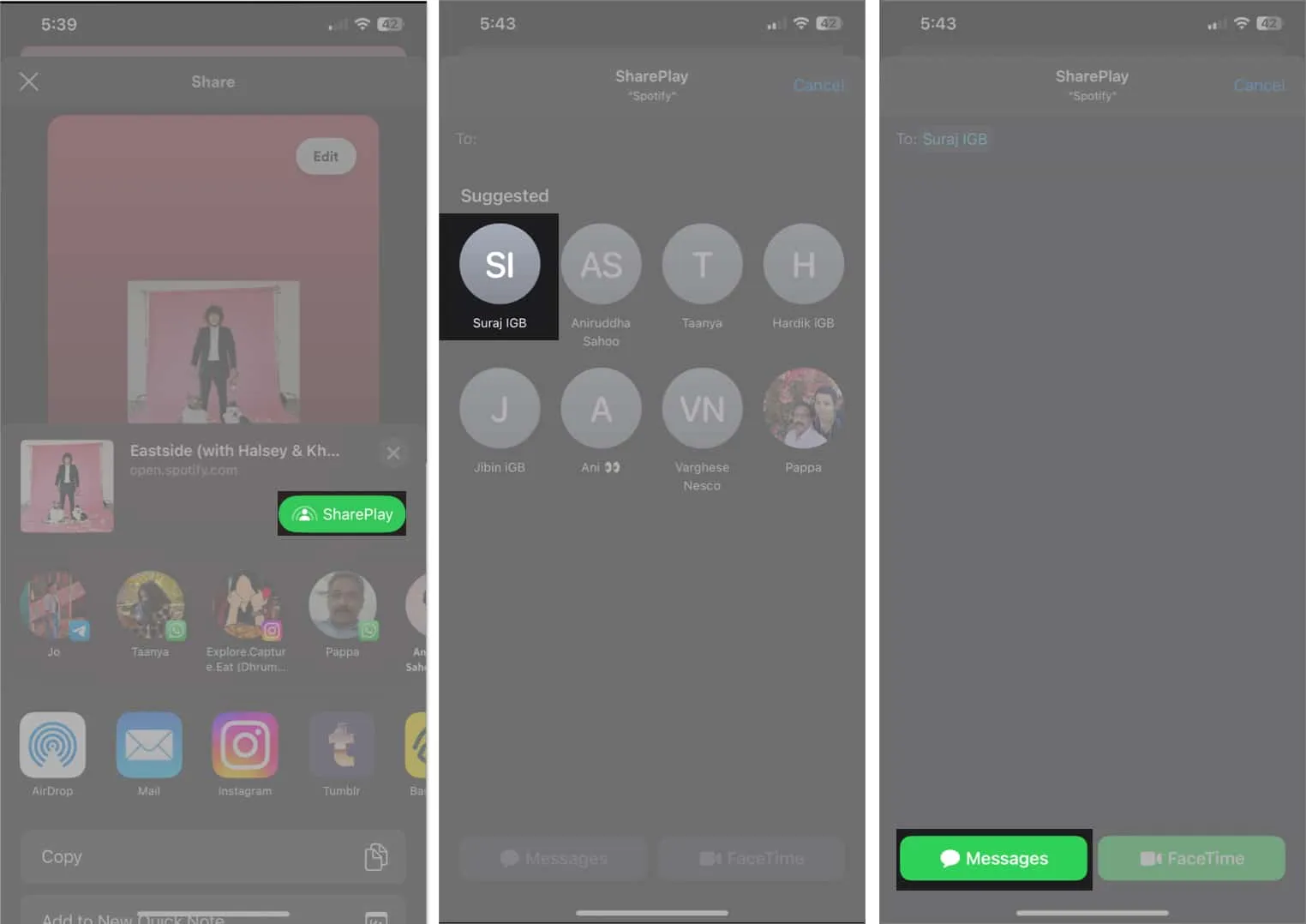
15. Współpraca w wiadomościach
Funkcje współpracy zostały do pewnego stopnia wprowadzone w systemie iOS 16. Możesz współpracować nad projektami z innymi osobami bezpośrednio w Wiadomościach.
Tak więc wyślij zaproszenie do osoby lub grupy do współpracy z arkusza udostępniania jako iMessages. Po zaakceptowaniu zaproszenia uzyskają natychmiastowy dostęp do projektu i mogą rozpocząć nad nim pracę.
Ponadto otrzymasz powiadomienie o wszelkich modyfikacjach dokumentu, a całą historię edycji możesz zobaczyć u góry dyskusji. Poza tym możesz zainicjować grupowe połączenie FaceTime lub wrócić do Wiadomości z projektu. Ta funkcja jest obsługiwana w Apple Keynote, Notes, Reminders, Safari, Freeform i aplikacjach innych firm za pomocą Messages Collaboration API.
16. Raportowanie wiadomości-śmieci i oznaczanie SMS/MMS jako Spam
Apple miał już wbudowaną opcję „Zgłoś śmieci”, aby blokować połączenia spamowe na iPhonie . Teraz dodali tę funkcję do aplikacji Wiadomości, aby zgłaszać wiadomości spamowe u niektórych operatorów w Stanach Zjednoczonych.
Przed iOS 16 można było zgłaszać iMessages od nieznanych nadawców do Apple. Ale trzeba było zgłaszać wiadomości SMS i MMS swojemu operatorowi.
Teraz opcja Zgłoś śmieci oznacza wiadomość jako spam dla wiadomości SMS i MMS, przekazuje ją do Apple i obsługiwanego operatora, a następnie ostatecznie usuwa. Jeśli nie widzisz tej funkcji, oznacza to, że nie wszyscy operatorzy ją obsługują.
Aby zgłosić śmieci:
- Otwórz wiadomość i stuknij opcję Zgłoś niechcianą wiadomość pod tekstem.
- Wybierz opcję Usuń i zgłoś śmieci , aby potwierdzić.
17. Nadaj swoim wiadomościom pogrubiony nagłówek
Mało znane pole tematu w Wiadomościach jest odpowiednikiem tytułu wiadomości. Jeśli jest włączona, jest wyświetlana jako wyraźna pogrubiona linia nad główną treścią wiadomości.
- Przejdź do Ustawienia → Wybierz Wiadomości .
- Następnie włącz opcję Pokaż pole tematu w obszarze SMS/MMS.
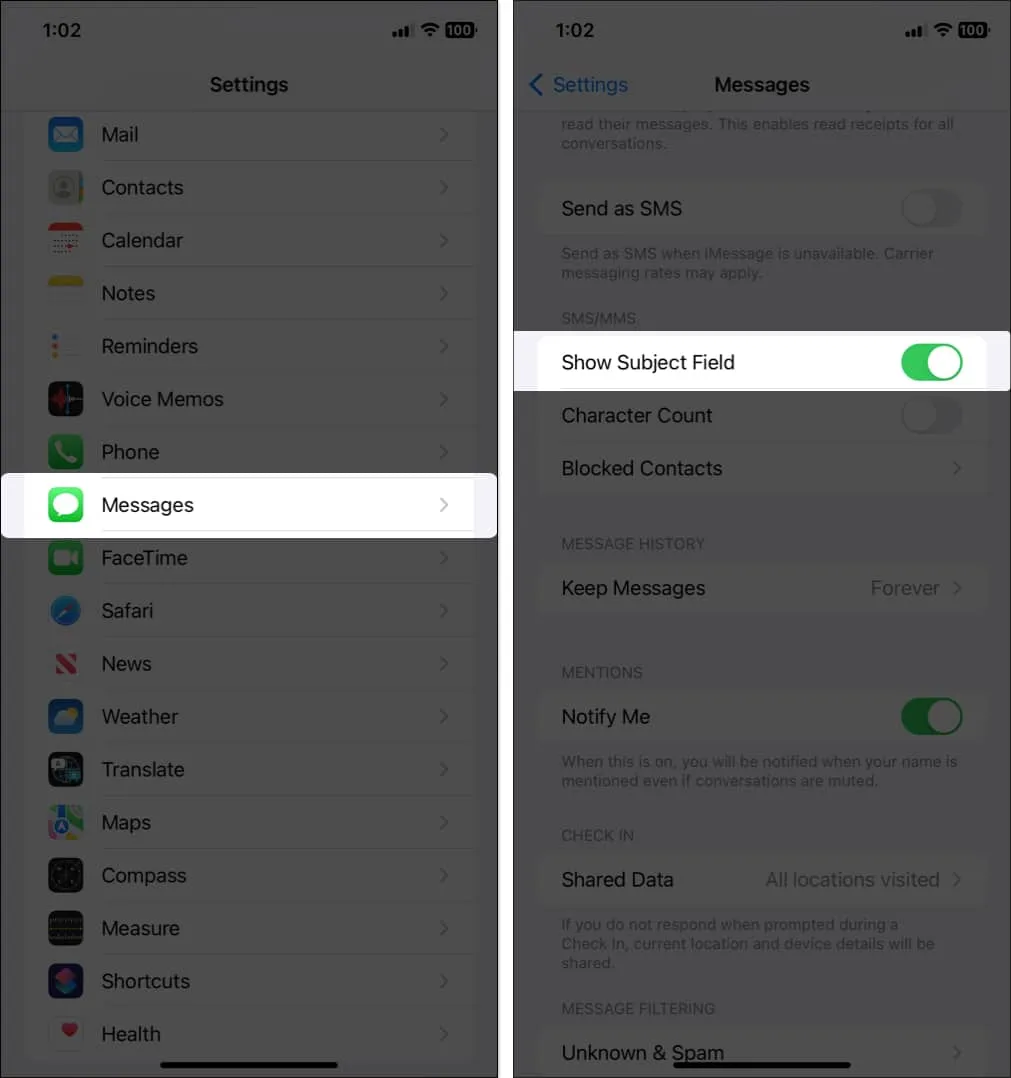
- Teraz wróć do Wiadomości , a podczas tworzenia nowej wiadomości pojawią się pola Temat i iMessage . Wszystko, co napiszesz w polu Temat, będzie pogrubione.
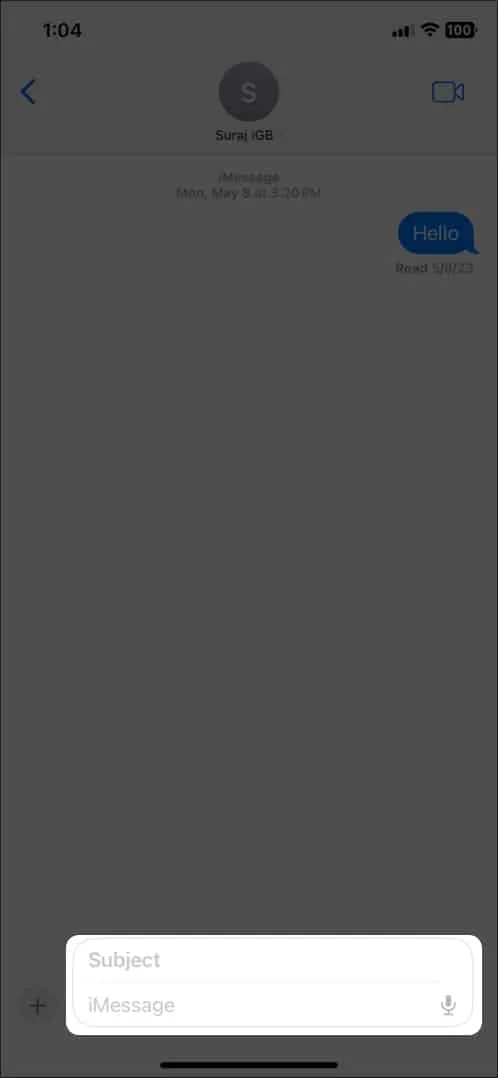
18. Ukryj potwierdzenia odczytu
Potwierdzenia odczytu są powszechną funkcją aplikacji do czatowania . Pomaga wiedzieć, czy ktoś przeczytał twoje wiadomości, czy nie. Firma Apple umożliwiła teraz włączanie lub wyłączanie potwierdzeń odczytu dla wszystkich.
Możesz je również włączać i wyłączać dla niektórych kontaktów. Pamiętaj jednak o jednym: nie możesz stwierdzić, czy ktoś widział Twoją wiadomość, jeśli wyłączysz dla tej osoby potwierdzenia przeczytania.
19. Tapbacki dla wiadomości na Androida
Kolor bąbelków tekstowych będzie zielony za każdym razem, gdy otrzymasz SMS-a z urządzenia z Androidem. Jednak to międzyplatformowe wysyłanie wiadomości tekstowych zostało ulepszone wraz z ostatnią iteracją iOS. Teraz możesz używać odpowiedzi emoji, znanych jako Tapbacks, dla wiadomości Androida.
Procedura korzystania z emoji Tapbacks na iPhonie jest taka sama jak w iMessages, tj. podczas odpowiadania na wiadomości otrzymane z iPhone’a. Twoja reakcja zostanie wyświetlona dla odbiorców, jeśli używają standardowego oprogramowania Wiadomości na swoich urządzeniach z Androidem.
20. Włącz opcję Ukryj alerty
Ta funkcja jest idealna, jeśli jesteś bombardowany wiadomościami tekstowymi lub czujesz się rozproszony za każdym razem, gdy pojawia się powiadomienie. Możesz ukryć alerty dla niektórych konwersji. Wszystkie inne wiadomości nadal będą do Ciebie docierać i będą wyświetlane jako powiadomienia na ekranie blokady.
21. Znajdź załączniki z rozmowy
Ktoś wysłał Ci ważne zdjęcia lub inne załączniki przez iMessage. Jak teraz możesz zapisać je na swoim urządzeniu? Wykonaj następujące czynności:
- Otwórz czat , w którym znajdują się żądane pliki.
- U góry wiadomości kliknij nazwę kontaktu .
- Znajdziesz tam wszystkie zdjęcia i linki. Naciśnij i przytrzymaj załącznik , aby zapisać, skopiować, udostępnić i usunąć.
22. Użyj Spotlight, aby znaleźć obrazy w Wiadomościach
Wyszukiwanie Spotlight umożliwia wyszukiwanie zdjęć w aplikacji Zdjęcia według lokalizacji, osób, scenerii, zwierząt, samochodów i innych obiektów. Możesz nawet wpisać nazwę kontaktu, aby zobaczyć zdjęcia z czatu w Wiadomościach. Teraz będziesz mógł wyszukiwać tekst wewnątrz obrazów.
Dlatego bez wprowadzania nazwy kontaktu, jeśli wyszukujesz „zdjęcia kota”, wyniki z Wiadomości powinny pojawić się obok zdjęć i sugestii obrazów witryny. Wszystko to jest możliwe dzięki funkcji Live Text w systemie iOS 16 .
23. Wspomnij o sugestiach
Gdy wpiszesz @, aby wspomnieć o kimś na czacie grupowym lub wpiszesz czyjeś imię, zobaczysz imię i nazwisko tej osoby oraz symbol profilu w rekomendacjach klawiatury. Łatwiej więc rozpoznać, kogo chcesz wymienić.
24. Więcej opcji stylizacji i wyrażeń Memoji
Lubię używać Memoji, więc cieszę się, że widzę opcje dostosowywania Memoji na iOS 17. Zobaczysz trzy nowe naklejki: Halo, Smirk i Peekaboo.
iOS 16 zawierał trzy zaktualizowane fryzury, 14 nowych fryzur, dziewięć nowych projektów nosa, opcję czapki z daszkiem i trzy nowe neutralne kolory ust. Poza tym dostępnych jest sześć dodatkowych wyrażeń dla Twojego unikalnego Memoji.
Musisz przejść do często używanych po lewej stronie emoji. Dodatkowo możesz uzyskać do nich dostęp z ikony Memoji Stickers w szufladzie aplikacji. Jeśli nie włączyłeś go na klawiaturze, włącz go najpierw. Dowiedz się , jak używać memoji na iPhonie i iPadzie Pro (Przewodnik Ultimate) .
25. Nowa opcja Wiadomości audio
Wcześniej do wysyłania wiadomości głosowych można było używać przycisku audio w polu tekstowym czatu. W systemie iOS 17 została ona zastąpiona funkcją dyktowania i dostępna jest dedykowana opcja wiadomości audio.
- Stuknij znak plus (+) obok paska wiadomości.
- Ze schowka aplikacji Wiadomości wybierz Audio .
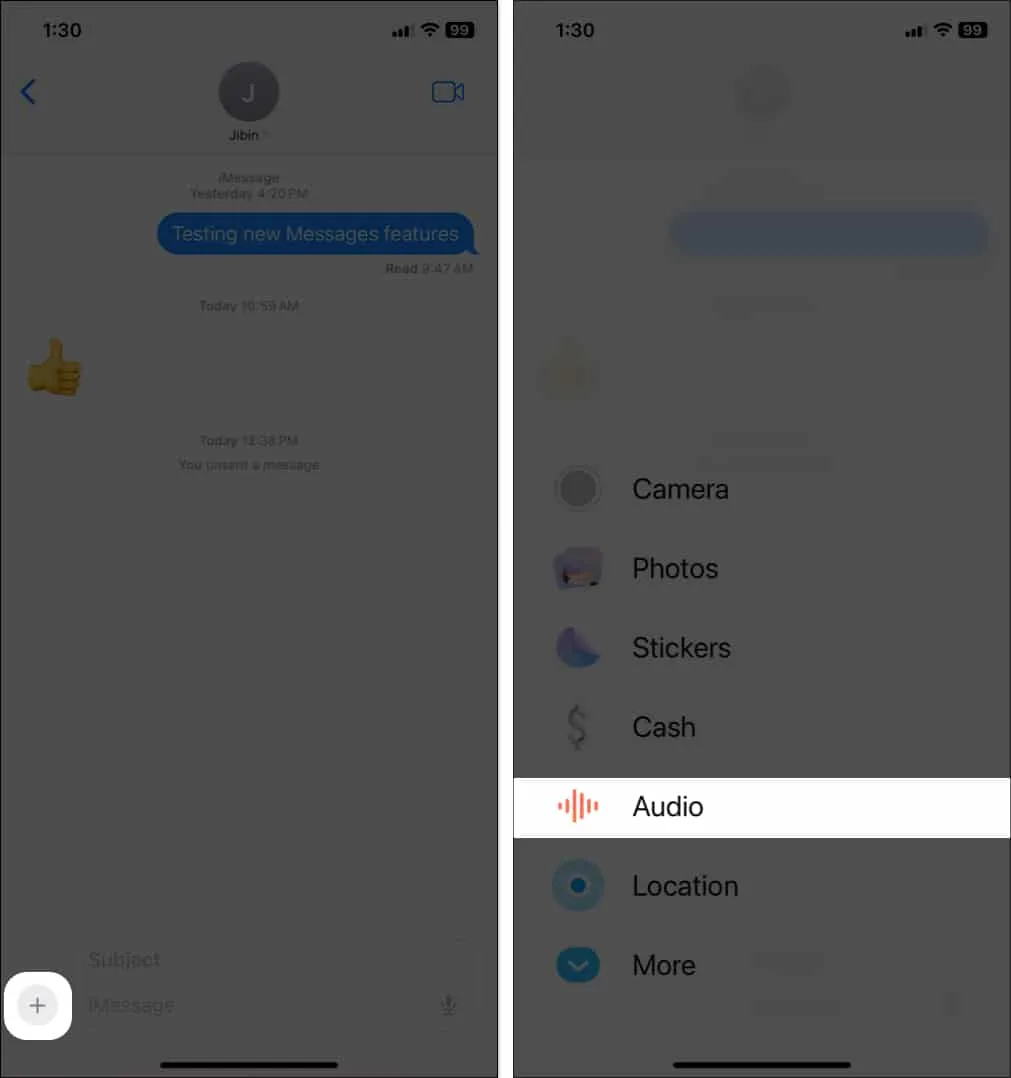
- Natychmiast rozpocznie nagrywanie . Stuknij przycisk pauzy (czerwony) , aby zatrzymać nagrywanie
- Stuknij ikonę niebieskiej strzałki , aby wysłać.
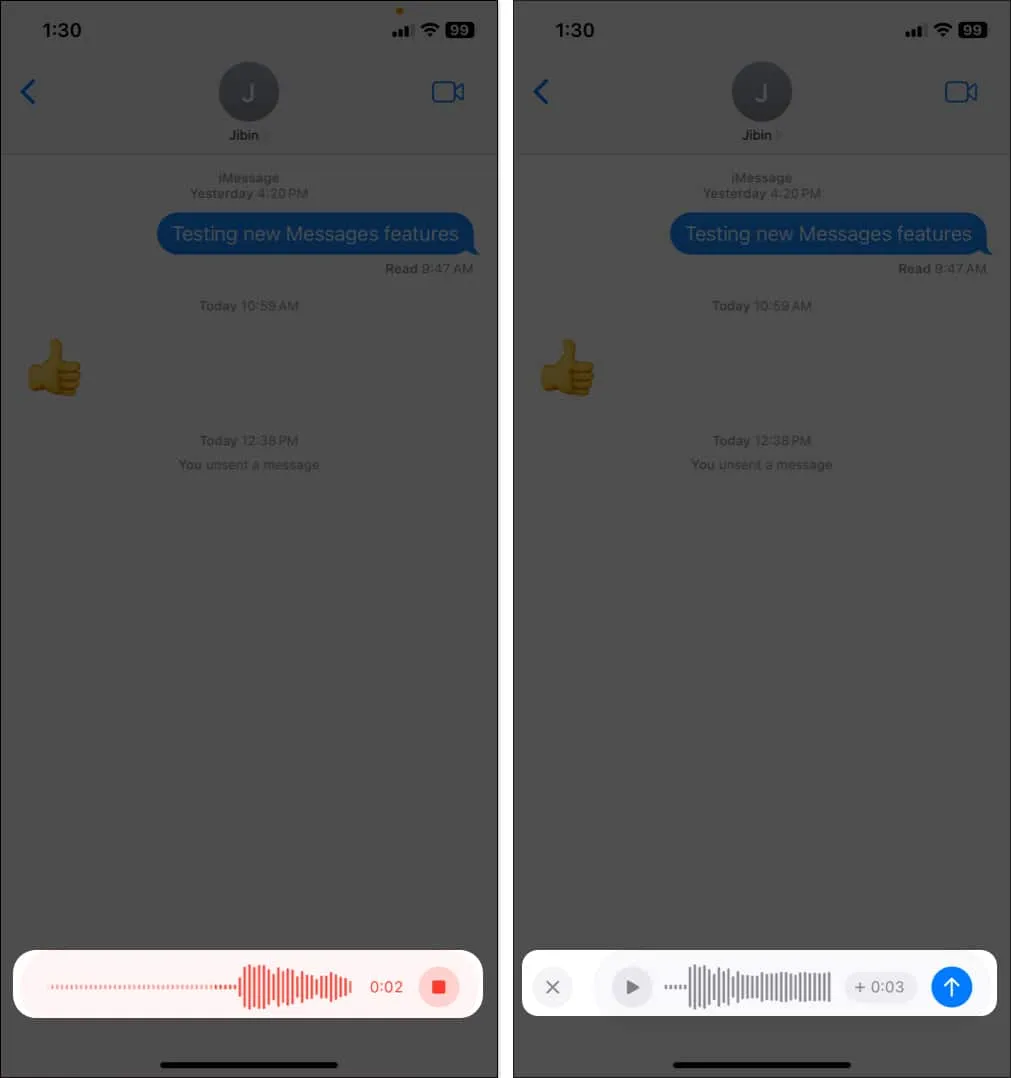
Możesz słuchać, dotykając ikony odtwarzania przed wysłaniem. Aby odrzucić nagranie, dotknij ikony krzyżyka.
26. Podyktuj swoją wiadomość
Jak wspomniałem wcześniej, teraz możesz bezpośrednio dyktować wiadomości. iOS 17 zawiera model rozpoznawania mowy oparty na transformatorze, wykorzystujący silnik neuronowy do dokładniejszego dyktowania.
- Stuknij przycisk mikrofonu w polu wprowadzania tekstu.
- Podyktuj wiadomość i wyślij ją.
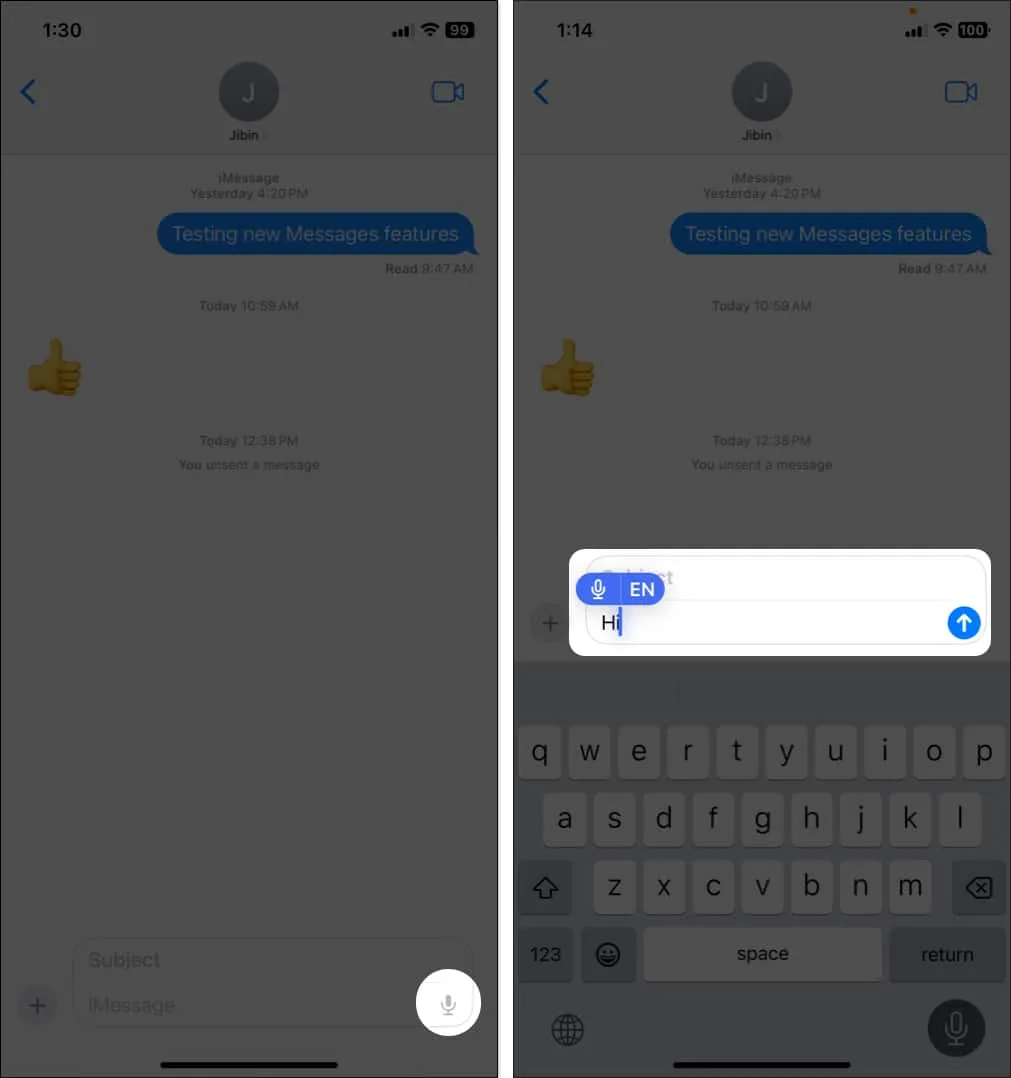
Poza tym możesz zmienić język dyktowania. Dyktowanie będzie przede wszystkim w Twoim domyślnym języku. Stuknij ikonę języka obok mikrofonu. Ponadto, aby zatrzymać dyktowanie, dotknij niebieskiego przycisku mikrofonu.
Ponadto przycisk mikrofonu na klawiaturze może zatrzymać dyktowanie. Jeśli chwilowo nic nie mówisz, dyktowanie kończy się. Dodatkowo w trakcie dyktowania możesz wpisać tekst i go edytować.
27. Konwertuj pomiary w Wiadomościach
Firma Apple dodała wbudowany konwerter miar w aplikacji Wiadomości.
- Jeśli wyślesz jakąkolwiek wiadomość z jednostką, zostanie ona podkreślona .
- Po prostu stuknij lub naciśnij i przytrzymaj podkreślone cyfry . Wyświetli się wyskakujące menu z opcjami konwertera miar, w tym temperaturą, pieniędzmi, wagą, objętością, powierzchnią, kątami i strefami czasowymi.
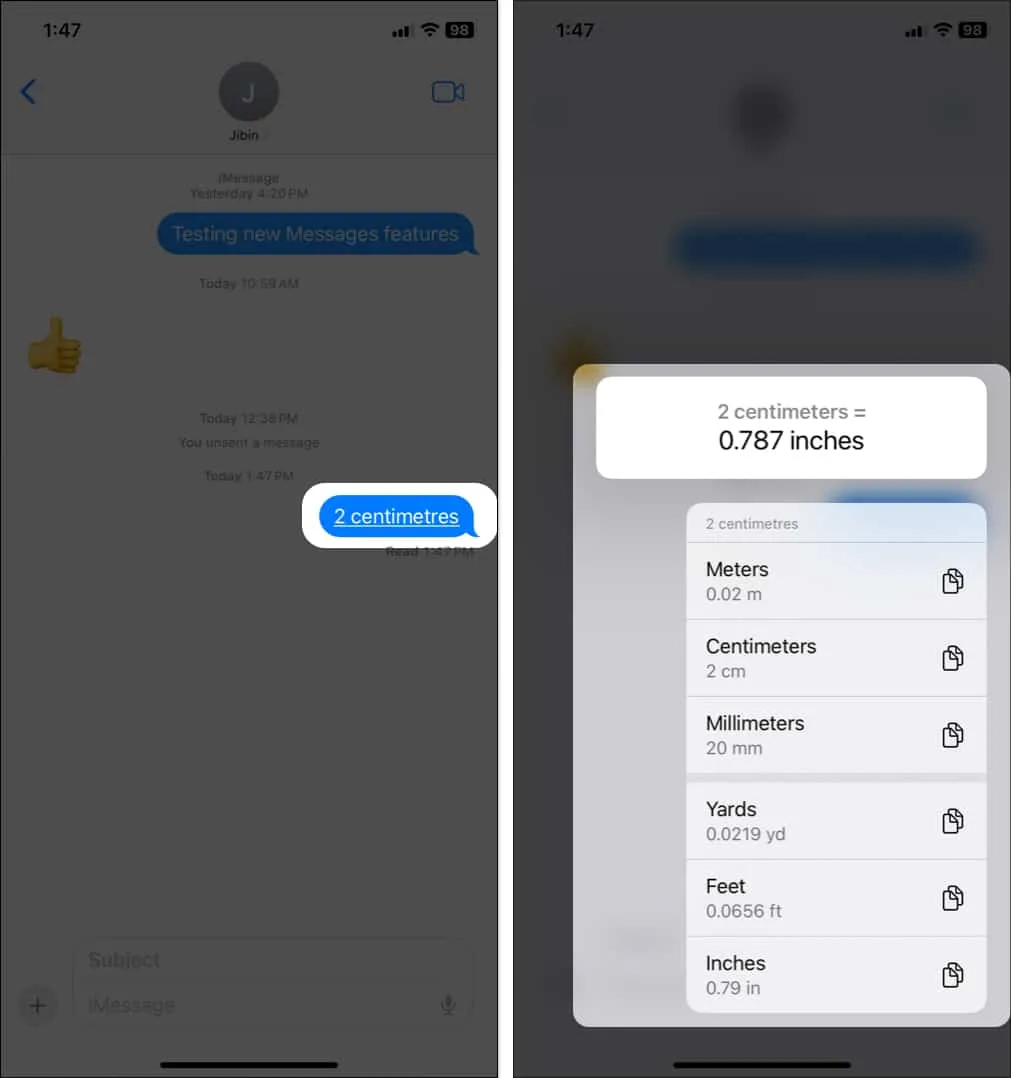
28. Użyj Siri do automatycznego wysyłania wiadomości
Do tej pory trzeba było ręcznie potwierdzać wysyłanie wiadomości przez Siri. Ale teraz możesz pominąć krok potwierdzenia. Po prostu podyktuj wiadomość Siri, a Siri natychmiast wyśle wiadomość w ciągu pięciu sekund. Poza tym Siri zapyta, czy chcesz anulować lub wysłać kolejną wiadomość. Na przycisku Wyślij zobaczysz odliczanie. Umożliwić:
- Uruchom Ustawienia i wybierz Siri i wyszukiwanie .
- Na następnej stronie dotknij Automatycznie wysyłaj wiadomości i włącz to samo.
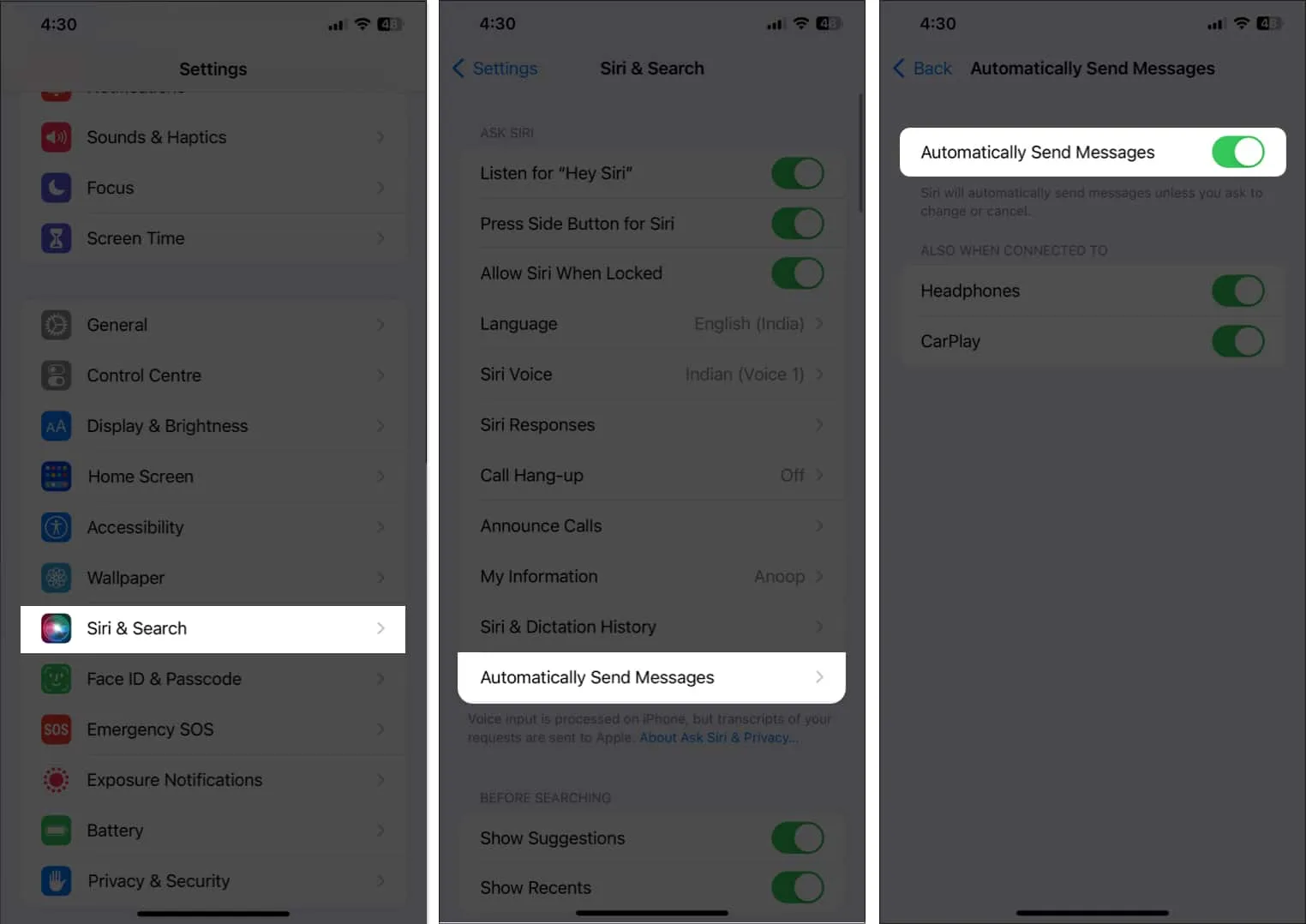
29. Wstaw emotikony przez Siri
Możesz wydajniej korzystać z Siri na iOS 16 . Teraz Siri zrozumie i wstawi emotikony do Twojej wiadomości, jeśli wypowiesz nazwę emoji, na przykład „emoji buźki” lub „emoji serca” itp. Najlepsze jest to, że nie musisz wypowiadać nazwy emoji po angielsku.
Obsługuje inne języki, takie jak kantoński (Hongkong), francuski (Francja), niemiecki (Niemcy), japoński (Japonia), chiński mandaryński (Chiny kontynentalne, Tajwan) i hiszpański (Meksyk, Hiszpania, USA).
30. Filtr ostrości w iMessages
Z wyjątkiem „Prowadzenia samochodu”, każdy nacisk na iOS 16 można dostosować, aby zablokować rozpraszające uwagę aplikacje. Możesz więc ustawić filtr skupienia dla Wiadomości, aby uwzględniać lub wykluczać czaty od określonych osób. Po włączeniu filtra Focus aplikacja Wiadomości pokaże tylko wybrane czaty. Aby wyświetlić wszystkie czaty, kliknij Wyłącz .
Dzięki iOS 16 możesz bezpiecznie udostępniać klucz do pojazdu, domu lub miejsca prowadzenia działalności za pomocą Wiadomości. Obecnie Wiadomości obsługują Portfel, więc klucze cyfrowe są dostępne. Dlatego nie musisz szukać innych bezpiecznych aplikacji innych firm, aby zrobić to samo.
32. Wyszukaj emotikony na klawiaturze iPhone’a
Nowe pole wyszukiwania na klawiaturze emoji ułatwia znajdowanie idealnych wyrażeń. Aby skorzystać z tej funkcji, stuknij ikonę emoji na klawiaturze, a u góry klawiatury zobaczysz nowe pole wyszukiwania emotikonów .
Dotknij tego pola i wpisz, co chcesz wyrazić, na przykład „uśmiech”, „serce”, „gniew” itp. Zobaczysz wszystkie odpowiednie emotikony i możesz po prostu dotknąć tego, który chcesz wstawić.
33. Rozpocznij czat grupowy
Interfejs czatu grupowego został zaktualizowany w iOS 16. Teraz u góry rozmowy będziesz mógł zobaczyć wszystkich członków grupy, a ostatnio aktywni będą wyświetlani jako większe ikony.
Aby rozpocząć nową rozmowę, stuknij ikonę pióra w prawym górnym rogu ekranu Wiadomości. Teraz wpisz nazwiska osób, z którymi chcesz rozpocząć czat grupowy. Następnie wpisz wiadomość w polu tekstowym i naciśnij wyślij.
34. Zmień zdjęcie grupy lub ustaw emoji w aplikacji Wiadomości
- Otwórz rozmowę grupową .
- Stuknij ikonę grupy u góry → stuknij małą ikonę informacji.
- Wybierz Zmień nazwę i zdjęcie.
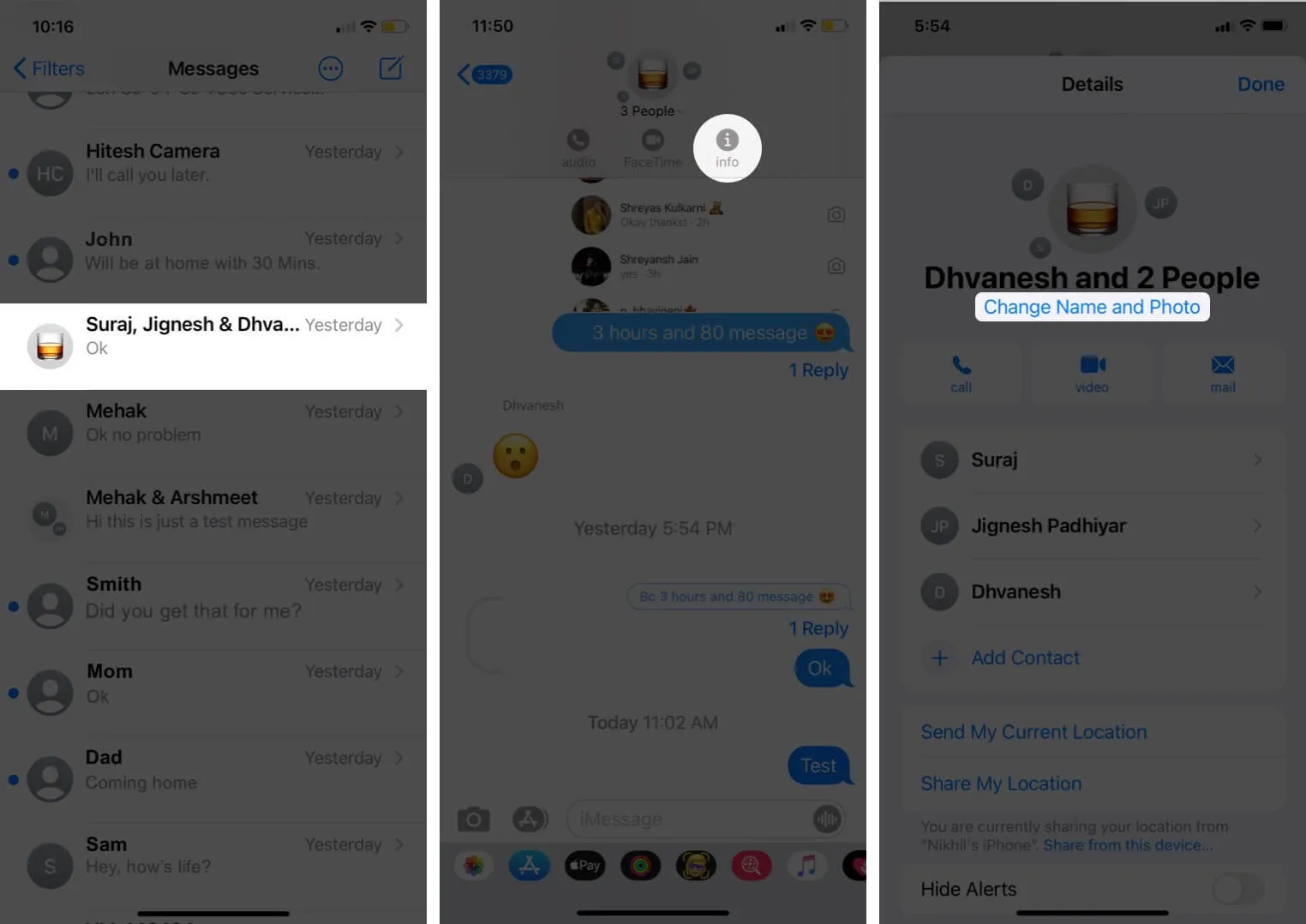
- Teraz możesz ustawić zdjęcie , Memoji lub emoji jako ikonę grupy.
- Stuknij Gotowe .
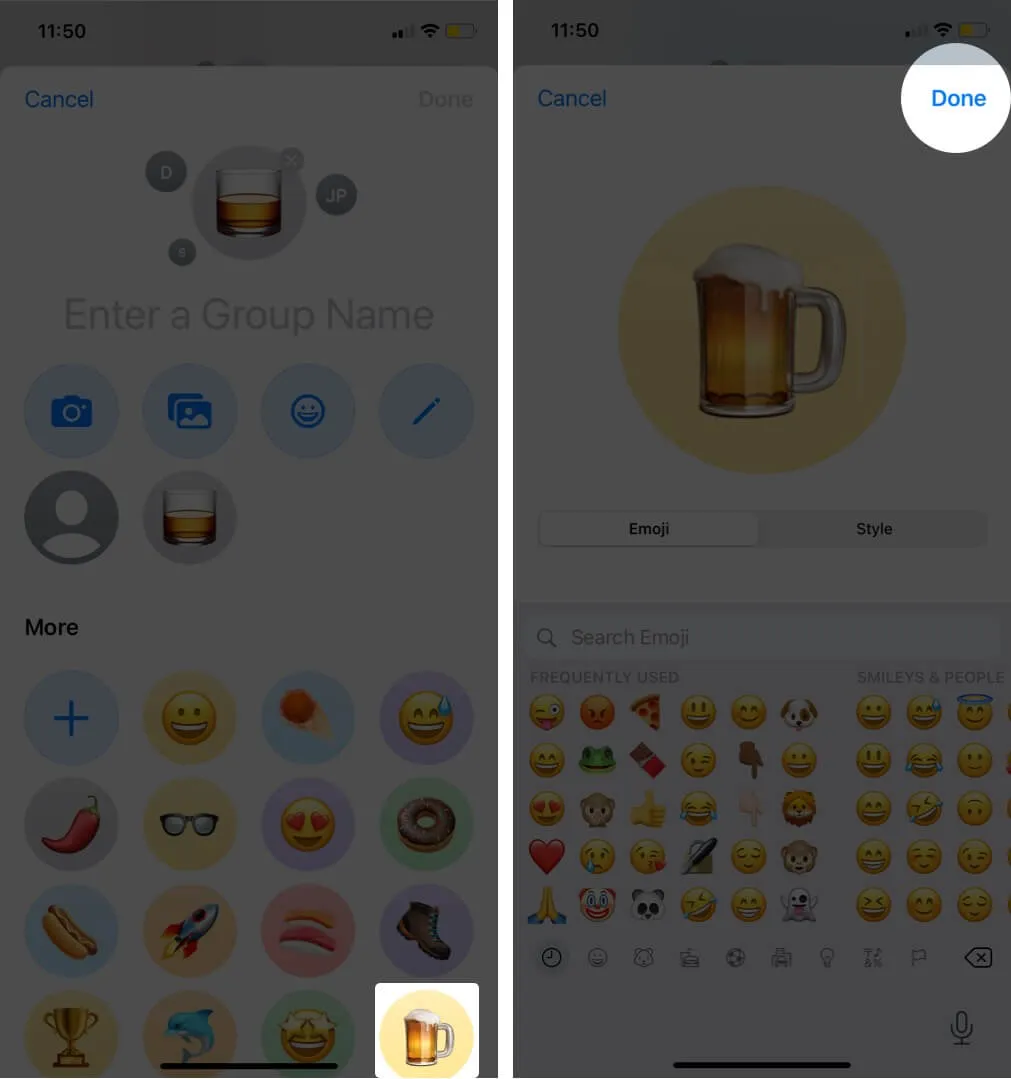
35. Rozpocznij i wyświetl wątek na czacie grupowym
Aplikacja Wiadomości umożliwia bezpośrednie odpowiadanie na określoną wiadomość jako odpowiedź w tekście.
- Aby to zrobić, przytrzymaj określoną wiadomość na czacie grupowym i dotknij Odpowiedz .
- Wpisz swoją odpowiedź i wyślij ją.
- Pojawi się jako wątek , a nie kolejna wiadomość w rozmowie. Ułatwia to utrzymanie porządku.
- Aby wyświetlić określony wątek wiadomości , po prostu dotknij go, aby go rozwinąć.
Podsumowując!
Czy jesteś podekscytowany możliwością korzystania z Wiadomości na iPhonie w systemie iOS 17? Która funkcja podoba Ci się najbardziej? Podziel się swoimi przemyśleniami w komentarzach poniżej.



Dodaj komentarz