Jak używać tekstu na żywo ze zdjęciami i filmami na iPhonie, iPadzie i komputerze Mac

Postęp technologiczny ułatwia ci robienie nowych rzeczy przez cały czas. Jedną z takich technologii, którą docenisz jako użytkownik Apple, jest Live Text. Dzięki niemu możesz pobierać tekst z obrazu i wchodzić z nim w interakcję, umożliwiając szybkie i łatwe kopiowanie, tłumaczenie, wyszukiwanie lub udostępnianie tekstu.
Co to jest tekst na żywo?
Korzystając z inteligencji urządzenia, możesz korzystać z funkcji Live Text firmy Apple, aby wchodzić w interakcje z tekstem widocznym na zdjęciach i filmach.
Według Apple jest kilka rzeczy, które możesz zrobić:
- Kopiuj tekst : skopiuj tekst, aby wkleić go do innej aplikacji, takiej jak Notatki lub Wiadomości.
- Zaznacz wszystko : zaznacza cały tekst w ramce.
- Look up : pokaż spersonalizowane sugestie internetowe.
- Przetłumacz : przetłumacz tekst.
- Przeszukaj sieć : wyszukaj wybrany tekst w sieci.
- Udostępnij : udostępnij tekst za pomocą AirDrop, Wiadomości, Poczty lub innych dostępnych opcji.
Ponadto możesz dzwonić pod numery telefonów, wysyłać wiadomości e-mail na adresy e-mail lub dodawać te dane do swoich Kontaktów. Możesz także odwiedzić stronę internetową, wyświetlić adres w Mapach, sprawdzić status lotu i śledzić dostawy.
Możesz łatwo i prawie bez wysiłku wykonywać wiele czynności za pomocą aktywnego tekstu, co czyni go jedną z najbardziej przydatnych funkcji zdjęć i filmów na urządzeniu Apple.
Wymagania dotyczące aktywnego tekstu
Aby używać aktywnego tekstu ze zdjęciami i filmami na urządzeniu Apple, upewnij się, że masz jeden z następujących modeli urządzeń.
Wsparcie dla iPhone’a
- iPhone SE, 2. generacji i nowsze
- iPhone XR, XS lub XS Max
- iPhone 11, Pro, Pro Max lub nowszy
Wsparcie dla iPada
- iPad mini, 5. generacji lub nowszy
- iPad, 9. generacji lub nowszy
- iPad Air, 3. generacji lub nowszy
- iPad Pro 11 cali, wszystkie generacje
- iPad Pro 12,9 cala, 3. generacji lub nowszy
Wsparcie Maca
Na Macu musisz mieć co najmniej macOS 12 Monterey do robienia zdjęć i macOS 13 Ventura lub nowszy do filmów.
Jak włączyć tekst na żywo
Aby korzystać z funkcji aktywnego tekstu, upewnij się, że ustawienie jest włączone na iPhonie, iPadzie lub komputerze Mac, wykonując poniższe czynności.
Włącz Live Text na iPhonie i iPadzie
- Otwórz aplikację Ustawienia i dotknij „Ogólne”.
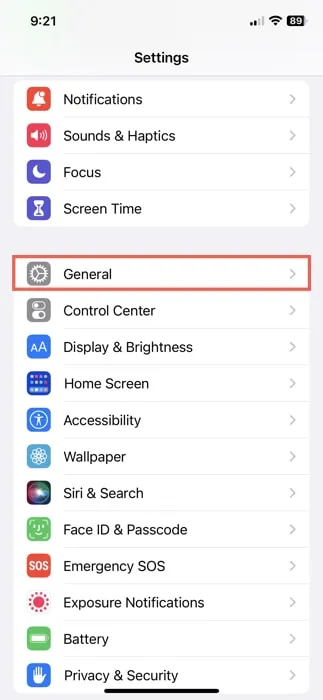
- Wybierz „Język i region”.
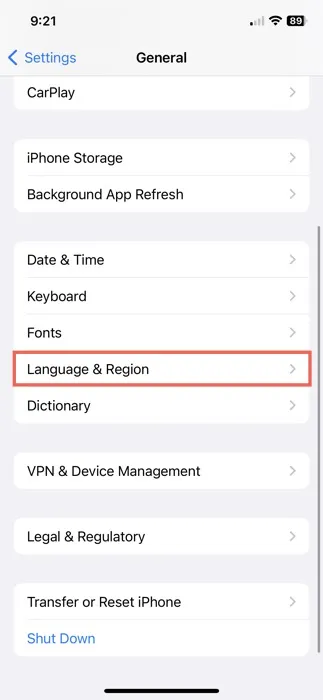
- Włącz przełącznik „Tekst na żywo”.
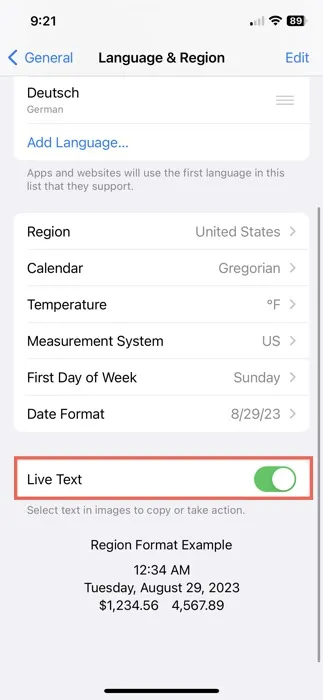
Włącz aktywny tekst na komputerze Mac
- Otwórz Ustawienia systemowe za pomocą ikony w Docku lub ikony Apple na pasku menu.
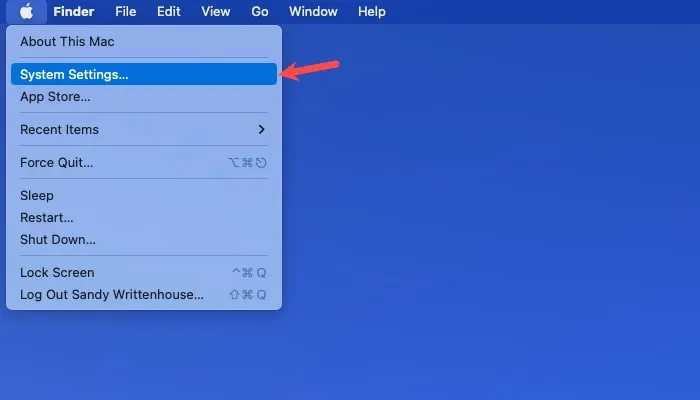
- Wybierz „Ogólne” i wybierz „Język i region”.
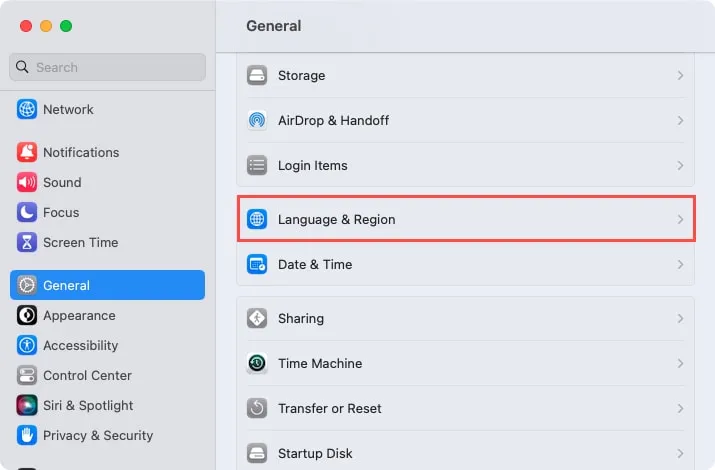
- Włącz przełącznik „Tekst na żywo”.
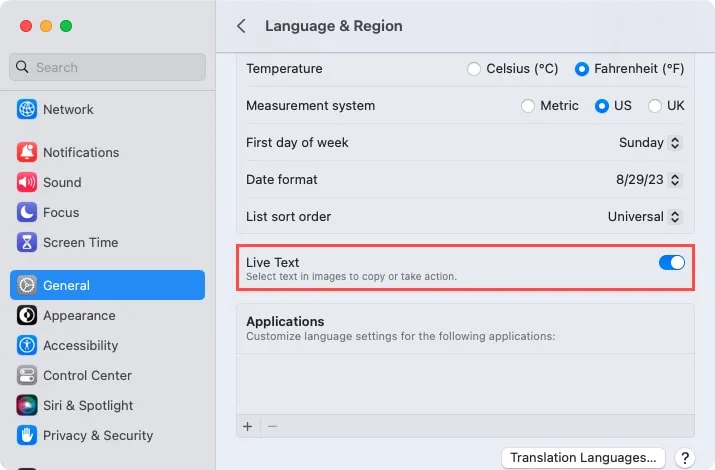
Jak używać tekstu na żywo do zdjęć na iPhonie i iPadzie
Z łatwością korzystaj z aktywnego tekstu na swoim urządzeniu mobilnym podczas przeglądania zdjęć w aplikacji Zdjęcia. Możesz go również używać z aplikacją Aparat lub obrazem widocznym na stronie internetowej w przeglądarce Safari. Kluczem jest szukanie ikony Live Text.
Korzystanie z aktywnego tekstu w aplikacji Zdjęcia
Aplikacja Zdjęcia to prawdopodobnie najłatwiejsze miejsce do korzystania z Live Text na iPhonie lub iPadzie. Może zrobiłeś zdjęcie billboardu, szyldu lub broszury. Otwórz aplikację Zdjęcia, aby wyświetlić obraz.
- Wybierz zdjęcie, aby było widoczne w pełnym widoku, a następnie stuknij ikonę Tekst aktywny w prawym dolnym rogu.
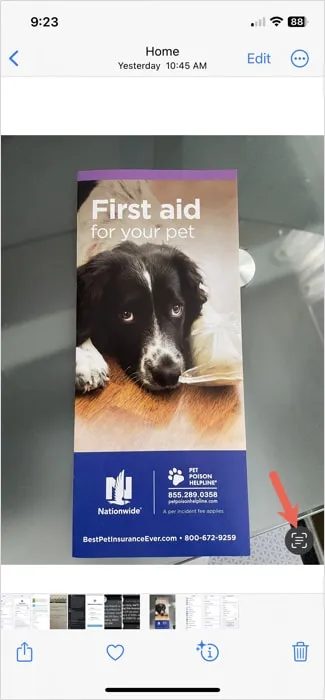
- Zobaczysz ikonę podświetloną na niebiesko z kilkoma szybkimi czynnościami do wyboru, w zależności od rodzaju tekstu na zdjęciu. Na przykład możesz zobaczyć stronę internetową lub numer telefonu wyskakujący na dole. Możesz też stuknąć „Więcej”, aby wyświetlić dodatkowe sugestie. Po prostu wybierz element, aby wejść z nim w interakcję, na przykład odwiedzić stronę internetową lub zadzwonić pod numer.
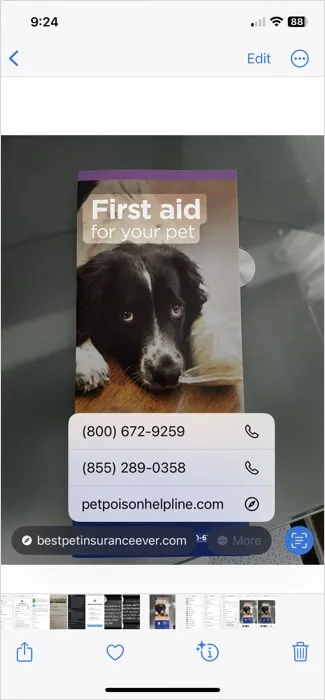
- Aby wejść w interakcję z innym tekstem, stuknij, a następnie przeciągnij po nim palcem, korzystając z punktów chwytania na początku i na końcu podświetlonego fragmentu.
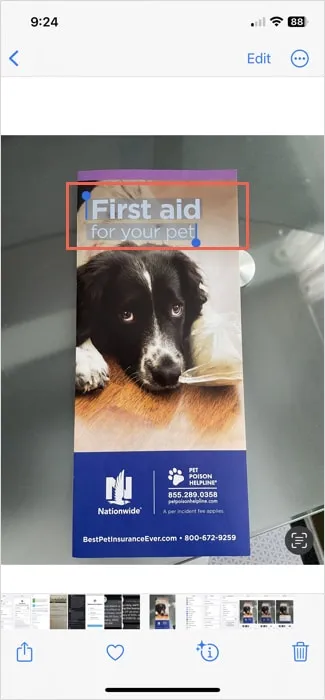
- Gdy nad tekstem pojawi się pasek narzędzi, możesz skopiować tekst, zaznaczyć cały tekst na obrazie, wyszukać tekst w Internecie, przetłumaczyć go lub udostępnić. Użyj strzałek po prawej i lewej stronie paska narzędzi, aby wyświetlić wszystkie dostępne opcje.
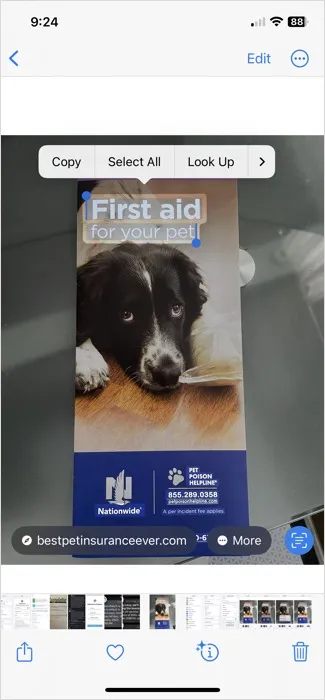
- Po zakończeniu pracy z tekstem stuknij ikonę Tekst aktywny, aby go wyłączyć i powrócić do pierwotnego widoku.
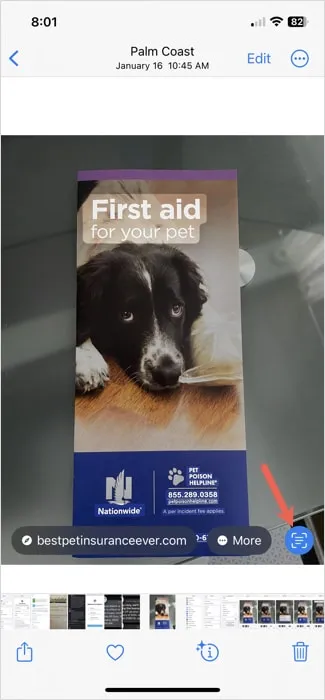
Korzystanie z aktywnego tekstu w aplikacji Aparat
Nie musisz robić zdjęcia, aby pracować z aktywnym tekstem. Możesz po prostu umieścić to, co chcesz przechwycić, w ramce aparatu i stamtąd używać tekstu na żywo.
- Otwórz aplikację Aparat i ustaw ostrość na obiekcie.
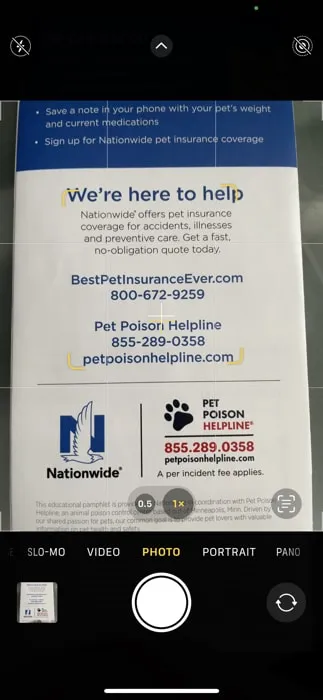
- Przesuń urządzenie nad element, aż celownik pośrodku znajdzie się nad tekstem, a następnie stuknij ikonę Tekst aktywny w prawym dolnym rogu.
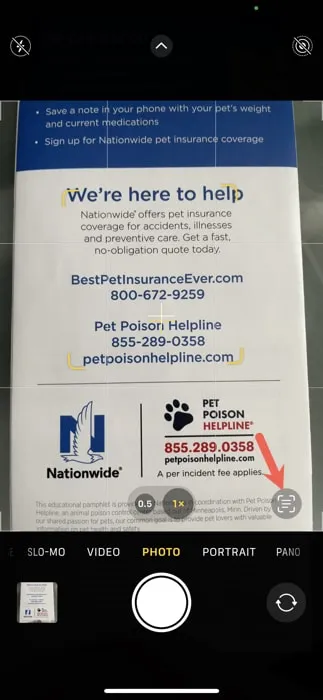
- Zobaczysz, że tekst wyskakuje na środek ekranu. Skorzystaj z szybkich działań u dołu, zobacz dodatkowe działania, wybierając „Więcej” lub użyj paska narzędzi nad tekstem, aby skopiować, wyszukać, przetłumaczyć lub udostępnić tekst.
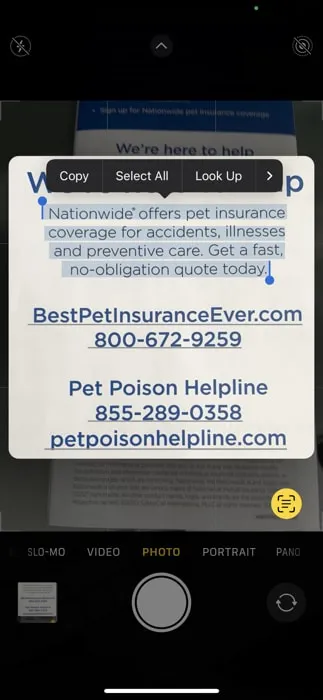
- Po zakończeniu stuknij ikonę Tekst aktywny, aby wyłączyć funkcję dla bieżącego widoku i powrócić do aparatu.
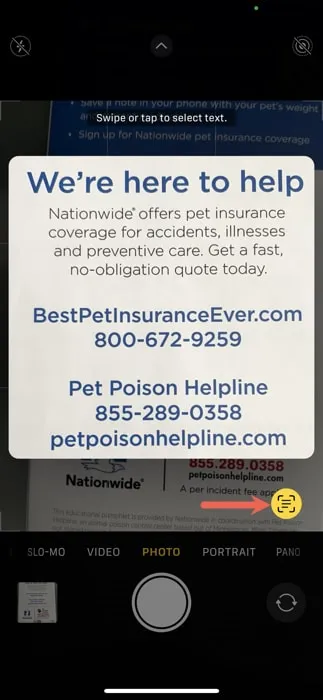
Używanie aktywnego tekstu w przeglądarce Safari
Możesz także użyć funkcji Tekst aktywny, jeśli przeglądasz stronę internetową w przeglądarce Safari i chcesz przechwycić tekst z obrazu.
- Naciśnij długo obraz i wybierz „Pokaż tekst” z menu skrótów.
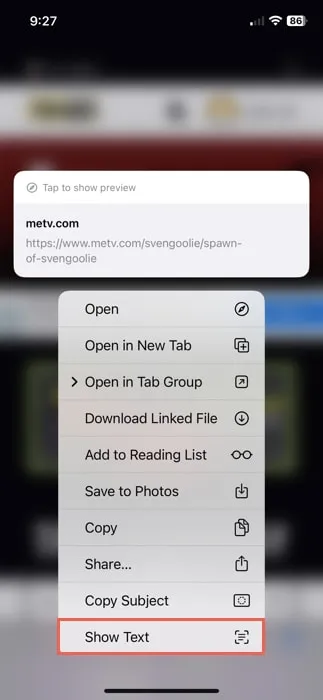
- Zobaczysz podświetloną ikonę aktywnego tekstu wraz ze wszystkimi szybkimi czynnościami, które możesz wykonać na dole, takimi jak „Kopiuj wszystko”.
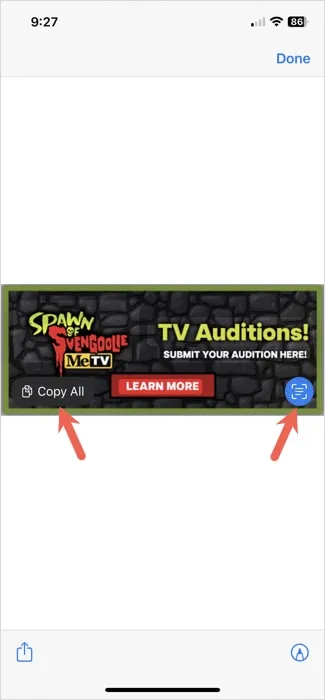
- Aby zaznaczyć określony tekst, przeciągnij przez niego palcem za pomocą uchwytów, a następnie użyj paska narzędzi nad tekstem, aby skopiować, zaznaczyć, wyszukać, przetłumaczyć i wykonać inne czynności.
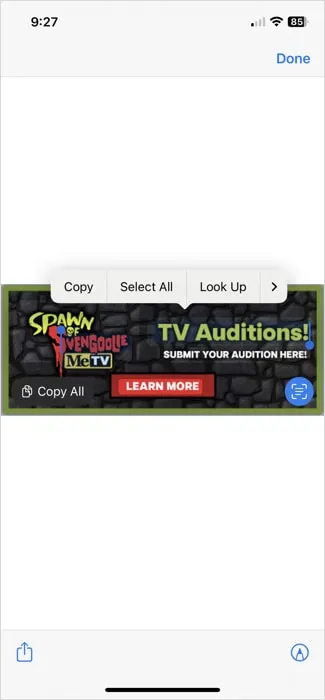
- Po zakończeniu stuknij „Gotowe” w prawym górnym rogu, aby powrócić do strony internetowej.
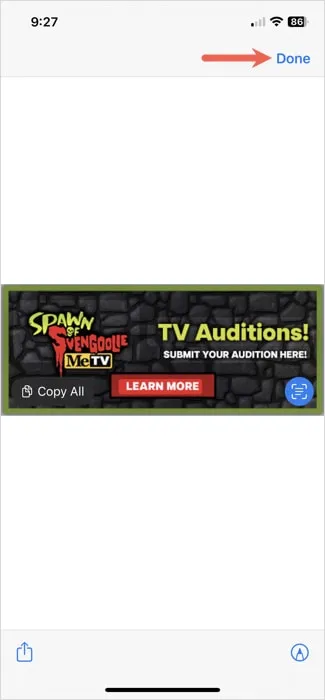
Jak używać tekstu na żywo ze zdjęciami na komputerze Mac
Możesz mieć zsynchronizowane zdjęcie z iPhone’a lub iPada, zrzut ekranu z komputera Mac lub zdjęcie, które ktoś wysłał Ci w wiadomości e-mail. Możesz użyć aktywnego tekstu do interakcji z tekstem w Zdjęciach lub Podglądzie na Macu.
Korzystanie z aktywnego tekstu w aplikacji Zdjęcia
Używanie aktywnego tekstu z obrazem w aplikacji Zdjęcia jest podobne do tego, co robisz na iPhonie lub iPadzie.
- Otwórz Zdjęcia, kliknij dwukrotnie obraz, aby wyświetlić go w pełnym widoku, a następnie wybierz ikonę Tekst aktywny w prawym dolnym rogu.
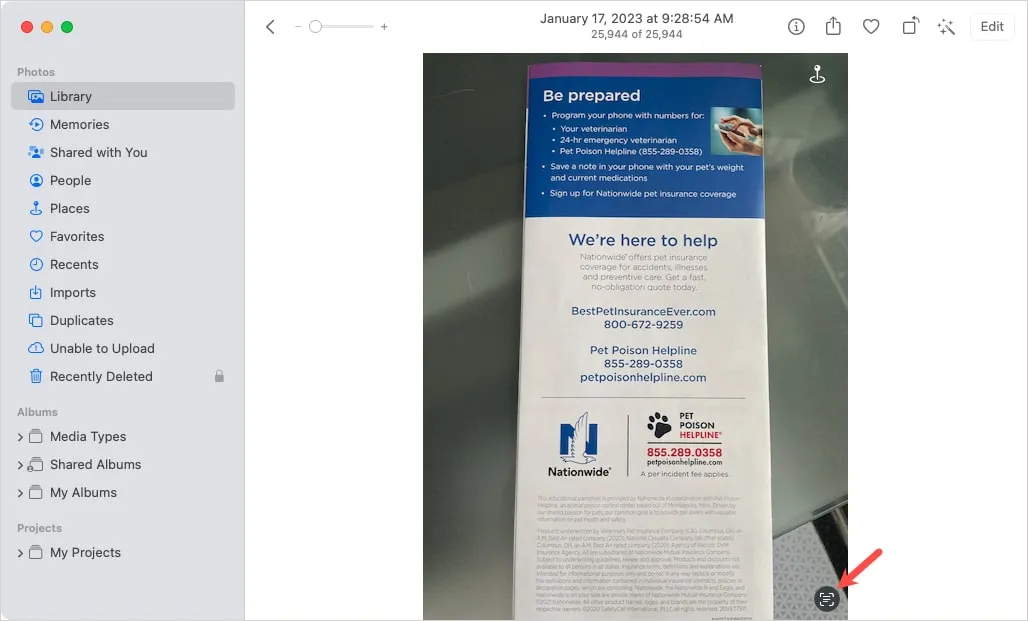
- Zobaczysz różne fragmenty tekstu podświetlone na obrazie. Możesz wybrać szybką akcję lub kliknąć „Więcej”, aby zobaczyć dodatkowe opcje, w tym odwiedzenie strony internetowej, wysłanie e-maila na adres lub wybranie numeru telefonu.
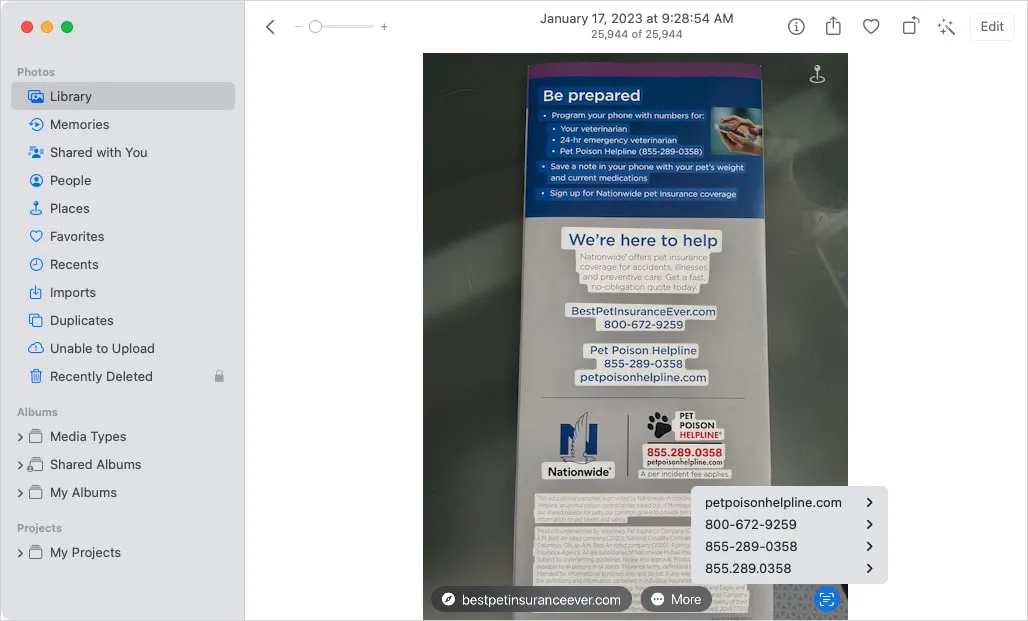
- Aby zaznaczyć określony tekst na obrazie, przeciągnij przez niego kursor, aż zostanie podświetlony, a następnie kliknij prawym przyciskiem myszy lub przytrzymaj Controli kliknij, aby otworzyć menu skrótów opcji. Możesz wyszukać, przetłumaczyć, wyszukać, skopiować lub udostępnić zaznaczony tekst.
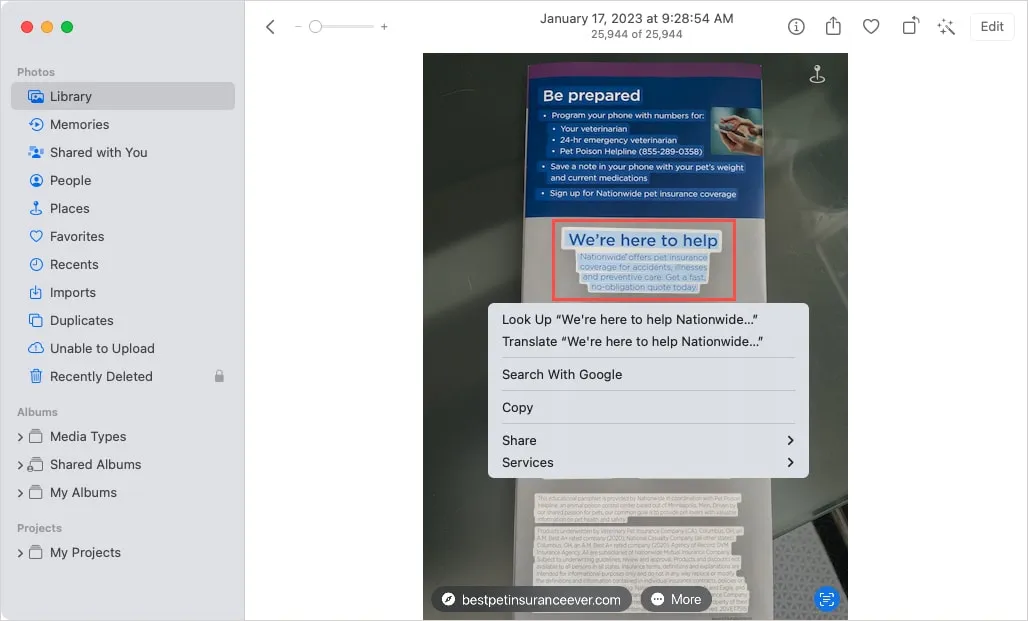
Używanie aktywnego tekstu w aplikacji Podgląd
Jeśli masz zrzut ekranu lub podobny obraz, możesz użyć funkcji aktywnego tekstu w podglądzie.
- Otwórz rzecz w Podglądzie, a następnie zaznacz żądany tekst.
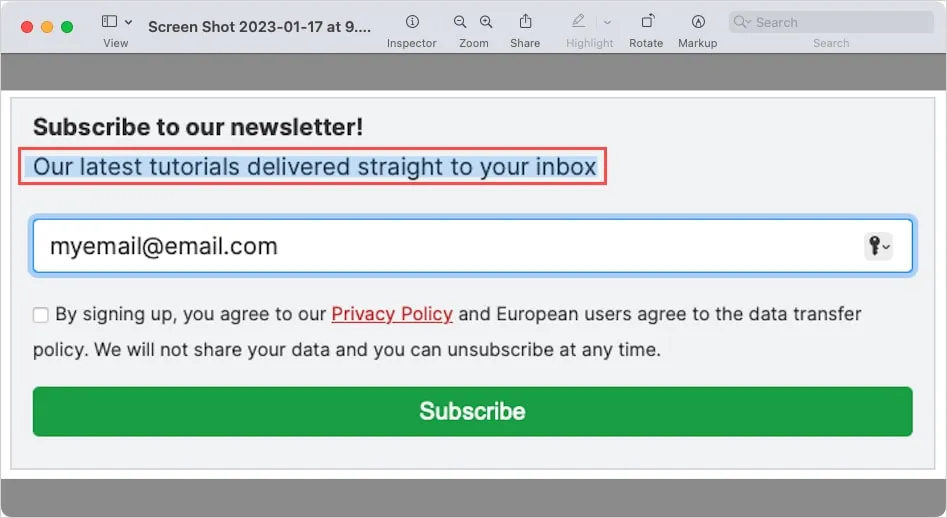
- Kliknij prawym przyciskiem myszy lub przytrzymaj Controli kliknij, aby wyświetlić menu skrótów z opcjami wyszukiwania, tłumaczenia, wyszukiwania, kopiowania lub udostępniania zaznaczonego tekstu — ten sam proces, co w przypadku korzystania z aplikacji Zdjęcia.
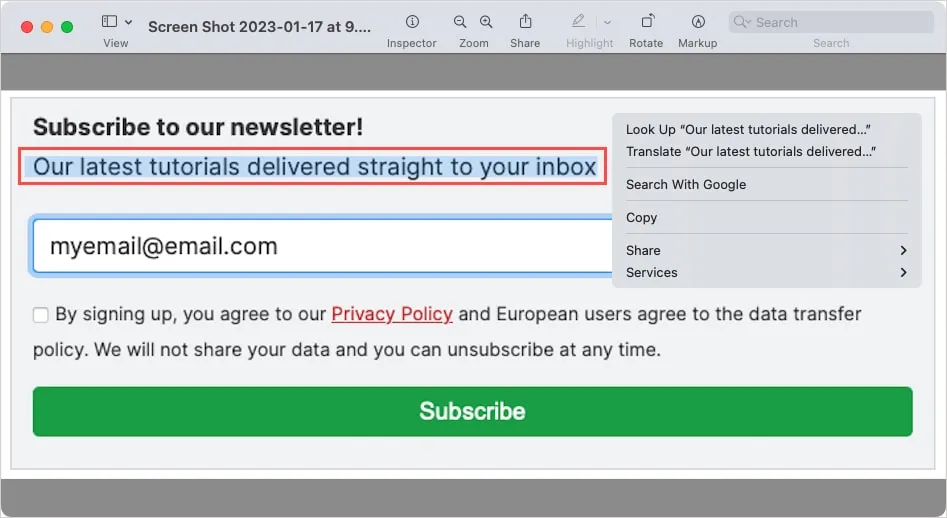
- W przypadku niektórych typów tekstu, takich jak strony internetowe, adresy e-mail, numery telefonów i numery śledzenia, po najechaniu kursorem na element pojawi się strzałka rozwijania.
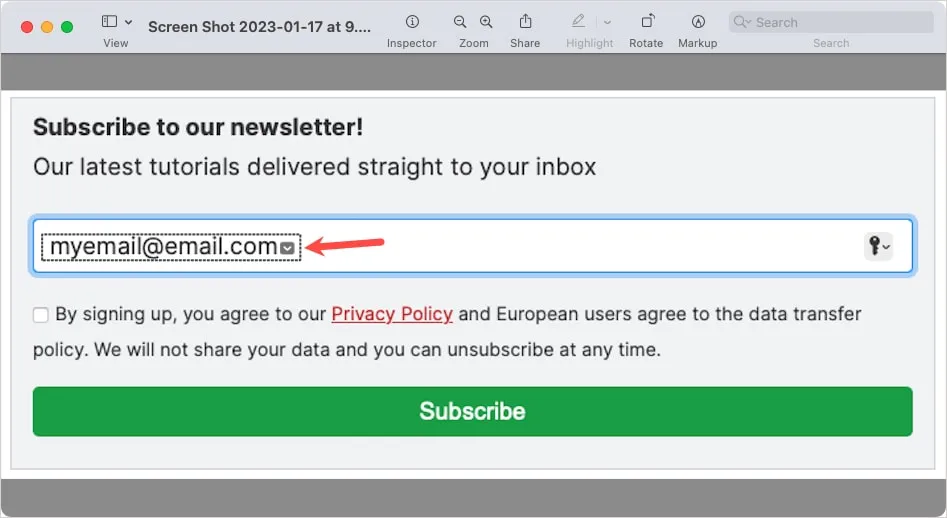
- Kliknij strzałkę listy rozwijanej, aby zobaczyć działania, takie jak dodanie go do kontaktów, rozpoczęcie rozmowy, wysłanie wiadomości e-mail lub wiadomości tekstowej.
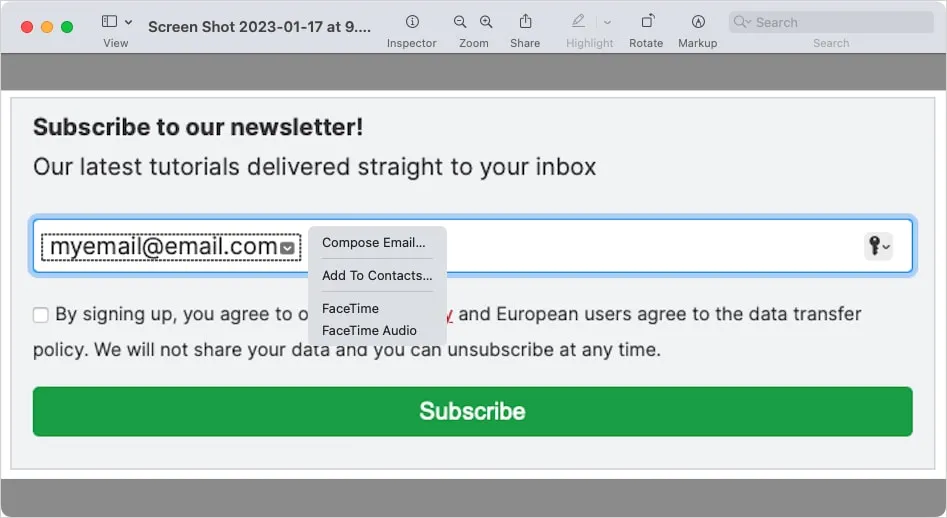
Używaj aktywnego tekstu do filmów na iPhonie, iPadzie i komputerze Mac
Używanie Live Text do filmów na urządzeniu Apple jest mniej więcej takie samo, jak używanie go do zdjęć. Gdy zatrzymasz oglądany film, użyj ikony aktywnego tekstu, aby wejść w interakcję z tekstem. Obecnie możesz używać aktywnego tekstu do filmów w aplikacjach takich jak Zdjęcia i Safari. Mamy nadzieję, że ta funkcja będzie później dostępna w dodatkowych aplikacjach.
- Odtwórz wideo i naciśnij przycisk Pauza, gdy dotrzesz do miejsca zawierającego żądany tekst. W prawym dolnym rogu zobaczysz ikonę aktywnego tekstu.

- Wybierz tę ikonę, aby zobaczyć cały tekst w zaznaczonej klatce filmu. Wybierz „Kopiuj wszystko” lub inną szybką akcję na dole.
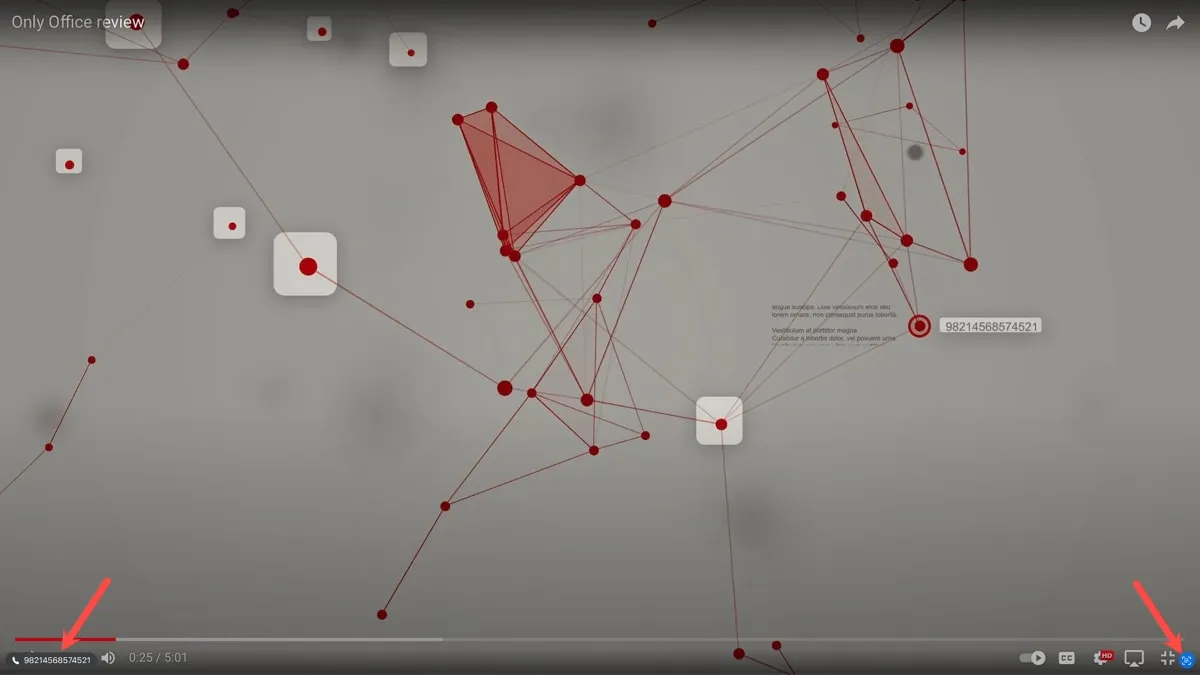
- Ewentualnie zaznacz określony tekst, korzystając z jednej z poniższych metod:
- Na iPhonie i iPadzie przeciągnij palcem po tekście, korzystając z uchwytów, a następnie stuknij i przytrzymaj go lub wybierz strzałkę listy rozwijanej.
- Na komputerze Mac użyj kursora z punktami chwytania, aby zaznaczyć tekst, a następnie kliknij prawym przyciskiem myszy, przytrzymaj Controli kliknij lub wybierz strzałkę listy rozwijanej.
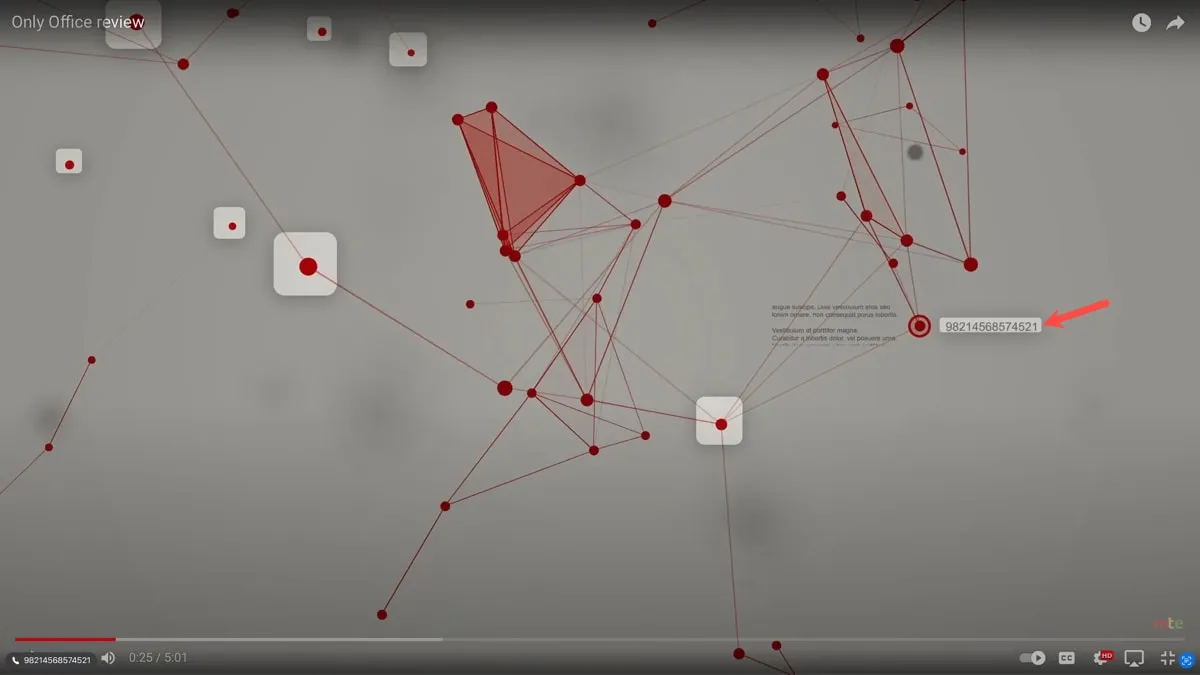
- Wybierz jedną z dostępnych akcji, aby skopiować, przetłumaczyć, wyszukać, udostępnić lub wyszukać tekst w Internecie.
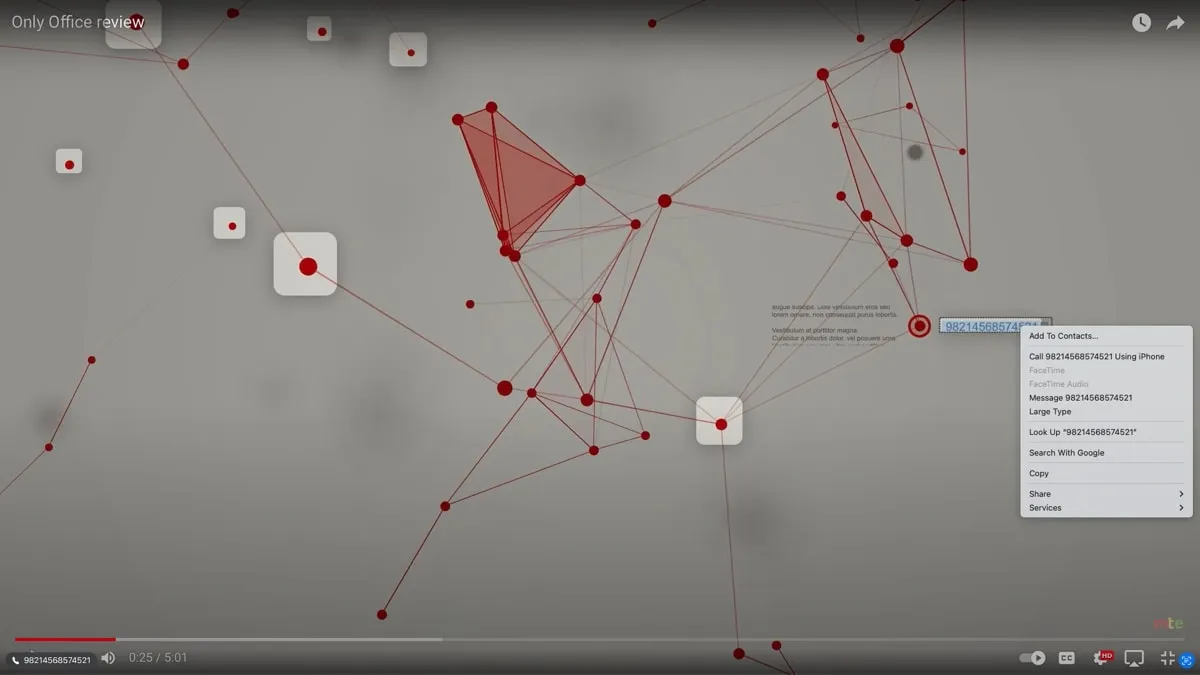
Aby uzyskać więcej informacji, zobacz, jak włączyć napisy na żywo na iPhonie, iPadzie i komputerze Mac.
Często Zadawane Pytania
Jak wyłączyć aktywny tekst?
Aby wyłączyć aktywny tekst, możesz odwrócić kroki użyte do jego włączenia. Na iPhonie i iPadzie przejdź do „Ustawienia -> Ogólne -> Język i region” i wyłącz przełącznik „Tekst na żywo”. Na komputerze Mac przejdź do „Ustawienia systemu -> Ogólne -> Język i region” i wyłącz przełącznik „Live Text”.
Czy na Androidzie jest podobna funkcja?
Urządzenia z Androidem oferują funkcję Google Lens, która działa podobnie do Live Text. Możesz tłumaczyć tekst, wyszukiwać szczegóły w Internecie, śledzić przesyłki, dodawać osoby do kontaktów i nie tylko.
Jak działa aktywny tekst?
Krótko mówiąc, Live Text wykorzystuje OCR, co oznacza optyczne rozpoznawanie znaków. Ta technologia konwertuje obrazy tekstu pisanego, pisanego lub drukowanego do formatu, który może być odczytywany przez maszyny.
Źródło obrazu: Pixabay . Wszystkie zrzuty ekranu autorstwa Sandy Writtenhouse.



Dodaj komentarz