Jak używać Keepass2Android do automatycznego uzupełniania haseł w przeglądarkach internetowych Android
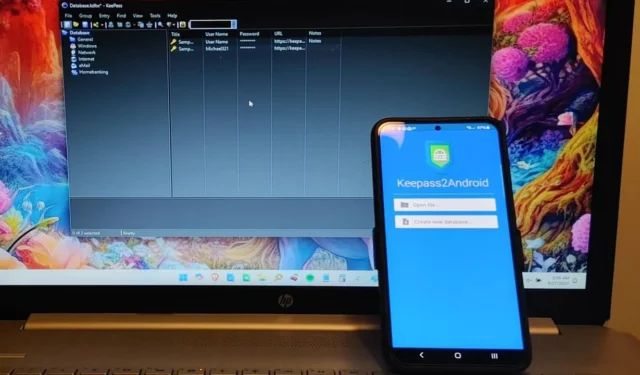
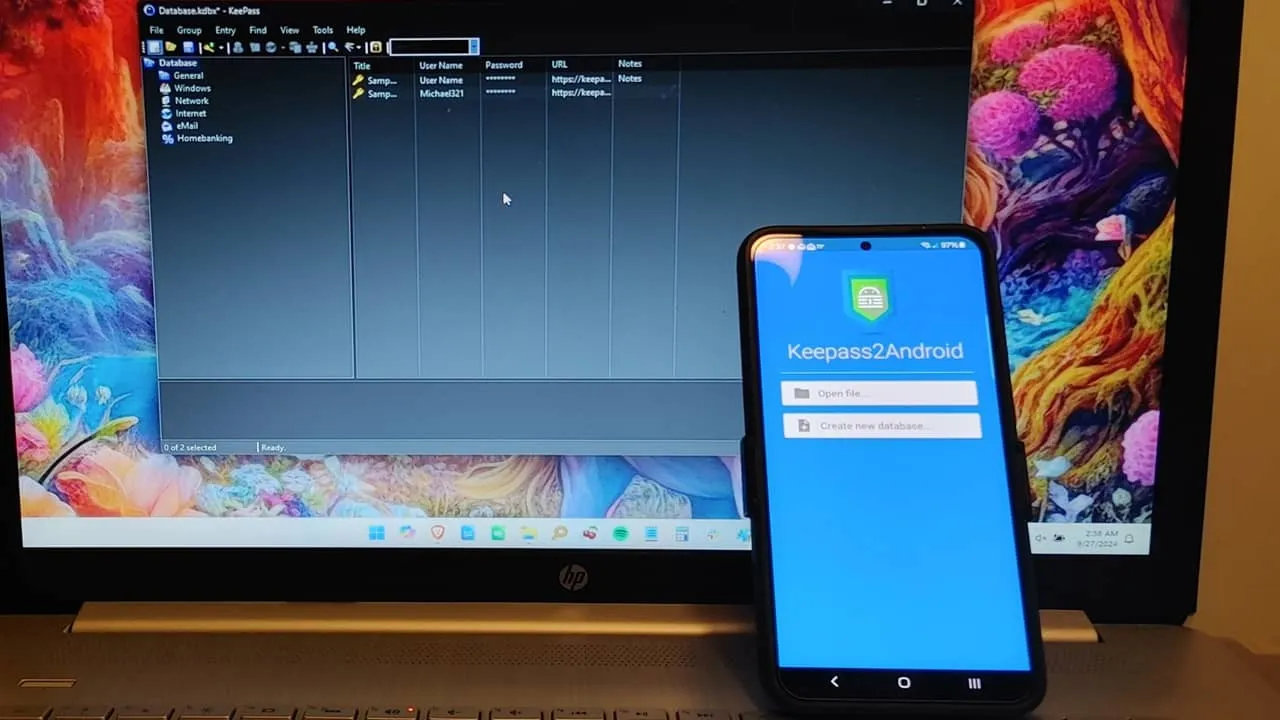
Zapamiętywanie rosnącej liczby haseł może być frustrujące, zwłaszcza gdy chodzi o wpisywanie długich haseł wypełnionych losowymi znakami na urządzeniu mobilnym. Na szczęście dzięki Keepass2Android mogę sprawnie automatycznie uzupełniać hasła na Androidzie, korzystając z mojego preferowanego menedżera haseł, KeePass .
Wybierz poprawną wersję Keepass2Android
Keepass2Android to mobilna wersja znanego menedżera haseł open-source KeePass na komputery stacjonarne. W przeciwieństwie do swojego odpowiednika na komputery stacjonarne, który wymaga wtyczki do automatycznego uzupełniania haseł, Keepass2Android upraszcza ten proces dzięki niewielkim modyfikacjom ustawień urządzenia.
W sklepie Play Store dostępne są dwie różne wersje Keepass2Android. Pełna wersja obsługuje zarówno lokalne przechowywanie, jak i wiele usług przechowywania w chmurze. Do przechowywania pliku bazy danych online wybrałbym Keepass2Android Password Safe . Drugą opcją jest Keepass2Android Offline , dostosowany do osób preferujących tylko lokalne przechowywanie bez dostępu do chmury.
Obie aplikacje obsługują bazy danych KeePass 1.x i 2.x, co sprawia, że wybór między nimi jest kwestią osobistych preferencji. Osobiście preferuję przechowywanie lokalne, ale w tym przewodniku pokażę wersję przechowywania w chmurze, ponieważ działają one podobnie poza metodą przechowywania.
Konfigurowanie bazy danych KeePass
Po zainstalowaniu Keepass2Android uruchom aplikację i połącz się z bazą danych KeePass, wybierając plik bazy danych z pamięci lokalnej lub w chmurze. Jeśli jesteś nowym użytkownikiem KeePass, wybierz opcję Utwórz nową bazę danych i wybierz opcję pamięci lokalnej lub w chmurze podczas procesu konfiguracji.
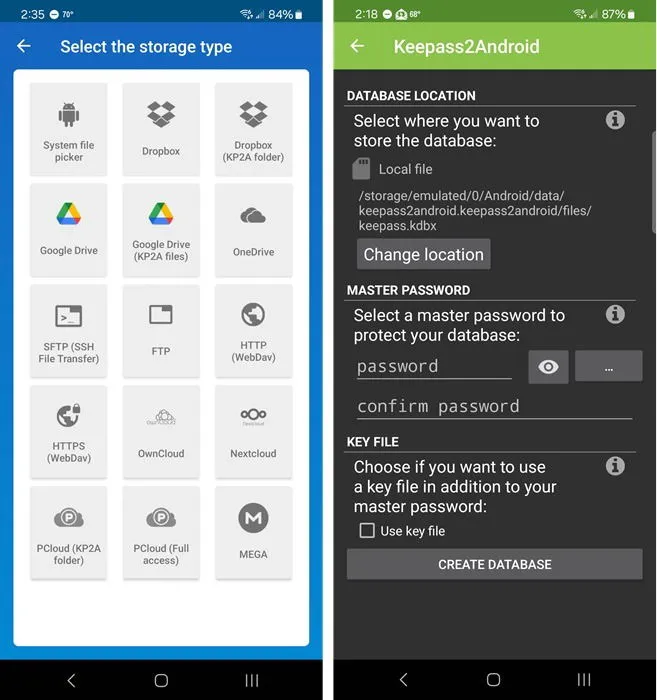
Po nawiązaniu połączenia między wybraną usługą a Keepass2Android wprowadź hasło główne (i wykonaj wszelkie dodatkowe czynności bezpieczeństwa), aby odblokować bazę danych. W tym samouczku użyję Dropboxa, ponieważ wolę go od Google Drive do przechowywania poufnych haseł.
Jak automatycznie uzupełniać hasła w systemie Android
Keepass2Android domyślnie nie włącza automatycznego wypełniania haseł w systemie Android, co uważam za zaletę, ponieważ zachęca użytkowników do skonfigurowania tej funkcji, zamiast zakładać, że jest ona skonfigurowana. Po pierwszym zalogowaniu się do aplikacji na dole ekranu pojawił się monit sugerujący włączenie automatycznego wypełniania.
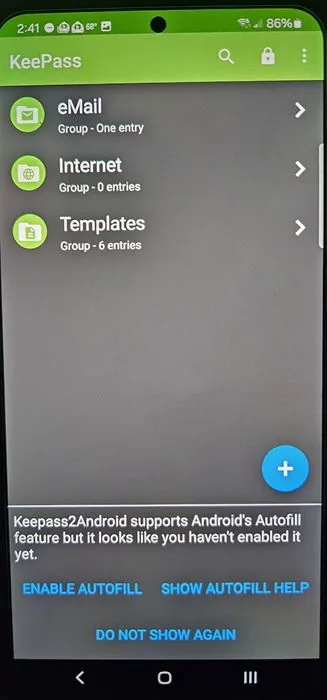
Jeśli monit się nie pojawi, przejdź do Ustawień telefonu i w obszarze Zarządzanie ogólne (lub Język i wprowadzanie w zależności od urządzenia) przewiń w dół do Hasła, Klucze dostępu i Automatyczne wypełnianie . Jeśli ta opcja nie jest widoczna, skorzystaj z funkcji wyszukiwania w Ustawieniach, aby poszukać automatycznego wypełniania . Podczas testów napotkałem nieco inne kroki na trzech urządzeniach z Androidem. Upewnij się, że wybrano Keepass2Android .
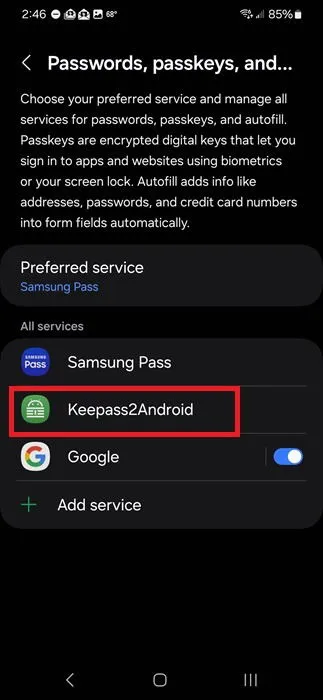
Wróć do Zarządzania ogólnego , dotknij Lista klawiatur i Domyślne i włącz Keepass2Android . Następnie dotknij Domyślna klawiatura u góry ekranu i wybierz Keepass2Android . Ta regulacja dodaje przycisk autouzupełniania do klawiatury, dzięki czemu jest wygodniejsza.
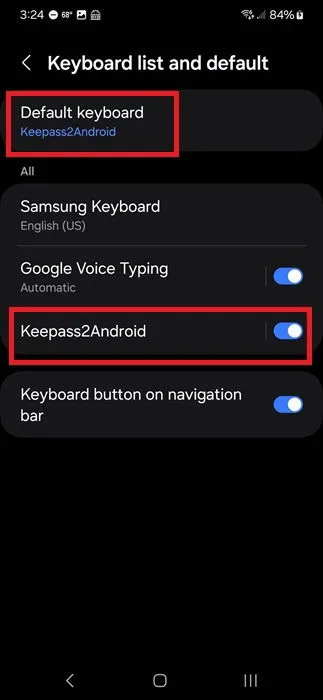
Mimo że musiałem potwierdzić korzystanie z Keepass2Android dwukrotnie, proces ten może się nieco różnić w zależności od urządzenia.
Teraz otwórz swoją preferowaną przeglądarkę mobilną i odwiedź stronę logowania lub bezpośrednio otwórz Keepass2Android, wybierz wpis i stuknij adres URL, aby uzyskać dostęp do witryny logowania. Upewnij się, że ta witryna ma zapisane Twoje dane uwierzytelniające.
Dotknij pól nazwy użytkownika i hasła na stronie internetowej, a następnie dotknij uroczej ikony droida w dolnym rzędzie klawiatury. W zależności od urządzenia możesz zobaczyć przycisk Wypełnij Keepass2Android pojawiający się tuż nad klawiaturą.
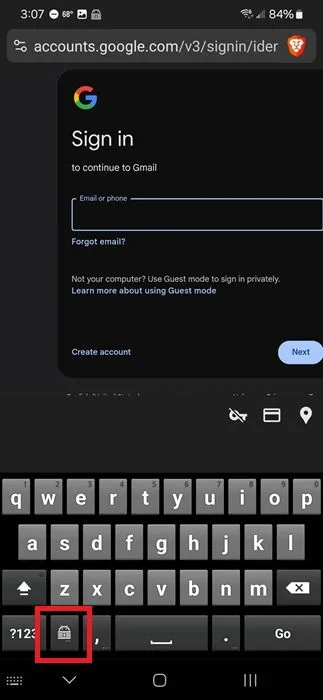
Aby uprościć proces, aplikacja pozwala użytkownikom wprowadzić ostatnie trzy znaki hasła głównego, aby uzyskać dostęp do bazy danych. Jeśli jednak wyłączyłeś urządzenie, może być konieczne ponowne wprowadzenie pełnego hasła głównego, aby odblokować bazę danych.
Gdy pojawi się monit, wybierz wpis i dotknij pola nazwy użytkownika. Klawiatura dostosuje się do pojedynczego wiersza. Użyj przycisku strzałki, aby wybrać nazwę użytkownika lub adres e-mail . Na przykład, jeśli logujesz się do poczty e-mail, wybierz adres e-mail .
Po pierwszym użyciu Keepass2Android, po kliknięciu pola logowania może pojawić się wyskakujące okienko (co nie zawsze jest możliwe) sugerujące automatyczne uzupełnianie danych za pomocą Keepass2Android.
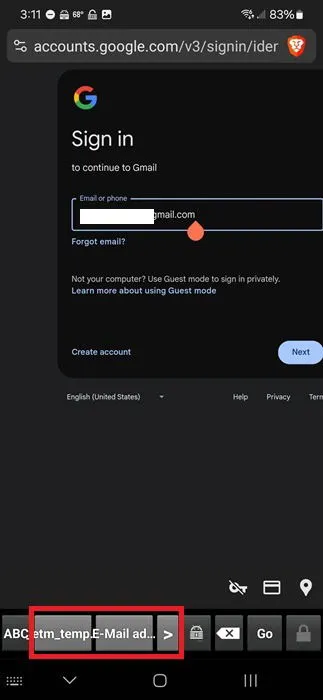
Następnie dotknij pola hasła i powtórz proces autouzupełniania. W moim przypadku po wpisaniu adresu e-mail pojawiło się okno autouzupełniania hasła, choć nie występuje to na wszystkich stronach internetowych.
Ponadto stuknięcie ikony droida wyświetla listę pól. Chociaż może nie działać w przypadku automatycznego wypełniania nazw użytkowników na różnych stronach, to jednak skutecznie wypełnia hasła. Należy pamiętać o tej niespójności.
Chociaż na początku może się to wydawać nieco skomplikowane, uwierz mi, że z czasem korzystanie z Keepass2Android do automatycznego uzupełniania haseł w systemie Android stanie się o wiele bardziej intuicyjne.
Aktywacja QuickUnlock
Oprócz funkcji autouzupełniania Keepass2Android zawiera funkcję QuickUnlock, umożliwiającą użytkownikom szybkie odblokowanie bazy danych, do której uzyskano dostęp, bez ponownego wpisywania pełnego hasła. Ta funkcja była domyślnie włączona u mnie; jednak jeśli zastanawiasz się, jak ją znaleźć po wykonaniu powyższych kroków, oto, co należy zrobić.
Uruchom Keepass2Android, zaloguj się do swojej bazy danych i kliknij ikonę menu z trzema kropkami w prawym górnym rogu. Wybierz Ustawienia -> Aplikacja -> QuickUnlock i włącz QuickUnlock . Możesz również dostosować długość wymaganego hasła i wybrać opcję ukrycia długości hasła.
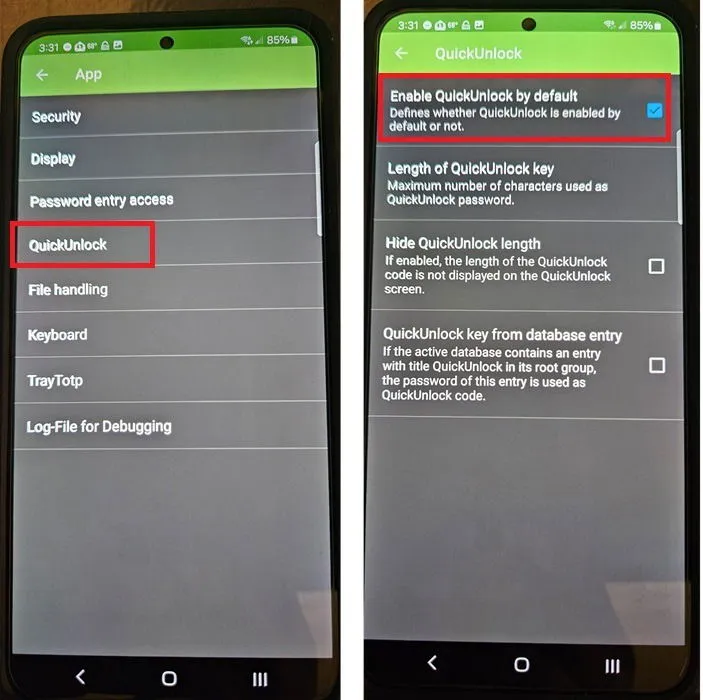
Lokalizacja wpisów w rozległych bazach danych
Podczas gdy wykorzystałem tymczasową bazę danych zawierającą tylko kilka wpisów dla tego przewodnika, moja regularna baza danych Keepass2Android zawiera ponad dwieście wpisów — co pokazuje konieczność posiadania menedżera haseł. Aby sprawnie znaleźć to, czego potrzebuję, korzystam z funkcji wyszukiwania zaawansowanego .
Gdy zostaniesz poproszony o wybranie wpisu podczas logowania się do witryny, dotknij menu z trzema kropkami w Keepass2Android i wybierz opcję Wyszukiwanie zaawansowane . Możesz użyć filtrów, aby zawęzić wyszukiwanie i wprowadzić określone terminy wyszukiwania. Dodatkowo dostępna jest opcja Wyrażenie regularne .
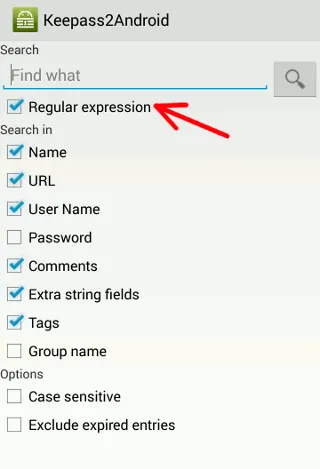
Osobiście wolę KeePass ze względu na jego solidne szyfrowanie, charakter open-source i łatwość obsługi. Jeśli jednak usługa autouzupełniania nie spełnia Twoich potrzeb, rozważ skorzystanie z alternatywnych menedżerów haseł. Użytkownicy systemu Windows nie przegapcie okazji, aby dowiedzieć się, jak zabezpieczać pliki i foldery hasłami.
Wszystkie obrazy i zrzuty ekranu autorstwa Crystal Crowder .



Dodaj komentarz