Jak używać iPhone’a jako mikrofonu dla komputerów Mac
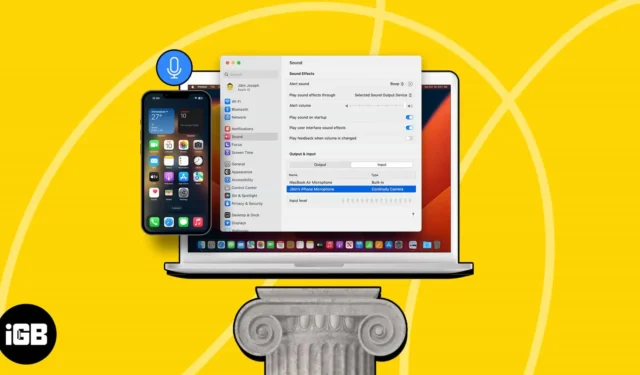
MacBook sam w sobie jest kompletną bestią, ale wciąż nie dorównuje jakością audio i wideo oferowaną przez iPhone’a. Na szczęście możesz używać iPhone’a jako mikrofonu dla komputera Mac. Wystarczy wykonać poniższe proste kroki, aby bezproblemowo podłączyć iPhone’a do komputera Mac i przechwycić dźwięk wysokiej jakości.
- Wymagania dotyczące używania iPhone’a jako mikrofonu na komputerze Mac
- Jak używać iPhone’a jako mikrofonu Maca
- Korzyści z używania iPhone’a jako domyślnego mikrofonu dla komputerów Mac
Wymagania dotyczące używania iPhone’a jako mikrofonu na komputerze Mac
Aby ustawić iPhone’a jako domyślny mikrofon dla komputera Mac:
- Musisz mieć telefon iPhone XR lub nowszy z systemem iOS 16 lub nowszym
- Twój Mac powinien mieć system macOS 13 Ventura lub nowszy
- Oba urządzenia muszą być zalogowane przy użyciu tego samego Apple ID
- Włącz Bluetooth na obu urządzeniach i trzymaj iPhone’a blisko Maca
Aby używać iPhone’a jako mikrofonu komputera Mac, musisz włączyć funkcję kamery Continuity na obu urządzeniach, a następnie wykonać jeszcze kilka czynności.
Jak używać iPhone’a jako mikrofonu Maca
- Uruchom aplikację Ustawienia na swoim iPhonie.
- Przejdź do Ogólne → Airplay i Handoff .
- Włącz kamerę ciągłości .
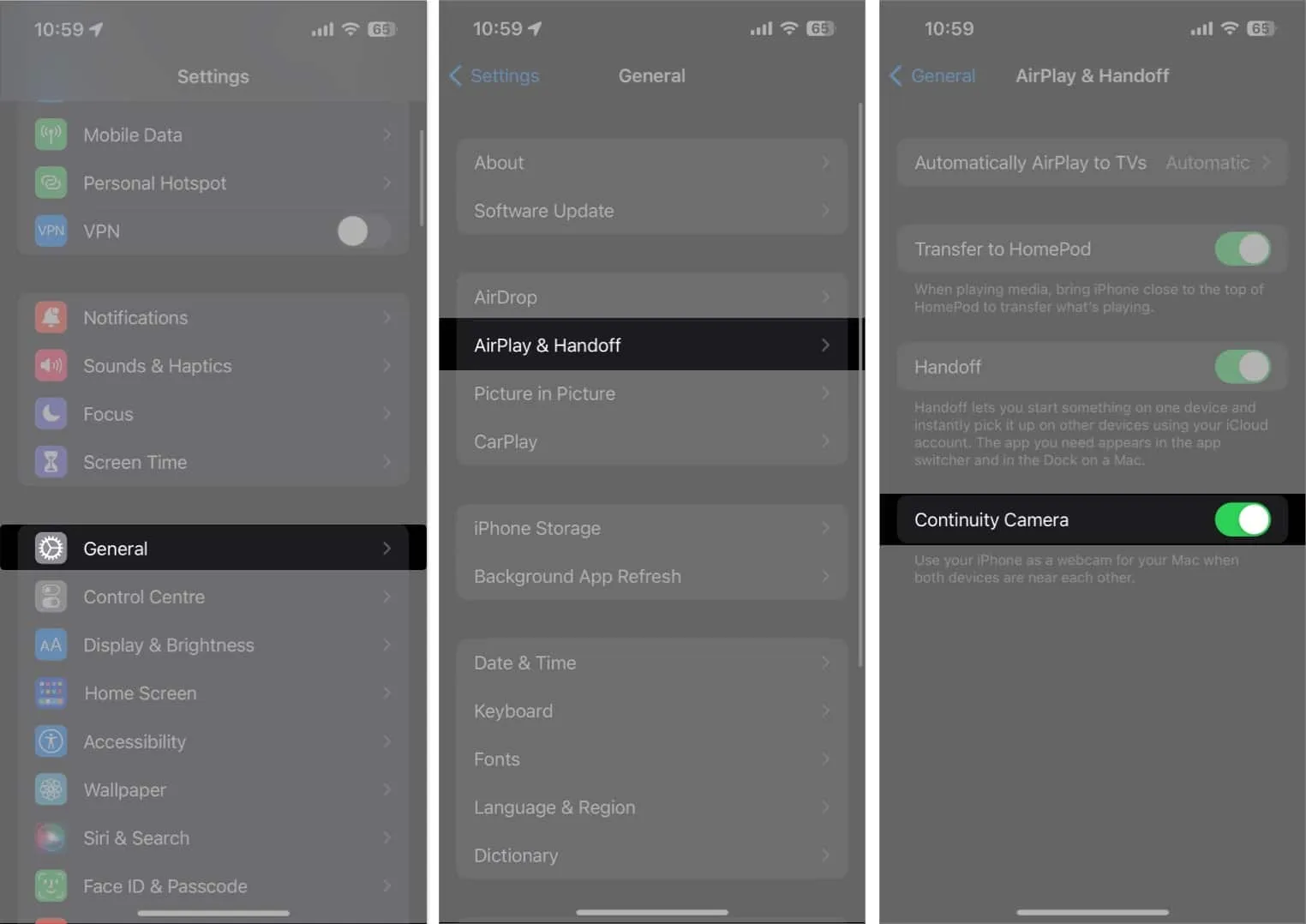
- Teraz na komputerze Mac kliknij logo Apple () → Przejdź do Ustawień systemu .
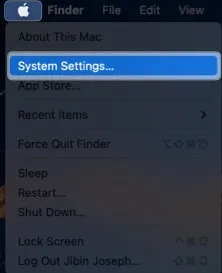
- Kliknij Dźwięk na lewym panelu → Wybierz wejście .
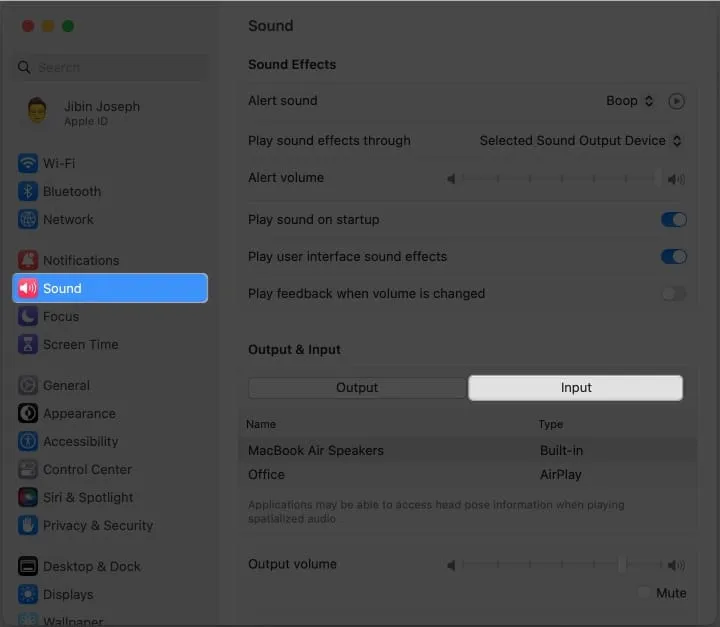
- Wybierz swój iPhone z listy.
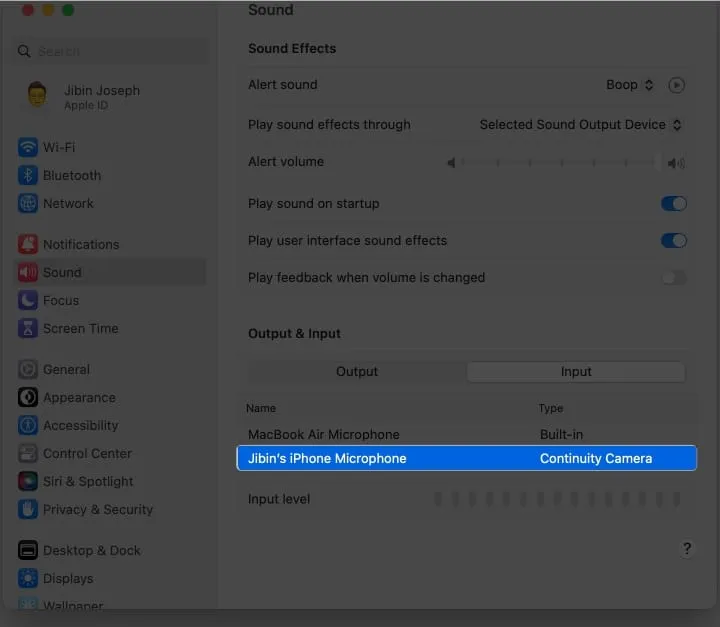
- To wszystko! Twój iPhone wyemituje sygnał dźwiękowy i wyświetli ekran „Połączono z…”, co oznacza, że możesz używać iPhone’a jako mikrofonu bezprzewodowego dla komputera Mac.
- Możesz wybrać opcję Pauza , aby zatrzymać połączenie. Po zakończeniu naciśnij czerwony przycisk Rozłącz na ekranie iPhone’a.
Korzyści z używania iPhone’a jako domyślnego mikrofonu dla komputerów Mac
Istnieje kilka powodów, dla których warto używać iPhone’a jako mikrofonu dla komputera Mac. Oto kilka praktycznych zalet:
- Mikrofon wbudowany w iPhone’a ma zwykle wyższą jakość niż ten wbudowany w Maca. Dzięki temu możesz rejestrować bardziej precyzyjny, dokładny dźwięk podczas nagrywania lub przesyłania strumieniowego na komputerze Mac, gdy używasz iPhone’a jako mikrofonu.
- Większość ludzi nosi swoje iPhone’y, gdziekolwiek się udają, dzięki czemu używanie ich jako mikrofonu do komputera Mac jest łatwe i wygodne. Nie musisz zabierać dodatkowego mikrofonu ani martwić się o podłączanie kabli, oszczędzając w ten sposób czas i kłopoty.
- Jeśli masz już iPhone’a, używanie go jako mikrofonu do komputera Mac może być ekonomicznym rozwiązaniem. Ponadto zakup drogiego mikrofonu zewnętrznego nie jest konieczny, jeśli potrzebujesz go tylko okazjonalnie.
- Dzięki wysokiej jakości dźwiękowi iPhone’a możesz łatwo tworzyć profesjonalne nagrania, niezależnie od tego, czy jesteś początkującym, czy początkującym inżynierem dźwięku.
Często zadawane pytania
Dlaczego Continuity Camera nie działa na moim Macu?
Jeśli napotkasz problemy podczas próby podłączenia iPhone’a do Maca, dobrze jest wypróbować różne sposoby naprawy iPhone’a Continuity Camera, który nie działa na Macu.
Czy używanie iPhone’a jako mikrofonu szybko rozładuje baterię?
Używanie iPhone’a jako mikrofonu może zużywać więcej energii baterii niż podczas normalnego użytkowania. Ale nie powinno to zbyt szybko rozładowywać baterii, jeśli masz w pełni naładowaną baterię.
Czy mogę nagrywać dźwięk bezpośrednio na iPhone’a, gdy używam go jako mikrofonu do komputera Mac?
Tak, niektóre aplikacje umożliwiają nagrywanie dźwięku bezpośrednio na iPhone’a, gdy używasz go jako mikrofonu do komputera Mac, co może być pomocne przy tworzeniu notatek głosowych lub odcinków podcastów.
Nigdy nie idź na kompromis w kwestii wysokiej jakości dźwięku…
Używanie iPhone’a jako mikrofonu dla Maca to świetny sposób na uzyskanie dostępu do wysokiej jakości dźwięku. Zapewnia zarówno przenośność, jak i jakość dźwięku, co czyni go doskonałym wyborem do nagrywania dźwięku, podcastingu i nie tylko. Co najlepsze, konfiguracja jest łatwa i wymaga tylko kilku kroków. Możesz szybko przekształcić swojego iPhone’a w profesjonalny mikrofon, wykonując odpowiednie kroki.
Daj mi znać, jeśli napotkasz jakiekolwiek problemy podczas łączenia w komentarzach poniżej. chętnie pomogę.



Dodaj komentarz