Jak korzystać z aplikacji Intel Unison w systemie Windows 11 do łączenia i synchronizowania telefonu iPhone

Oto jak skonfigurować i używać aplikacji Intel Unison do synchronizacji telefonu iPhone z komputerem z systemem Windows 11.
Czego potrzebujesz, aby korzystać z aplikacji Intel Unison w systemach iOS i Windows
Zanim zaczniemy, omówmy niektóre wymagania wstępne dotyczące korzystania z aplikacji Intel Unison na telefonie iPhone i komputerze z systemem Windows:
- Na komputerze z systemem Windows 11 musi być uruchomiona wersja 22H2 lub nowsza.
- Aplikacja Intel Unison jest kompatybilna tylko z komputerami z procesorami Intel Evo 12. lub 13. generacji . To powiedziawszy, przetestowaliśmy aplikację na niekwalifikującym się komputerze z systemem Windows 11 i działała ona bezbłędnie.
- Twój iPhone musi mieć system iOS 15 lub nowszy.
Jak uzyskać aplikację Intel Unison
Aplikacja Intel Unison jest dostępna bezpłatnie w sklepie Microsoft Store. Kliknij poniższe łącze, aby szybko pobrać i zainstalować aplikację Intel Unison na komputerze z systemem Windows.
Pobieranie: aplikacja Intel Unison dla systemu Windows
Na iPhone’a możesz pobrać aplikację Intel Unison ze sklepu App Store. W tym celu możesz skorzystać z poniższego linku.
Pobieranie: aplikacja Intel Unison dla systemu iOS
Jak skonfigurować aplikację Intel Unison
Po pobraniu aplikacji Intel Unison na oba urządzenia możesz rozpocząć proces konfiguracji.
Na komputerze naciśnij Win + S , aby otworzyć menu wyszukiwania. Wpisz Intel Unison w polu wyszukiwania i wybierz pierwszy wynik, który się pojawi.
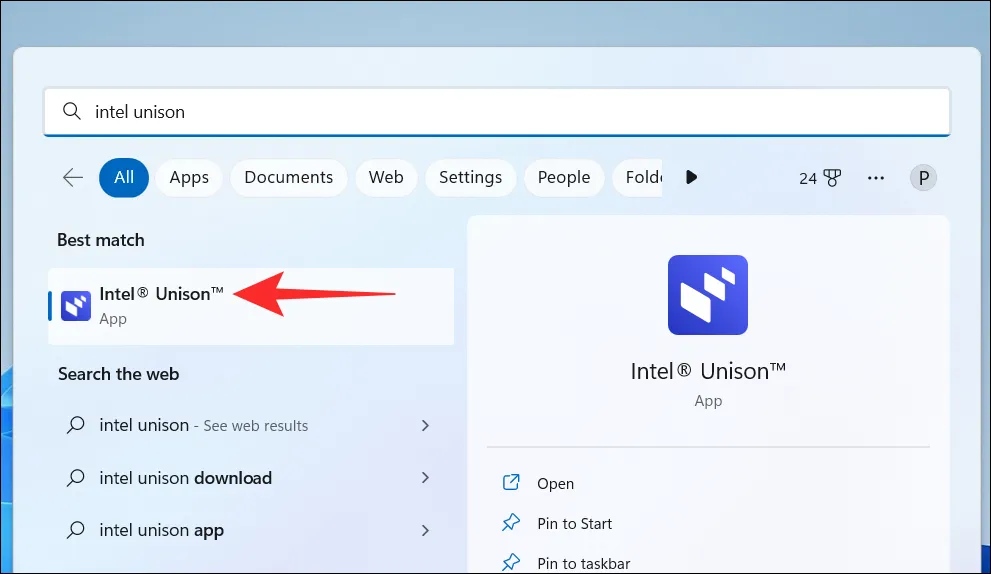
Kliknij przycisk Zaakceptuj i kontynuuj .
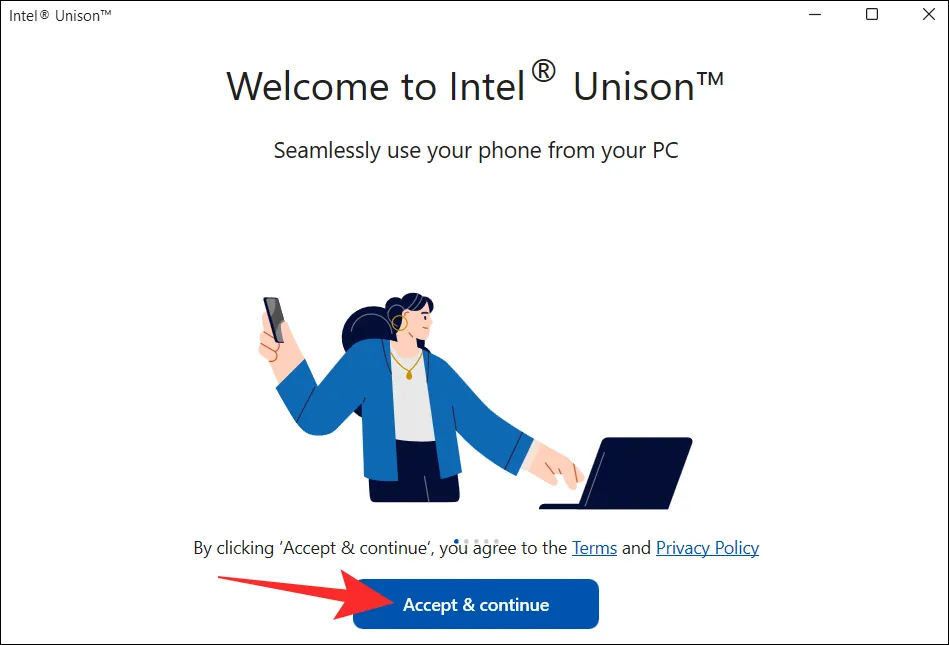
Następnie aplikacja poprosi o zgodę na udostępnianie danych o awariach i statystyk. Kliknij przycisk Zezwalaj lub Nie zezwalaj, aby kontynuować.
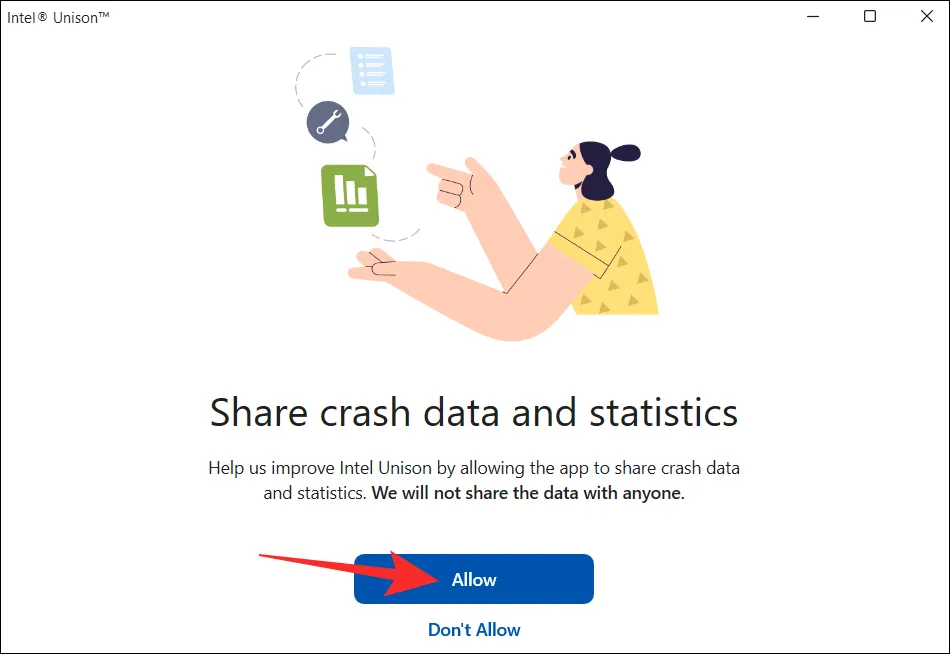
Na następnym ekranie powinieneś zobaczyć kod QR.
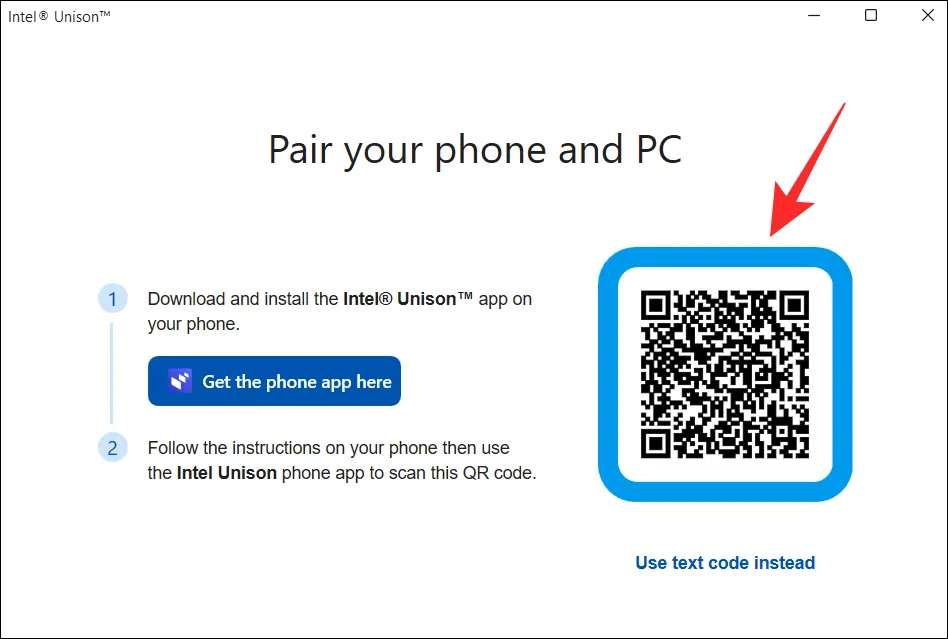
Teraz otwórz aplikację Intel Unison na telefonie iPhone i naciśnij przycisk Zaakceptuj i kontynuuj .
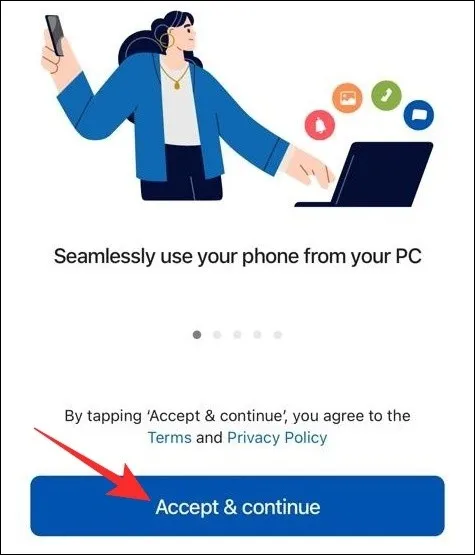
Stuknij przycisk Let’s go , a następnie postępuj zgodnie z instrukcjami wyświetlanymi na ekranie, aby zezwolić aplikacji Intel Unison na wszystkie niezbędne uprawnienia.
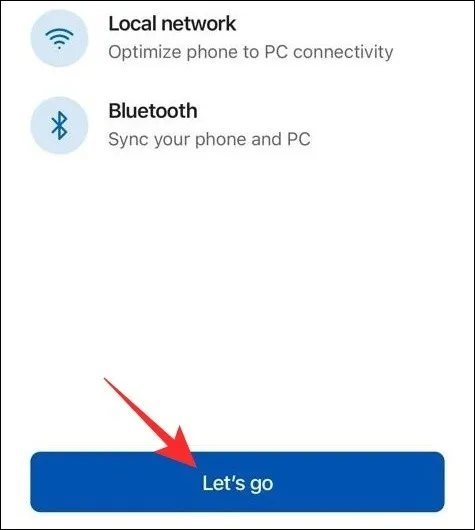
Następnie dotknij przycisku Zeskanuj kod QR i użyj aparatu w telefonie, aby zeskanować kod QR na ekranie komputera.
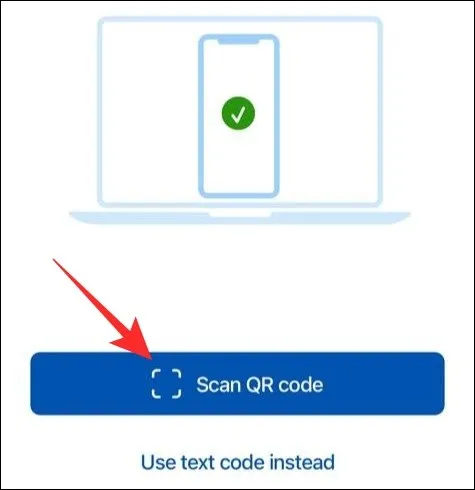
Teraz na komputerze powinieneś zobaczyć ten sam kod, co na telefonie. Kliknij przycisk Potwierdź , aby kontynuować.
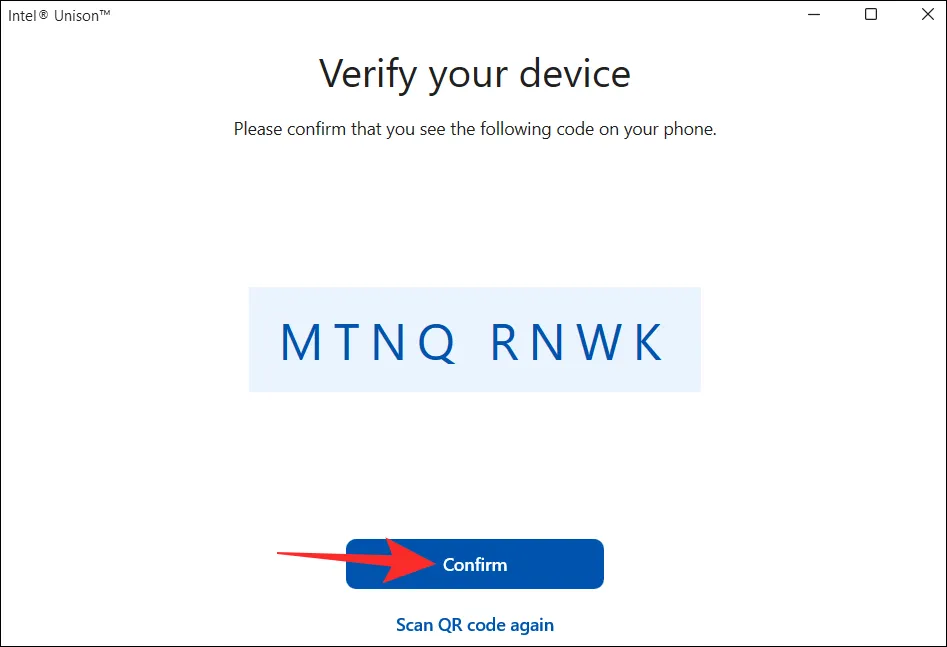
I o to chodzi. To powinno połączyć iPhone’a z komputerem za pośrednictwem aplikacji Intel Unison.
Jak korzystać z aplikacji Intel Unison
Po skonfigurowaniu aplikacji Intel Unison na komputerze możesz jej używać do uzyskiwania dostępu do powiadomień w telefonie, wykonywania połączeń telefonicznych, udostępniania plików między urządzeniami i nie tylko. Zobaczmy jak.
Jak przesyłać pliki z iPhone’a na komputer
Najpierw otwórz aplikację Intel Unison na telefonie iPhone. Stuknij ikonę papierowego samolotu w prawym dolnym rogu, a następnie wybierz plik, który chcesz przenieść na komputer.
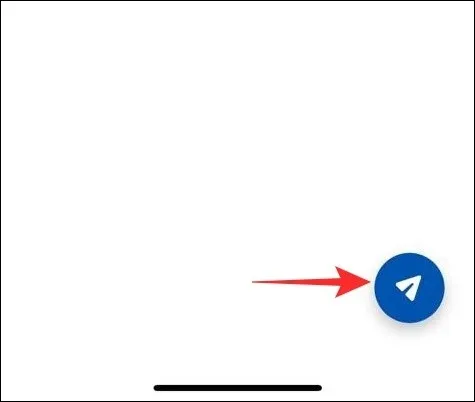
Wszystkie pliki przesyłane z telefonu iPhone są zapisywane w folderze Pobrane na komputerze. Aby je wyświetlić, kliknij kartę Pobieranie w aplikacji Intel Unison.
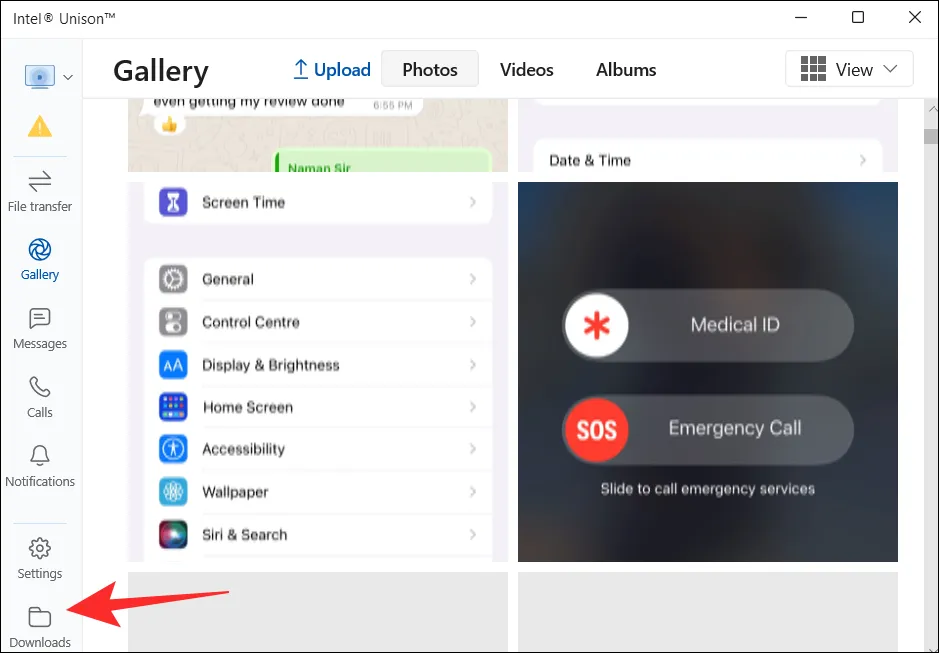
Jak przesyłać pliki z komputera na iPhone’a
Podobnie możesz także przesyłać pliki z komputera na iPhone’a. Aby to zrobić, otwórz aplikację Intel Unison na komputerze i kliknij kartę Przesyłanie plików . Następnie po prostu przeciągnij i upuść pliki z komputera, aby przenieść je na iPhone’a.
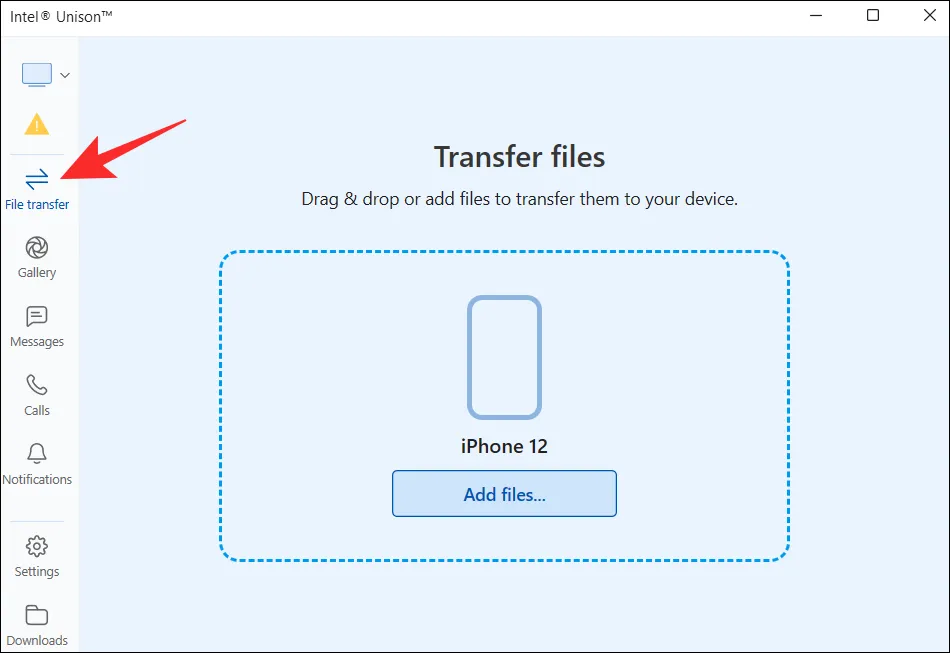
Wszelkie pliki udostępniane z komputera będą wyświetlane na karcie Odebrane w aplikacji Intel Unison na telefonie iPhone.
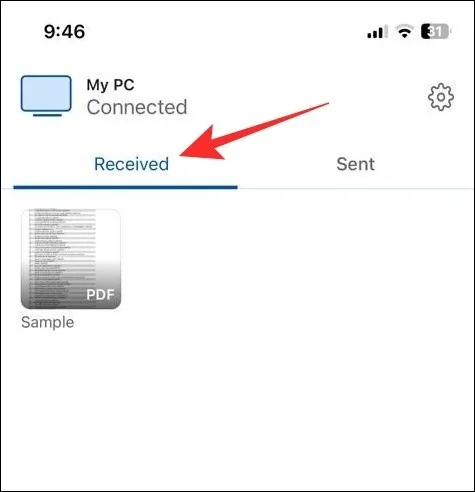
Jak przeglądać zdjęcia i filmy z iPhone’a na PC
Oprócz przesyłania plików aplikacja Intel Unison umożliwia przeglądanie zdjęć i filmów zrobionych iPhone’em na komputerze.
Otwórz aplikację Intel Unison na komputerze i kliknij kartę Galeria . Następnie kliknij zdjęcie lub kafelek wideo, aby je powiększyć.
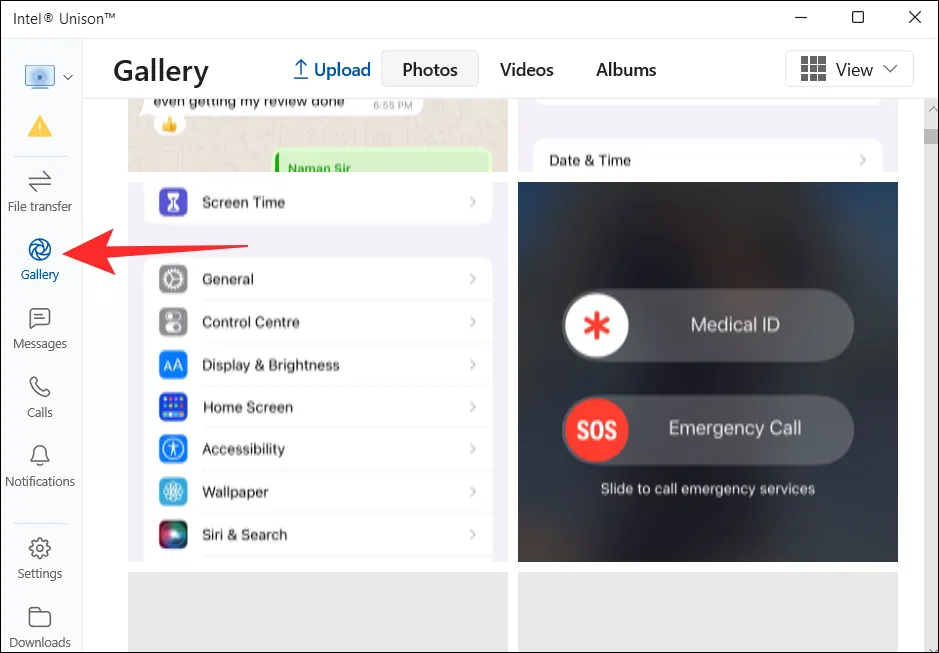
Następnie możesz zapisać zdjęcie lub film na komputerze lub usunąć je z iPhone’a.
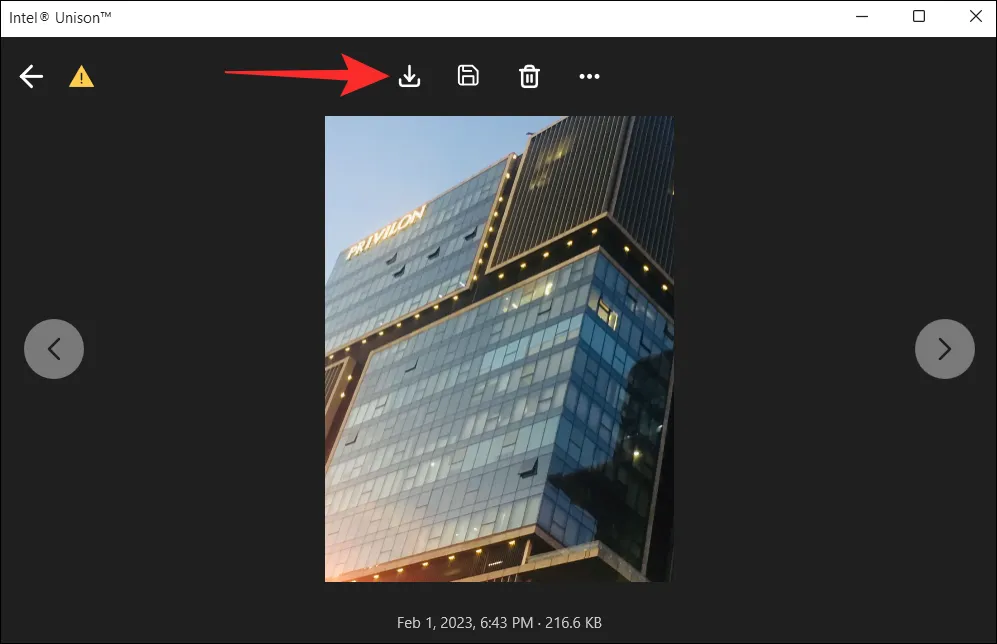
Jak zobaczyć powiadomienia iPhone’a na PC
Domyślnie aplikacja Intel Unison nie synchronizuje powiadomień telefonu. W tym celu musisz zezwolić iPhone’owi na synchronizację powiadomień z komputerem. Oto jak to zrobić.
Otwórz aplikację Ustawienia na swoim iPhonie i dotknij Bluetooth .
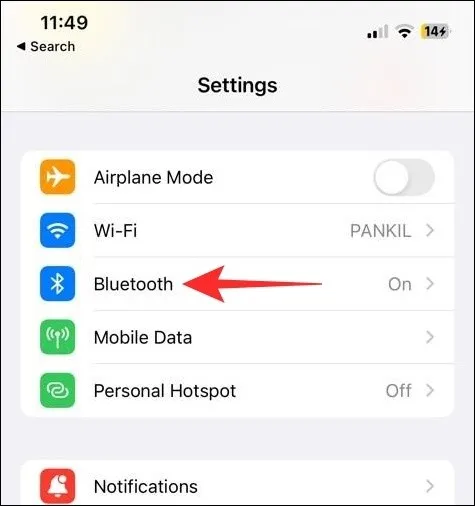
Stuknij ikonę informacji obok sparowanego komputera.

Włącz przełącznik obok Pokaż powiadomienia .
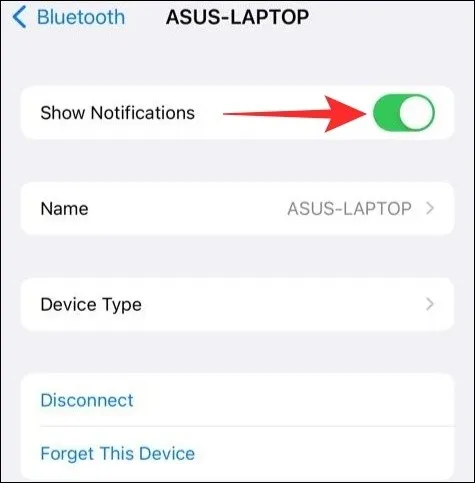
Następnie wszystkie powiadomienia będą wyświetlane na karcie Powiadomienia aplikacji Intel Unison.
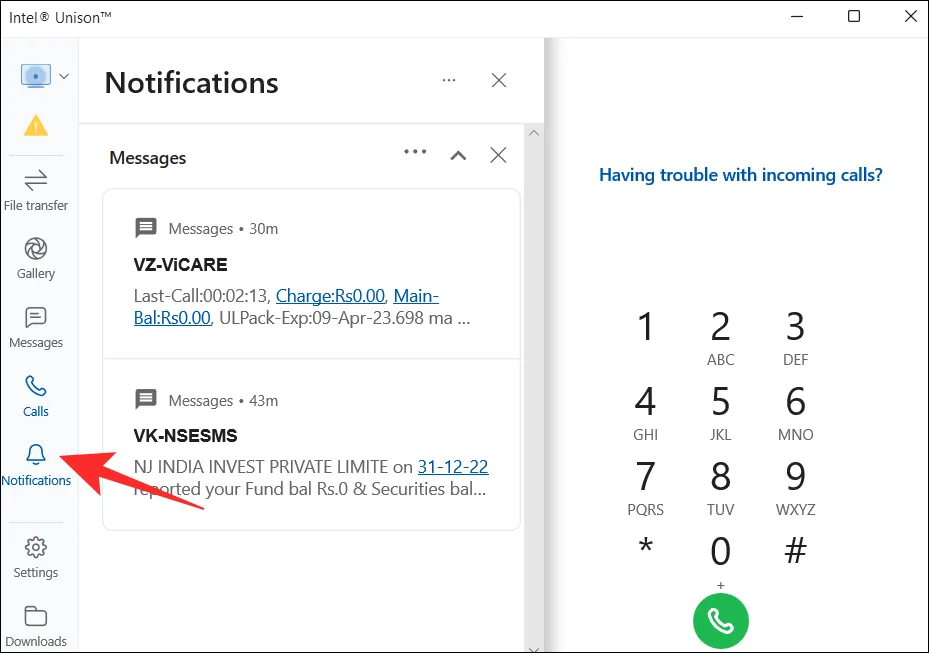
Jak zobaczyć wiadomości iPhone’a na komputerze
Aplikacja Intel Unison umożliwia także wysyłanie i odbieranie wiadomości tekstowych z komputera z systemem Windows. W tym celu otwórz aplikację Intel Unison na komputerze i przejdź do karty Wiadomości . Wszelkie otrzymane wiadomości tekstowe pojawią się w środkowym okienku.

Możesz tworzyć nowe rozmowy, klikając ikonę redagowania u góry.

Jak nawiązać połączenie z komputera na iPhonie
Otwórz aplikację Intel Unison na komputerze i przejdź do karty Połączenia . Przewiń listę kontaktów, aby znaleźć kontakt i kliknij ikonę połączenia obok jego nazwiska.
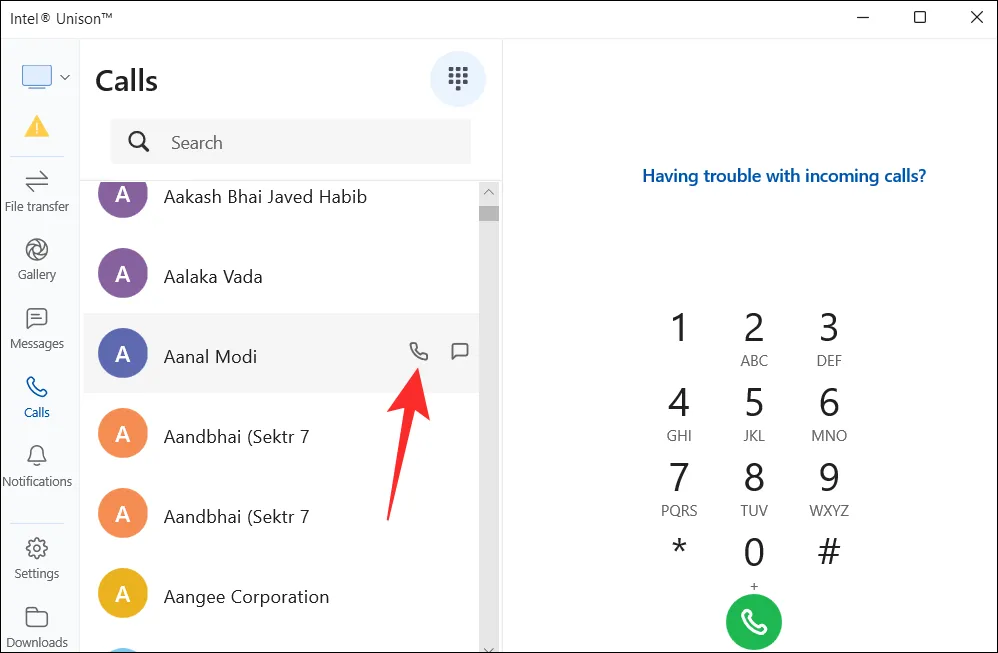
Alternatywnie możesz także użyć konsoli wybierania numerów w prawym okienku, aby do kogoś zadzwonić.

I to właściwie wszystko, co musisz wiedzieć o synchronizowaniu telefonu iPhone z komputerem z systemem Windows 11 za pośrednictwem aplikacji Intel Unison. Jeśli masz jakieś pytania lub napotkasz jakiekolwiek problemy, daj nam znać w komentarzach poniżej.



Dodaj komentarz