Jak korzystać z warstw obrazu w programie Paint dla Windows 11
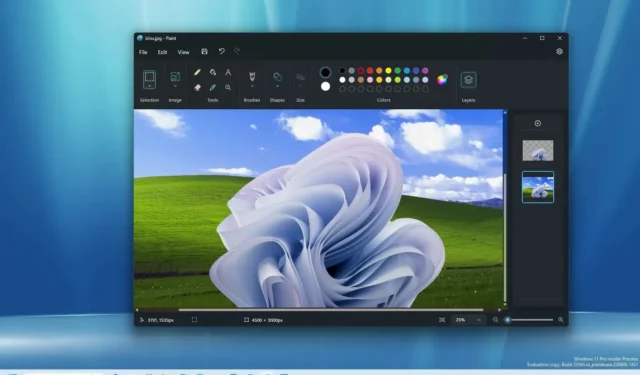
W systemie Windows 11 aplikacja Microsoft Paint obsługuje teraz warstwy, a w tym przewodniku dowiesz się, jak korzystać z tej funkcji.
Począwszy od wersji 11.2308.18.0 , możesz dodawać, usuwać i zarządzać warstwami na kanwie pliku obrazu. Warstwy odnoszą się do możliwości układania wielu obrazów, tekstu i grafiki jeden na drugim, którymi można następnie manipulować indywidualnie.
Zwykle widoczne są tylko warstwy bardziej złożonego oprogramowania, takiego jak Photoshop i Gimp, ale firma Microsoft udoskonala swoją aplikację Paint, aby uczynić ją bardziej użyteczną. W poprzedniej aktualizacji firma dodała nawet możliwość usuwania obrazów tła jednym kliknięciem .
W tym przewodniku dowiesz się, jak używać warstw w aplikacji Microsoft Paint dla systemu Windows 11.
Jak używać warstw w programie Microsoft Paint
Aby użyć warstw obrazów w programie Paint, wykonaj następujące kroki:
-
Otwórz Paint w systemie Windows 11.
-
Kliknij przycisk Warstwy na pasku poleceń.
-
Kliknij przycisk Plus (+) (Ctrl + Shift + N), aby utworzyć nową warstwę.
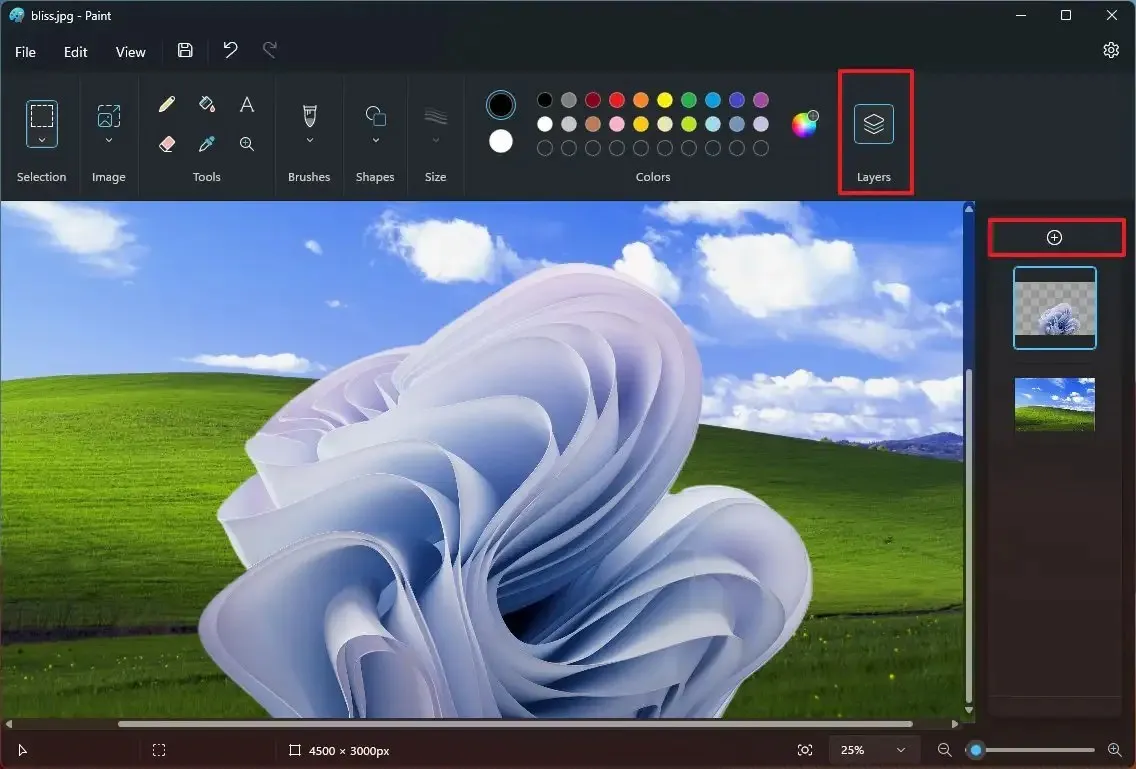
-
Wstaw obraz lub utwórz kształt za pomocą narzędzi dostępnych w programie Paint.
-
(Opcjonalnie) Kliknij warstwę prawym przyciskiem myszy i wybierz opcję „Usuń warstwę” , aby usunąć ją z pliku.
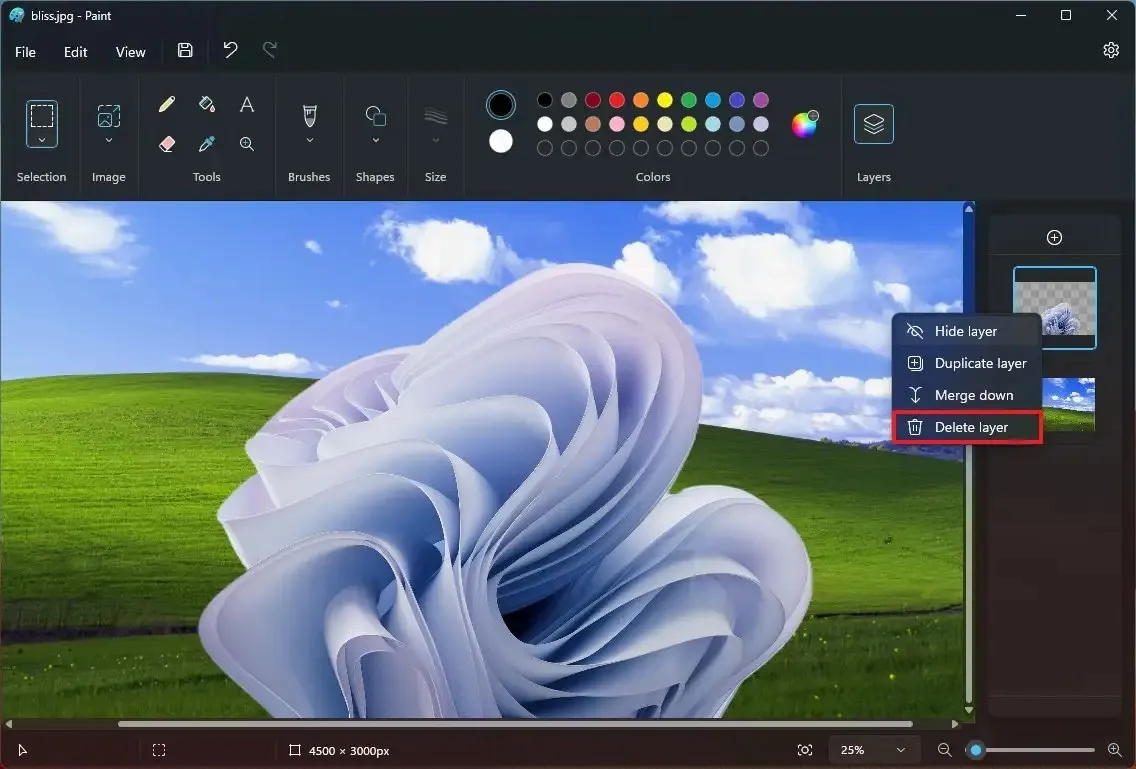
-
Przeciągnij warstwy, aby zmienić ich kolejność i przesunąć warstwę do przodu lub do tyłu.
-
Kliknij warstwę prawym przyciskiem myszy w prawym panelu i wybierz opcję „Powiel warstwę” , aby utworzyć kolejną instancję tego samego elementu.
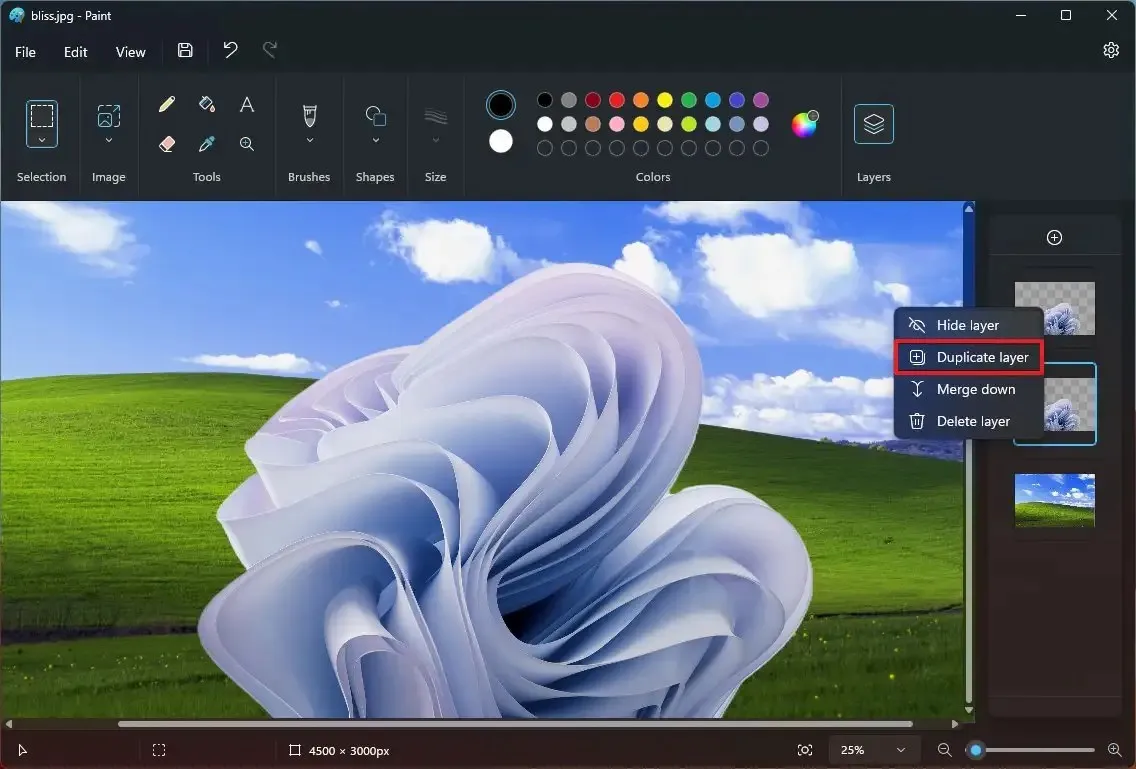
-
Kliknij warstwę prawym przyciskiem myszy i wybierz „Ukryj warstwę”, aby pracować na innej warstwie.
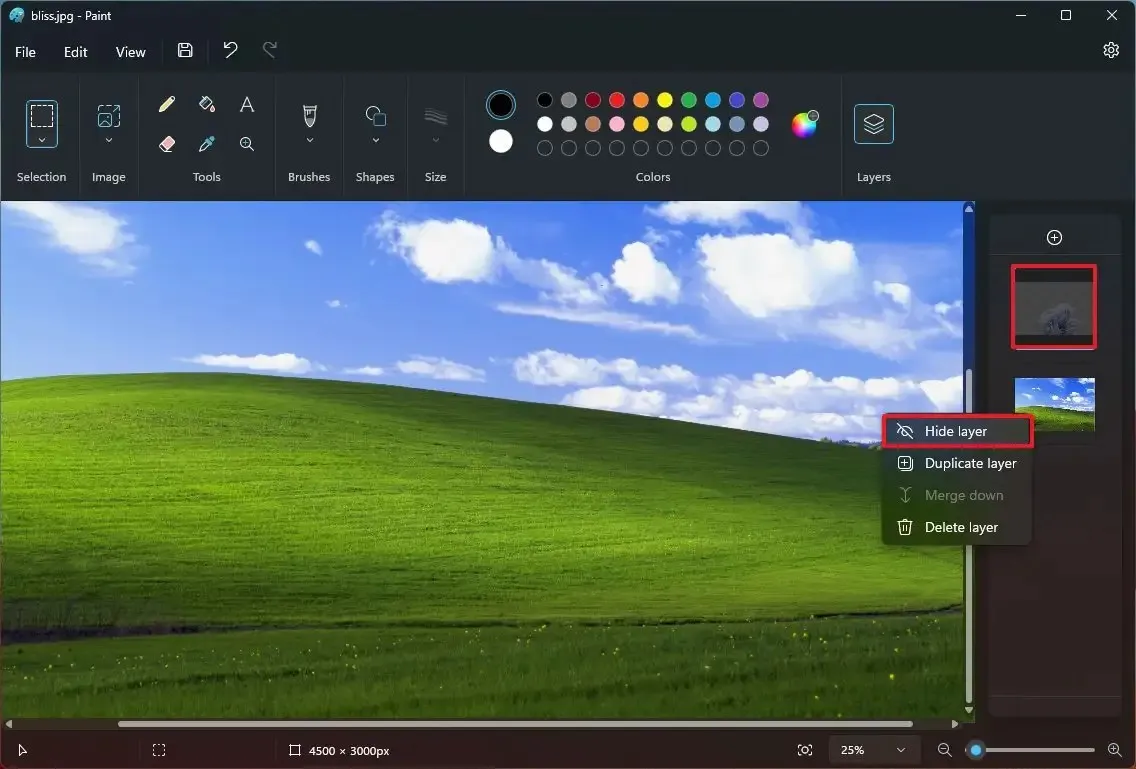
-
Kliknij warstwę prawym przyciskiem myszy i wybierz opcję „Scal w dół” , aby połączyć warstwę z warstwą znajdującą się bezpośrednio pod nią.
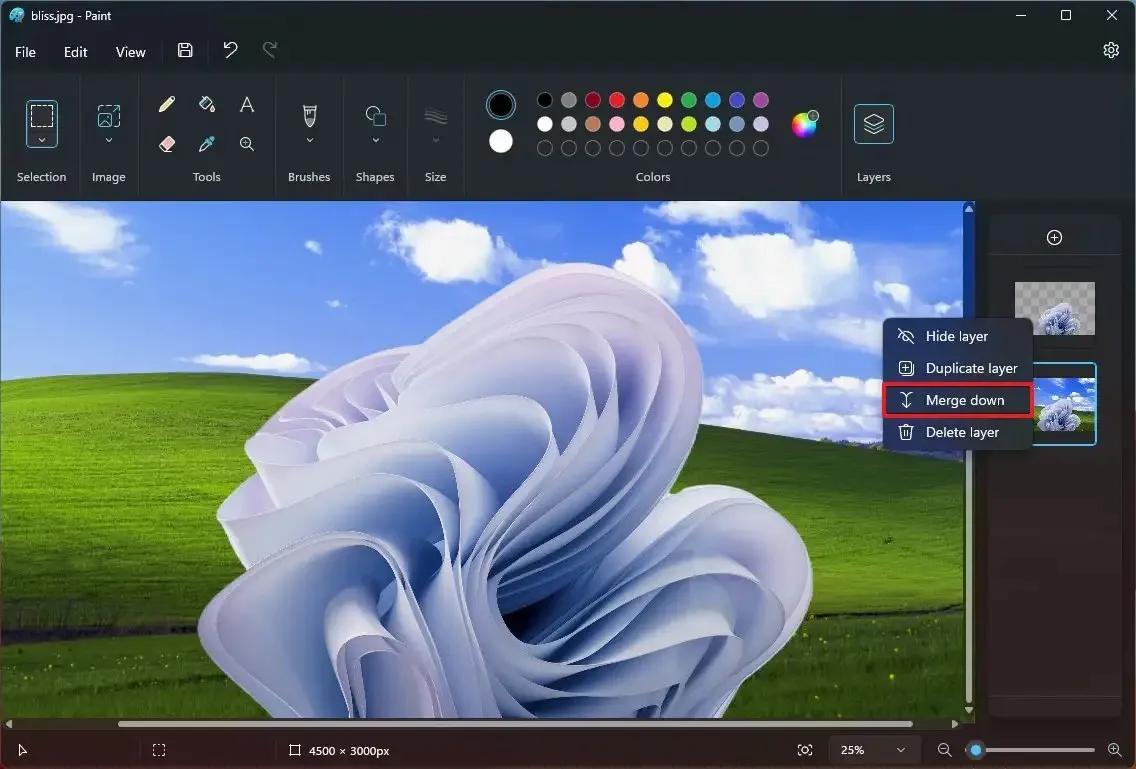
-
Kliknij przycisk Zapisz .
Po wykonaniu tych kroków warstwy zostaną zapisane w jednym obrazie.
W wersji 11.2308.18.0 programu Paint wprowadzono także obsługę otwierania i zapisywania przezroczystego pliku „.png”, co oznacza, że można importować obrazy z przezroczystym tłem do warstw i zapisywać przezroczysty obraz z białym tłem. Zauważysz, że obraz ma przezroczyste tło ze względu na wzór szachownicy na płótnie.



Dodaj komentarz