Jak korzystać z haseł iCloud w systemie Windows 11

Czy kiedykolwiek znalazłeś się w walce o bezpieczne żonglowanie swoimi danymi uwierzytelniającymi w dwóch różnych ekosystemach? Dla użytkowników Apple płynna harmonia pęku kluczy iCloud do przechowywania haseł jest błogosławieństwem. Ale jeśli jesteś także użytkownikiem komputera z systemem Windows, sprawy szybko stają się mniej niż przyjemne.
Jeśli przechowujesz swoje hasła w pęku kluczy iCloud, ale szukasz bezproblemowej i równie bezpiecznej alternatywy dla systemu Windows, musisz zaprzestać tego wyszukiwania. Pozwól, że przedstawię Ci iCloud Passwords — aplikację, która wypełnia lukę i umożliwia dostęp do Twoich uświęconych danych pęku kluczy iCloud bezpośrednio z komputera z systemem Windows 11, bez obaw o naruszenie bezpieczeństwa.
Co to są hasła iCloud dla systemu Windows?
Hasła iCloud to rozszerzenie pęku kluczy iCloud dla systemu Windows. Pęku kluczy iCloud nie trzeba przedstawiać użytkownikom Apple. Jednak dla niewtajemniczonych Keychain jest natywnym menedżerem haseł na wszystkich platformach Apple.
Teraz iCloud Passwords to aplikacja, która umożliwia dostęp do wszystkich haseł przechowywanych w pęku kluczy Apple na platformie Windows. Jest to niezwykle wygodne, jeśli jesteś osobą, która często lub jednocześnie korzysta z urządzeń Apple i Windows.
Możesz używać iCloud Passwords jako samodzielnej aplikacji do uzyskiwania dostępu do swoich haseł, a także zainstalować ją jako rozszerzenie przeglądarki, aby wprowadzać dane uwierzytelniające bezpośrednio w ulubionych witrynach.
Najlepsze jest to, że iCloud Passwords nie tylko umożliwia dostęp do przechowywanych haseł, ale także edytowanie, usuwanie lub dodawanie istniejących lub nowych poświadczeń bezpośrednio z urządzenia z systemem Windows, które zostaną zsynchronizowane na urządzeniach Apple.
Mówiąc ogólnie, hasła iCloud są dostarczane w pakiecie z aplikacją iCloud i czy ci się to podoba, czy nie, będziesz musiał pobrać iCloud, aby korzystać z haseł iCloud. To trochę kłopotliwe, ponieważ iCloud ma tendencję do uruchamiania niepotrzebnych procesów w tle, ale myślę, że to kompromis, z którym będziesz musiał się zadowolić.
Zainstaluj i skonfiguruj aplikację iCloud ze sklepu Microsoft Store
Najpierw przejdź do menu Start i kliknij ikonę „Microsoft Store”. Jeśli ikona nie jest przypięta, wpisz, Storeaby wyszukać. Następnie w wynikach wyszukiwania kliknij ikonę „Microsoft Store”, aby uruchomić.

Następnie wpisz „iCloud” w pasku wyszukiwania i naciśnij, Enteraby przeprowadzić wyszukiwanie.
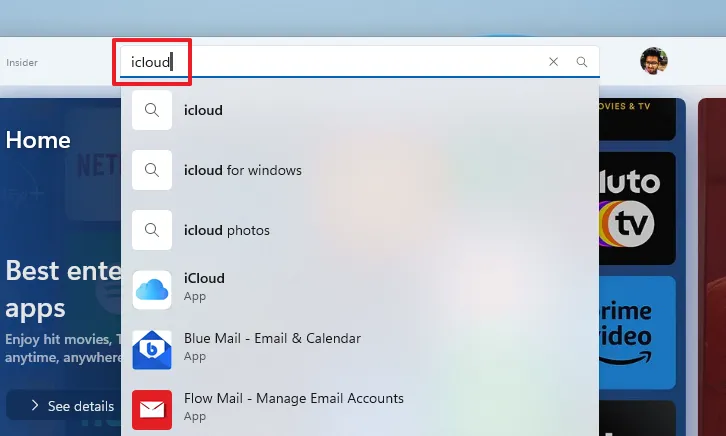
Następnie w wynikach wyszukiwania najedź kursorem na kafelek „iCloud” i kliknij ikonę „Pobierz” na kafelku iCloud, aby pobrać i zainstalować aplikację na swoim komputerze.
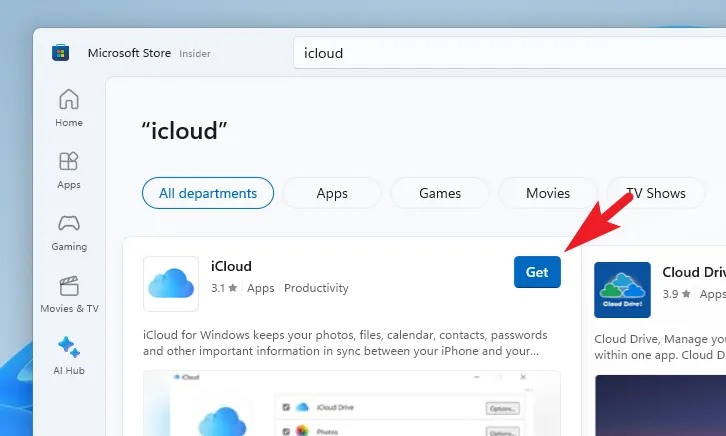
Po zainstalowaniu przejdź do menu Start i wpisz iCloud. Następnie w wynikach wyszukiwania kliknij kafelek „iCloud”, aby kontynuować.
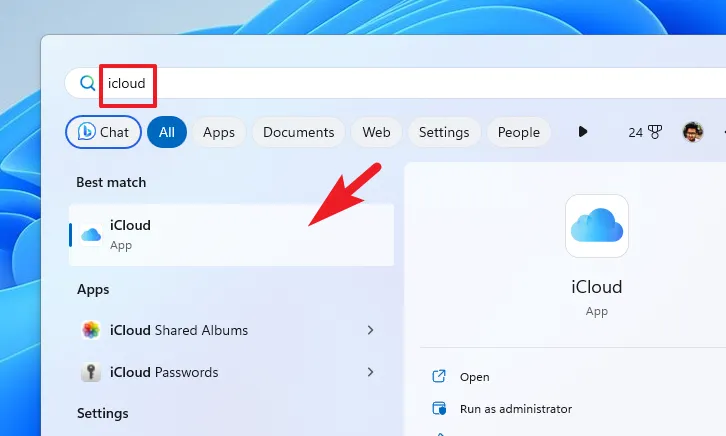
Następnie wprowadź swoje dane uwierzytelniające Apple ID, aby się zalogować. Na urządzeniach Apple pojawi się również monit o zatwierdzenie logowania.
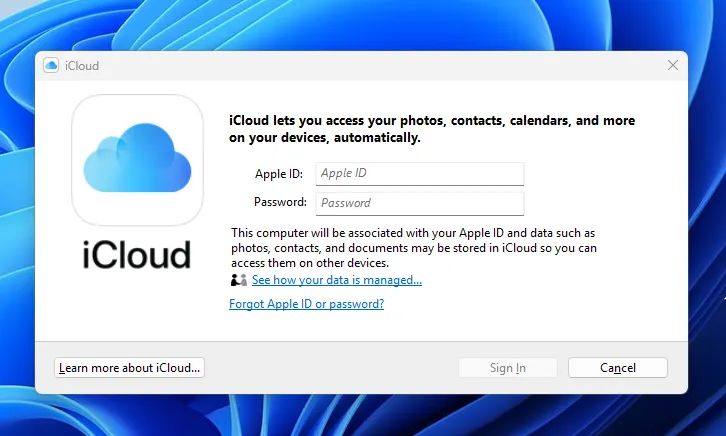
Po uwierzytelnieniu zobaczysz ekran ustawień. Pamiętaj, aby zaznaczyć opcję „Hasła”. Możesz także włączyć inne opcje, takie jak iCloud Drive, Zdjęcia i Zakładki. Resztę aplikacji iCloud szczegółowo omówiliśmy w poniższym przewodniku.
Po zakończeniu kliknij „Zastosuj”, aby zapisać zmiany.
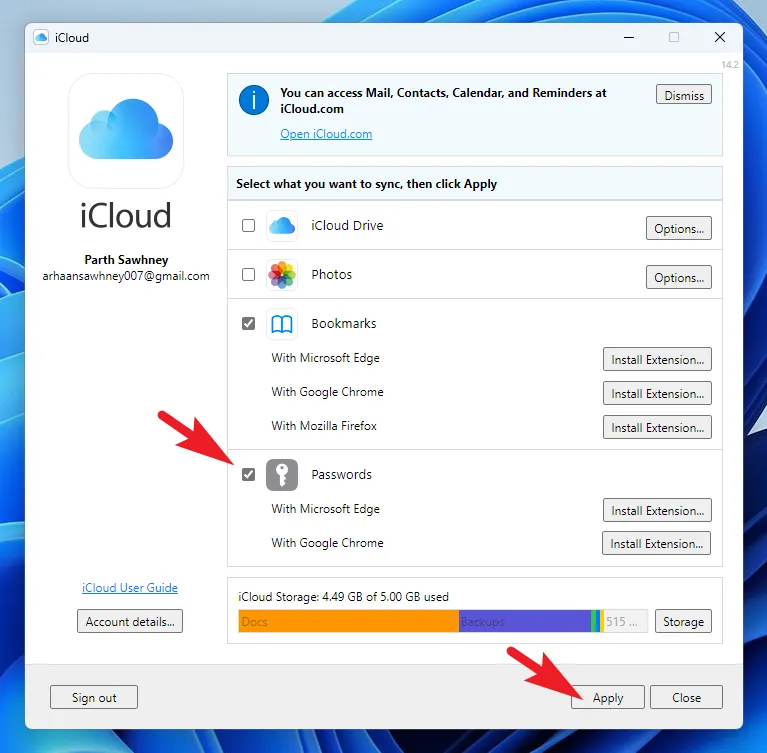
Użyj haseł iCloud na komputerze z systemem Windows
Istnieją dwa sposoby korzystania z haseł iCloud, albo za pomocą rozszerzenia przeglądarki internetowej, albo przechodząc do aplikacji, jeśli i kiedy jest to potrzebne.
Aby zainstalować rozszerzenia przeglądarki , na ekranie ustawień iCloud kliknij przycisk „Zainstaluj rozszerzenie” obok preferowanej przeglądarki. Spowoduje to wyświetlenie alertu na ekranie.
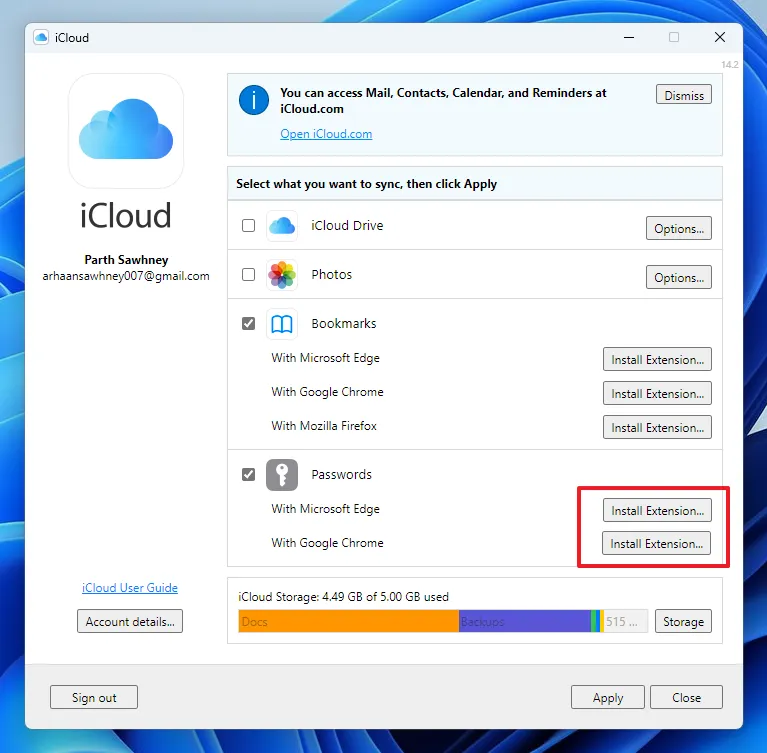
Teraz kliknij przycisk „Pobierz”, aby uruchomić przeglądarkę. (Tutaj prezentujemy proces z Microsoft Edge).

Następnie w oknie przeglądarki kliknij „Pobierz”, aby kontynuować. Spowoduje to wyświetlenie dodatkowego okna dialogowego na ekranie.
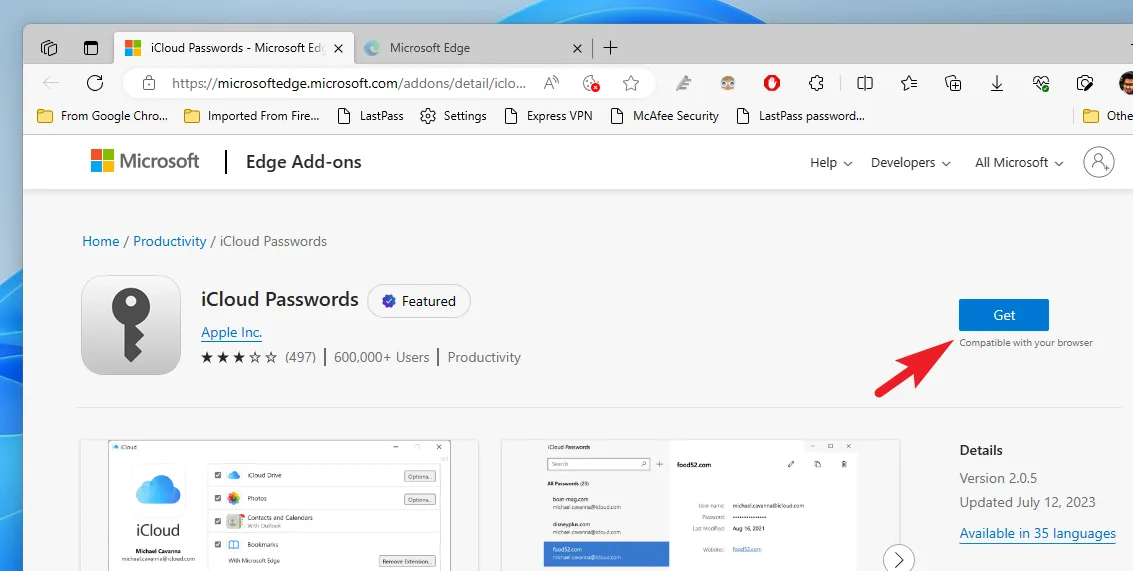
W oknie alertu kliknij „Dodaj rozszerzenie”. To wszystko, rozszerzenie jest teraz gotowe do użycia.

Aby użyć zapisanych poświadczeń, przejdź do witryny, na której chcesz się zalogować. Następnie na stronie „Zaloguj się” kliknij ikonę rozszerzenia „Hasła iCloud”.
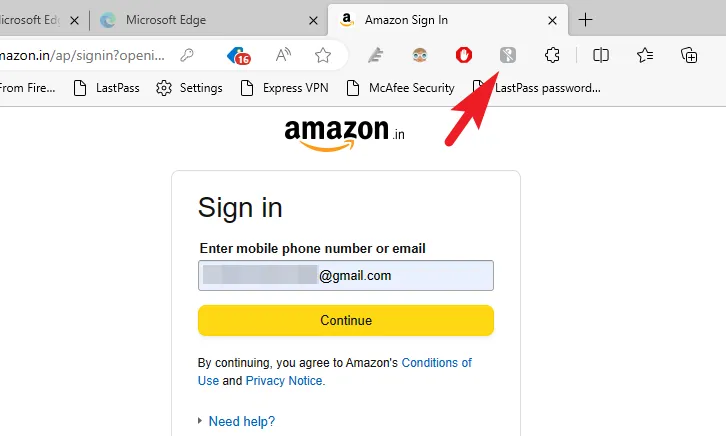
Jeśli nie widzisz ikony na pasku narzędzi, kliknij ikonę „Rozszerzenia”, a następnie kliknij ikonę „Oko” po „Hasłach iCloud”, aby przypiąć ją do paska adresu.
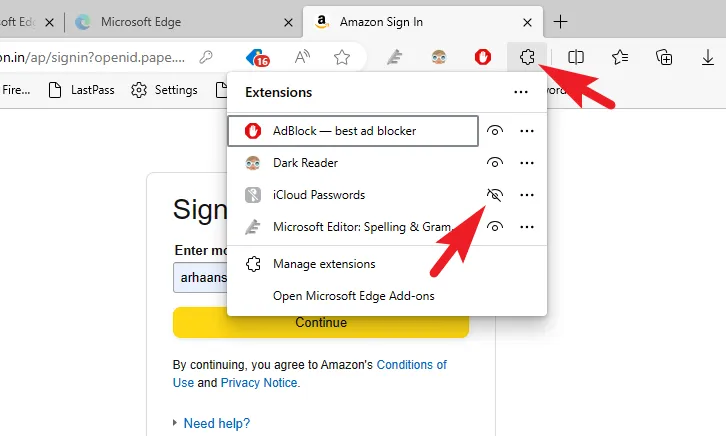
Teraz zostaniesz poproszony o wprowadzenie kodu, aby włączyć „hasła iCloud”. Kod weryfikacyjny zostanie wyświetlony w prawym dolnym rogu ekranu. Jest to jednorazowy proces dla bieżącej sesji przeglądania. Oznacza to, że po wprowadzeniu kodu możesz użyć rozszerzenia, aby uzyskać dostęp do przechowywanych haseł lub dodawać nowe hasła, dopóki nie zamkniesz przeglądarki. Jednak po ponownym uruchomieniu przeglądarki konieczne będzie ponowne wprowadzenie kodu.
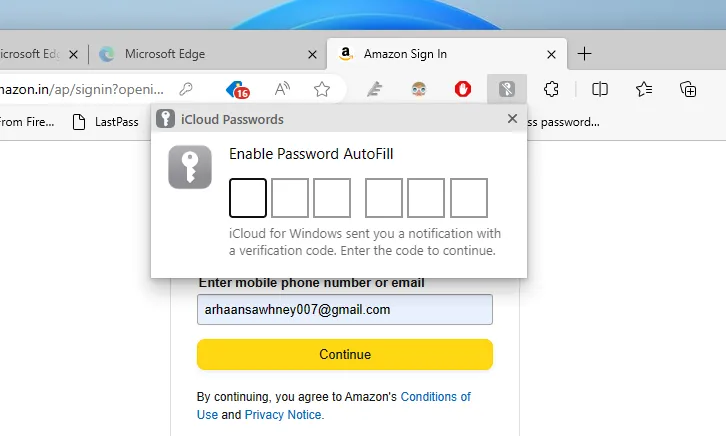
Po wprowadzeniu kodu będziesz mógł zobaczyć zapisane dane uwierzytelniające dla witryny. Kliknij jeden z listy, aby go użyć.
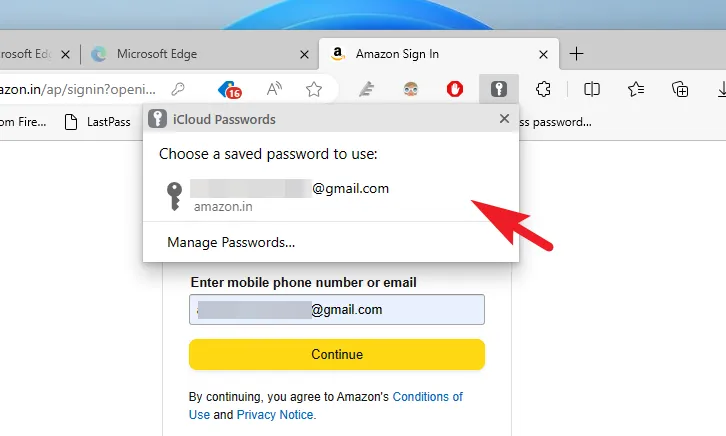
Gdy tworzysz nowe konto w dowolnej witrynie internetowej lub logujesz się gdzieś, dla którego poświadczenia nie są zapisane w pęku kluczy iCloud, otrzymasz również opcję zapisania hasła w hasłach iCloud, pod warunkiem, że rozszerzenie jest aktywne, tj. wprowadziłeś kod dla bieżącej sesji przeglądania.
Przeglądaj, edytuj, usuwaj lub dodawaj poświadczenia do haseł iCloud
Jeśli chcesz przeglądać, edytować, usuwać lub ręcznie dodawać poświadczenia do pęku kluczy iCloud z urządzenia z systemem Windows 11, musisz przejść do aplikacji iCloud Passwords. Przejdź do menu Start i wpisz iCloud Passwords. Następnie w wynikach wyszukiwania kliknij kafelek „Hasła iCloud”.
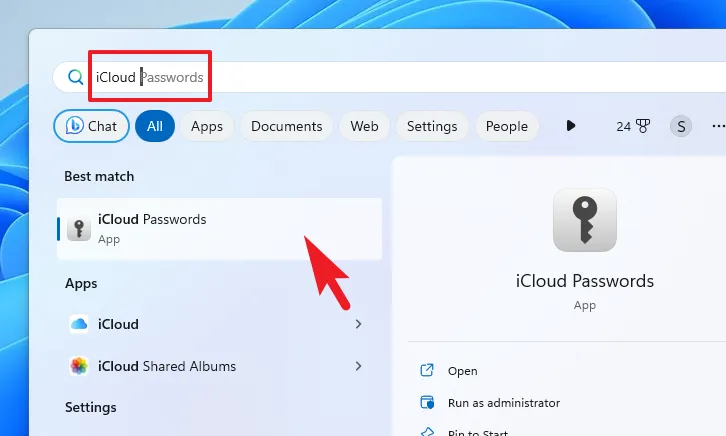
Następnie kliknij „Zaloguj się” i dokonaj uwierzytelnienia, wprowadzając hasło do konta użytkownika lub korzystając z funkcji Windows Hello (PIN, dane biometryczne itp.).
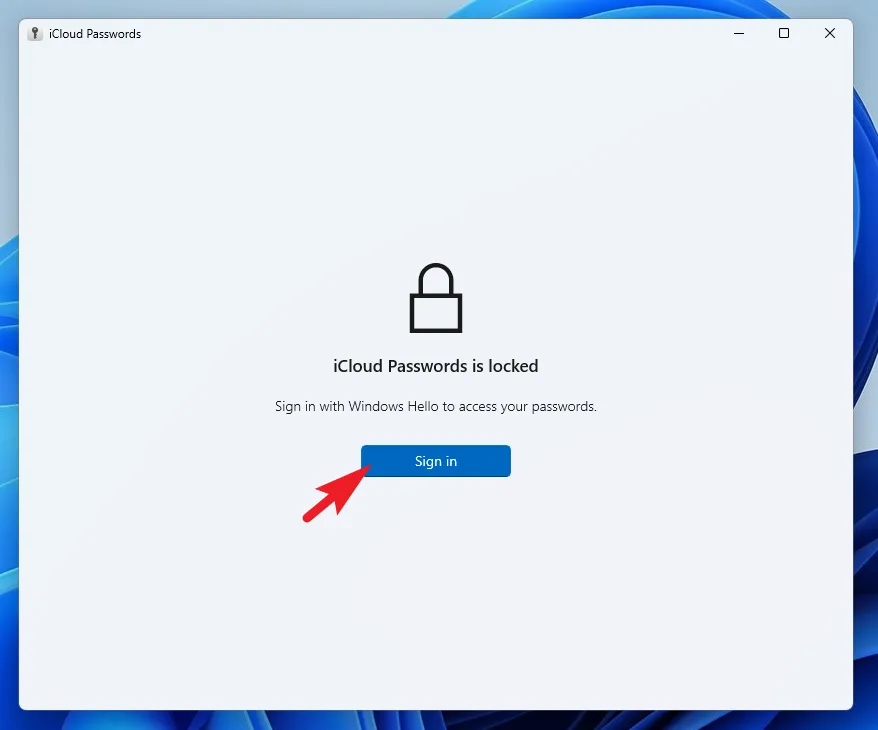
Po uwierzytelnieniu będziesz mógł zobaczyć listę zapisanych haseł w swoim pęku kluczy iCloud. Możesz także wyszukać określone hasło za pomocą paska wyszukiwania w lewym górnym rogu.
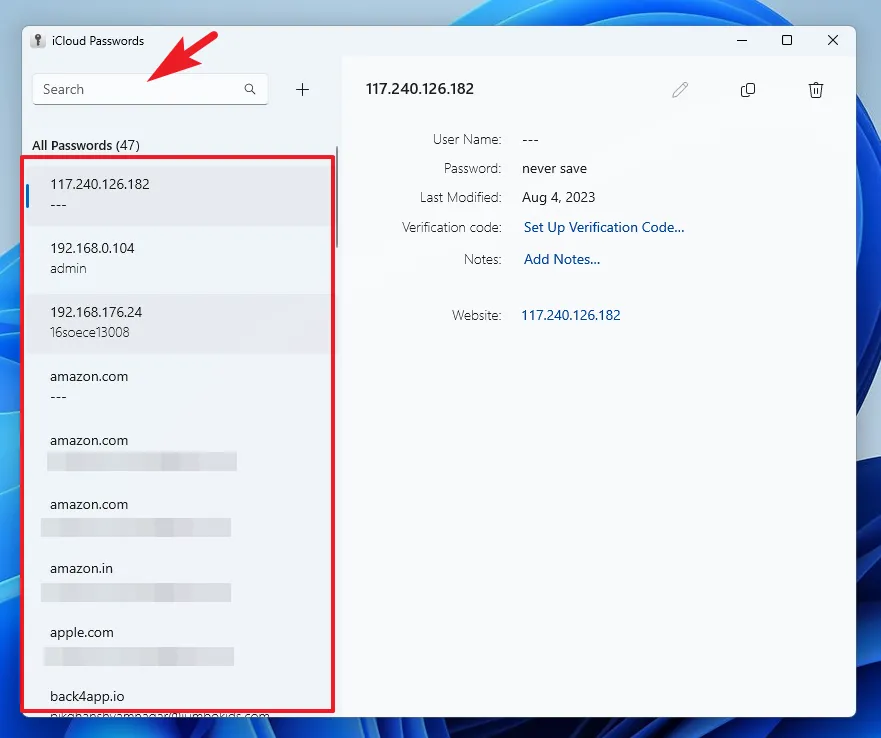
Aby edytować określone hasło , przejdź do poświadczeń za pomocą lewego paska bocznego, a następnie w prawej sekcji kliknij ikonę „Edytuj”.
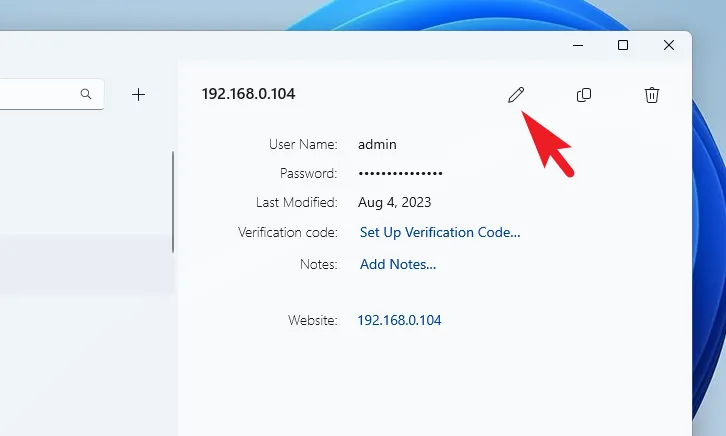
Na następnym ekranie możesz edytować nazwę użytkownika i/lub hasło. Pamiętaj, że wszelkie zmiany tutaj zostaną odzwierciedlone na wszystkich urządzeniach, które mają dostęp do pęku kluczy iCloud. Możesz również wygenerować hasło, klikając „Wygeneruj silne hasło”. Po zakończeniu kliknij przycisk „Zapisz”.
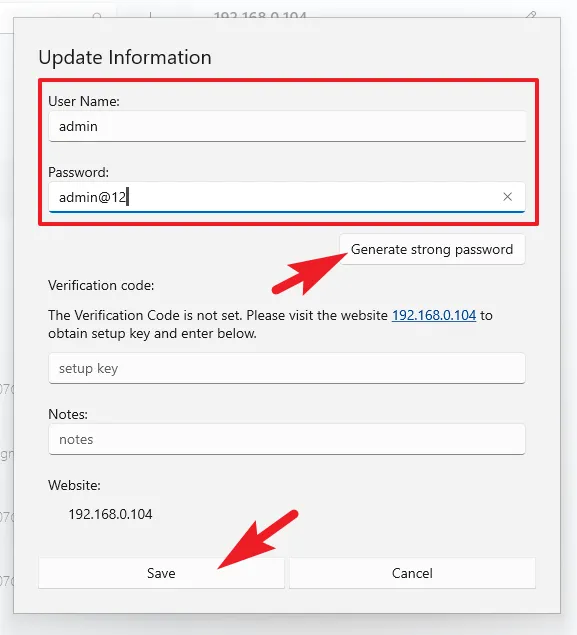
Aby dodać nowe hasło , kliknij ikonę „+” w lewej sekcji. Spowoduje to wyświetlenie nowego okna na ekranie.
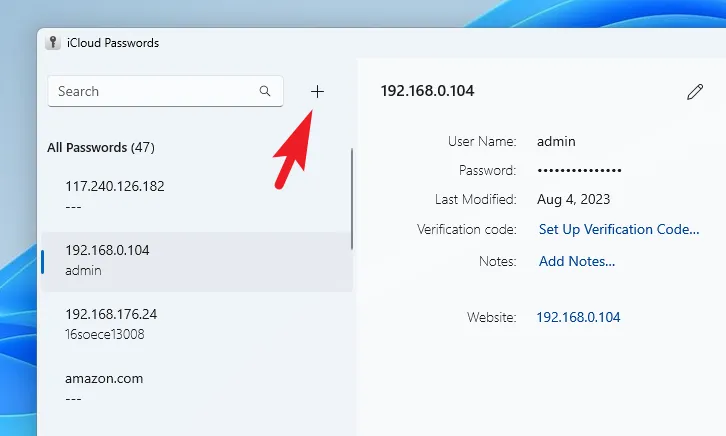
Z oddzielnie otwartego okna dodaj poświadczenia wraz z adresem strony internetowej. Jeśli nie założyłeś jeszcze konta, możesz skorzystać z opcji „Wygeneruj silne hasło”. Po zakończeniu kliknij „Dodaj hasło”, aby je zapisać.
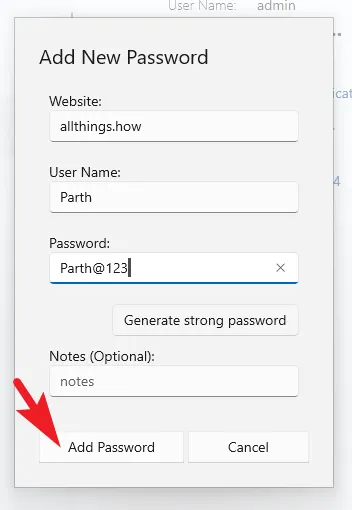
Jeśli chcesz usunąć hasło , przejdź do niego za pomocą lewego paska bocznego. Następnie w prawej sekcji kliknij ikonę „Kosz”.
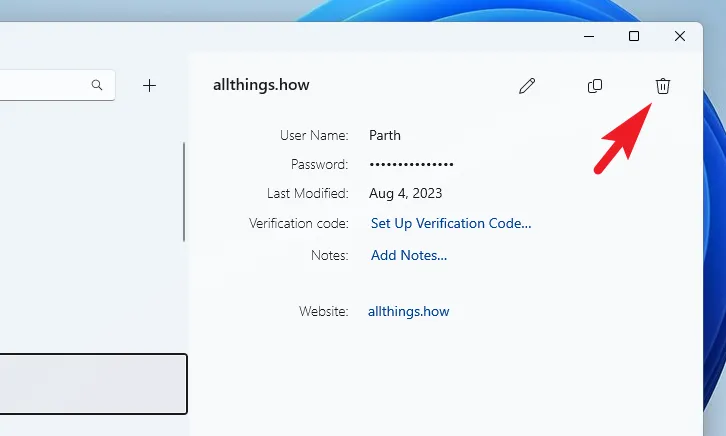
Na ekranie pojawi się okno alertu. Kliknij „Usuń”, aby trwale usunąć poświadczenia.

Dostęp do haseł pęku kluczy iCloud w systemie Windows jest bardzo przydatny, gdy używasz obu urządzeń. Nawet jeśli nie korzystasz z ekosystemu Apple, ale szukasz niezawodnego i bezpiecznego menedżera haseł, nie ma lepszego niż Apple.



Dodaj komentarz