Jak korzystać z makr Arkuszy Google
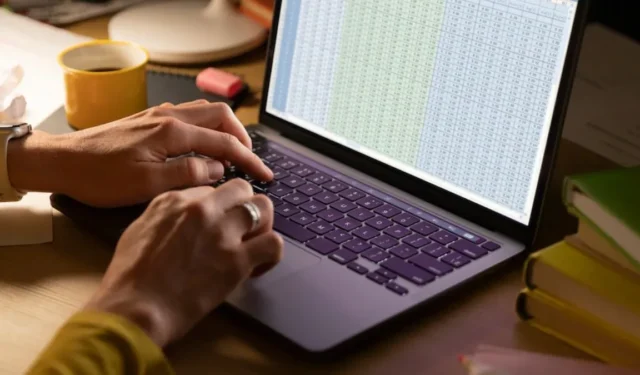
Makra umożliwiają automatyzację powtarzalnych zadań, takich jak usuwanie zduplikowanych danych, formatowanie rozmiarów wierszy i kolumn oraz konfigurowanie tabel. Zapewniają również spójność Twojej pracy i zmniejszają ryzyko wystąpienia błędu ludzkiego.
Jeśli chcesz dowiedzieć się, jak pracować z makrami Arkuszy Google, czytaj dalej.
Jak utworzyć makro w Arkuszach Google
Tworząc makro w Arkuszach Google, technicznie rzecz biorąc, rejestrujesz po prostu serię kroków i zmian w arkuszu kalkulacyjnym. Zmiany te zostaną ponownie zastosowane po późniejszym uruchomieniu makra.
Aby to zilustrować, wykonaj poniższe kroki, aby utworzyć makro do usuwania zduplikowanych wpisów w danych:
Przejdź do Arkuszy Google i otwórz arkusz kalkulacyjny ze zduplikowanymi danymi. Przejdź do „Rozszerzenia -> Makra -> Nagraj makra”.
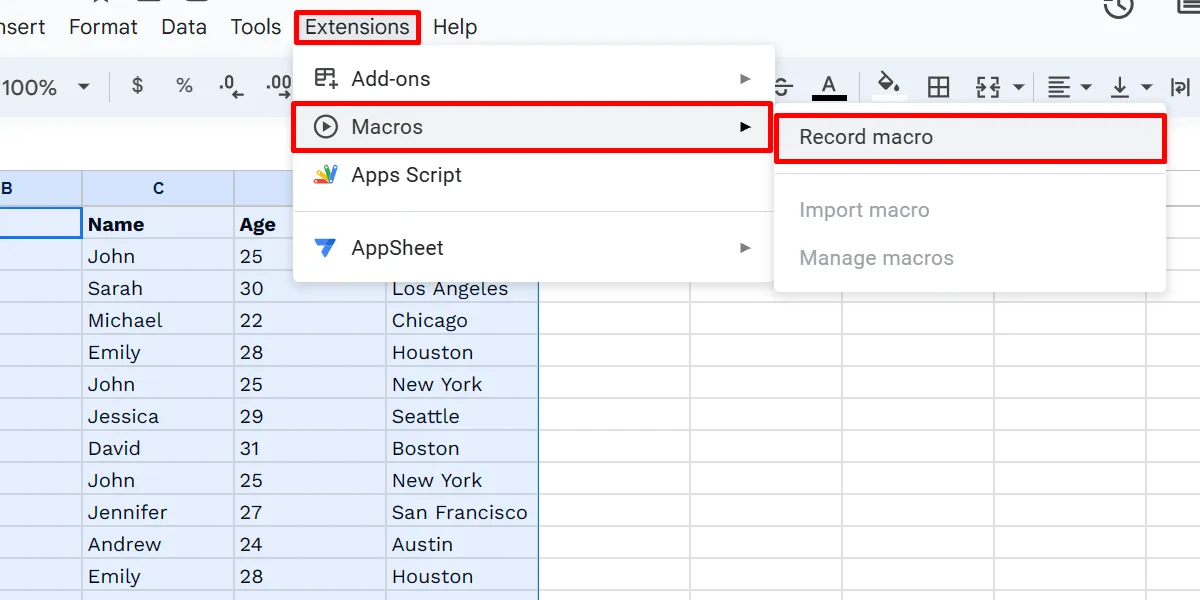
Z dolnego menu wybierz opcję „Użyj odniesień względnych”.
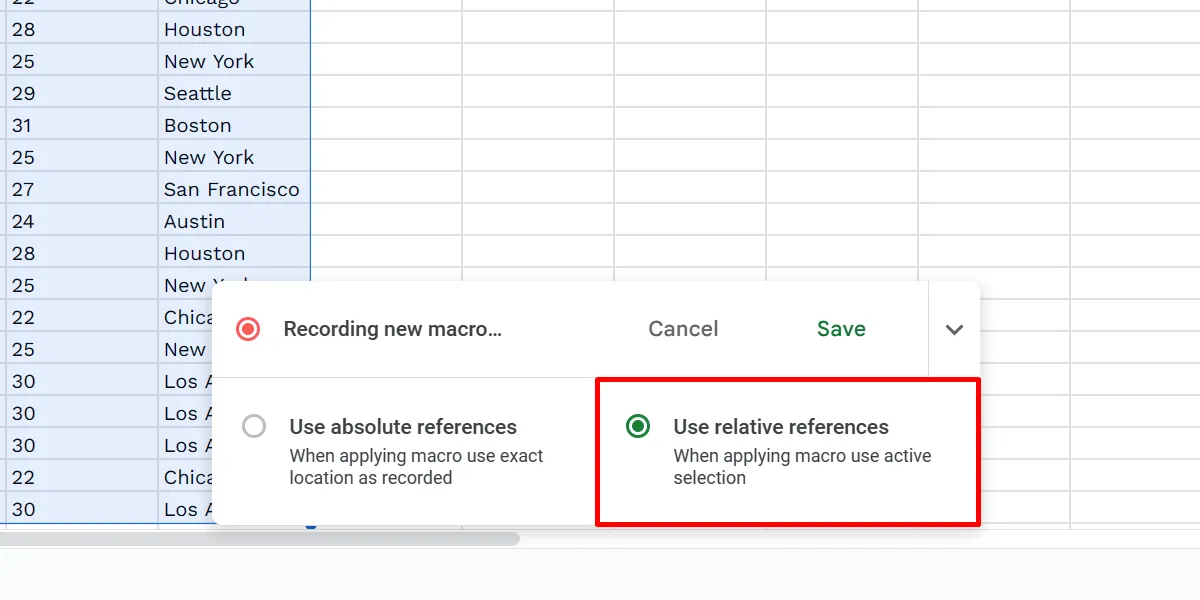
Podświetl kolumnę, w której chcesz usunąć duplikaty. Wybierz „Dane -> Oczyszczanie danych -> Usuń duplikaty”.
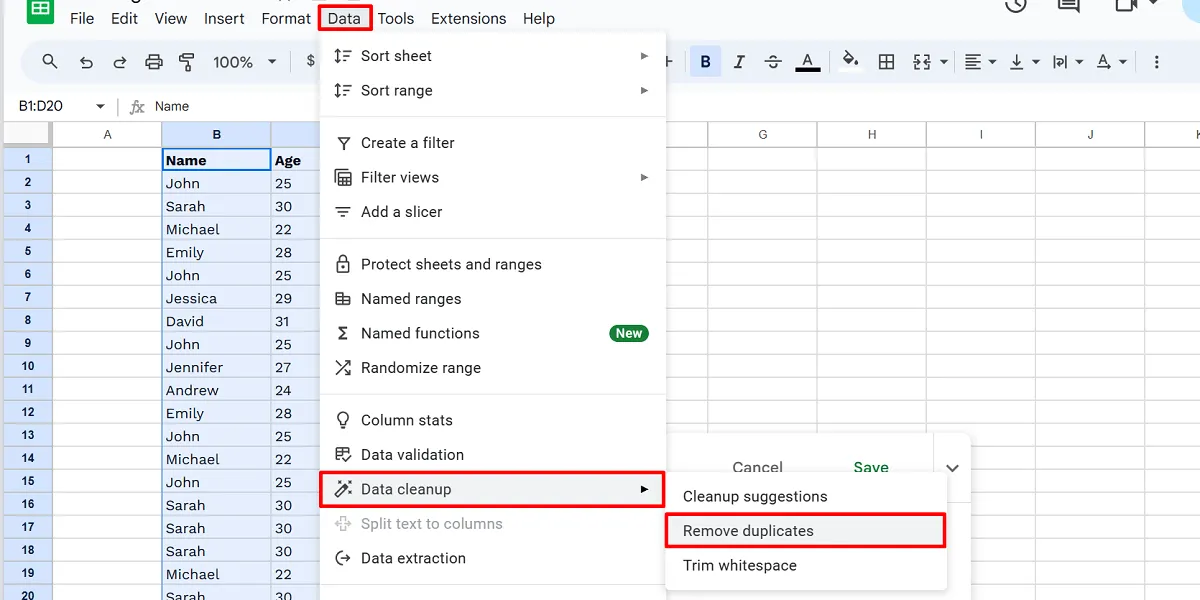
Skonfiguruj opcje i kliknij „Usuń duplikaty”.

Potwierdź, klikając „OK”.
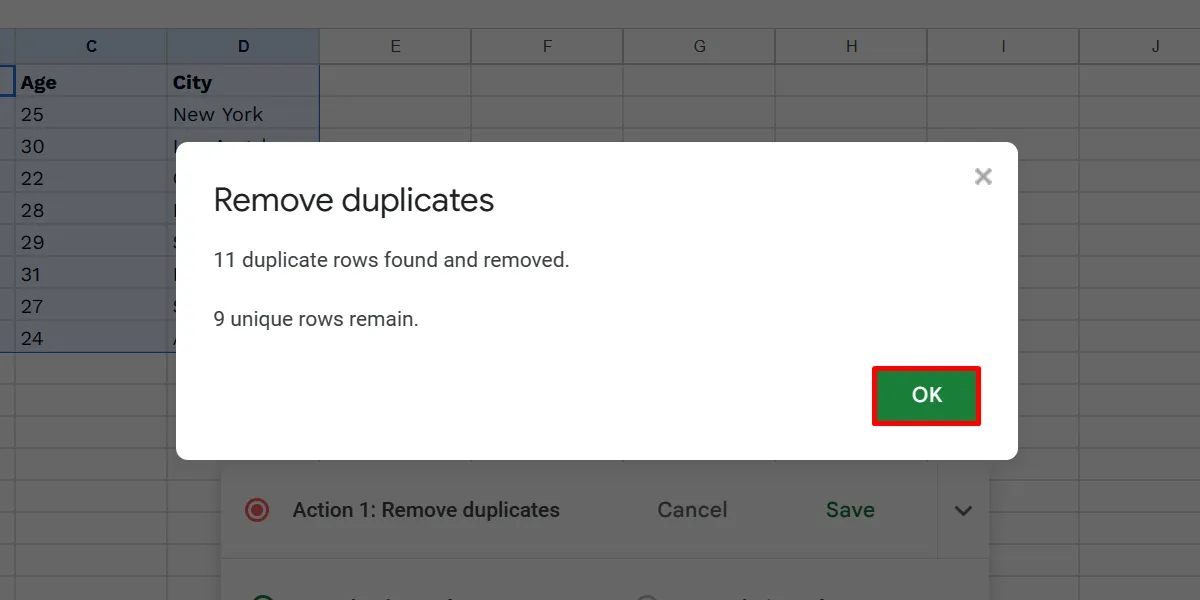
Kliknij „Zapisz”, aby zakończyć rejestrowanie makra.
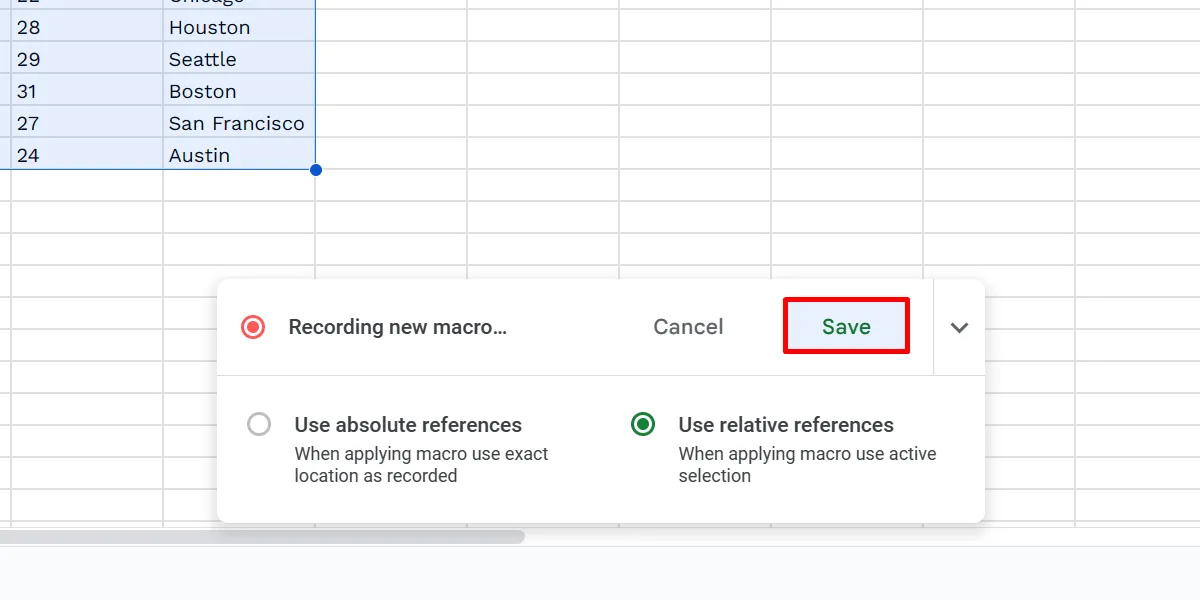
Nazwij swoje makro w oknie dialogowym „Zapisz nowe makro”, a następnie kliknij „Zapisz”.
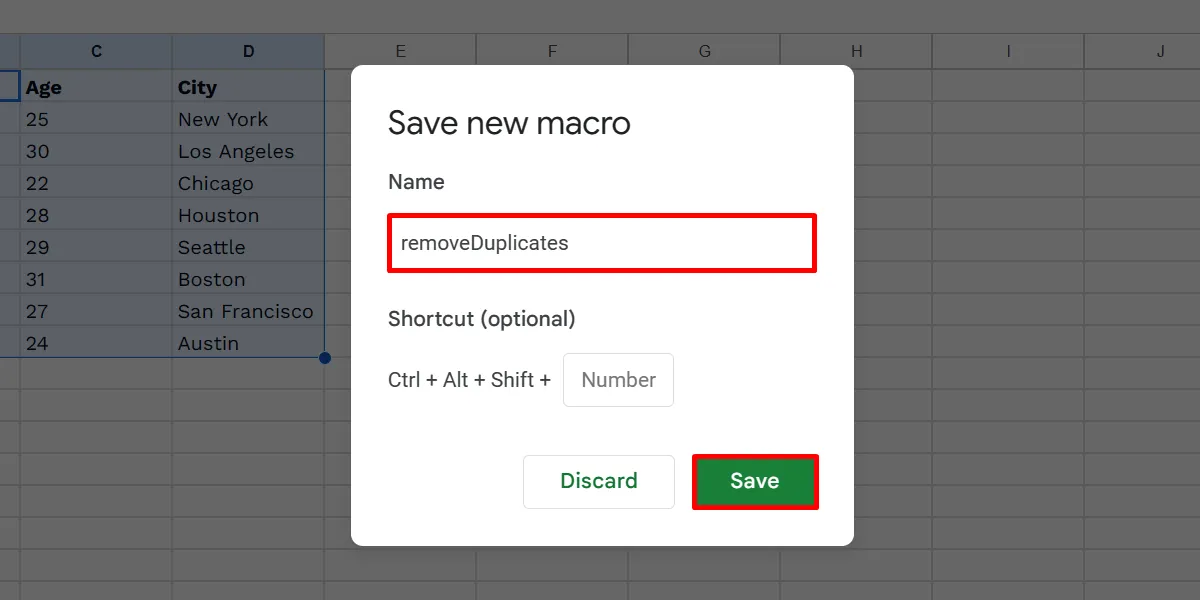
Istnieją dwa sposoby odwoływania się do komórek w Arkuszach Google: bezwzględne i względne. Kiedy używasz odwołań bezwzględnych, makro ponownie stosuje wszystkie zarejestrowane kroki do tych samych komórek, których użyłeś.
Tymczasem odniesienia względne stosują zmiany, biorąc pod uwagę aktualnie wybrane komórki. Załóżmy, że zarejestrowałeś makro w komórce B1. Możesz dowolnie zastosować to samo makro do innych lokalizacji, np. komórek D1 i E999.
Jak korzystać ze skrótów makr
Możesz ustawić niestandardowe skróty klawiaturowe dla makr w Arkuszach Google. Opcja ta pojawia się podczas zapisywania nowo zarejestrowanego makra. Jeśli jednak zapomnisz go dodać, wykonaj następujące kroki:
Przejdź do „Rozszerzenia -> Makra -> Zarządzaj makrami” w swoim arkuszu kalkulacyjnym.
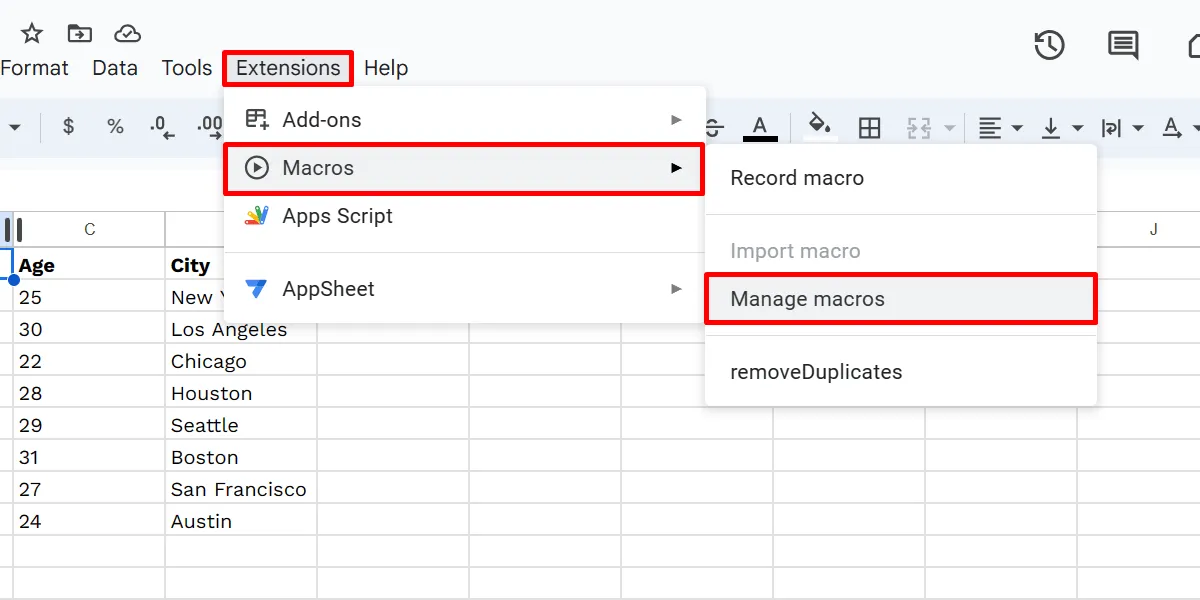
Kliknij podane pole numeru w oknie dialogowym makra, wpisz dowolną liczbę od 0 do 9 i kliknij „Aktualizuj”, aby zakończyć.
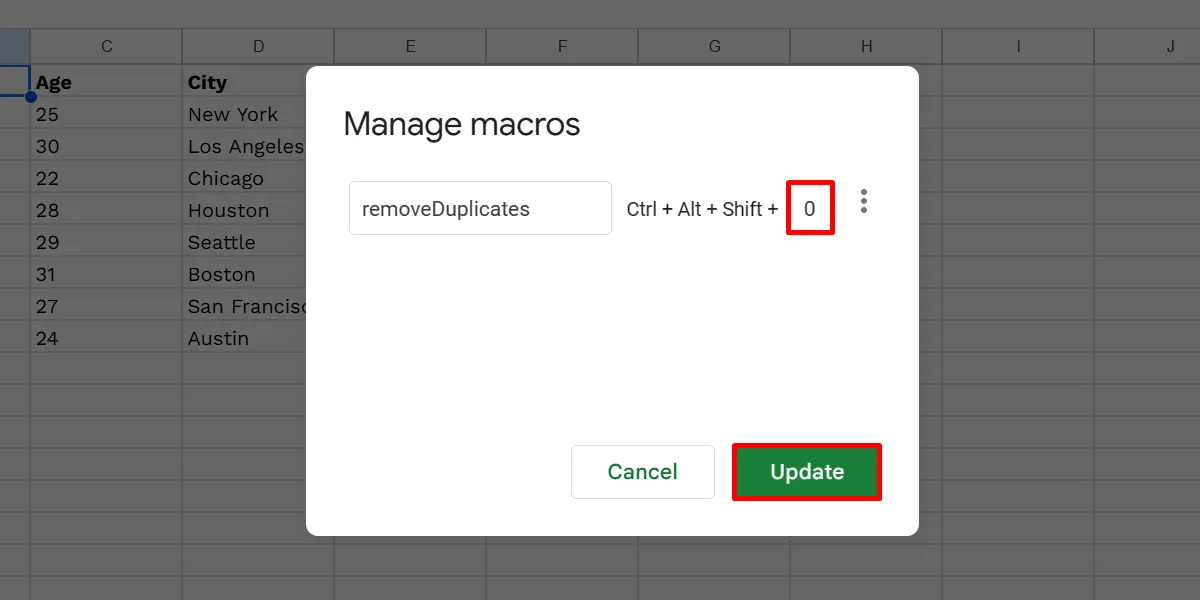
Aby uruchomić makro, naciśnij Ctrl+ Alt+ Shift+ [your chosen digit]na klawiaturze. Jeśli używasz Arkuszy Google na Macu, użyj zamiast tego tej kombinacji klawiszy: ⌘+ Option+ Shift+ [your chosen digit].
Kliknij „Kontynuuj”, gdy zostaniesz poproszony o autoryzację.
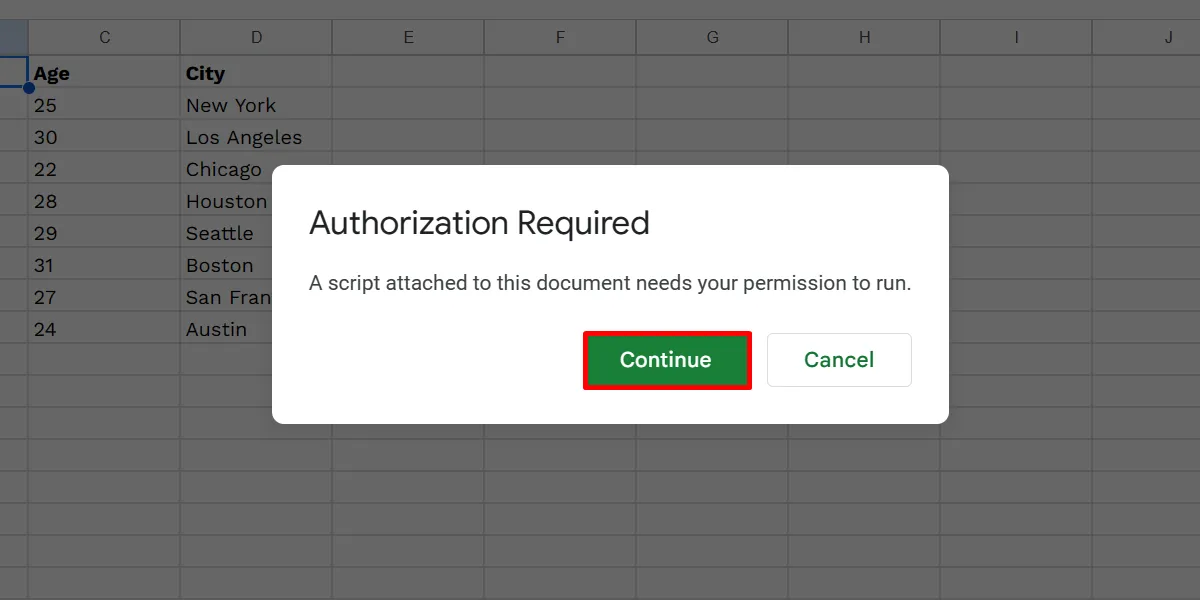
Wybierz swoje konto i kliknij „Zezwalaj”.
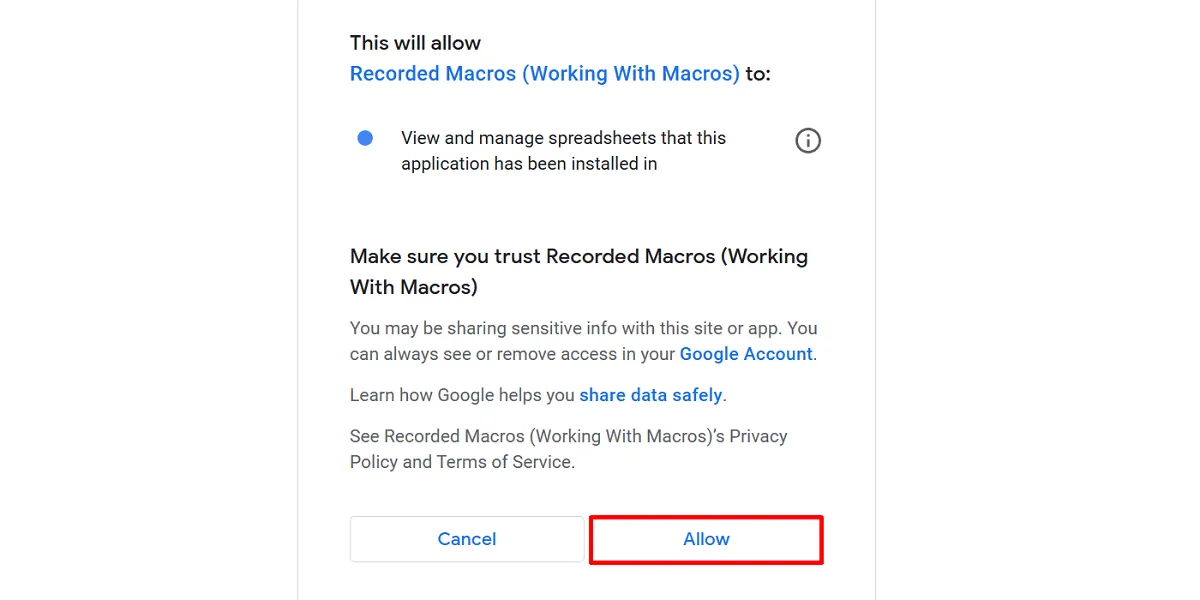
Uruchom makro ponownie, naciskając kombinację klawiszy.
Pamiętaj, że w Arkuszach Google możesz ustawić maksymalnie 10 skrótów. Jeśli masz więcej makr, możesz je uruchomić ręcznie, klikając „Rozszerzenia -> Makra -> [twoje makro]”.
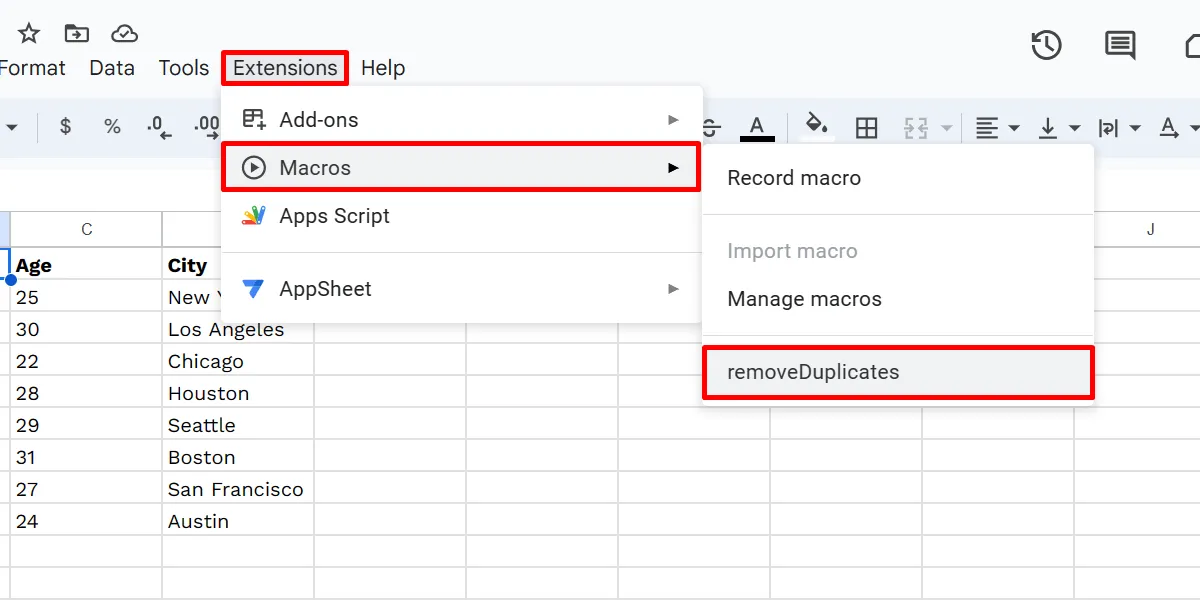
Jak edytować makra Arkuszy Google
Zamiast tego musisz ręcznie zakodować je w odpowiednim pliku Apps Script wygenerowanym dla makra. Aby znaleźć i edytować plik, wykonaj poniższe czynności:
Wybierz „Rozszerzenia -> Makra -> Zarządzaj makrami” w swoim arkuszu kalkulacyjnym Google. Kliknij ikonę z trzema kropkami obok makra w oknie dialogowym „Zarządzaj makrami”.
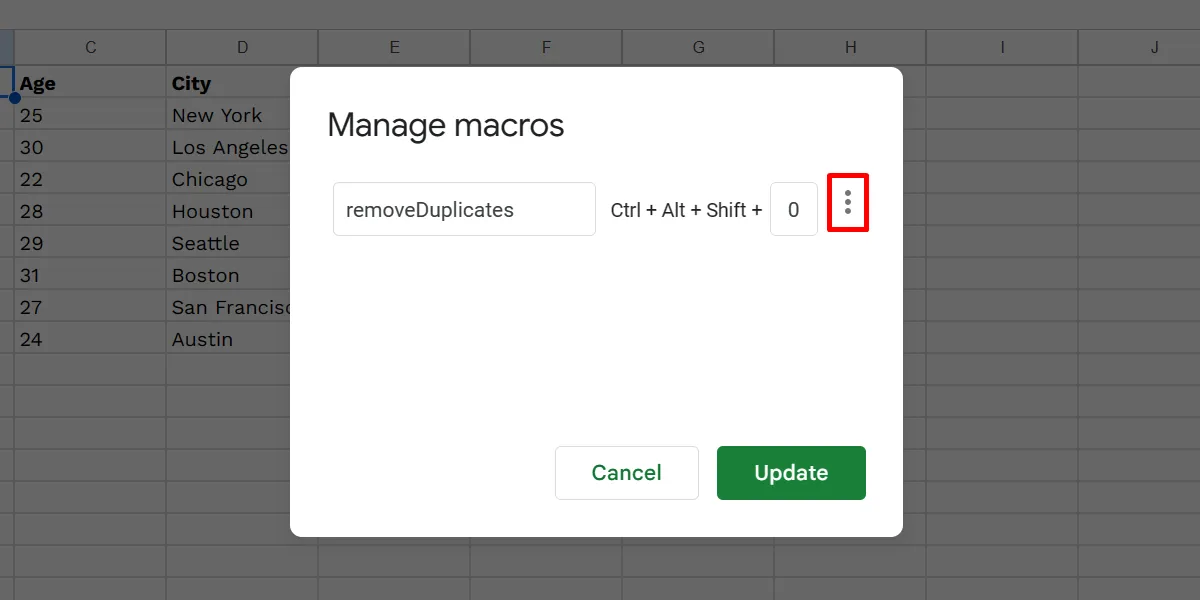
Wybierz „Edytuj skrypt”.
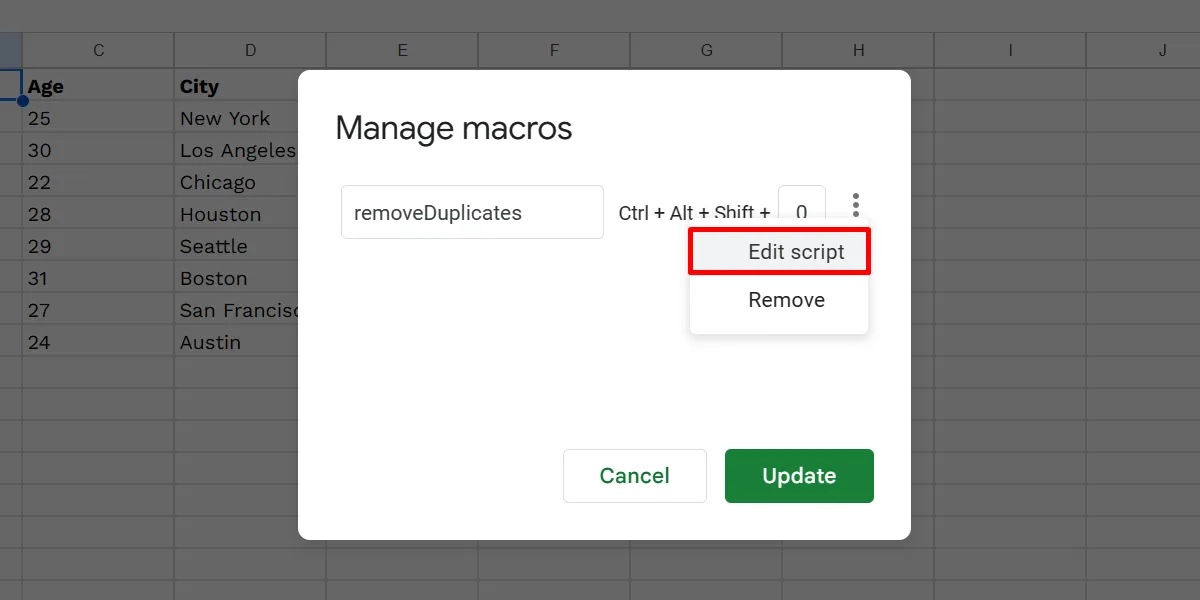
Spowoduje to otwarcie karty Apps Script, na której możesz wprowadzić zmiany w istniejącym kodzie. Kliknij przycisk „Zapisz projekt”.
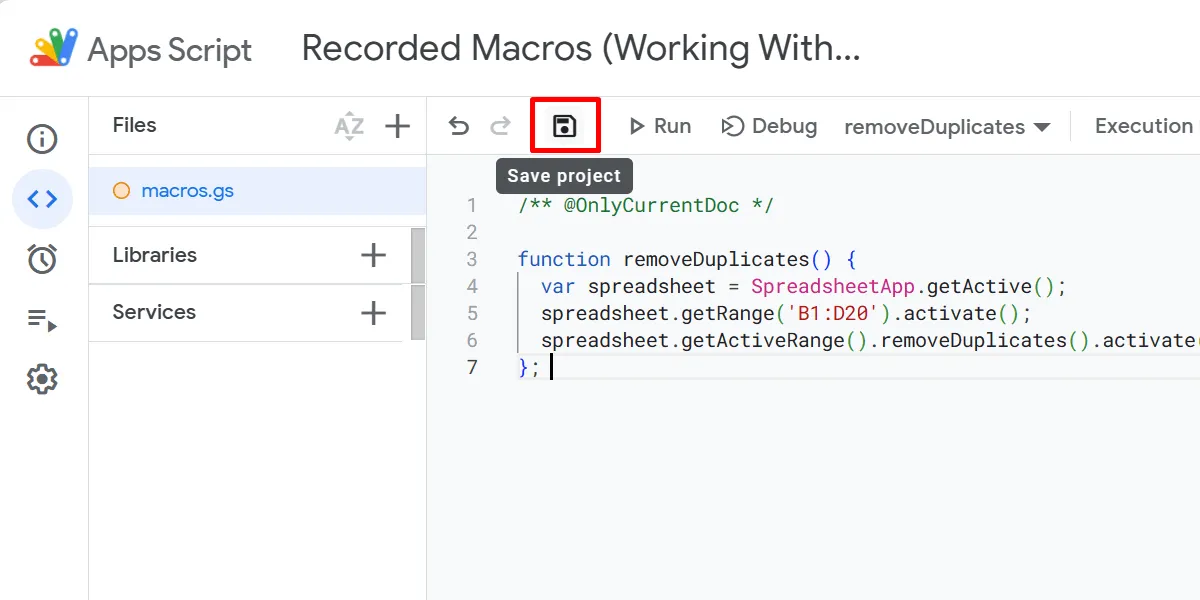
Jeśli nie znasz JavaScript, oficjalnego języka programowania Arkuszy Google , pomiń ten krok, aby zachować makro i uniknąć niepotrzebnych zmian. Lub, jeśli chcesz nauczyć się tego języka, sprawdź te gry, które pomogą Ci udoskonalić swoje umiejętności JavaScript .
Jak importować makra z innych arkuszy
Importowanie makr może drastycznie zaoszczędzić czas i wysiłek, ponieważ nie tworzysz ich od nowa. Chociaż nie są one dostępne globalnie w arkuszach kalkulacyjnych, możesz ręcznie zaimportować je do innego pliku, wykonując następujące kroki:
W bieżącym arkuszu kalkulacyjnym przejdź do „Rozszerzenia -> Makra -> Zarządzaj makrami”. Kliknij ikonę z trzema kropkami swojego makra i wybierz „Edytuj skrypt”.
W edytorze skryptów podświetl funkcję, którą chcesz zaimportować, kliknij prawym przyciskiem myszy, a następnie z menu kontekstowego wybierz „Kopiuj”.
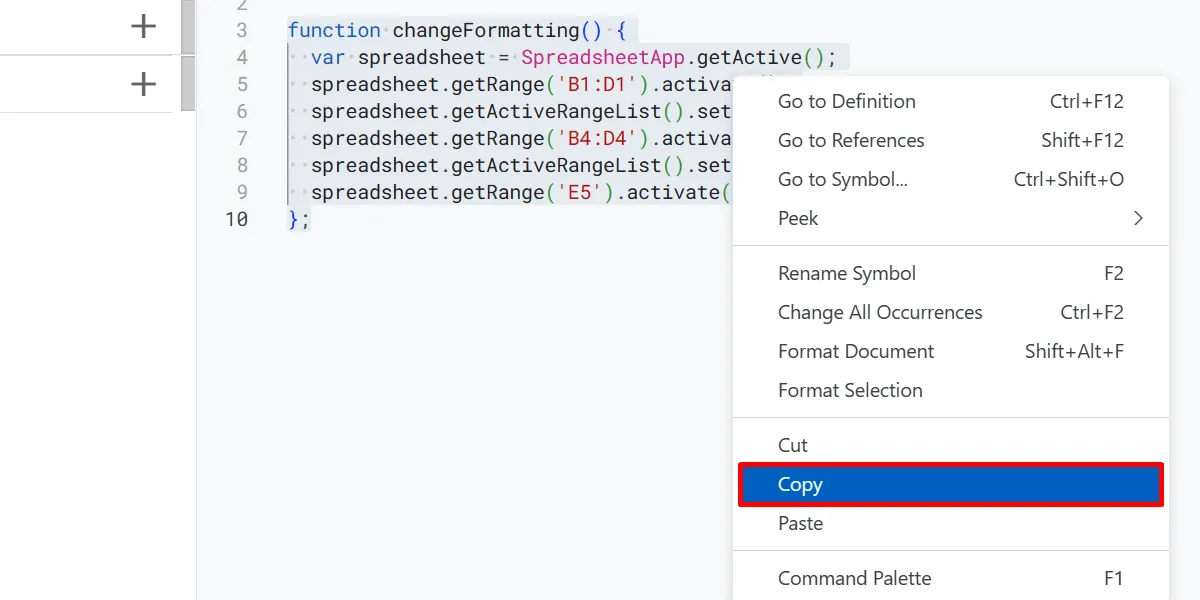
Zamknij karty bieżącego arkusza kalkulacyjnego i jego edytora skryptów.
Przejdź do innego arkusza kalkulacyjnego i utwórz nowe makro, a następnie otwórz plik skryptu nowo utworzonego makra, jak pokazano powyżej.
W nowym edytorze skryptów zaznacz i usuń istniejący kod, kliknij edytor skryptów prawym przyciskiem myszy i wybierz „Wklej”.
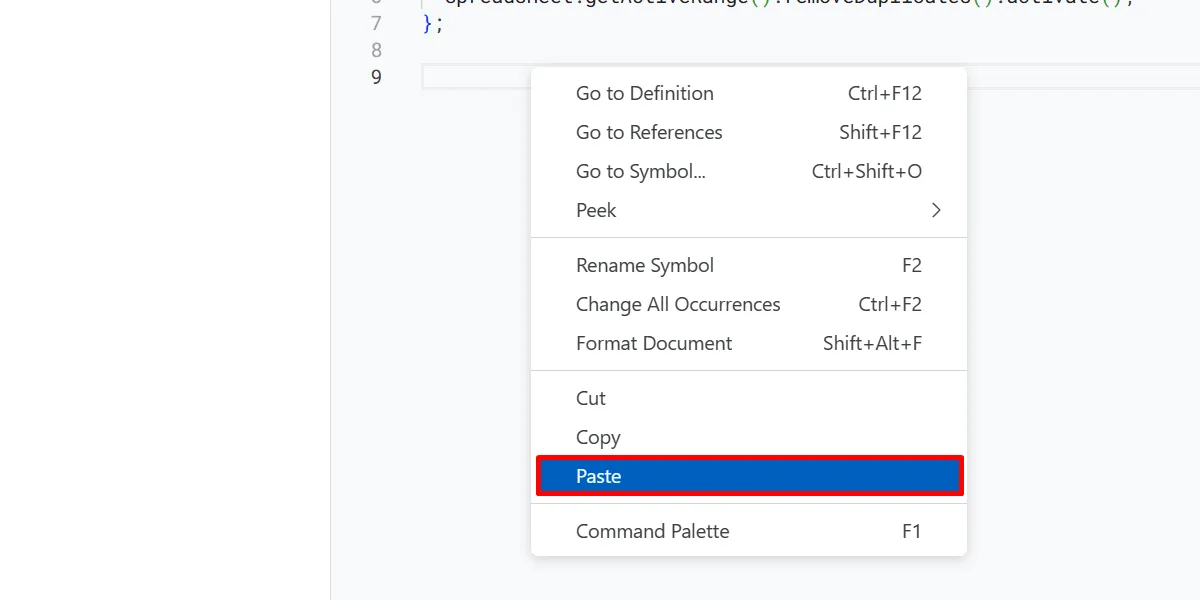
Kliknij „Zapisz projekt”, aby zapisać zmiany. Wróć do arkusza kalkulacyjnego i wybierz „Rozszerzenia -> Makra -> Importuj makro”.
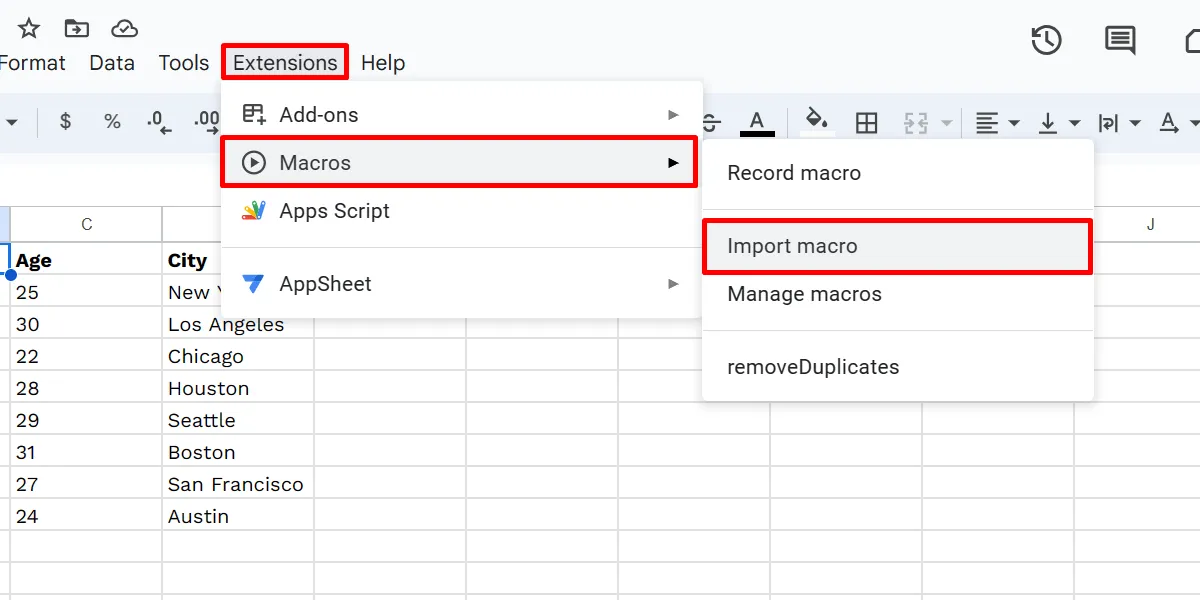
Znajdź zaimportowane makro w oknie dialogowym „Importuj” i kliknij „Dodaj funkcję”.
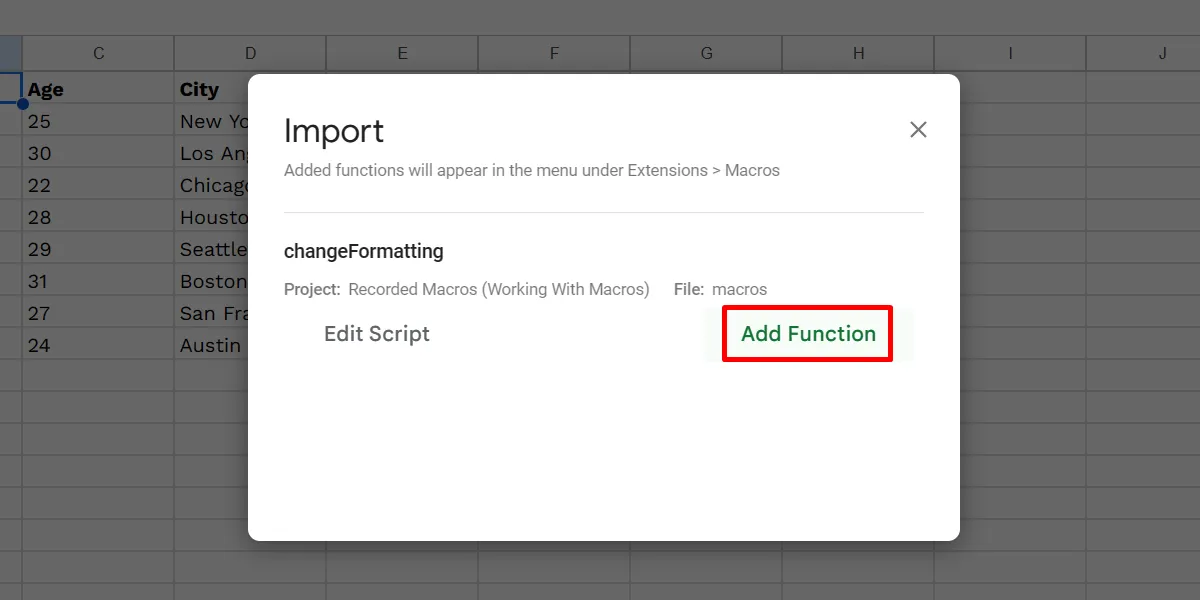
Pamiętaj, że opcję „Importuj makro” będzie można kliknąć tylko wtedy, gdy w pliku Apps Script arkusza kalkulacyjnego znajdują się funkcje, które nie zostały zaimportowane. Jeżeli wczytałeś już wszystkie funkcje z listy makr, opcja będzie wyszarzona.
Jak usunąć makra Arkuszy Google
Możesz także w dowolnej chwili usunąć makra z arkusza kalkulacyjnego Google. Usunięcie makra byłoby dobre, jeśli wprowadza zmiany, które zakłócają obliczenia. Alternatywnie usuń je, gdy spełnią swój cel. Otwiera także miejsce na skróty makr. Usuń makro, wykonując poniższe czynności:
Przejdź do „Rozszerzenia -> Makra -> Zarządzaj makrami”. W oknie dialogowym „Zarządzaj makrami” kliknij ikonę z trzema kropkami swojego makra i wybierz „Usuń”.
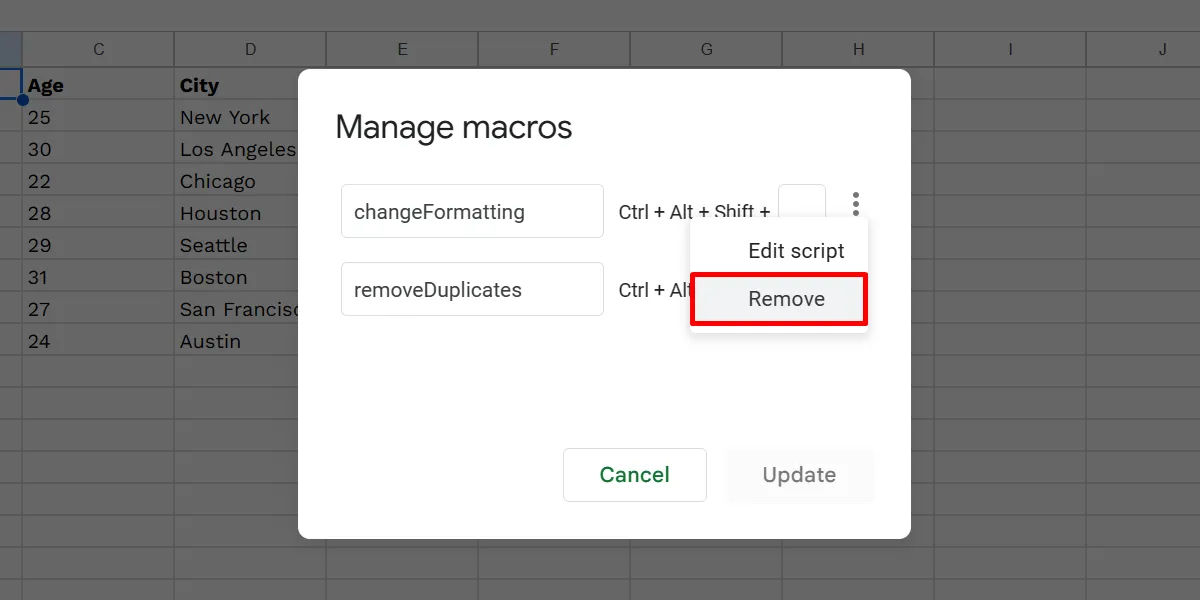
Kliknij przycisk „Aktualizuj”.
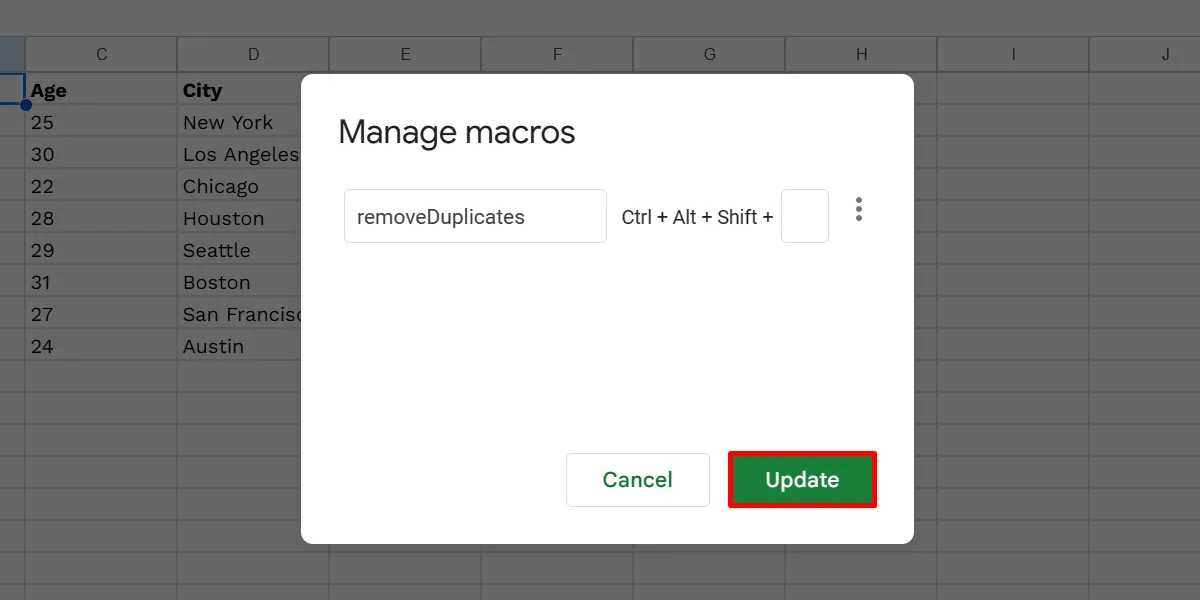
Często Zadawane Pytania
Jak utworzyć skrypt w Arkuszach Google?
Rejestrator makr w Arkuszach Google oferuje ograniczoną funkcjonalność. Aby uzyskać bardziej zdefiniowaną automatyzację, np. korzystanie z funkcji niestandardowych, utwórz skrypt, wykonując następujące kroki:
Otwórz arkusz kalkulacyjny Google i wybierz „Rozszerzenia -> Skrypt aplikacji”. Usuń cały istniejący kod w edytorze skryptów (na nowej karcie), dodaj swój kod i kliknij „Zapisz”, aby zakończyć.
Czy Arkusze Google mogą obsługiwać makra VBA?
Makra VBA nie działają w Arkuszach Google, ponieważ zamiast tego platforma korzysta z Google Apps Script. Jeśli jednak masz dostęp do Google Workspace Enterprise Plus i/lub G Suite Enterprise dla Szkół i Uczelni, możesz przekonwertować makra VBA na zgodny skrypt Arkuszy za pomocą Macro Converter .
Źródło obrazu: Freepik . Wszystkie zrzuty ekranu wykonała księżniczka Angolluan.



Dodaj komentarz