Jak korzystać z Google Maps i Waze, aby bezpiecznie kontrolować Spotify
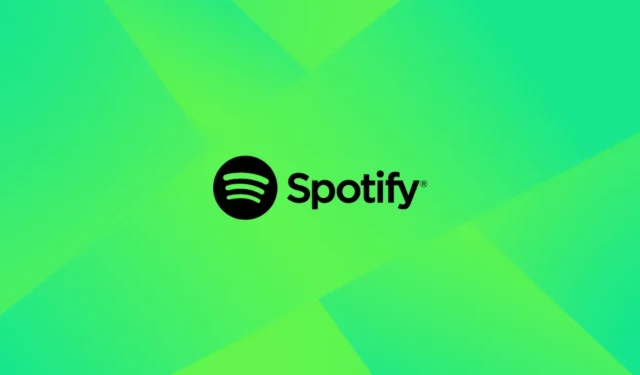
Używanie smartfona do sterowania strumieniowaniem muzyki podczas jazdy to zły pomysł. Każdego roku dochodzi do wielu wypadków w wyniku manipulowania telefonami podczas jazdy, ale nie chcesz zatrzymywać się za każdym razem, gdy chcesz zmienić to, czego słuchasz w swoich aplikacjach muzycznych. Na szczęście niektóre aplikacje nawigacyjne umożliwiają bezpośrednie sterowanie muzyką podczas podróży. Ten przewodnik wyjaśnia, jak bezpiecznie korzystać ze Spotify (i innych aplikacji) z Map Google i Waze.
Jakie usługi przesyłania strumieniowego obsługują Mapy Google?
Wbudowana funkcja muzyczna Map Google umożliwia sterowanie aplikacjami do strumieniowego przesyłania muzyki za pomocą przycisku na ekranie nawigacji. Podczas aktywnej nawigacji możesz uzyskać dostęp do odtwarzacza audio i dokonywać wyborów jednym stuknięciem. Nie musisz przełączać się między aplikacjami.
Na telefonach z Androidem odtwarzacz audio w Mapach Google obsługuje YouTube Music, Apple Music i Spotify (iHeartRadio wydaje się być dostępne w niektórych regionach), a także Apple Music i Spotify na iOS.
Jak włączyć odtwarzacz muzyki Google Maps
Musisz najpierw włączyć funkcję odtwarzacza muzyki w Mapach Google, zanim będziesz mógł sterować aplikacją do strumieniowego przesyłania muzyki z poziomu tej aplikacji.
Android
- Uruchom Mapy Google na swoim smartfonie.
- W prawym górnym rogu kliknij zdjęcie profilowe swojego konta Google.
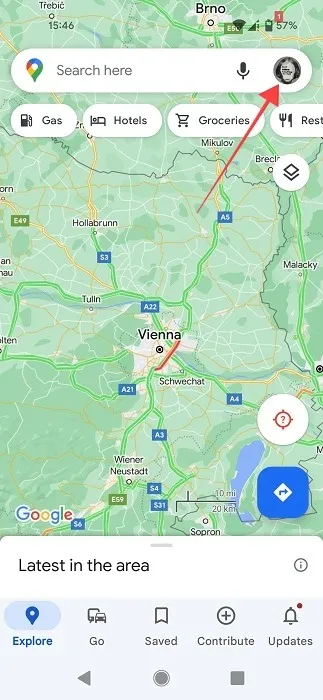
- Przewiń w dół i dotknij „Ustawienia”.
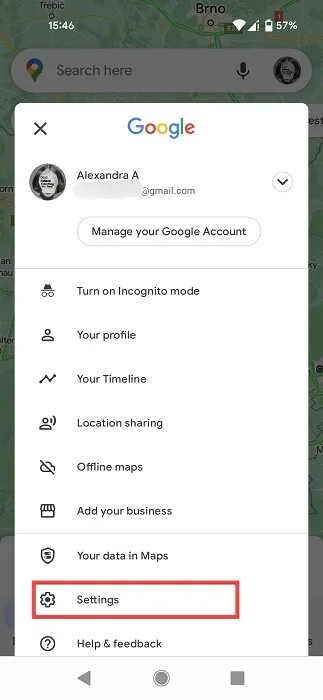
- Stuknij „Ustawienia nawigacji”.
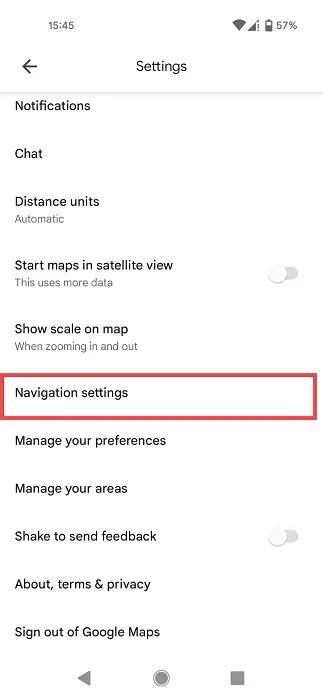
- Stuknij opcję „Domyślny dostawca multimediów Asystenta”.
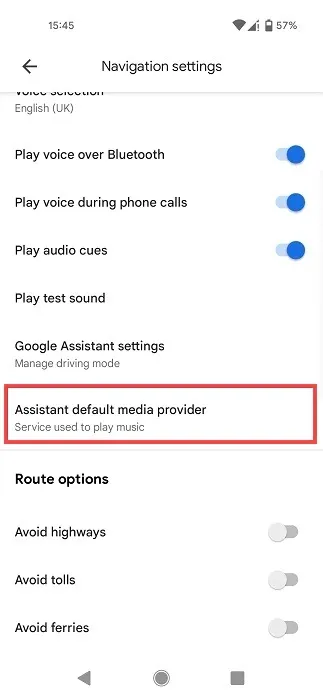
- Na następnym ekranie wybierz preferowaną usługę muzyczną. Aplikacja YouTube Music jest już wstępnie zainstalowana. Jeśli chcesz połączyć Spotify lub Apple Music z Mapami Google, wybierz odpowiednią opcję.
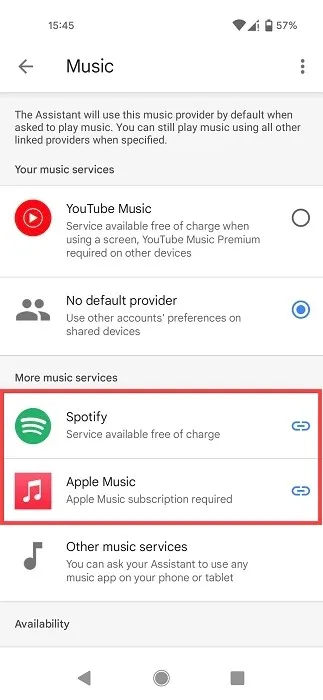
- Otworzy się nowe okno, w którym zostaniesz poproszony o połączenie konta Google (tego samego, którego używasz w Mapach Google). Wszystkie urządzenia będą miały to włączone. Wybierz „Kontynuuj”.
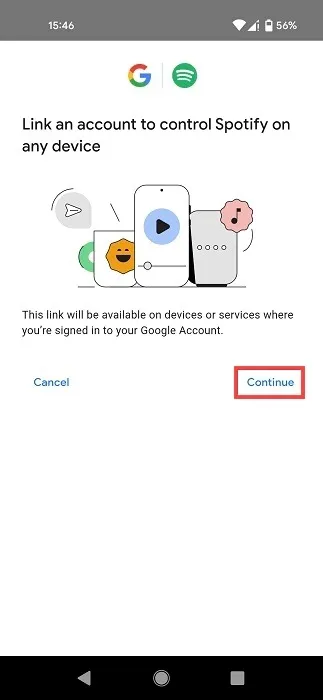
- Na następnym ekranie dotknij „Zgadzam się i kontynuuj”.
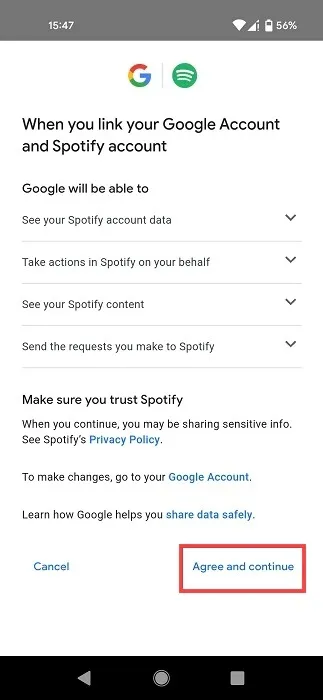
- Jeśli połączysz się ze Spotify, zostaniesz przekierowany na stronę, na której zostaniesz poproszony o przyznanie Google dostępu do Twojej aktywności w Spotify i danych konta (między innymi). Na dole naciśnij zielony przycisk „Zgadzam się”.
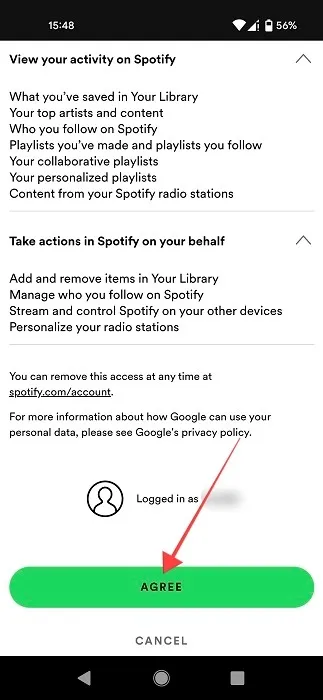
- W Mapach Google preferowana aplikacja do strumieniowego przesyłania muzyki będzie teraz domyślną usługą muzyczną. Jeśli chcesz go usunąć, kliknij znajdujący się pod nim przycisk „Odłącz”.
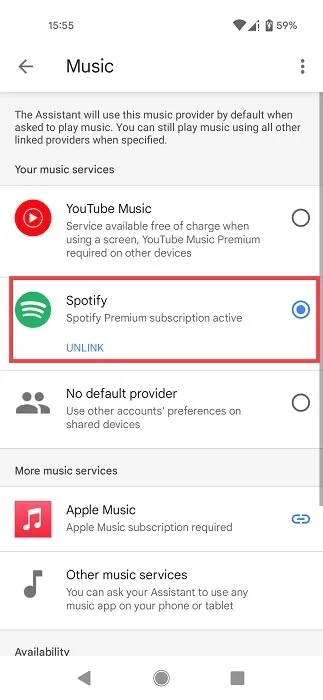
iOS
- Na iPhonie lub iPadzie uruchom Mapy Google.
- Na górnym pasku wyszukiwania dotknij swojego zdjęcia profilowego konta Google.
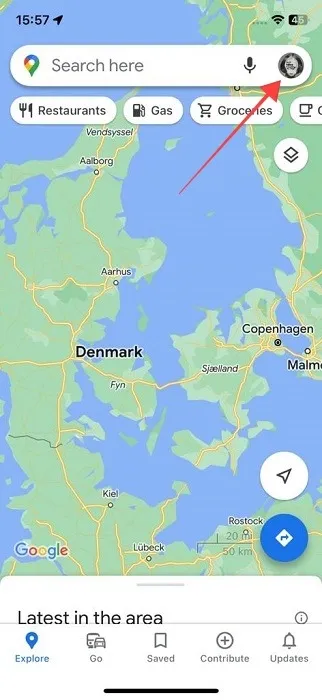
- Wybierz „Ustawienia”.
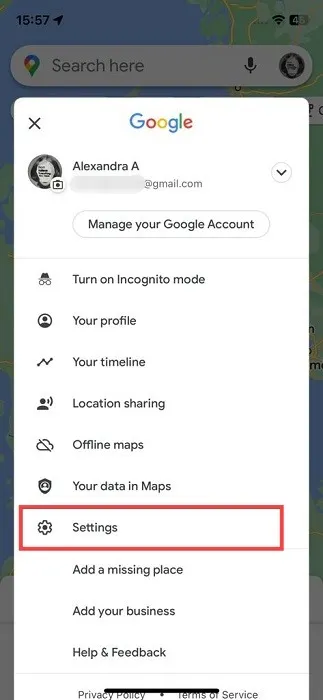
- Stuknij „Nawigacja” u góry.
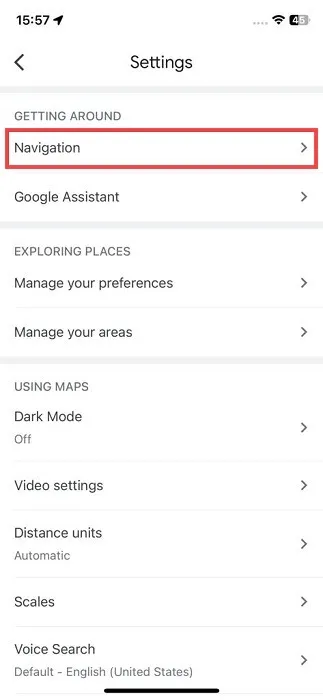
- Stuknij opcję „Sterowanie odtwarzaniem muzyki”.

- Wybierz pomiędzy Apple Music i Spotify. Jeśli chcesz korzystać z tej drugiej funkcji w Mapach Google, upewnij się, że masz aplikację pobraną z App Store. Twoje urządzenie z systemem iOS ma już zainstalowaną usługę Apple Music.

- Naciśnij „Otwórz” w następującym oknie podręcznym.
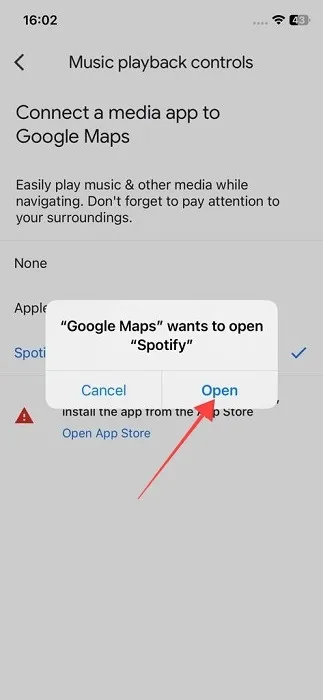
- Wybierz pomiędzy Apple Music i Spotify. Jeśli chcesz korzystać z tej drugiej funkcji w Mapach Google, upewnij się, że masz aplikację pobraną z App Store. Twoje urządzenie z systemem iOS ma już zainstalowaną usługę Apple Music.
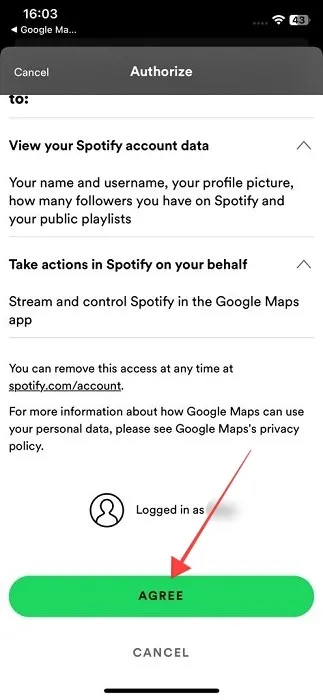
- Wybierz pomiędzy Apple Music i Spotify. Jeśli chcesz korzystać z tej drugiej funkcji w Mapach Google, upewnij się, że masz aplikację pobraną z App Store. Twoje urządzenie z systemem iOS ma już zainstalowaną usługę Apple Music.
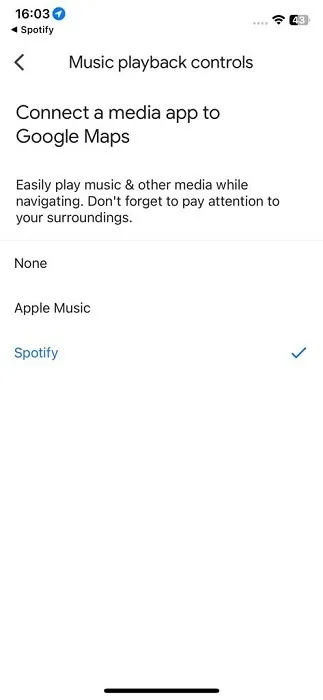
Jak korzystać z Map Google, aby kontrolować swoją aplikację muzyczną
Wykonaj poniższe czynności, aby uzyskać dostęp do swojej muzyki bez opuszczania Map Google, gdy włączysz odtwarzacz muzyki i będziesz gotowy do rozpoczęcia podróży.
Android
- Uruchom Mapy Google.
- Rozpocznij odtwarzanie muzyki na swoim urządzeniu, otwierając aplikację Spotify (lub dowolną inną wybraną aplikację).
- Wpisz miejsce docelowe w Mapach Google i rozpocznij nawigację. Pasek muzyczny powinien być widoczny na dole.
- Wyświetli się nazwa wykonawcy oraz aktualnie odtwarzany utwór. Jednym dotknięciem możesz sterować odtwarzaniem muzyki. Naciśnij przycisk Pause/Play, aby przejść do następnego utworu. Jeśli masz już utworzoną playlistę na podróż, dowiedz się, jak tworzyć wspólne listy odtwarzania w Spotify za pomocą Blend.
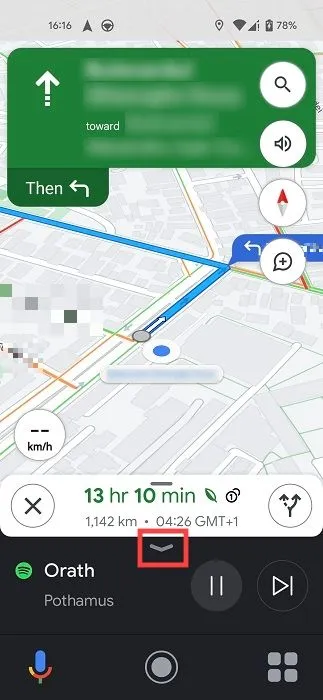
- Stuknij strzałkę w dół u góry karty, aby zwinąć pasek muzyki.
- Ikona usługi przesyłania strumieniowego będzie widoczna na pasku aplikacji.
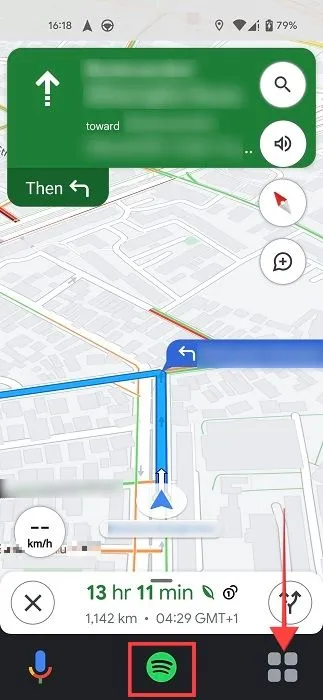
- Co zaskakujące, możesz dodawać treści z innych aplikacji z menu nawigacji Map Google. W prawym dolnym rogu dotknij ikony w kształcie czterech małych kwadratów.
- Będziesz mógł wybrać, które aplikacje do przesyłania strumieniowego są zainstalowane na Twoim urządzeniu. W tym przykładzie możemy uzyskać dostęp do Castbox, Audible i Podcastów.
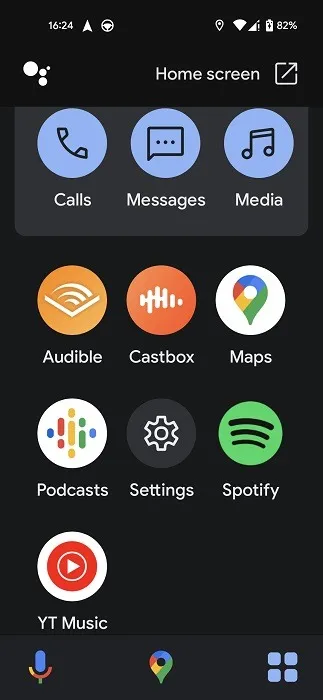
- Po uruchomieniu aplikacji możesz wybrać podcast z Google Maps.
- Stuknij w utwór, którego chcesz słuchać, a odtwarzanie rozpocznie się natychmiast.
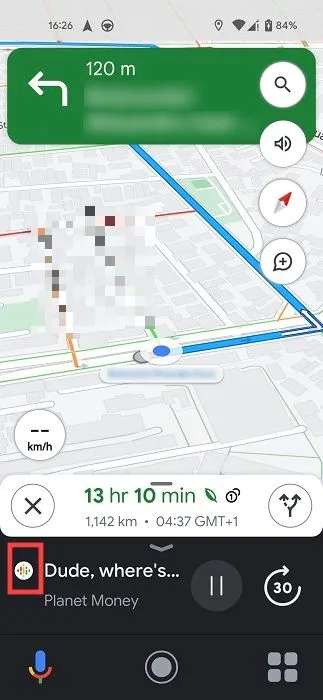
iOS
- Aby wyświetlić pasek odtwarzania muzyki u dołu Map Google, wykonaj trzy pierwsze kroki opisane w sekcji Android.
- Co zaskakujące, na iOS jest dodatkowy przycisk „Przeglądaj”.
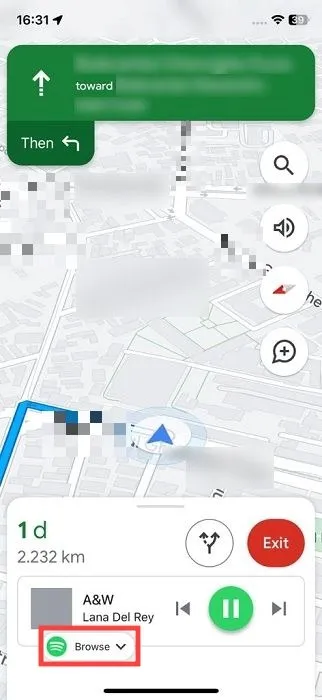
- Aby wyświetlić pasek odtwarzania muzyki u dołu Map Google, wykonaj trzy pierwsze kroki opisane w sekcji Android.
- Co zaskakujące, na iOS jest dodatkowy przycisk „Przeglądaj”.
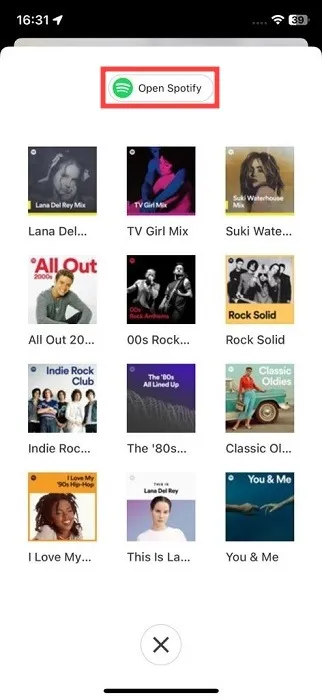
- Pasek zawiera również elementy sterujące muzyką, podobne do tych, które można znaleźć w systemie Android. Na iOS jest natomiast dodatkowy przycisk „Przejdź do poprzedniego utworu”.
Jakie usługi przesyłania strumieniowego są obsługiwane w Waze?
Mapy Google to nie jedyna aplikacja, która może współpracować z aplikacjami muzycznymi. Na większą skalę aplikacja Waze robi to samo. Podczas gdy Mapy Google udostępniają tylko dwie opcje odtwarzacza multimedialnego, Waze oferuje ich wiele! Na Androidzie możesz słuchać Audible, Spotify, Deezer, Amazon Music, YouTube Music, TIDAL, TuneIN lub Scribd. Wszystkie te opcje są dostępne na iOS, a także TuneIN Pro.
Jak włączyć odtwarzacz muzyczny w Waze
Mapy Google to nie jedyna aplikacja, która może współpracować z aplikacjami muzycznymi. Na większą skalę aplikacja Waze robi to samo. Podczas gdy Mapy Google udostępniają tylko dwie opcje odtwarzacza multimedialnego, Waze oferuje ich wiele! Na Androidzie możesz słuchać Audible, Spotify, Deezer, Amazon Music, YouTube Music, TIDAL, TuneIN lub Scribd. Wszystkie te opcje są dostępne na iOS, a także TuneIN Pro.
- Uruchom aplikację Waze na swoim urządzeniu mobilnym.
- Na dole kliknij „Mój Waze”. Przesuń palcem w lewo na iOS, aby wyświetlić menu boczne.

- W lewym górnym rogu kliknij ikonę koła zębatego.
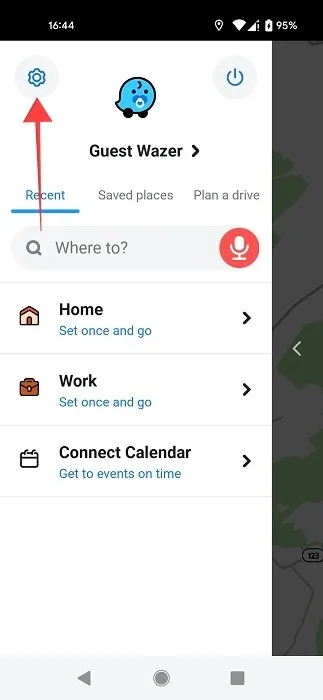
- Wybierz „Odtwarzacz audio” w sekcji „Preferencje jazdy”.
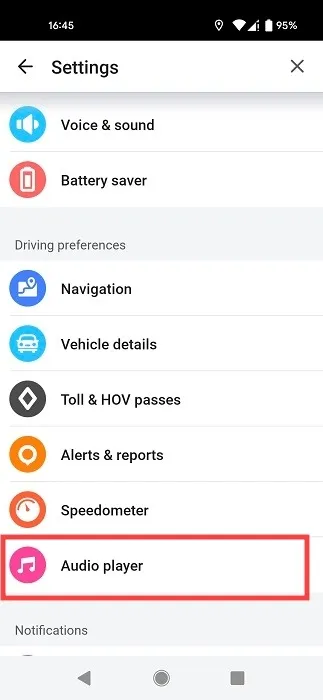
- Sprawdź, czy przełącznik „Pokaż na mapie” u góry jest włączony. Opcja „pokaż następną piosenkę” jest opcjonalna.
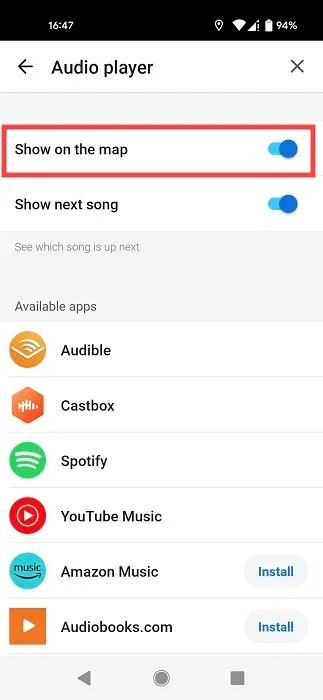
- Sprawdź listę obsługiwanych aplikacji do przesyłania strumieniowego. Jeśli aplikacja, której chcesz użyć, nie jest jeszcze zainstalowana na Twoim urządzeniu, dostępny jest przycisk „Zainstaluj”, który przeniesie Cię bezpośrednio do Sklepu Google Play.
Jak kontrolować swoją aplikację muzyczną z Waze
- Wprowadź miejsce docelowe na pasku „Dokąd” po upewnieniu się, że opcja odtwarzacza muzyki jest widoczna w aplikacji.
- Tryb nawigacji aplikacji jest aktywowany przez naciśnięcie przycisku „Idź teraz”.
- Stuknij różową pływającą ikonę nuty.
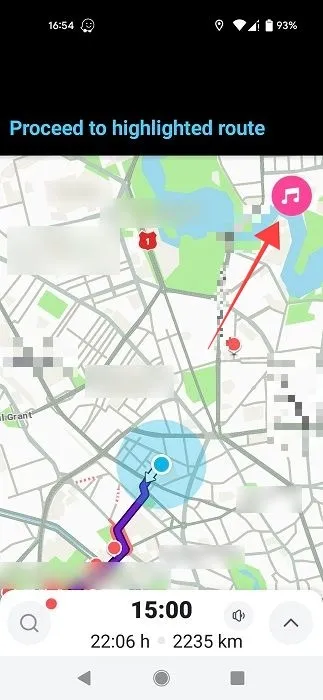
- Wybierz aplikację z listy. Waze nie ma domyślnego odtwarzacza, więc musisz wybrać jeden z poziomu aplikacji nawigacyjnej.
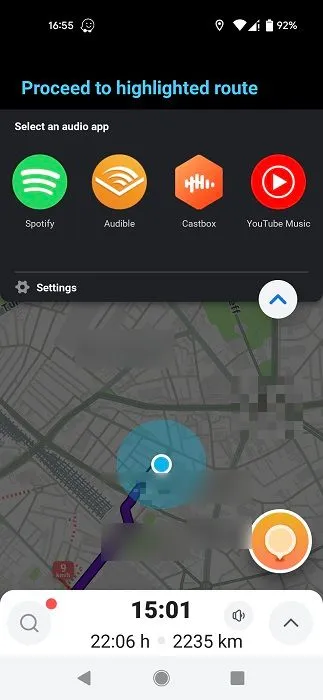
- Musisz zaakceptować uprawnienia przy pierwszym użyciu każdej aplikacji.
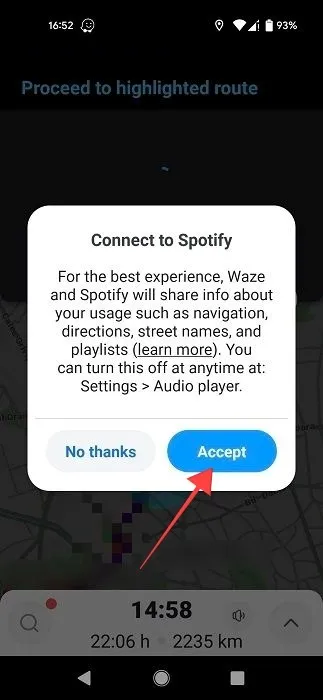
- Kiedy Spotify w końcu się połączy, naciśnij przycisk „Odtwórz”. Dostępne są również elementy sterujące do przechodzenia do następnego lub poprzedniego utworu, odtwarzania losowego i „Kochania” bieżącego utworu.
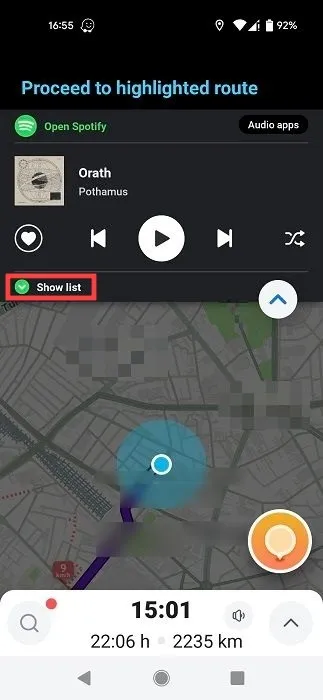
- Stuknij przycisk „Pokaż listę” pod spodem, aby szybko przełączać się między utworami/albumami.
- Twoja ostatnio odtwarzana muzyka zostanie wyświetlona w wyskakującym okienku.
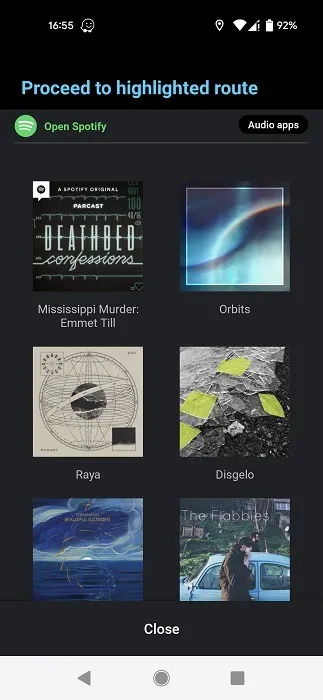
- Aby zmienić aplikację do przesyłania strumieniowego w Waze, przejdź na górę ekranu i kliknij „Aplikacje audio”.

- Aplikacja muzyczna, której użyłeś w trybie nawigacji Waze, pojawi się w Ustawieniach w sekcji „Twoje aplikacje” jako „Odtwarzacz audio”.
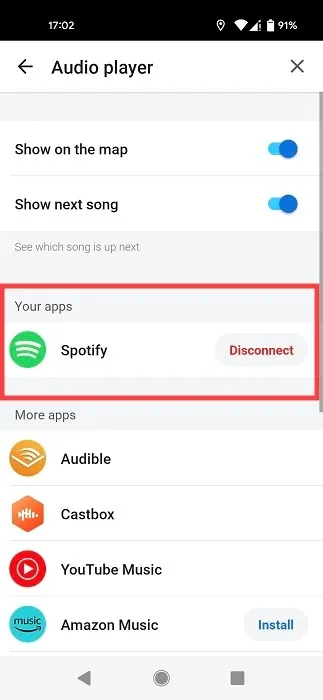
- Jeśli nie chcesz łączyć się z aplikacją w Waze, stuknij „Rozłącz”.
Pamiętaj, że zmiana aplikacji lub list odtwarzania podczas jazdy nadal jest niebezpieczna, ale te funkcje w Mapach Google i Waze sprawiają, że jest to prawie tak proste, jak zmiana stacji radiowej. Możliwe jest również użycie Spotify do stworzenia stacji radiowej i słuchania nowej muzyki podczas jazdy.
Pytania i odpowiedzi
Dlaczego muzyka i podcasty są odtwarzane nawet po zamknięciu aplikacji Mapy Google?
Może się to zdarzyć, jeśli zapomnisz „wstrzymać” słuchany utwór lub podcast podczas korzystania z aplikacji Mapy Google. Nawet jeśli wcześniej prawidłowo zamknęłeś aplikacje nawigacyjne lub muzyczne, musisz ponownie otworzyć Mapy, dodać miejsce docelowe i przełączyć się w tryb nawigacji. Zauważysz, że dźwięk jest nadal odtwarzany. Zatrzymaj go przed zamknięciem aplikacji, aby uzyskać całkowitą ciszę.
Jak ustawić domyślną usługę muzyczną dla Map Google za pomocą Asystenta Google?
Powiedz „OK Google, otwórz ustawienia Asystenta” na swoim urządzeniu z Androidem. Należy wybrać opcję „Zobacz wszystkie ustawienia asystenta -> Muzyka”. Wybierz preferowaną usługę przesyłania strumieniowego, dotykając jej. Na urządzeniu z systemem iOS musisz korzystać z aplikacji Asystent Google. Aby zmienić swoje preferencje, przejdź do „Usługi -> Muzyka”.
Źródło obrazu: Freepik . Wszystkie zrzuty ekranu autorstwa Alexandry Arici .



Dodaj komentarz