Jak korzystać z Dysku Google offline

Co wiedzieć
- Otwórz Chrome na PC > zainstaluj rozszerzenie Dokumentów Google offline. Na stronie Mój dysk wybierz Ustawienia > Ogólne.
- Wybierz opcję Synchronizuj pliki Dokumentów, Arkuszy, Prezentacji i Rysunków Google z tym komputerem, aby móc edytować w trybie offline > Gotowe.
- Aby pobrać pliki na komputer do edycji, zainstaluj Kopię zapasową i synchronizację na Dysku Google.
W tym artykule wyjaśniono, jak uzyskać dostęp do Dysku Google w trybie offline na komputerze z systemem Windows, komputerze Mac oraz urządzeniach z systemem iOS i Android.
Jak uzyskać dostęp do Dysku Google offline na komputerze z systemem Windows
Jeśli nie masz połączenia z internetem, nadal możesz uzyskiwać dostęp do Dysku Google w trybie offline na komputerze PC, Mac lub urządzeniu mobilnym. Gdy edytujesz w trybie offline Dokumenty, Arkusze Google i Prezentacje Google, aktualizacje są stosowane automatycznie przy następnej synchronizacji urządzenia z internetem.
Skonfigurowanie Dysku Google do użytku offline wymaga połączenia z internetem, a Chrome nie może działać w trybie incognito. Aby włączyć dostęp offline do Dysku Google na komputerze z systemem Windows:
- Otwórz przeglądarkę Google Chrome.
Musisz ustawić Google Chrome jako domyślną przeglądarkę, aby otwierać pliki z Dysku Google na komputerze bez połączenia z internetem. - Pobierz i zainstaluj rozszerzenie Google Docs offline do przeglądarki Chrome z Chrome Web Store.
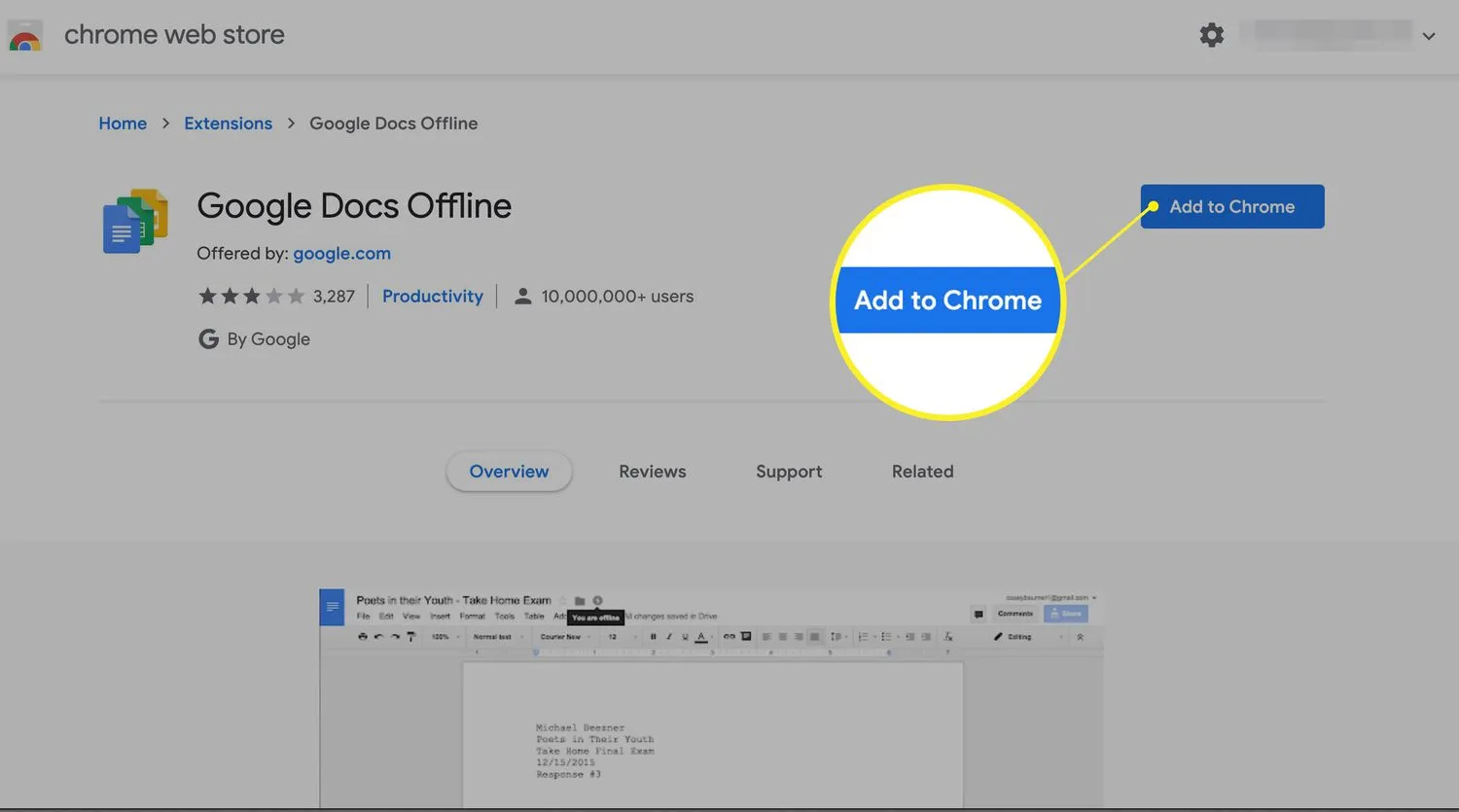
- Zaloguj się na swoje konto Google, jeśli nie jesteś jeszcze zalogowany.
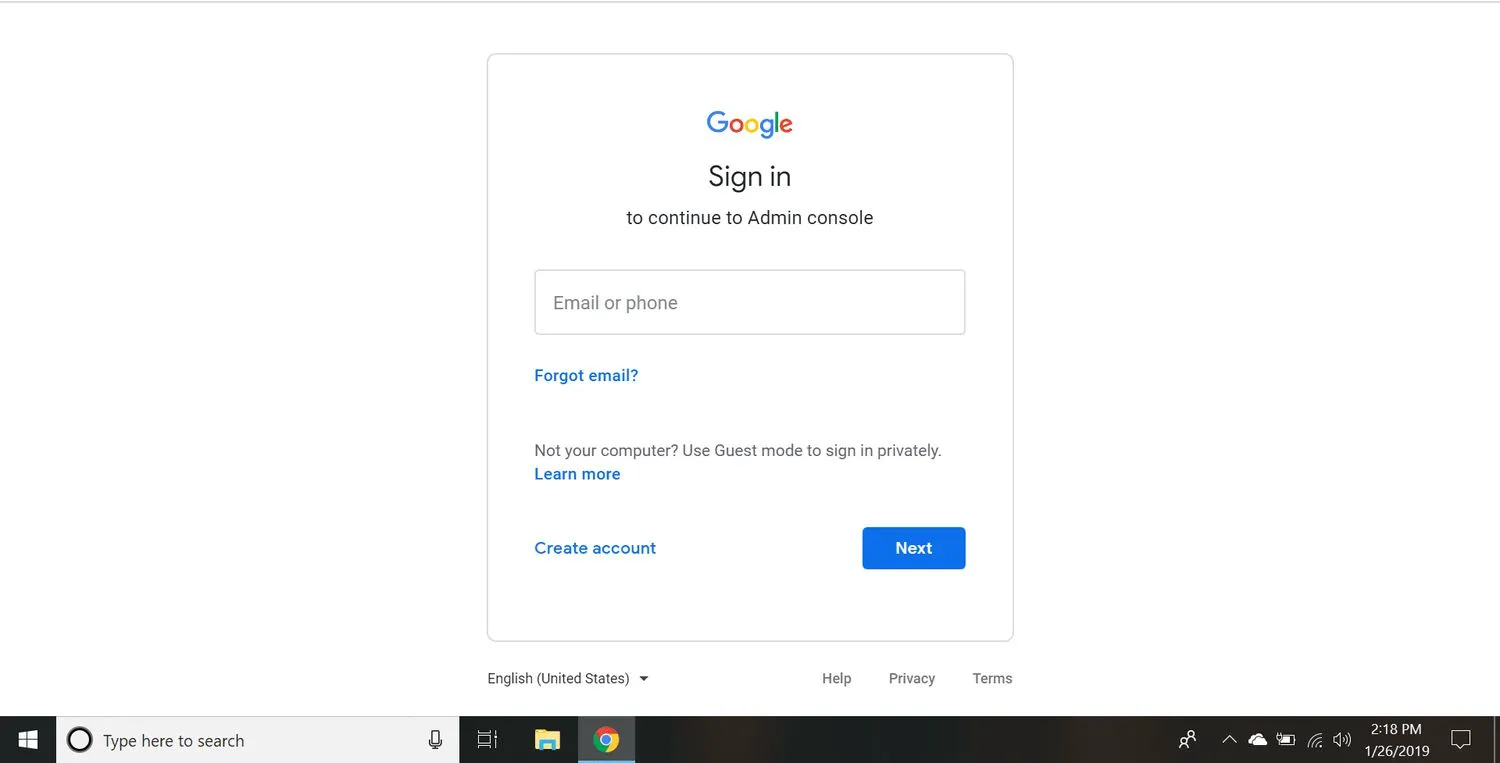
- Na stronie Mój dysk wybierz Ustawienia (ikona koła zębatego) w prawym górnym rogu.
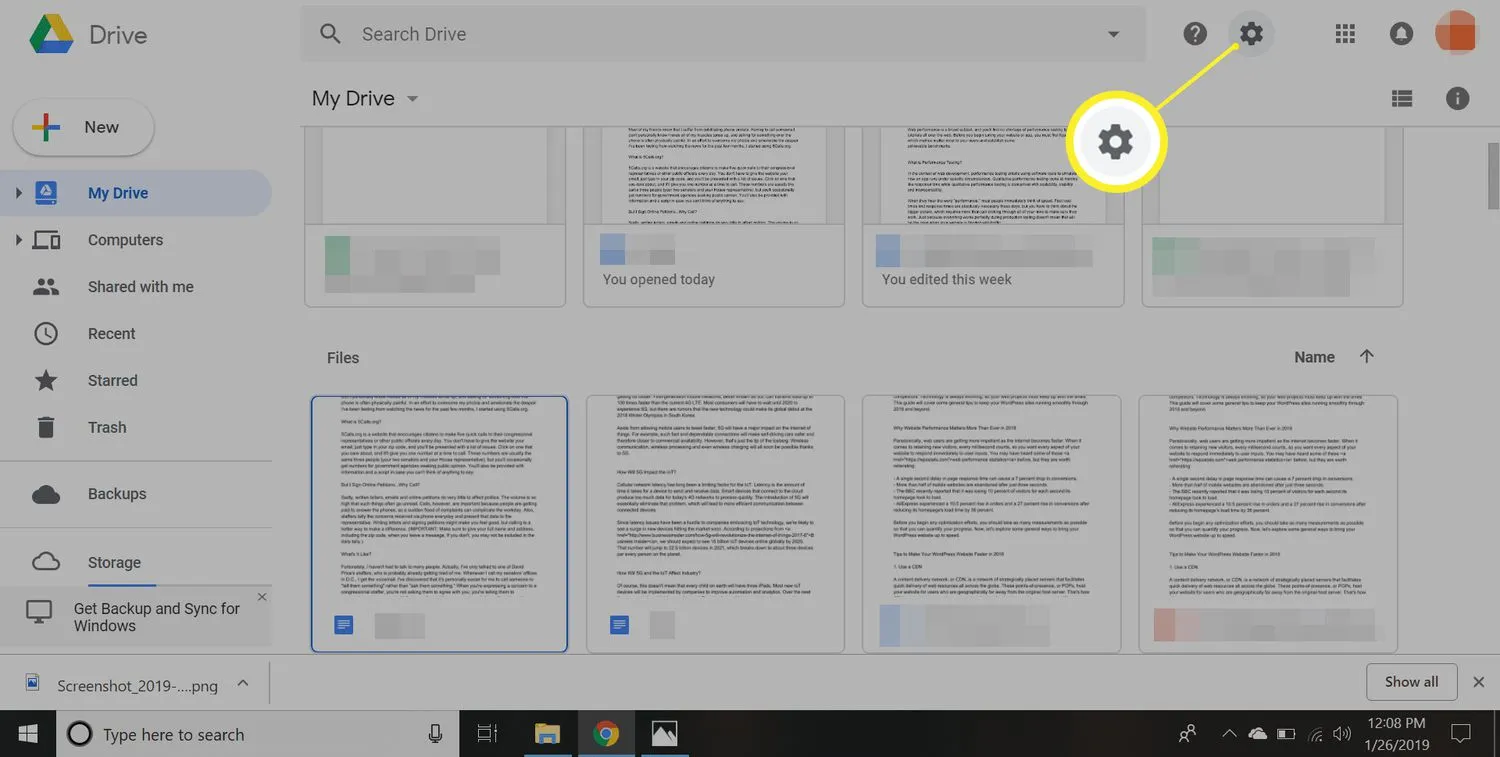
- Wybierz opcję Ogólne w lewym okienku, a następnie zaznacz pole wyboru Synchronizuj pliki Dokumentów, Arkuszy, Prezentacji i Rysunków Google z tym komputerem, aby móc edytować je offline.
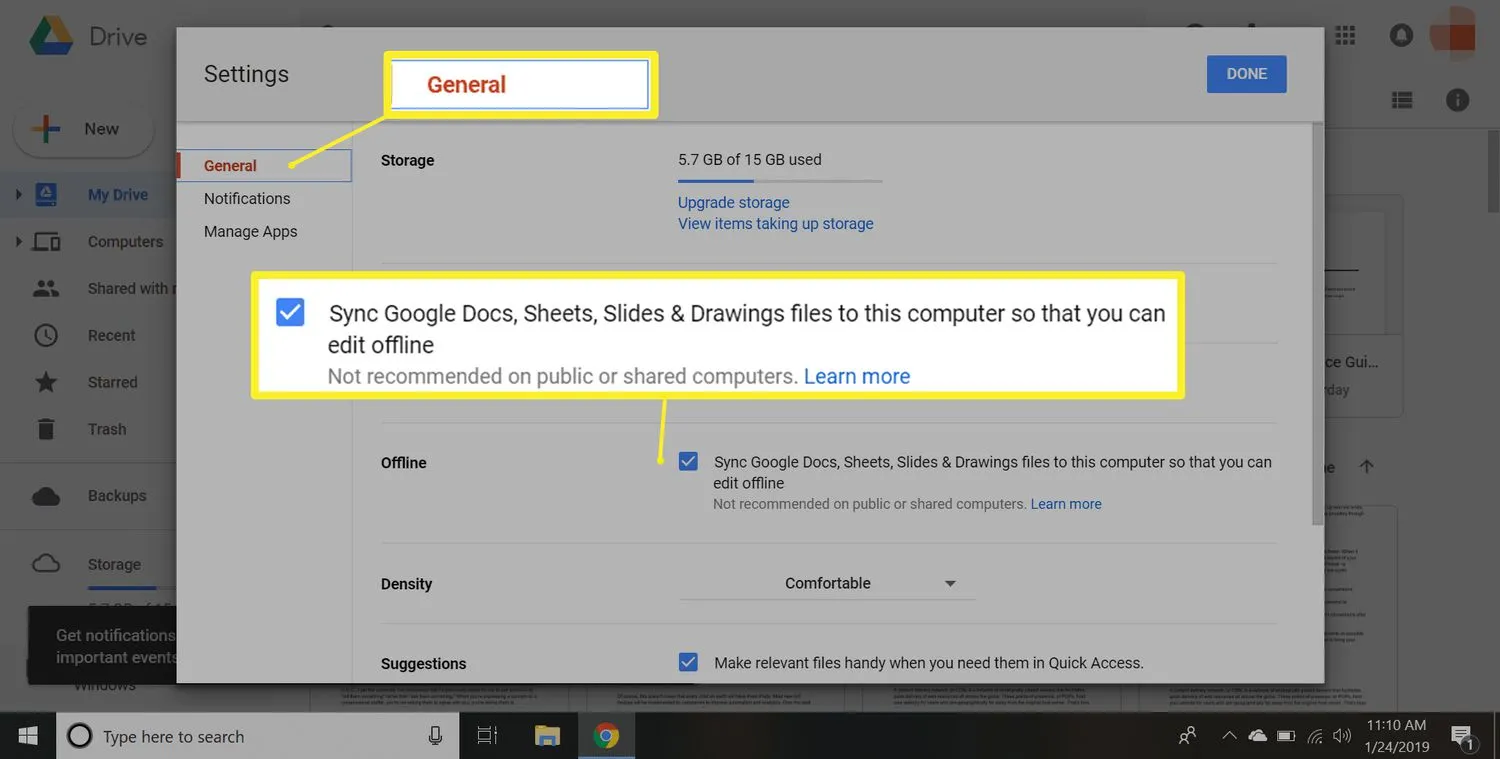 Za każdym razem, gdy edytujesz plik bez połączenia z Internetem, obok nazwy dokumentu zobaczysz błyskawicę. Po powrocie do trybu online wszelkie zmiany zostaną zsynchronizowane, a symbol zniknie.
Za każdym razem, gdy edytujesz plik bez połączenia z Internetem, obok nazwy dokumentu zobaczysz błyskawicę. Po powrocie do trybu online wszelkie zmiany zostaną zsynchronizowane, a symbol zniknie. - Wybierz Gotowe. Teraz możesz kontynuować pracę nad plikami Dokumentów Google, Arkuszy Google lub Prezentacji Google w przeglądarce Chrome w trybie offline. Wszelkie wprowadzone zmiany zostaną zapisane lokalnie w pamięci podręcznej, a wersja online zostanie zaktualizowana przy następnym połączeniu z Internetem.
To wystarczy, jeśli chcesz tylko zapisać swoją pracę na wypadek utraty połączenia z Internetem; jeśli jednak chcesz pobrać pliki z Dysku Google na swój komputer, aby móc je edytować w dowolnym momencie, musisz nadal instalować Kopię zapasową i synchronizację. - Pobierz i zainstaluj bezpłatną osobistą wersję Kopii zapasowej i synchronizacji dla Dysku Google.
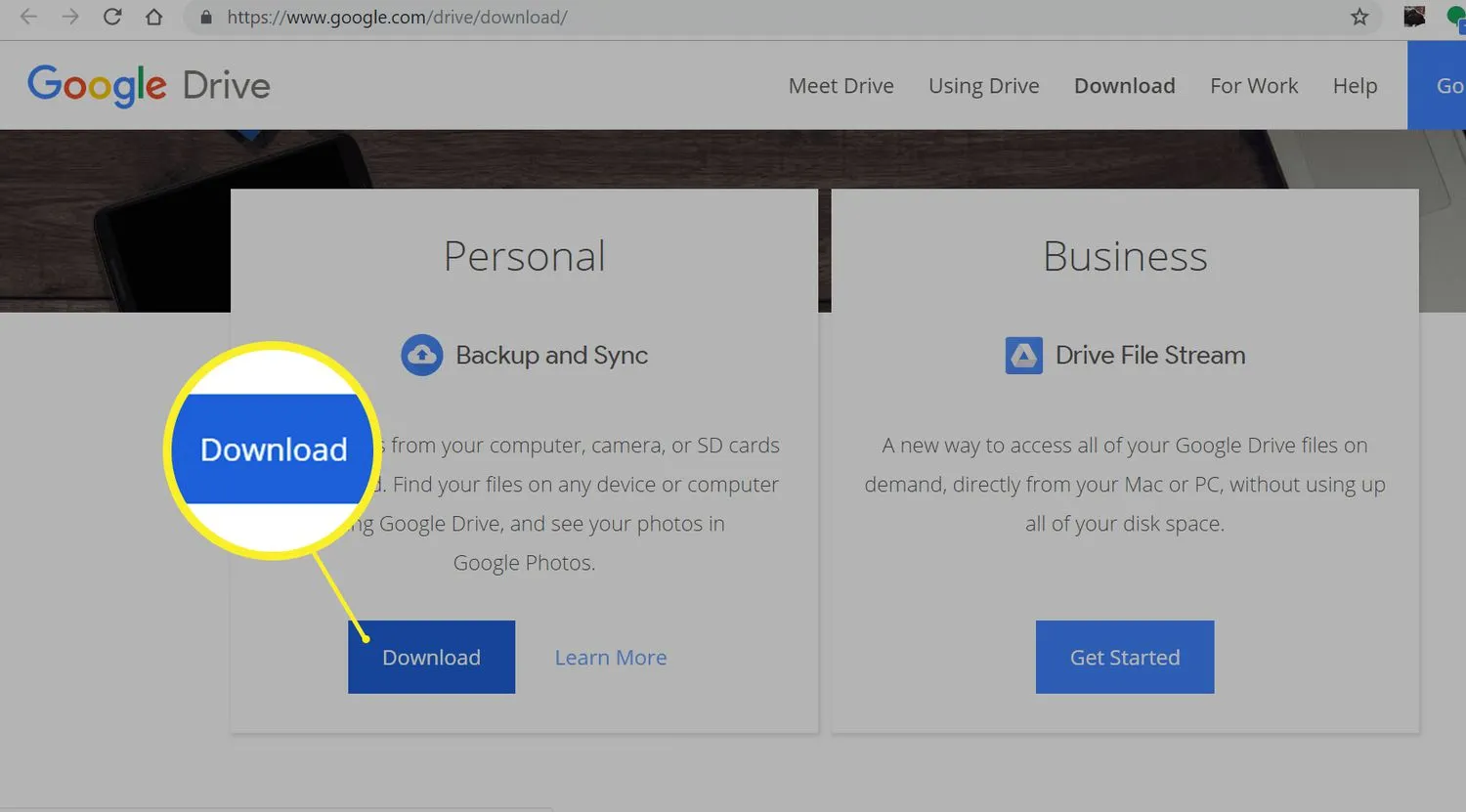
- Otwórz Kopię zapasową i synchronizację i zaloguj się na swoje konto Google.
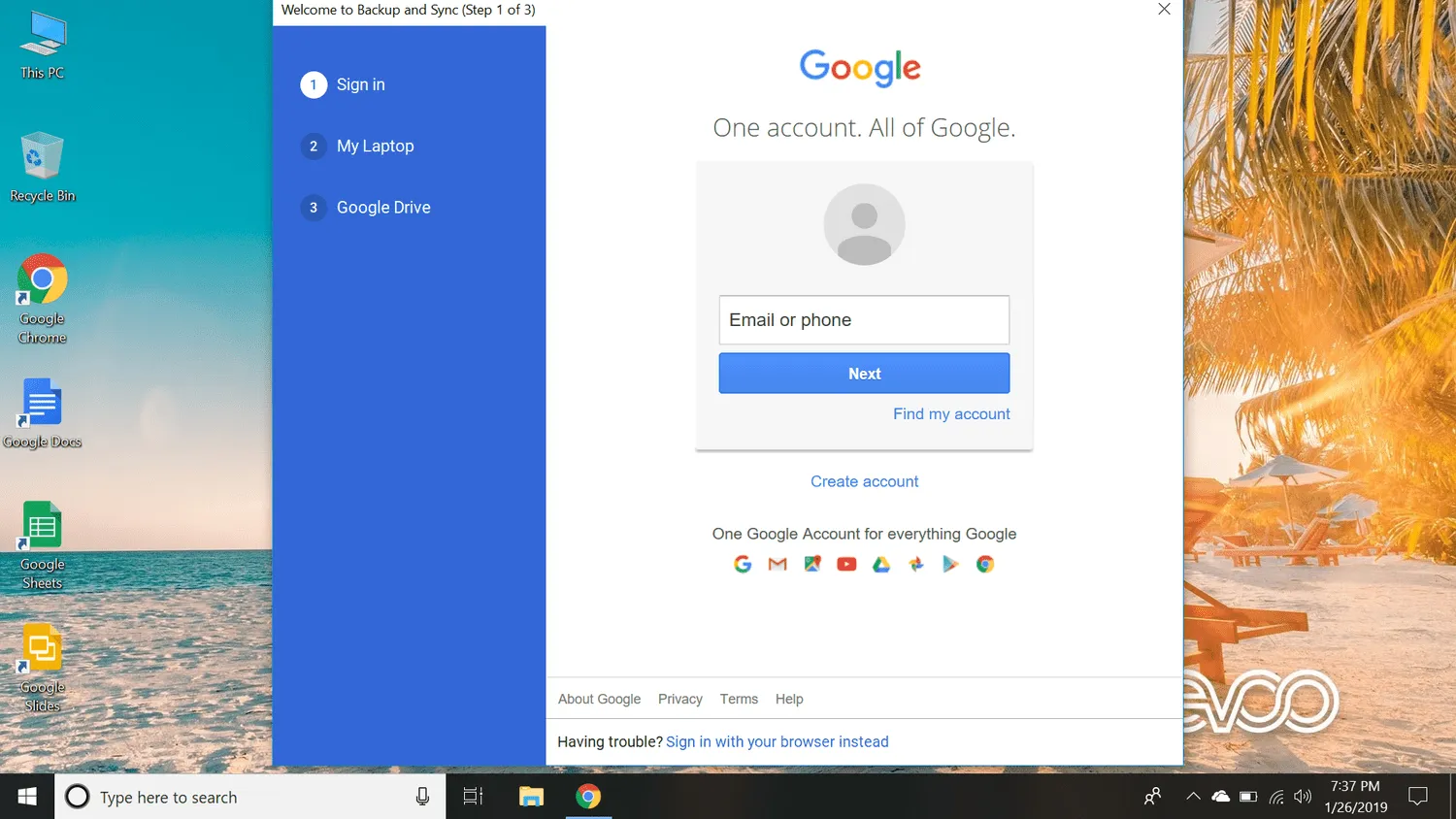
- Jeśli chcesz, możesz teraz zapisywać pliki na swoim komputerze bezpośrednio na Dysku Google. Jeśli nie chcesz tego robić, odznacz pola obok każdego folderu i wybierz Dalej.
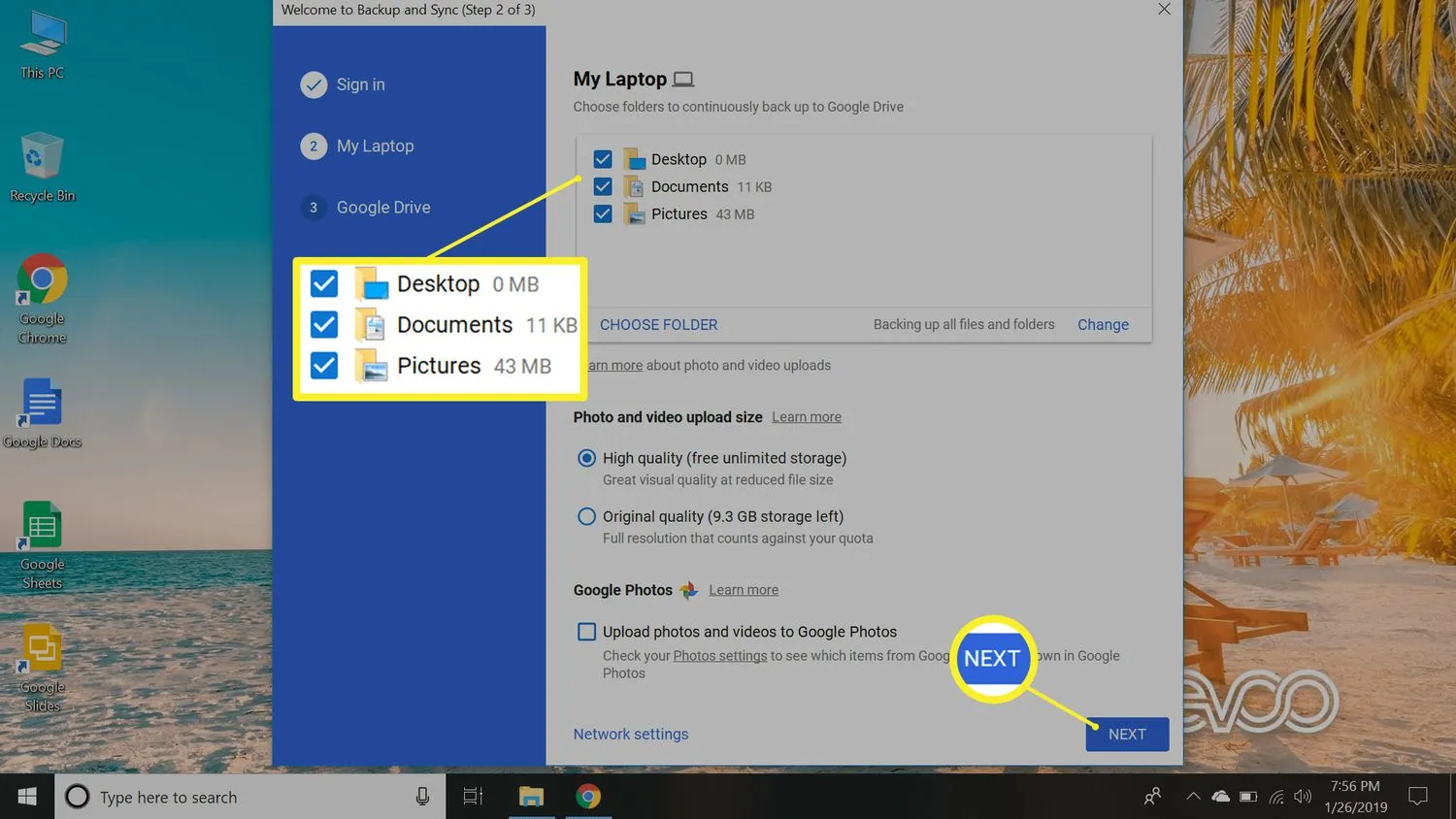
- Zaznacz pole wyboru Synchronizuj mój dysk z tym komputerem, a następnie wybierz Start.
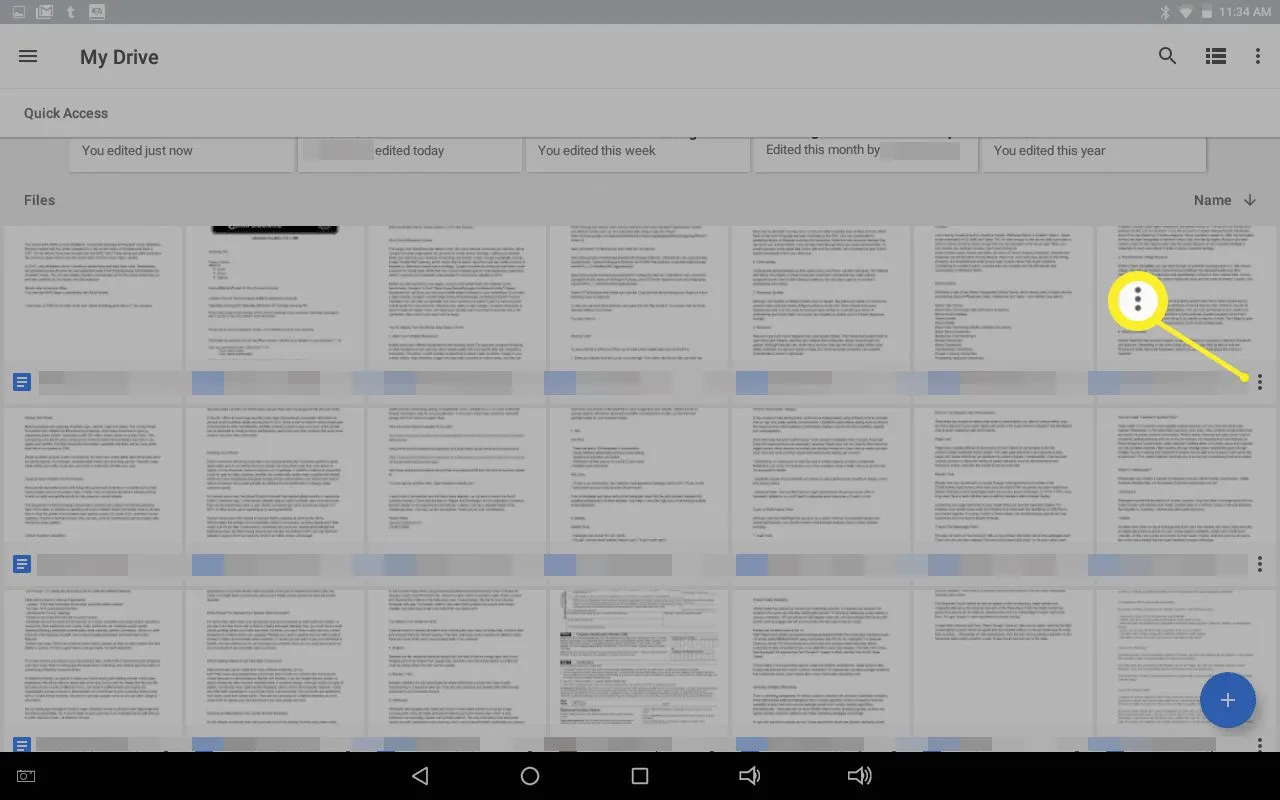
- Stuknij Dostępne offline w menu, które się pojawi, aby włączyć edycję offline.
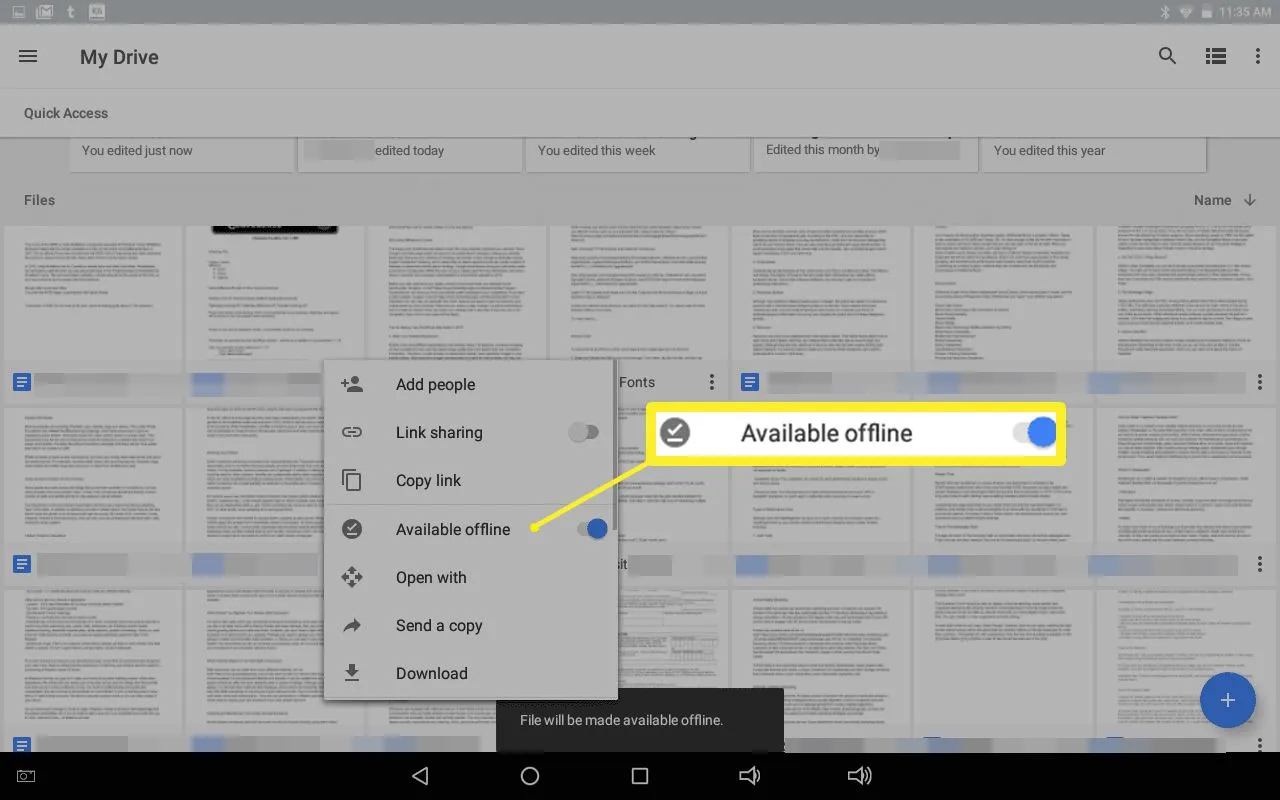
- Aby wyświetlić pliki udostępnione offline, stuknij ikonę hamburgera w lewym górnym rogu, aby otworzyć menu, a następnie stuknij Offline. Wszystkie pliki, które udostępniłeś offline na innych urządzeniach, będą automatycznie zapisywane lokalnie w pamięci podręcznej, jeśli masz połączenie z internetem.
- Wszystkie pliki, nad którymi ostatnio pracowałeś, możesz automatycznie udostępniać offline w aplikacjach Dokumenty, Arkusze lub Prezentacje Google. Po prostu dotknij menu hamburgera w lewym górnym rogu okna aplikacji, a następnie Ustawienia > Udostępnij ostatnie pliki w trybie offline.
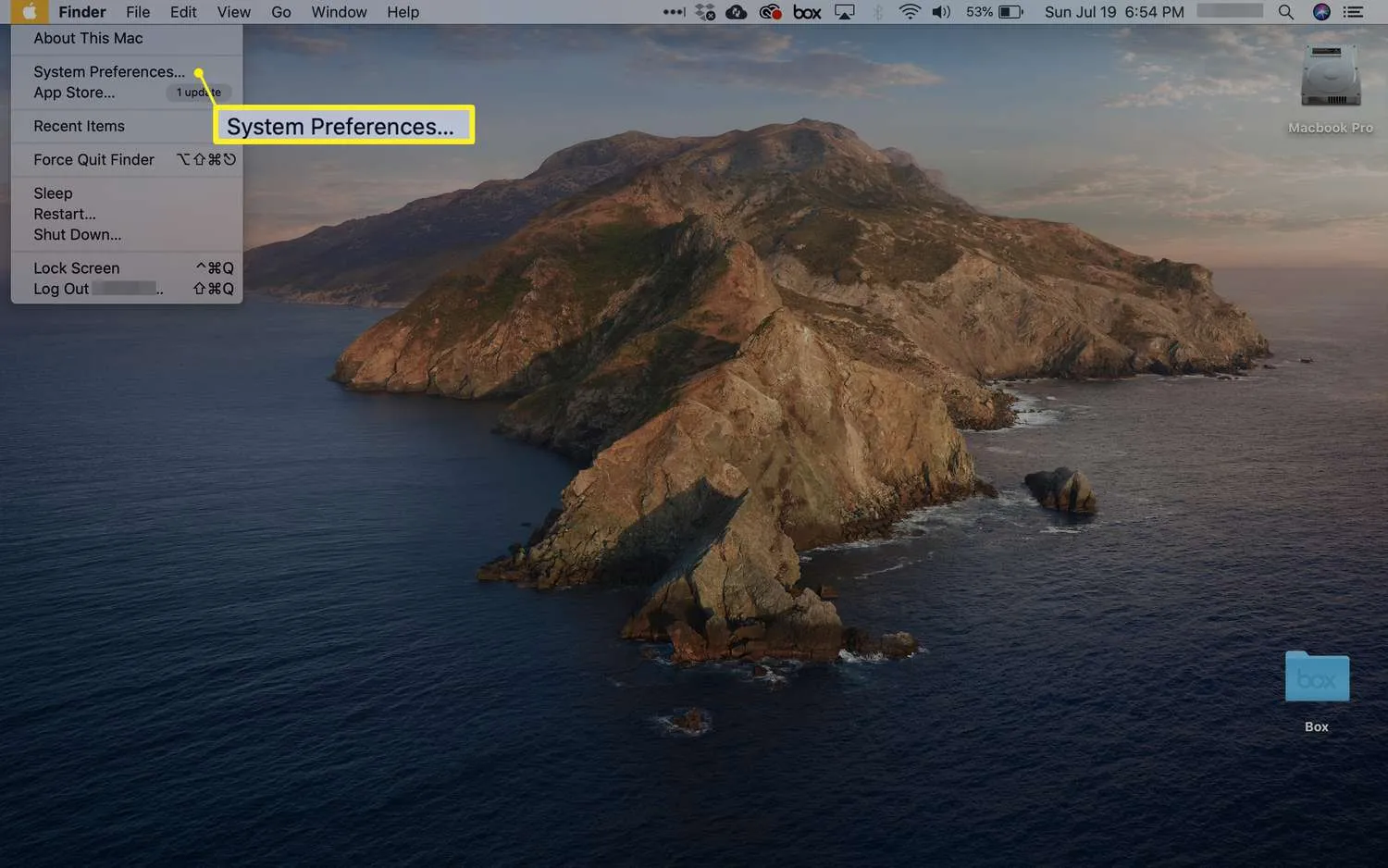
- Kliknij opcję Ogólne w lewym okienku.
Ogólne > Domyślna przeglądarka internetowa” title=”Preferencje systemowe > Ogólne > Domyślna przeglądarka internetowa” width=”1500″ height=”1129″ loading=”leniwy” class=”wp-image” src=”https://cdn.thewindowsclub. blog/wp-content/uploads/2022/12/general_defaultbrowser-ae934dbf2e484aff8a6443cb9cc18349.webp”>Jeśli właśnie zainstalowałeś Chrome i nie widzisz go jako opcji, uruchom ponownie komputer i spróbuj jeszcze raz.
- Korzystając z przeglądarki Chrome, pobierz i zainstaluj rozszerzenie Google Docs offline do przeglądarki Chrome.
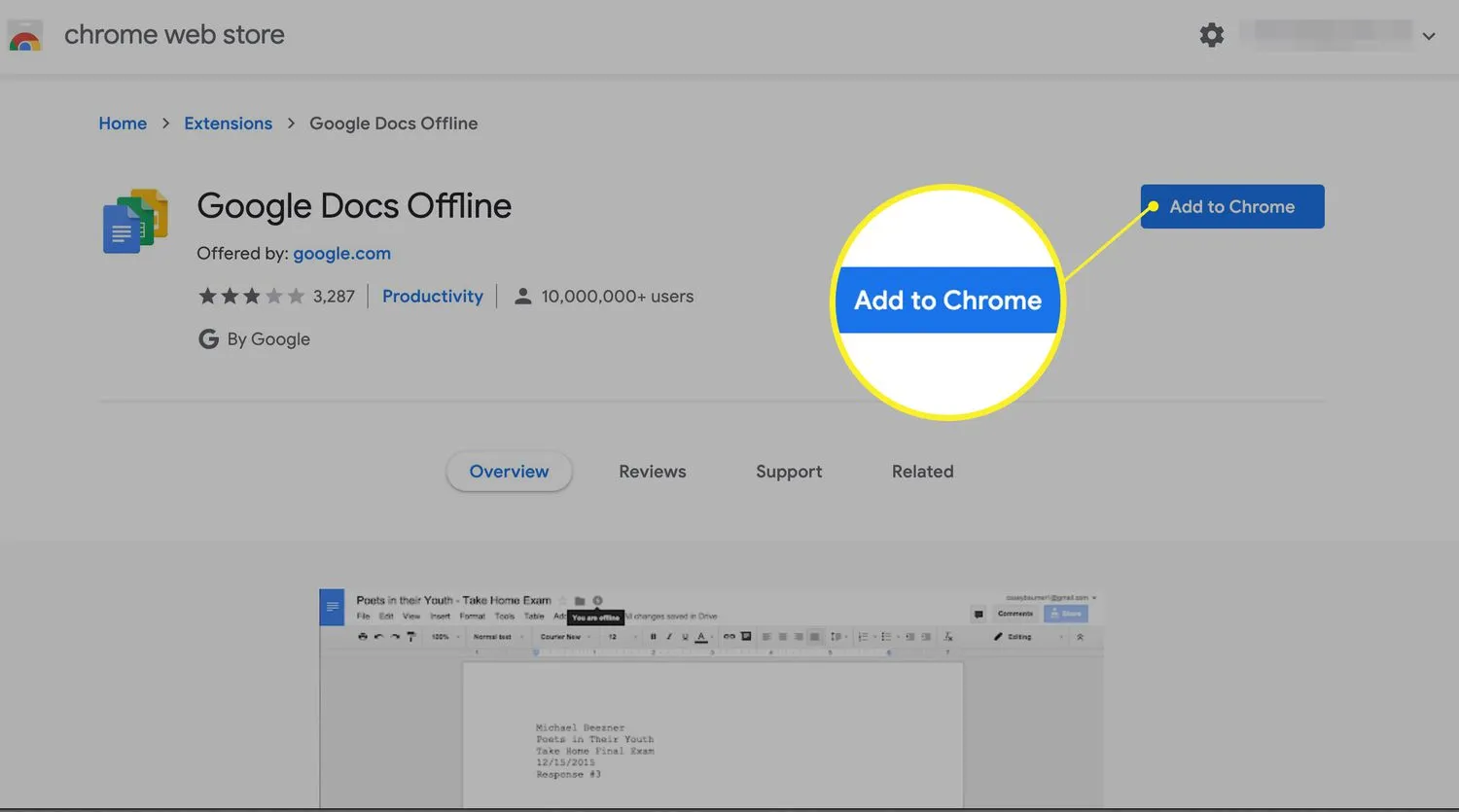
- Zaloguj się na swoje konto Google.
- Na stronie Mój dysk wybierz Ustawienia (ikona koła zębatego) w prawym górnym rogu.
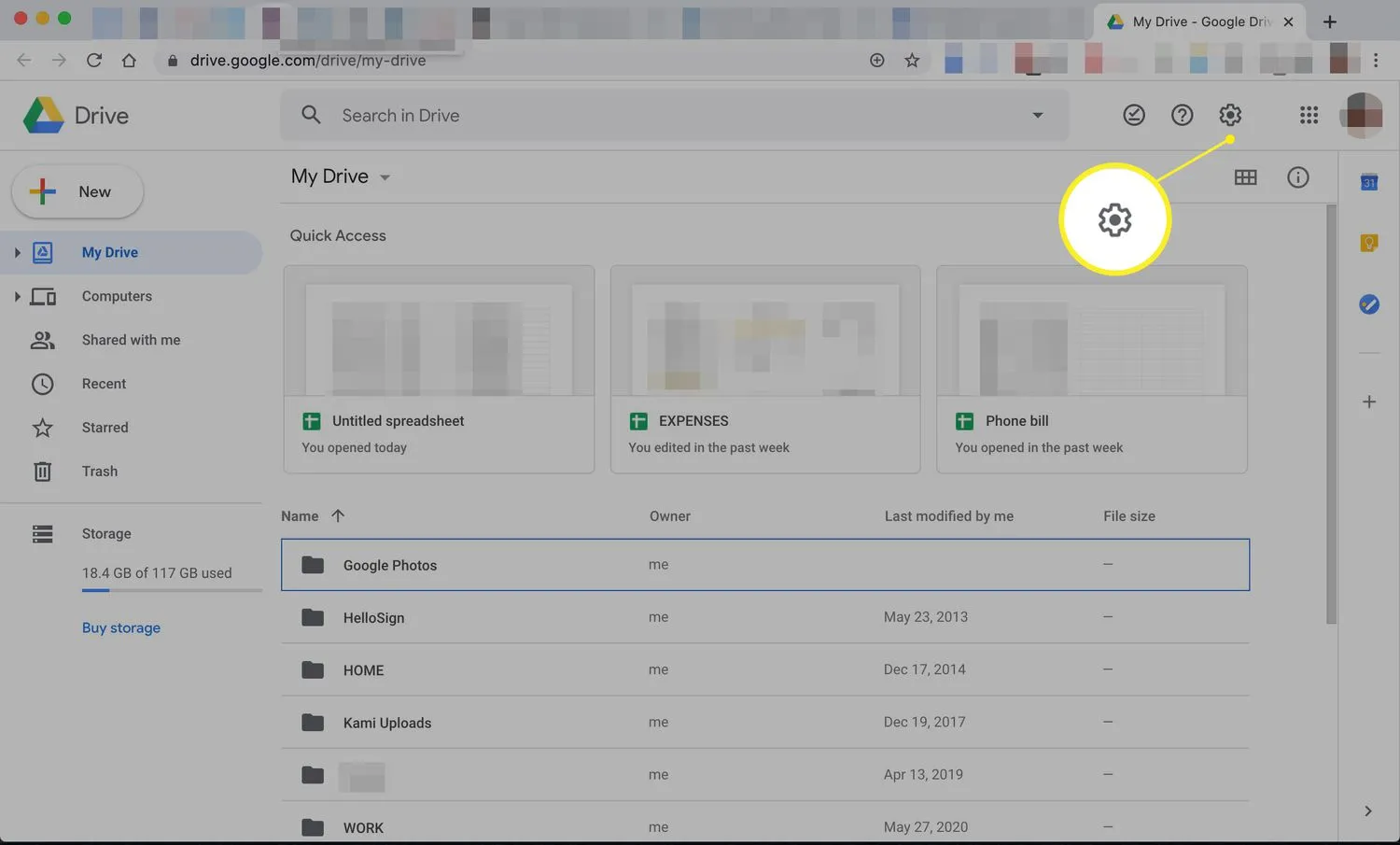
- Kliknij Ogólne na liście po lewej stronie, a następnie zaznacz pole wyboru Synchronizuj pliki Dokumentów, Arkuszy, Prezentacji i Rysunków Google z tym komputerem, aby móc edytować je offline.
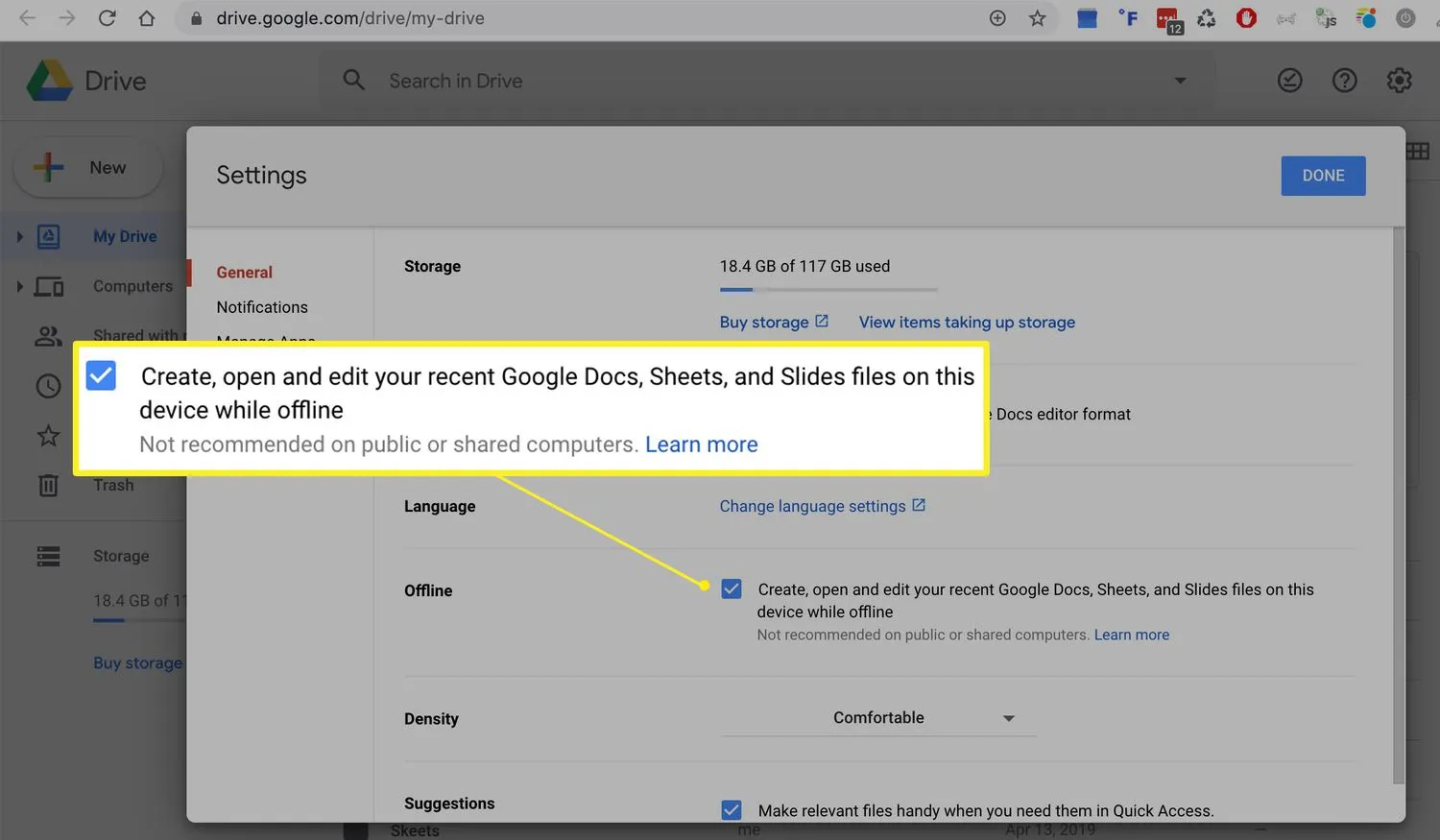
- Kliknij Gotowe. Możesz teraz pracować nad plikami Dokumentów, Arkuszy Google i Prezentacji Google w przeglądarce Chrome bez połączenia Wi-Fi. Wszelkie wprowadzone zmiany zostaną zapisane lokalnie w pamięci podręcznej, a wersja online zostanie zaktualizowana przy następnym połączeniu z Internetem.
Kopia zapasowa i synchronizacja dla Dysku Google.
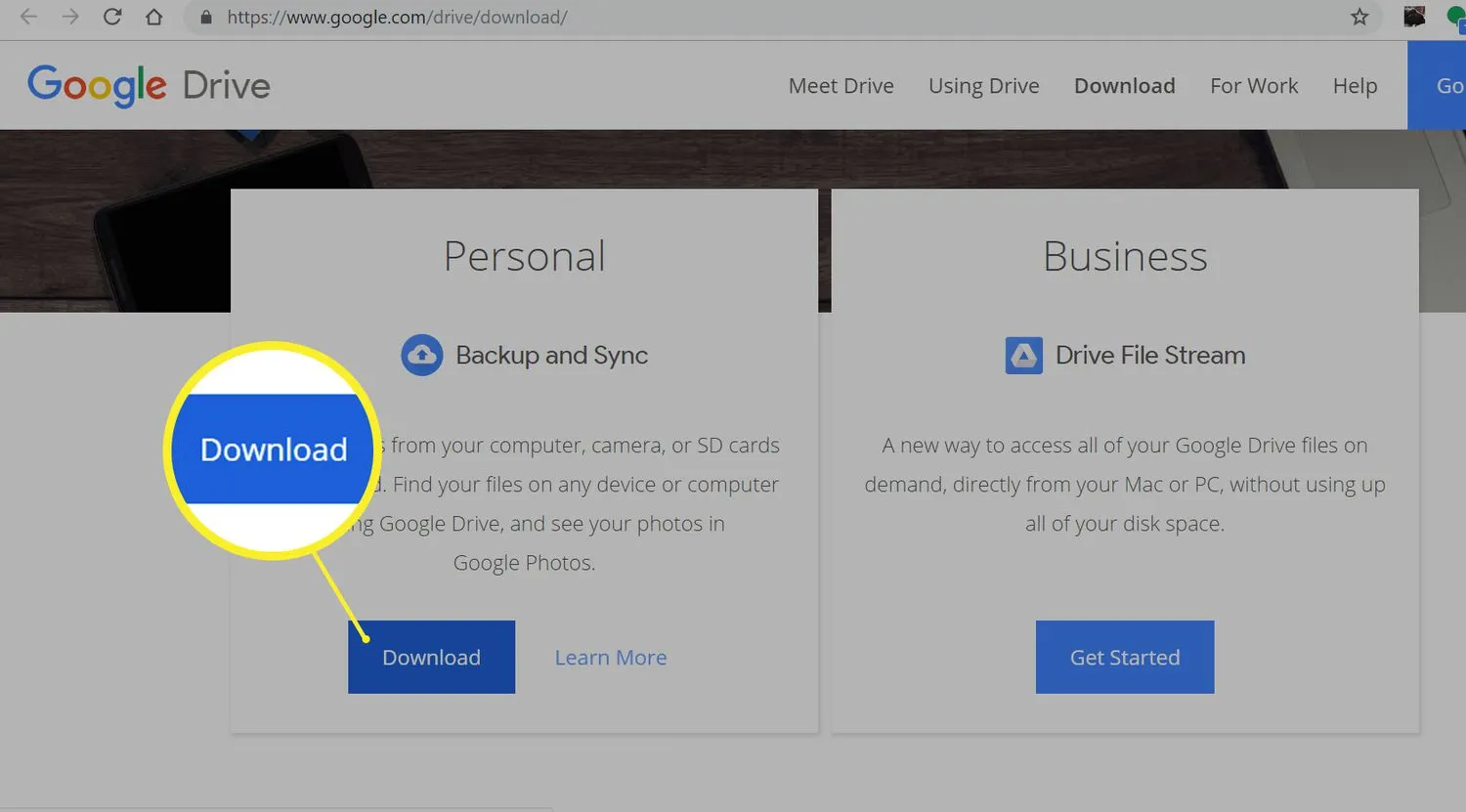
- Przenieś Kopię zapasową i synchronizację do folderu Aplikacje, a następnie otwórz go.
- Zaloguj się na swoje konto Google.
- Jeśli chcesz, wybierz opcję zapisywania plików na komputerze bezpośrednio na Dysku Google i kliknij Dalej.
- Kliknij pole wyboru Synchronizuj mój dysk z tym komputerem i kliknij Start. Po kilku minutach Twoje pliki z Dysku Google zostaną pobrane do folderu o nazwie Dysk Google, a wszelkie przyszłe pliki, które dodasz do Dysku Google, zostaną automatycznie pobrane na Twój komputer.



Dodaj komentarz